How GPU Tweak's Power Detector+ alerts you to abnormal current on your ROG Astral graphics card
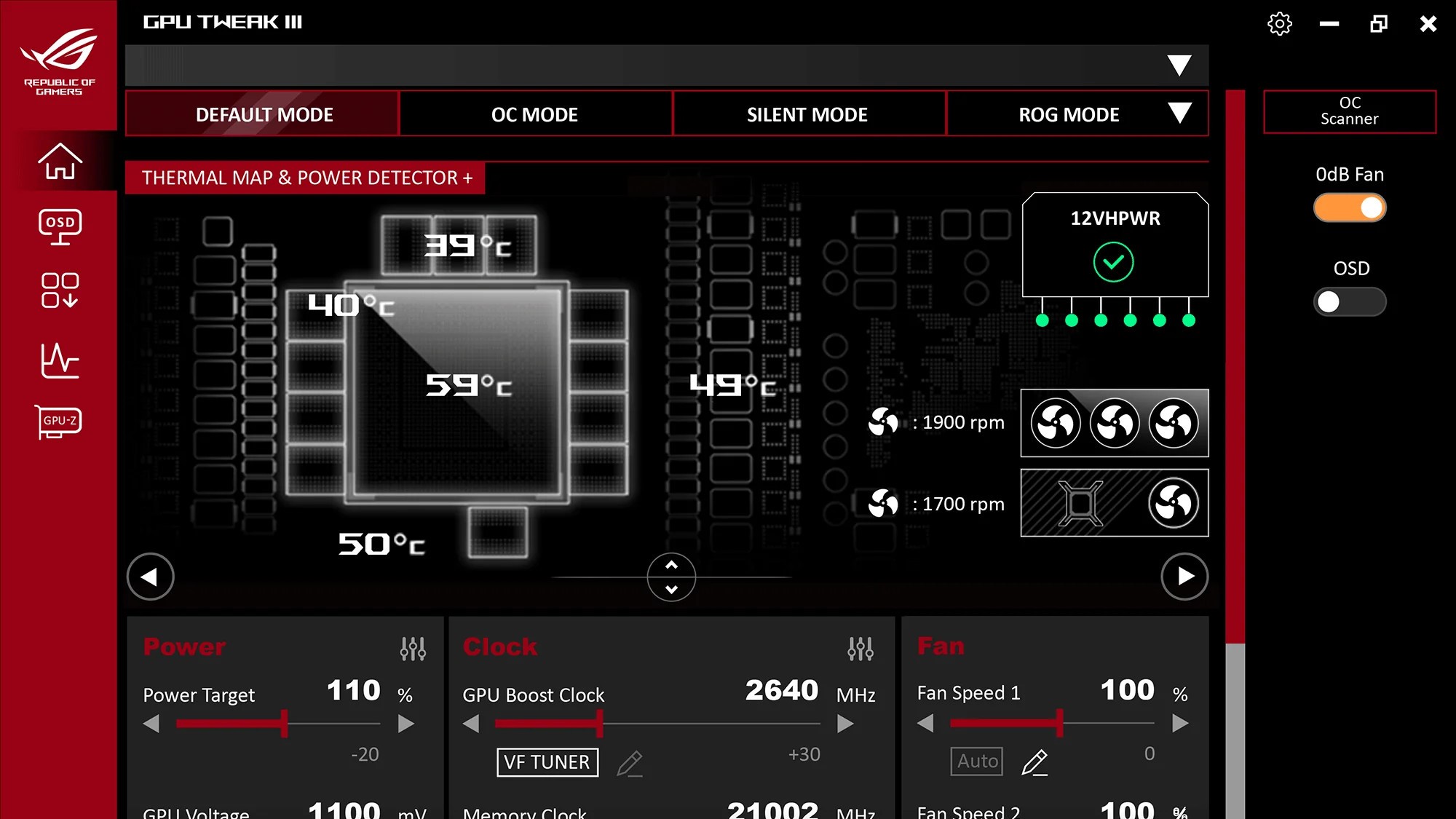
Our new Power Detector+ feature on our ROG Astral graphics cards lets you know exactly what’s going on with your card at all times. With this safety feature, you’ll always know how your graphics card is faring.
What Power Detector+ does
To get the most out of Power Detector+, you’ll want to download our GPU Tweak III software, which gives you pin-by-pin readouts of the current flowing through your GPU’s power connector. If any pin goes over the cable spec of 9.2 amps, you’ll know.
Power Detector+ is compatible with the ROG Astral GeForce RTX 5090, ROG Astral LC GeForce RTX 5090, ROG Astral GeForce RTX 5080, and last generation’s ROG Matrix GeForce RTX 4090 Platinum.
How to monitor your ROG Astral GeForce RTX 5090 and 5080 power connectors
There are a few ways you can check on your ROG Astral graphics card’s power connector.
Check the lights on your card: First and foremost, check the card itself. All ROG Astral graphics cards flash their red LED power light if a current abnormality occurs. So, if you’re seeing flashing lights, you know something’s up. Again, this all happens directly on the hardware itself — no companion app required.
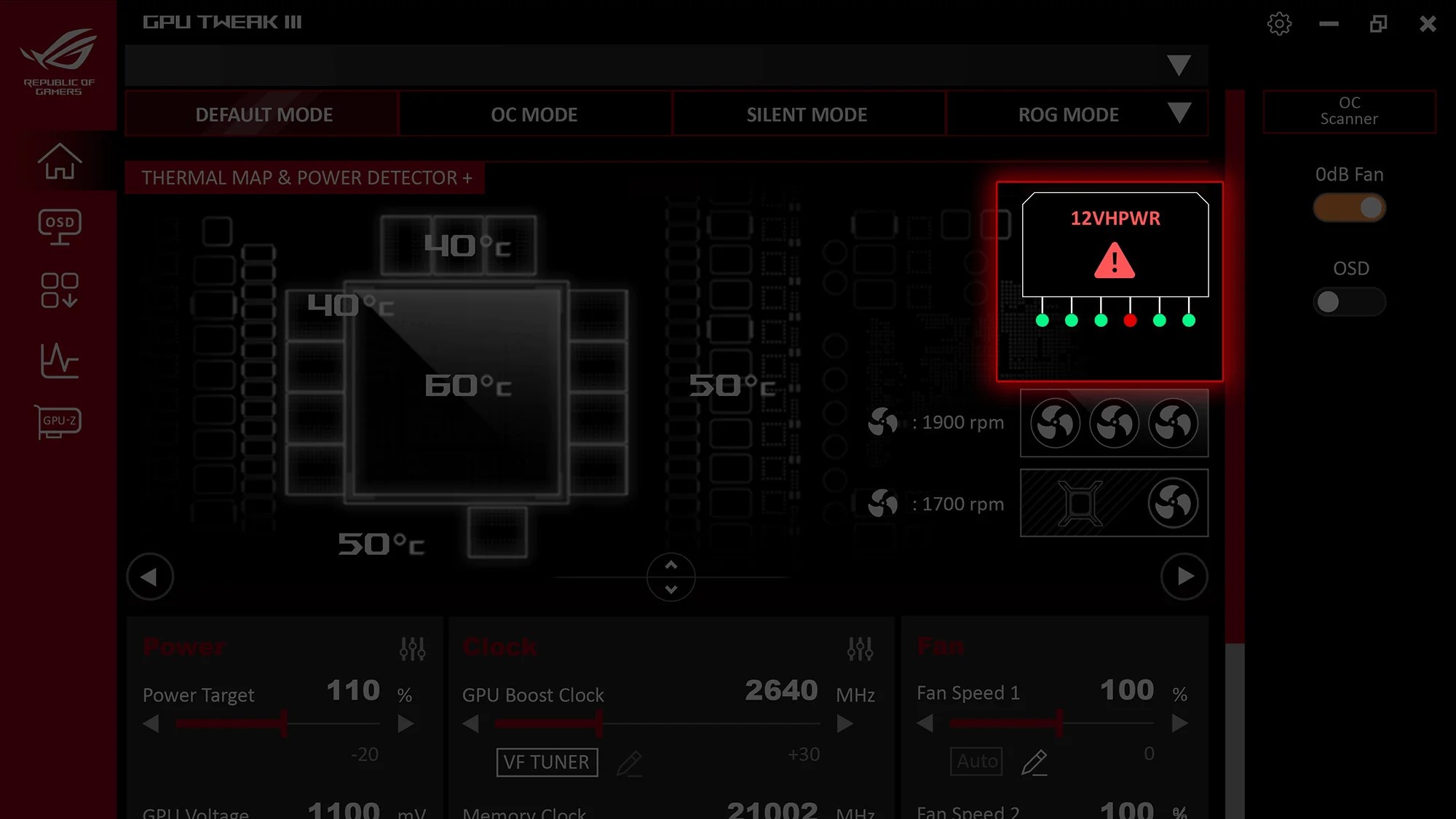
Check GPU Tweak’s Power Detector+: If you want more thorough data, open GPU Tweak III and look at the Power Detector+ area in the upper-right portion of the window. Hover over it to see the card’s pin layout, complete with the current flowing through each pin. This feature is particularly useful for real-time monitoring if you have a multi-monitor or ultrawide setup with room for Power Detector+ to be open and visible alongside your game. Alternatively, a simple Alt-Tab works just as well.
Add Power Detector+ to your OSD: GPU Tweak III has an on-screen display (OSD) utility that lets you monitor system stats atop your game window. The OSD now features Power Detector+ integration, letting you know that your GPU’s power delivery is stable while you play. This spares you from having to alt-tab to the full app, though you’ll still need that to see a detailed breakdown of your GPU’s specs and status. Just head to GPU Tweak’s OSD settings and check the box next to Power Detector+. Also be sure to enable the OSD via the toggle option on the right side of that same settings page. Once that’s all done, you’ll see a Power Detector+ line in the OSD that says “Normal” when your graphics card is operating as intended. If something’s wrong, it will say “Warning.”
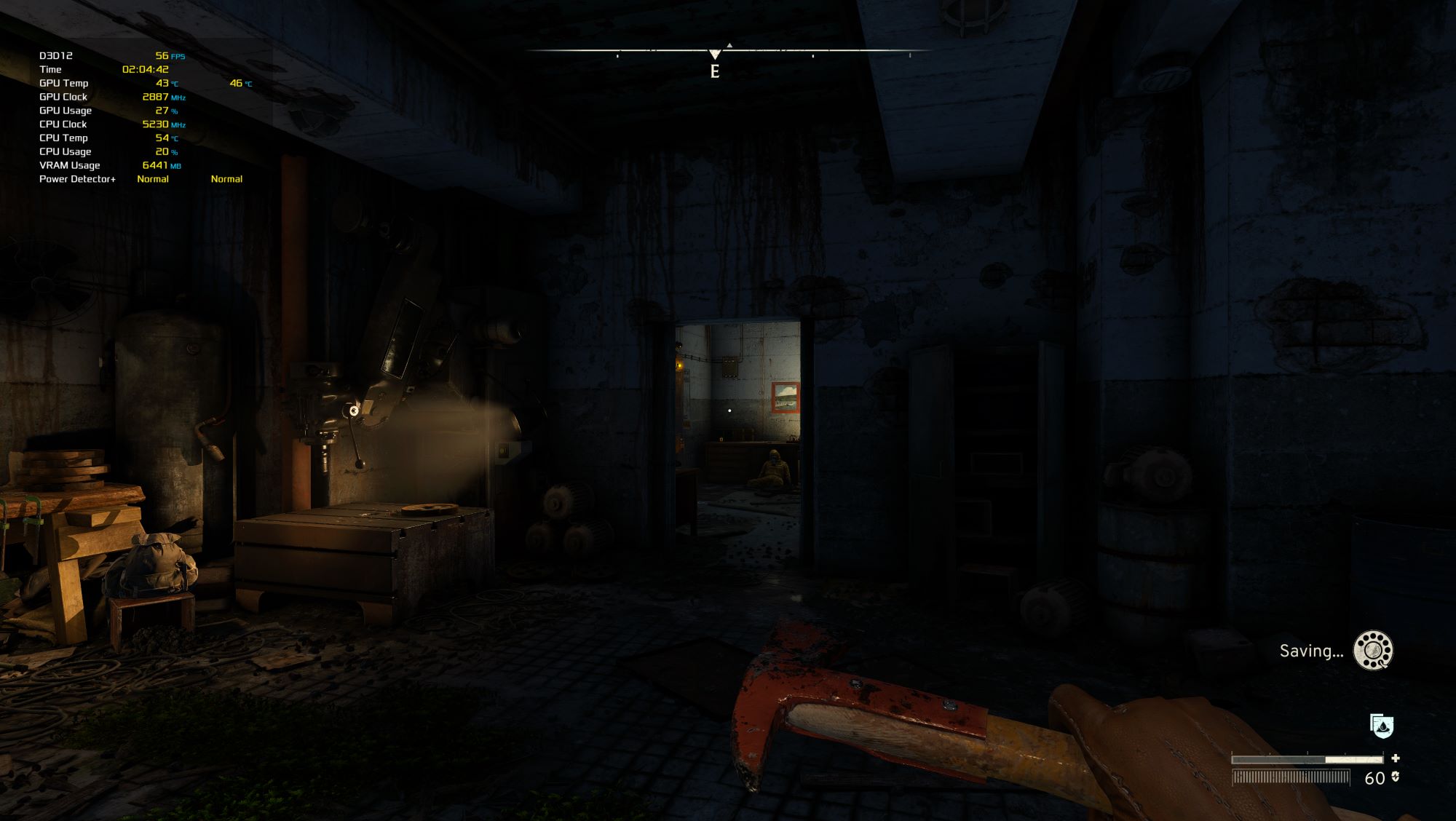
Enable a popup with an audible warning: Many users requested an audible notification when abnormalities are detected, so we added this feature to GPU Tweak III. Just click the gear icon in the top-right corner of GPU Tweak III to open the Settings menu. Then, in the General tab of the Settings menu, scroll down until you see the Power Detector+ section. Check the box next to "enable Power Detector+ alert notice (Mainpage popup).” This popup will have an audio alert.
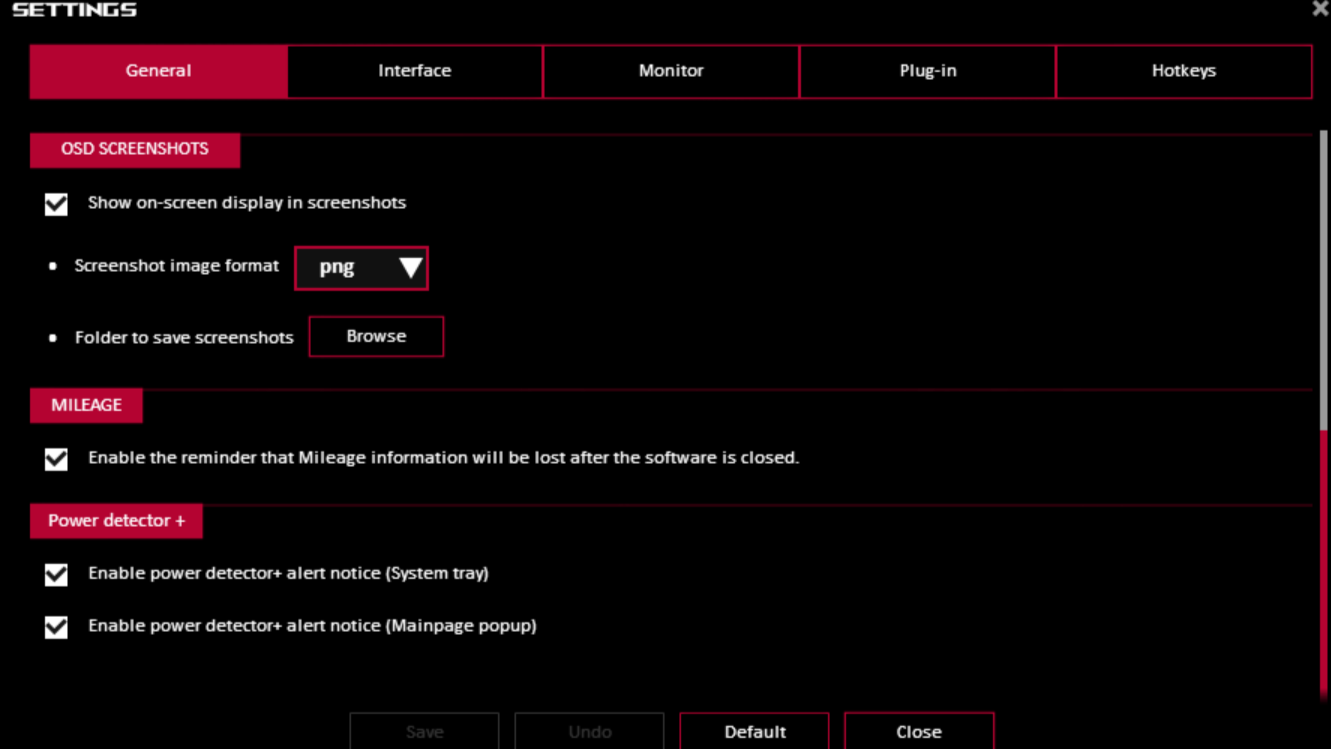
What to do if you detect abnormalities
If you detect abnormal current, there are a few steps you can take to attempt to remedy the issue. First, verify the power cable is firmly seated into your graphics card and the power supply. Second, make sure you’re using a high-quality power cable that’s up to the task of delivering your graphics card the juice it needs — all our ROG power supplies now come with a 12V-2x6 cable designed for the latest graphics cards. And if you’re not sure what’s wrong and need an expert diagnosis, you can always reach out to ASUS customer support to receive individualized assistance.
If you’d like to learn more about how GPU Tweak III can protect your rig and enhance control over your graphics card, click here.
Author
Popular Post

What CPU does your PC have? Here’s how to check

ASUS GPU Tweak III: The ultimate tool for advanced GPU tuning

Air vs Liquid Cooling for the RTX 5090: Are AIO GPUs better?

For mainstream gamers, the choice between WiFi 7 and WiFi 6 is clear

How to boost gaming performance on the ROG Ally or ROG Xbox Ally
LATEST ARTICLES

How to boost gaming performance on the ROG Ally or ROG Xbox Ally
The ROG Ally is a true Full HD handheld ready to make your games look better than ever. Here's how to maximize its performance.

How to extend the battery life of your ROG Ally or ROG Xbox Ally
The ROG Ally’s compact, lightweight form factor allows you to play all your favorite modern games anywhere you go. Here are a few tips to extend your game time as long as possible.

How to upgrade the SSD and reinstall Windows on your ROG Ally, ROG Xbox Ally, or ROG Xbox Ally X
Our ROG Ally handhelds let you bring plenty of games with you, anywhere you go. But if you need more space, you can upgrade the SSD yourself with a screwdriver.

15 tips & shortcuts to set up and optimize your ROG Ally or ROG Xbox Ally
So you’ve finally unboxed your brand new ROG Ally, and you're itching to get your game on. Here's what to do first.
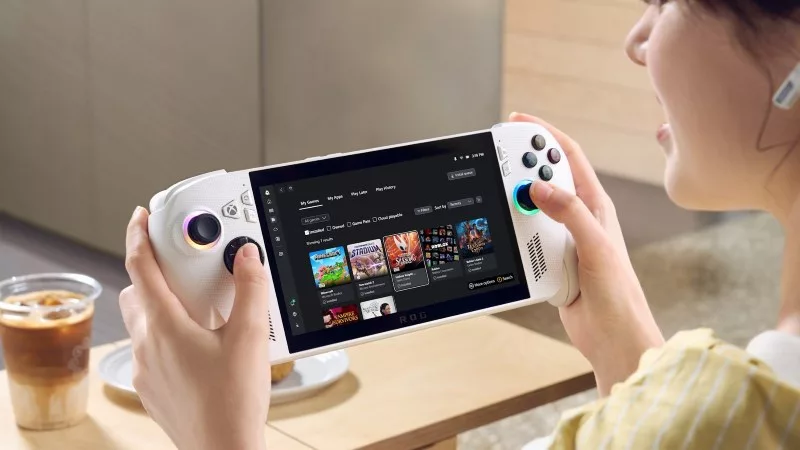
How to play games offline with the ROG Ally and ROG Xbox Ally
The ROG Ally is designed to play all your games, wherever you go — even if you don’t have an internet connection.

How to Get to the Windows Desktop on the ROG Xbox Ally and ROG Xbox Ally X
The ROG Xbox Ally and ROG Xbox Ally X bring together the best of PC gaming and Xbox, including a full Windows desktop, if you need it.