Destiny 2 on the ROG Ally: performance guide & best settings
Destiny 2 combines the fun online community of MMO games with the gorgeous graphics of modern first-person shooters, and it’s an excellent free game to bring with you on the ROG Ally. To get Destiny 2 looking (and running) great on your handheld, here are the settings you’ll want to use.
This is part of our ultimate guide to the ROG Ally series of articles. For more great games, check out our recommendations here.
What framerate to expect in Destiny 2 on the ROG Ally
Destiny 2 runs pretty smoothly out of the gate, but the right settings can achieve that perfect balance. With minimum graphics settings at 1080p, you can easily hit 40-55 FPS in the campaign using the Ryzen Z1 Extreme’s 15W Performance Mode, which aims for a middle ground between smooth performance and solid battery life. If you crank up the power with the Ally’s 25W Turbo Mode, you can expect a boost that puts you around 50-60 FPS most of the time, with occasional dips to 45 in the open world. In fact, Turbo Mode provides enough GPU power that Destiny 2 actually becomes CPU-bound in many scenarios at minimum settings, meaning you can crank up the visuals a bit without sacrificing performance.
That’s where our optimized settings come in: with the configuration below, you can get very similar performance in Turbo Mode as minimum settings, while making the game look noticeably better. And with FreeSync Premium, your gameplay will stay butter-smooth and tear-free, giving you the ultimate Destiny 2 handheld experience. Note that your performance may vary depending on drivers, software, and other factors – like whether your Ally is plugged in.
Destiny 2 optimized graphics settings for the ROG Ally
Bungie’s default settings are actually pretty well optimized to begin with, but we were able to eke out a bit more performance with the right tweaks. Here's what we recommend for the ROG Ally:
- Resolution: 1920x1080, the native resolution of the ROG Ally’s display.
- Field of View (FOV): 85. This affects how much of the world you see on screen at a time. While the “best” setting is mostly personal preference, wider field of views can also lower performance, since the game has to render more of the world at once. So we’ve left it at the default setting of 85 for our tests.
- Anti-Aliasing: FXAA. This setting smooths out jagged edges, and we find FXAA offers a good-looking image without hampering performance.
- Screen Space Ambient Occlusion: HDAO. Ambient occlusion adds small shadows in areas where objects meet, giving the entire world a more realistic feeling of depth. HDAO makes Destiny 2 look noticeably better, without the performance hit of 3D ambient occlusion.
- Texture Anisotropy: 16x. This makes textures look clearer and sharper when viewed at an angle, and since Anisotropic filtering barely affects performance, you can safely crank it all the way up.
- Texture Quality: Highest. Overall texture quality is limited by your video RAM moreso than the CPU or GPU, so you can safely turn this up to its Highest setting without seeing much change in performance.
- Shadow Quality: Low. Shadows are often one of the most costly settings when it comes to performance, and in the case of Destiny 2, the visual difference between shadow presets is actually small. We think Low is the best setting, since Lowest looks noticeably worse and higher settings offer smaller benefits with a larger performance hit.
- Depth of Field: Set to taste. Depth of field adds a blur to the background when you aim down sights for a realistic effect. This is mostly personal preference, but know that it can affect performance, so we’ve left it off here.
- Environment Detail Distance: Medium. This setting determines how detailed certain objects appear at a distance, like buildings and mountains. Medium offers a nice performance boost over High, and it’s hard to tell the visual difference on the Ally’s compact screen.
- Character Detail Distance: Medium. This determines the detail of characters and enemies, but it’s nearly impossible to notice. We’re setting it to Medium here.
- Foliage Detail Distance: Medium. Like the other distance settings, this one affects foliage detail as it gets farther away. Medium gives you back some performance, while still looking decent. We think Low loses too much detail to recommend, though you can try it for yourself.
- Foliage Shadows Distance: High. This adds shadows to foliage as it gets farther away, and it’s a noticeable improvement that thankfully doesn’t bring down framerate. We recommend High.
- Light Shafts: High. This improves the detail of “god ray” lighting effects, and since it doesn’t affect performance very much, High offers a worthwhile boost in detail.
- Motion Blur: Set to Taste. This adds a blur effect during movement, and it’s ultimately personal preference – though most gamers today seem to prefer it off.
- Wind Impulse: On. This adds some “sway” to foliage for more realism, and it doesn’t seem to affect performance heavily, so you can leave it on for a more lifelike world.
- Render Resolution: 100. This value is a percentage, and allows you to render the game at a higher or lower resolution. Higher settings offer better image quality, while lower settings offer better performance. We stuck with 100, but you could turn it down to 80 or 90 to improve framerates in certain scenarios if you’re okay with downgrading the resolution slightly.
- Chromatic Aberration and Film Grain: Set to taste. Both of these are more stylistic options that make the game look cinematic. You can decide whether you want them on or off.
At the end of the day, only you can decide what the perfect balance of performance and graphics are, but these settings a are a good starting point for you to configure your own. Now gear up and get out there.
Author
Popular Post

What CPU does your PC have? Here’s how to check

Air vs Liquid Cooling for the RTX 5090: Are AIO GPUs better?

How to boost gaming performance on the ROG Ally or ROG Ally X
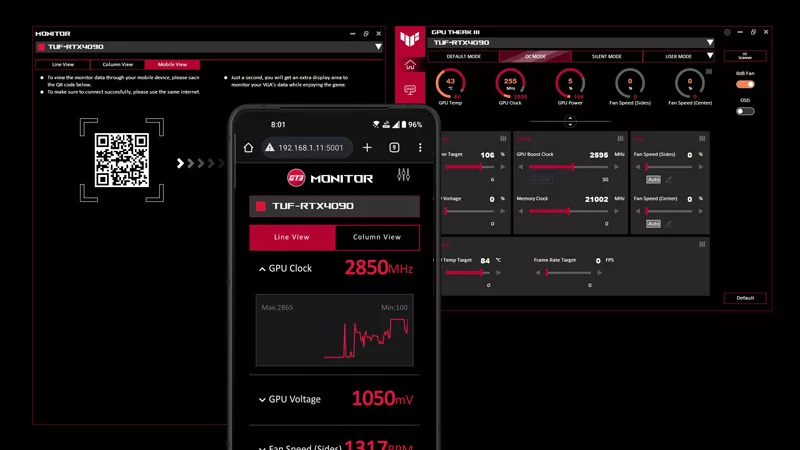
How to monitor performance, temperatures, and more with GPU Tweak III

For mainstream gamers, the choice between WiFi 7 and WiFi 6 is clear
LATEST ARTICLES

The ROG Xbox Ally is coming — here's everything you need to know
The cutting-edge ROG Xbox Ally packs next-gen power and portability so you can game on the go better than ever before.

Introducing the ROG Xbox Ally and Ally X: ROG and Xbox team up to deliver the best in handheld gaming
We are incredibly proud to announce the ROG Xbox Ally series of handhelds, which take the ROG Ally lineup to all new heights in performance, comfort, and user experience.

Call of Duty Black Ops 6 on the ROG Ally and ROG Ally X: performance guide & best settings
Our optimized graphics settings will help you balance fidelity and framerate in the latest Call of Duty games on the ROG Ally.

God of War: Ragnarok on the ROG Ally and ROG Ally X: performance guide & best settings
Our optimized graphics settings will help you balance fidelity and framerate in God of War: Ragnarok on the ROG Ally and ROG Ally X.

Black Myth Wukong on the ROG Ally and ROG Ally X: performance guide & best settings
Our optimized graphics settings will help you balance fidelity and framerate in Black Myth Wukong on the ROG Ally and ROG Ally X.

The best games you can finish in one day on the ROG Ally and ROG Ally X
The ROG Ally and Ally X are perfect for quick gaming sessions home and away. Here are a few short gems that you can pick up, play, and complete in five hours or less.
