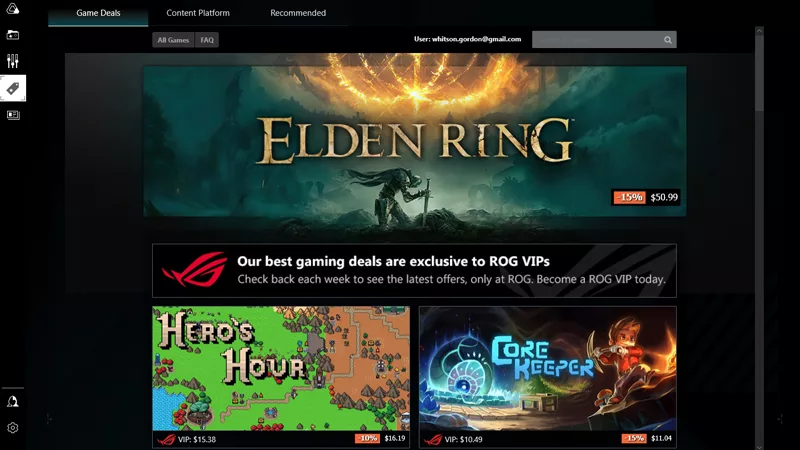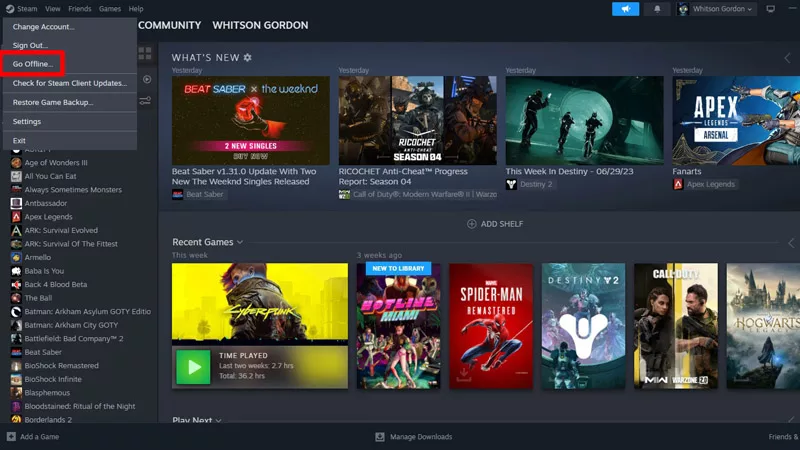Cómo modificar el rendimiento de su computadora portátil ROG con el modo manual de Armory Crate
Las laptops ROG te brindan opciones fáciles de un solo clic para ajustar el rendimiento de tu sistema. Pero sabemos que no todos los jugadores de ROG están contentos con mantenerse dentro de los límites establecidos. Para satisfacer tu deseo de una PC de juego completamente personalizada, te damos el poder de tomar el control a través del Modo Manual en Armoury Crate. Aquí encontrarás todas las herramientas que necesitas para obtener el equilibrio exacto entre rendimiento, temperaturas y ruido del ventilador que exiges de tu laptop.
Los modos de rendimiento preestablecidos de Armoury Crate son todo lo que la mayoría de las personas necesitarán para hacer el trabajo: el modo Silencioso reduce el consumo de energía para un funcionamiento silencioso, el modo Rendimiento encuentra un equilibrio entre potencia y acústica, y el modo Turbo lo lleva todo al máximo para el juego de alta octanaje. Pero si deseas un control más detallado, el modo Manual de Armoury Crate te permite especificar los objetivos exactos de potencia, temperatura y ventilador para personalizar el rendimiento según tus necesidades. (Y en algunos casos, como en el Zephyrus Duo 16, el modo Manual incluso te permite llevar el sistema más allá de lo que permite el modo Turbo).
Para habilitar el modo Manual, abre Armoury Crate, asegúrate de que el modo GPU esté configurado en Estándar, Ultimate u Optimizado, y haz clic en la opción "Manual" en la parte inferior de la pantalla. Verás que aparecen varios controles deslizantes que puedes comenzar a ajustar según tu preferencia. Para obtener los mejores resultados, conecta tu laptop a una fuente de alimentación antes de continuar, ya que es posible que no todas las opciones del modo Manual estén disponibles cuando usas la batería. Además, no todas las opciones estarán disponibles en todas las máquinas, por lo que los límites disponibles pueden depender de tu dispositivo específico.
Configura los límites de potencia de tu CPU
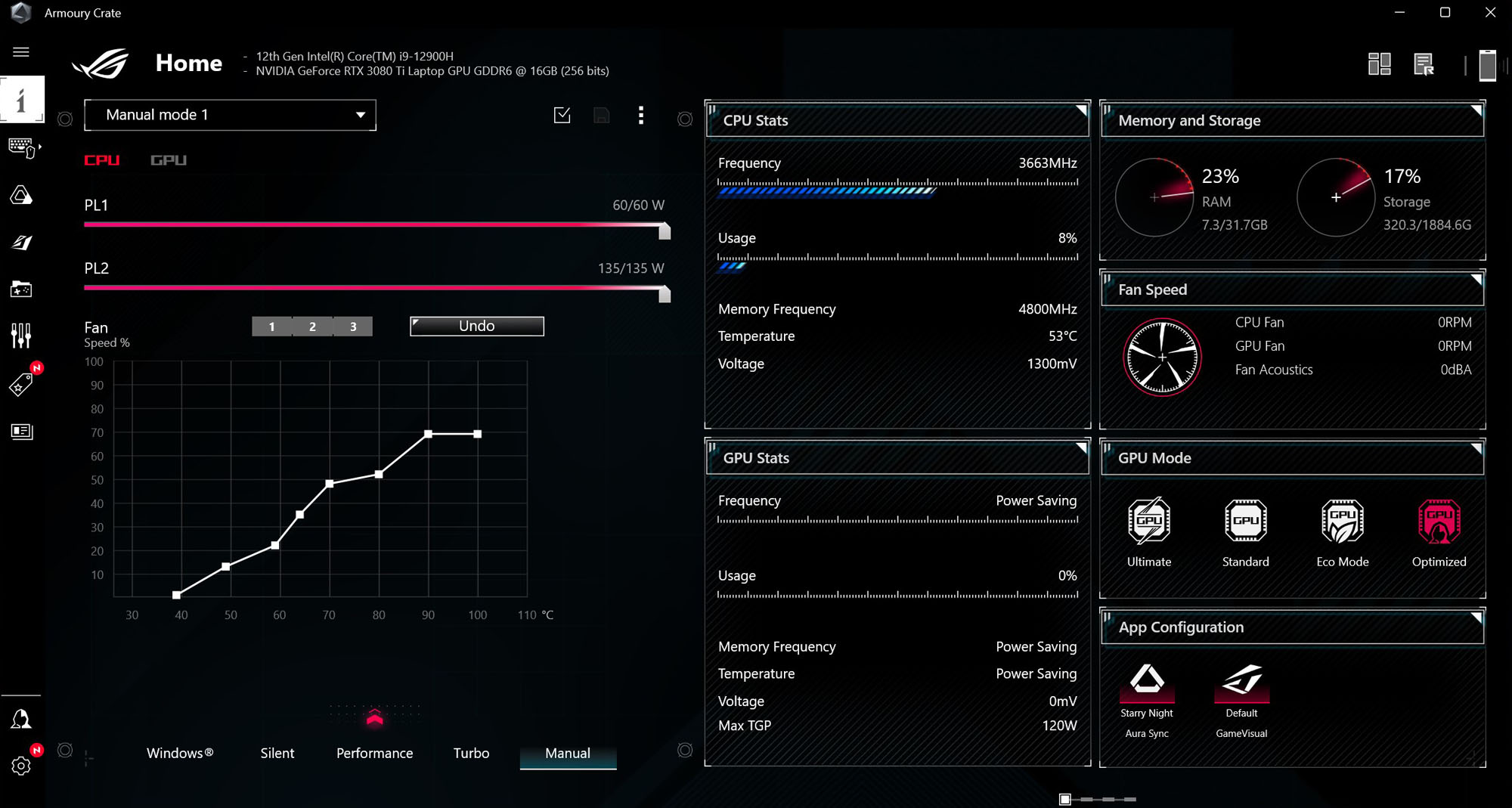
En el modo Manual, verás dos opciones en la parte superior de la ventana de Armoury Crate: "CPU" y "GPU". Haz clic en la opción "CPU" para ajustar el comportamiento del procesador de tu computadora.
Los controles deslizantes en la parte superior representan los límites de potencia de tu CPU. Cuanto más altos sean estos objetivos, mejor será el rendimiento que obtendrás de la CPU, aunque valores más altos también conllevan un mayor consumo de energía y temperaturas más altas. Es posible que debas realizar algunas pruebas y ajustes para encontrar el equilibrio adecuado.
En las máquinas Intel, PL2 denota el objetivo de potencia más alto que tu CPU es capaz de alcanzar, aunque solo puede mantener este nivel durante un máximo de 2 minutos. Después de ese período de tiempo, disminuirá a su valor PL1, que es el objetivo de potencia máxima que puede mantener indefinidamente.
En las máquinas AMD, FPPT te permite establecer el límite de potencia máximo, que la CPU puede mantener durante un máximo de 10 segundos. Puede mantener la potencia hasta el valor SPPT durante un máximo de 2 minutos y el valor SPL indefinidamente. Ajusta estos valores según tus preferencias.
Configura los límites de potencia de tu GPU
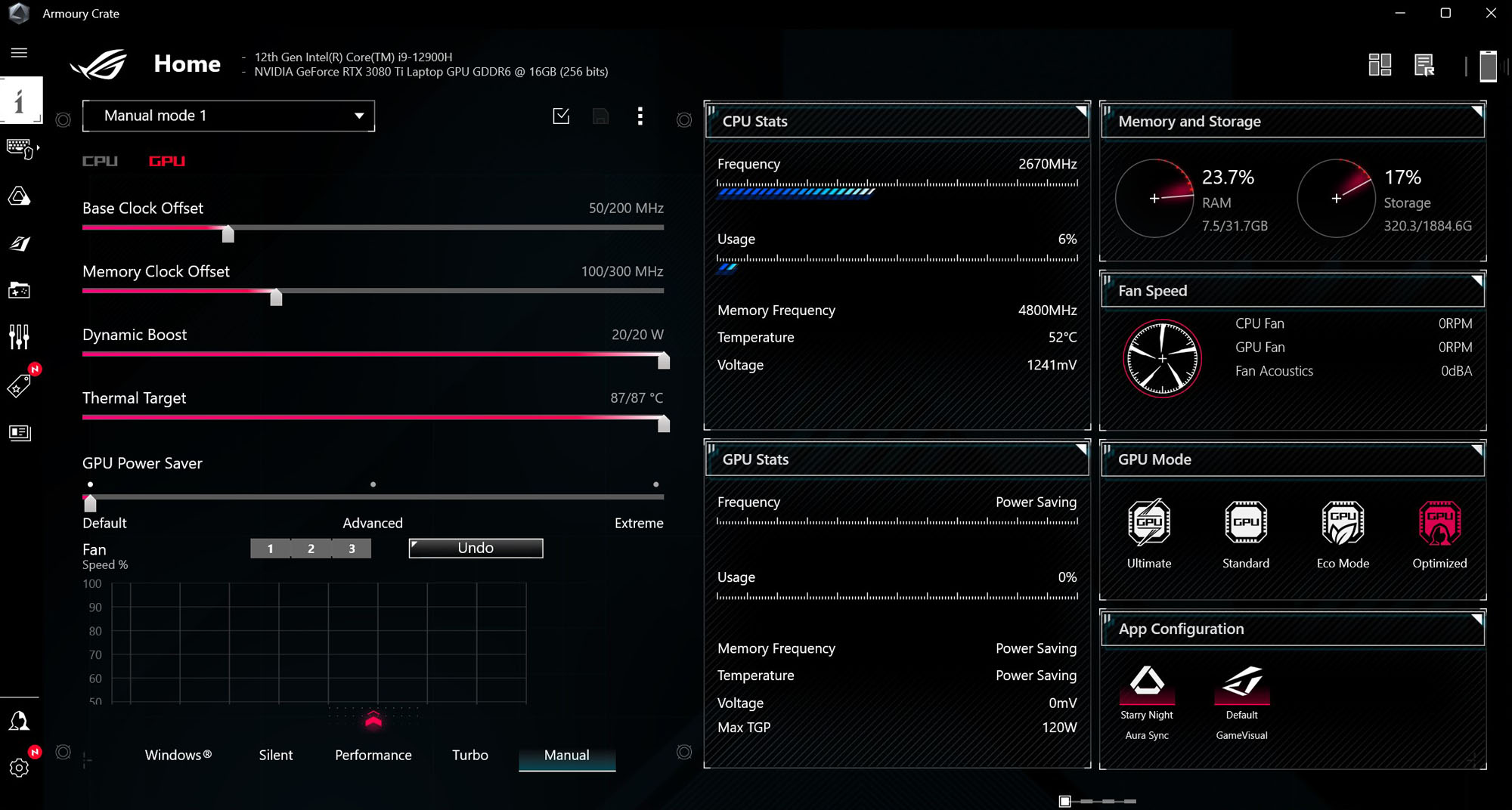
La opción GPU en la parte superior de la ventana te permite establecer algunos objetivos para tu tarjeta gráfica, lo que afectará el rendimiento, el consumo de energía y las temperaturas durante tareas gráficamente intensivas, como las sesiones de juego.
En la parte superior, verás dos controles deslizantes que te permiten hacer overclocking a tu GPU. El control deslizante de Frecuencia Base Offset te permite aumentar la frecuencia base del núcleo de la GPU, mientras que el control deslizante de Frecuencia de Memoria aumenta la velocidad del reloj de la VRAM. Ten en cuenta que valores más altos que los valores predeterminados pueden disminuir la estabilidad, por lo que recomendamos ejecutar pruebas de rendimiento después de ajustar estos valores para poner a prueba el sistema. Si encuentras algún problema, intenta reducir estos valores hasta encontrar el punto óptimo.
En las laptops con GPU NVIDIA, también verás un control deslizante de Dynamic Boost. Esta función permite que el sistema desplace dinámicamente la potencia de la CPU a la GPU cuando es necesario, lo que puede mejorar el rendimiento en escenarios en los que la GPU es la limitación. Cuanto mayor sea este valor, más potencia el sistema puede transferir de la CPU a la GPU.
El control deslizante de Objetivo Térmico establece la temperatura objetivo de la GPU cuando está bajo carga intensa. Si la temperatura supera este objetivo durante el juego, la GPU reducirá sus velocidades de reloj para mantener la temperatura objetivo que estableciste. Por lo tanto, reducir este control deslizante proporcionará temperaturas más bajas y menos ruido del ventilador, pero aumentarlo puede permitir un rendimiento más alto.
Finalmente, en las laptops con GPU NVIDIA, también verás una configuración de Ahorro de Energía de GPU. Esto ajusta la función Whisper Mode de NVIDIA, que reduce el consumo de energía para mejorar la refrigeración, la duración de la batería y la acústica del ventilador. La configuración por defecto permite que la laptop use toda su potencia, mientras que la configuración Avanzada reduce el consumo de energía al apuntar a un rendimiento de 60 cuadros por segundo. La configuración Extrema reduce aún más el consumo de energía para apuntar a un rendimiento de 40 cuadros por segundo.
Configura las curvas de los ventiladores
Una vez que hayas ajustado tus objetivos de potencia y temperatura, también puedes ajustar manualmente las velocidades de los ventiladores de tu CPU y GPU en sus respectivas pestañas. El gráfico es bastante sencillo: en la temperatura especificada en el eje X, el sistema ajustará los ventiladores a la velocidad especificada en el eje Y (medida en porcentaje de la velocidad máxima del ventilador). También puedes hacer clic en los botones "1", "2" y "3" para ver algunos puntos de inicio sugeridos para tu curva.
Elige el preset más cercano a tu curva de ventilador ideal y luego ajusta el gráfico para lograr el equilibrio deseado entre temperatura y acústica. Sin embargo, ten cuidado: si configuras los límites de potencia en un valor alto y tu curva de ventilador en un valor bajo, tu laptop podría calentarse demasiado y reducirá sus velocidades de reloj para mantenerse dentro de las temperaturas de funcionamiento seguras. Esto significa que ciertas configuraciones manuales pueden reducir el rendimiento, incluso si los controles deslizantes muestran que la potencia está al máximo. El modo Manual no te impedirá crear algo menos que óptimo si eso es lo que elijes, así que presta mucha atención y prueba tus ajustes a fondo cada vez que los cambies.
Aplica y guarda tus ajustes
Cuando hayas terminado de crear tu modo de rendimiento personalizado, haz clic en el botón "Aplicar" (con forma de marca de verificación en una casilla) en la esquina superior derecha del panel de Modo de Rendimiento.
También puedes hacer clic en los tres puntos para crear nuevos perfiles de modo Manual, renombrarlos y guardarlos para más tarde. De esta manera, si tienes un perfil para computación silenciosa y otro para máximo rendimiento en juegos, puedes alternar entre ellos a voluntad. Solo asegúrate de probar, probar y volver a probar tus ajustes manuales para afinarlos adecuadamente y disfrutar de tu máquina de juego personalizada recién configurada.