How to increase the ROG Ally's VRAM allocation
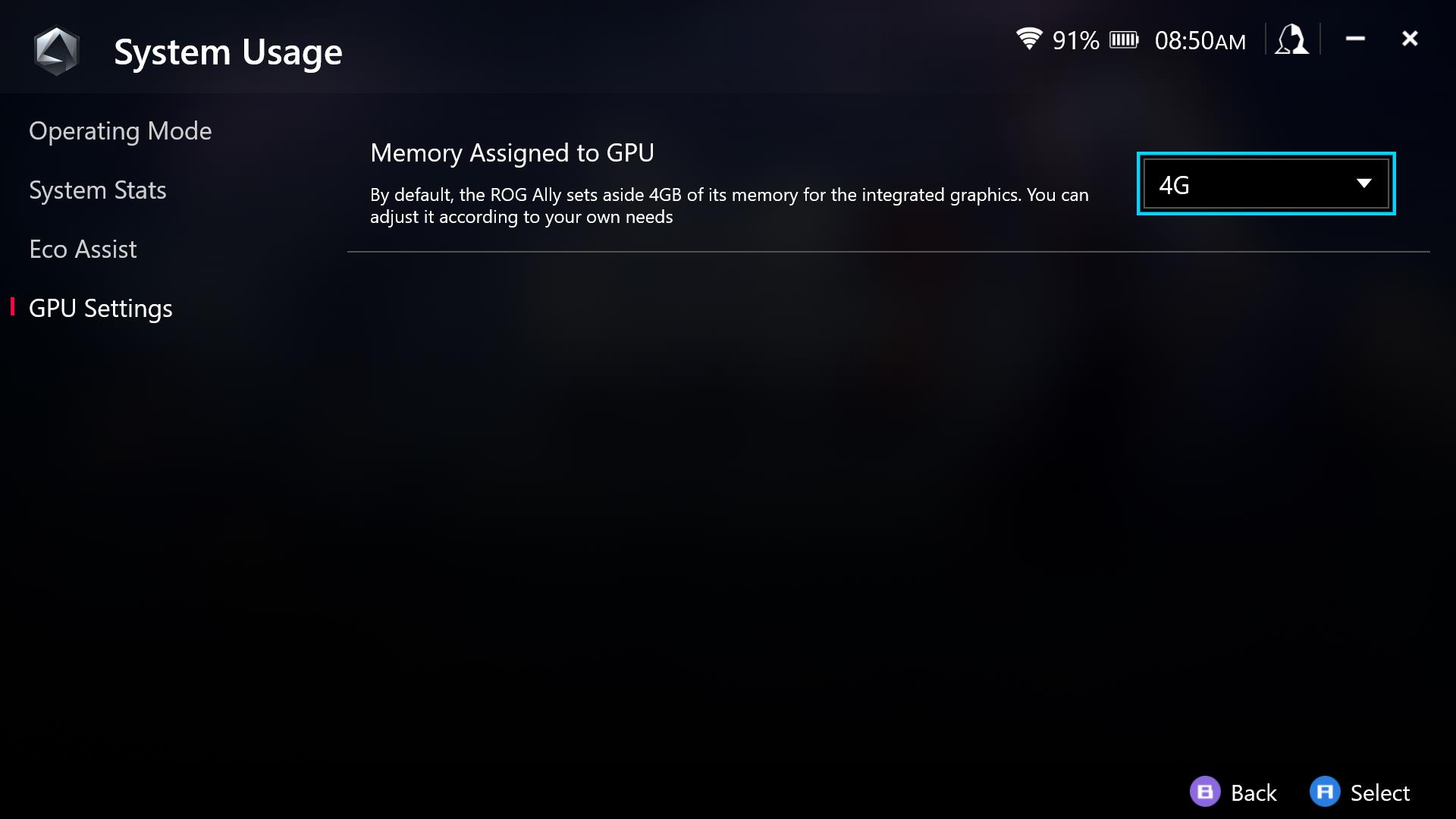
The ROG Ally uses a cutting-edge AMD APU at its heart, which combines a CPU and GPU for efficient gaming performance. Unlike dedicated graphics cards, which have their own video memory (or VRAM), the Ally shares some of its system memory (or RAM) with the integrated GPU. To give you more control over your system, we allow you to customize how much of this memory is reserved as VRAM.
This is part of our ultimate guide to the ROG Ally series of articles.
This can be helpful in a few scenarios:
- You want to increase VRAM to use higher-resolution textures in modern games like The Last of Us.
- You want to increase VRAM to reduce stuttering in certain VRAM-heavy games like Call of Duty: Modern Warfare II.
- You’re getting an error on launch that a game will not start because not enough VRAM is present, like in Assassin’s Creed Valhalla or Rainbow Six: Extraction.
- You want to lower the VRAM allocation so you have more system memory for other programs running in the background.
For example, when trying to launch some games you may receive an error that says “Your system specs do not seem to match the minimum requirements for the game. Please check your hardware and GPU settings” and "Available graphic memory detected is below" the required amount. Raising the Ally’s VRAM reserve will allow the game to launch as normal.
To change the UMA buffer size, open Armoury Crate and head to Settings > Operating Mode > GPU Settings. Change the Memory Assigned to GPU to your desired value. The default is 4GB, but you can raise it to 8GB at the maximum. You will have to reboot the Ally for the change to take effect, after which you can play your games as usual.
Author
Popular Post

How to boost gaming performance on the ROG Ally

Introducing the ROG G700 prebuilt gaming PC: your next-gen power tower

2025 ROG Strix gaming laptops elevate performance and upgradeability to new heights

Can I upgrade the GPU in my gaming laptop?

The 2025 ROG XG Mobile Leads New Era of eGPUs with Thunderbolt 5
LATEST ARTICLES

How to choose a gaming laptop: The ultimate 2025 buying guide
Learn how to choose a gaming laptop with our complete guide, ensuring you find the perfect match for your gaming needs and preferences.

Can I overclock my GPU with Armoury Crate?
If you have an ROG machine — whether it’s a gaming desktop or a gaming laptop — you can control most of its functions from the bundled Armoury Crate software. On laptops, this includes tuning your GPU performance and overclocking your graphics chip. On desktops, you'll need GPU Tweak III as well.

Do I need Armoury Crate on my PC?
If you just bought an ROG desktop PC or gaming laptop, you may be wondering what the preinstalled Armoury Crate software does. Here are its banner features.

How to fix a device that's not showing up in Armoury Crate
If Armoury Crate isn’t automatically detecting your new device, don't worry — you probably just need to download a quick update.

Reintegrated: An ROG stylebook for today's competitive corporate world
Working in a corporate office doesn't necessarily mean that you have to settle for bland, underwhelming PC hardware.

How GPU Tweak's Power Detector+ alerts you to abnormal current on your ROG Astral graphics card
Our new Power Detector+ feature on our ROG Astral graphics cards lets you know exactly what’s going on with your card at all times.