How to improve your gaming laptop's performance on battery power

Gaming laptops have one feature that desktop PCs just can’t replicate: the ability to game miles away from a wall outlet. As long as your battery has juice, you can frag noobs absolutely anywhere, be that in a forest, 35,000 feet in the air, or on a long road trip. ROG laptops have built-in features that balance battery life and game time with performance, but if you want, you can remove those limiters and game all out even when far away from a power source.
How your laptop maximizes battery life when gaming
On ROG machines with an NVIDIA GeForce GPU, NVIDIA BatteryBoost will be enabled by default when unplug from the wall. This setting leverages the power of AI to dynamically balance CPU and GPU power draw, battery discharge, image quality, and frame rates. Since many high-powered ROG machines can easily hit over 100 FPS or more when plugged in, capping the frame rate to something lower allows both the GPU and CPU to operate at a much lower wattage, drawing less power from the battery. The image may not be as smooth, especially if you’re used to higher framerates, but BatteryBoost greatly increases battery endurance for when you need to game on the go.
For most people, this default setting is ideal for gaming on battery power. In our testing, the latest BatteryBoost 2.0 capped framerates to 30 FPS and improved our battery life by about 25% when gaming, which is nothing to sneeze at. Any extra playtime is better than sitting around twiddling your thumbs, after all.
Boost performance by disabling power-saving features
For some, performance is paramount — even at the expense of battery life. If you don’t like to live life restrained, you can easily unlock the full performance of your machine by disabling the battery saving features.
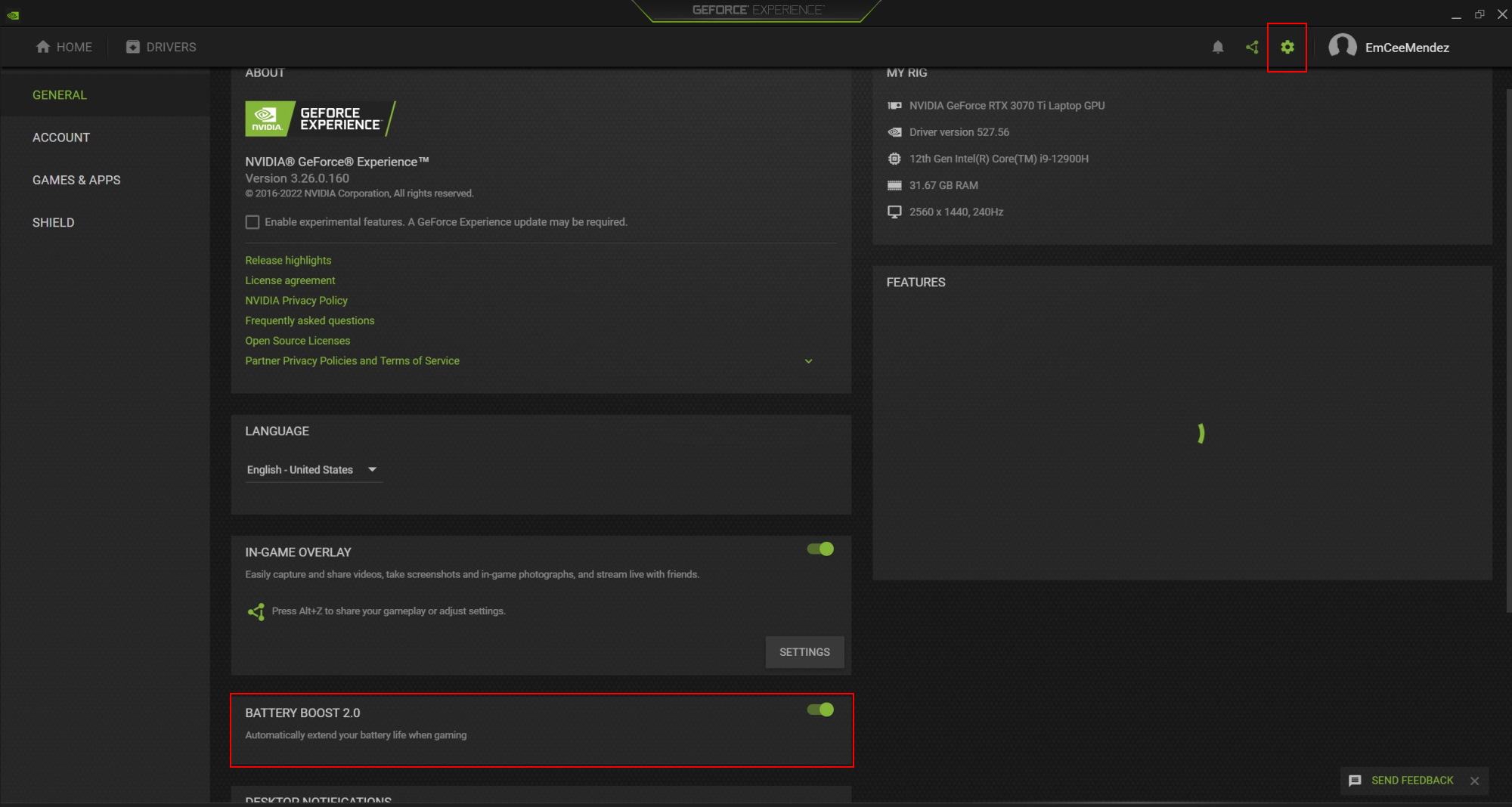
Open the Start menu and search for "GeForce Experience." From the main GeForce Experience window, click the small gear icon on the top right of the app. Scroll down and disable BatteryBoost 2.0 on the left-hand side. This will unlock the full performance of your CPU and GPU, providing higher framerates for smoother gameplay, albeit with shorter playtimes.
If you still notice lower performance with BatteryBoost off, you may have enabled another power saving feature by accident. Make sure any Windows Power Plan settings are reset to default and that NVIDIA Whisper Mode is turned off in GeForce Experience as well. You should also check Armoury Crate and make sure that your GPU mode is set to Standard (not Eco Mode) and that your machine is in Performance mode. This will ensure you’re using the machine’s dedicated GPU, not the CPU’s integrated graphics, and that the GPU is running in its high-power mode, rather than the more limited Silent mode.
The middle road: set your own frame limiter
Can’t decide between performance and battery life? You can have your cake and eat it too. If you want a smoother experience but don't want to give up as much playtime, NVIDIA offers a number of other tools that can help you tailor the experience to your preferences.
Start by disabling BatteryBoost 2.0 as described above — this will unlock your frame rate and power limits. Then, instead of using BatteryBoost to limit your frame rate, set a custom frame limiter in the NVIDIA Control Panel. This will limit the CPU and GPU usage to match your desired smoothness.
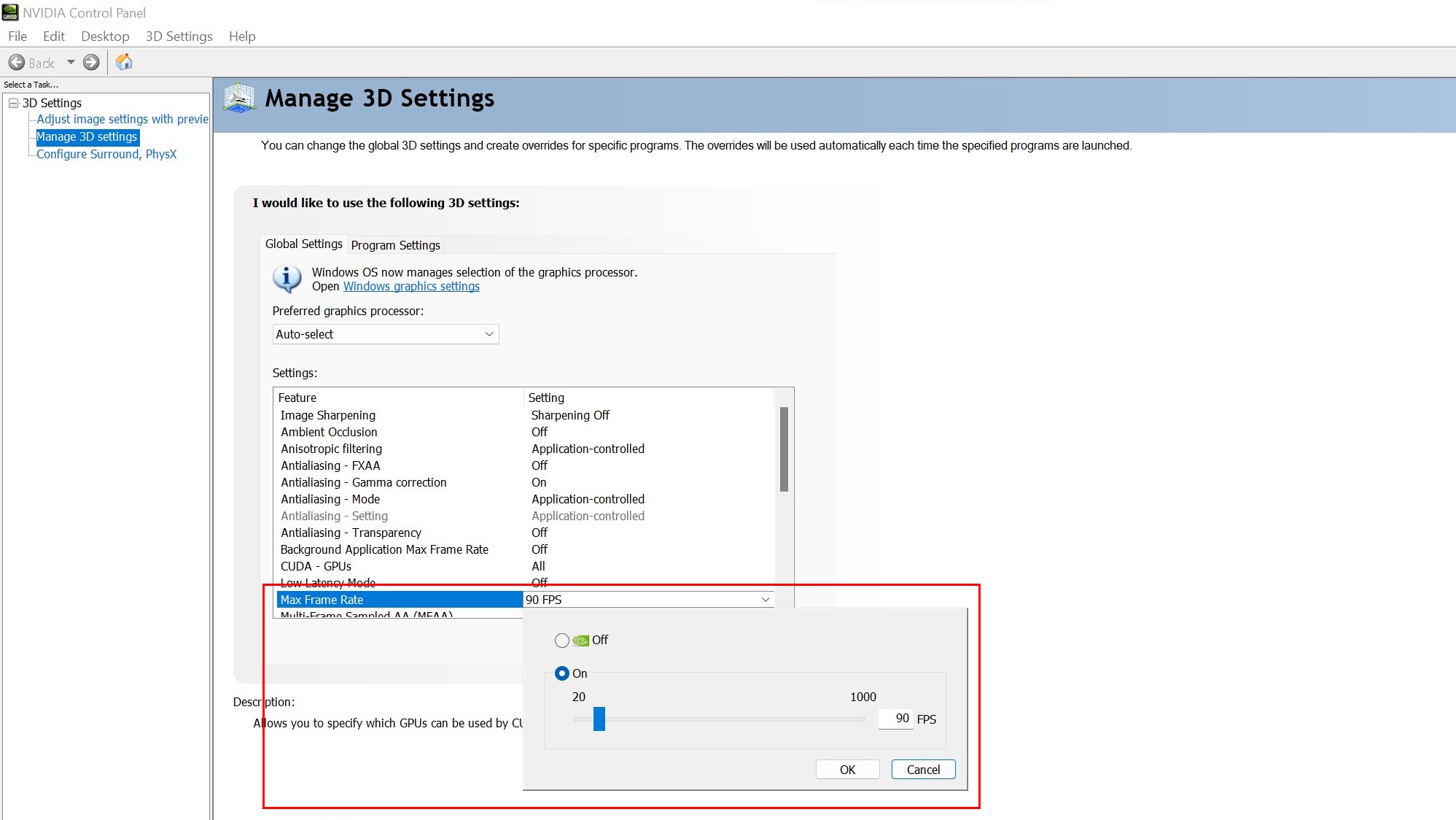
Open the Start menu and search for “NVIDIA Control Panel”. Once open, select Manage 3D settings from the menu on the left, then use the center pane and scroll down until you find the Max Frame Rate option. Turn it on and select your desired frame rate cap — something like 60 FPS or 90 FPS would be a good place to start — then click Apply. Any game you’re playing will need to be restarted for this cap to take effect. Your results will vary depending on the game and the framerate you pick, but in our testing, this provided a great middle ground between BatteryBoost and uncapped framerates, both in terms of smoothness and battery life.
Which of these routes you pick depends on the game you want to play, how much performance matters in that game, and how long you have to squeeze in a few matches. For action-packed titles, a higher frame rate will help with target acquisition and smoothness, even if you have to give up some battery life to do it. In other cases, a game may look just fine at 30 FPS, and the longer playtime will give you more enjoyment on a lazy Sunday afternoon. For those that need to game on the go, play around with your settings to find the best portable gaming experience possible.
Autor
Popular Post

How to boost gaming performance on the ROG Ally

ROG Elite - program nagród już dostępny w Polsce! Zgarniaj unikalne prezenty od Republiki

15 tips & shortcuts to set up and optimize your ROG Ally

How to connect the ROG Ally to a TV or monitor for big screen gaming

MEmu Play and ROG bring PC power to Android gaming
Najnowsze Artykuły

How fast should my internet be for gaming? How to reduce lag and optimize online multiplayer
Find the optimal internet speed for gaming and get tips to reduce lag, lower ping, and enhance your online gaming experience with wired and wireless setups.

The best ROG gaming laptops for college students in 2024
No matter which university or major you choose this fall, ROG has the right gaming machine for your campus life.
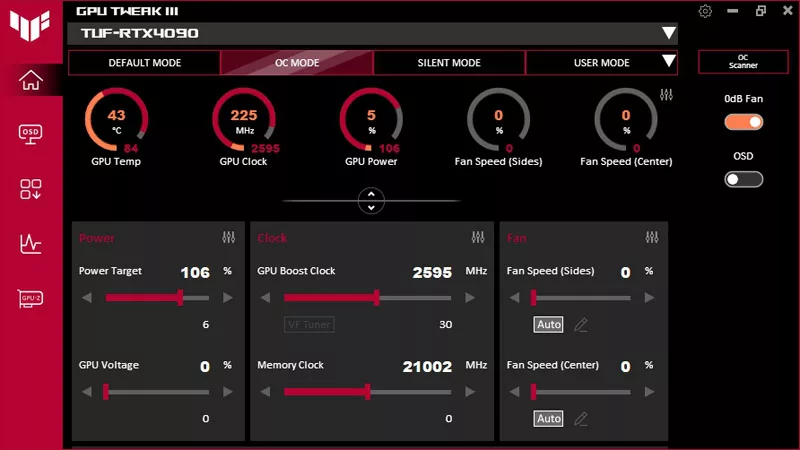
How to overclock your graphics card with GPU Tweak III
Learn how to overclock your graphics card safely using ASUS GPU Tweak III. Here are the essential steps, tools, and tips you need for maximum performance.

How to build a dream setup with your gaming laptop
Transform your gaming laptop into the ultimate battlestation with ROG.
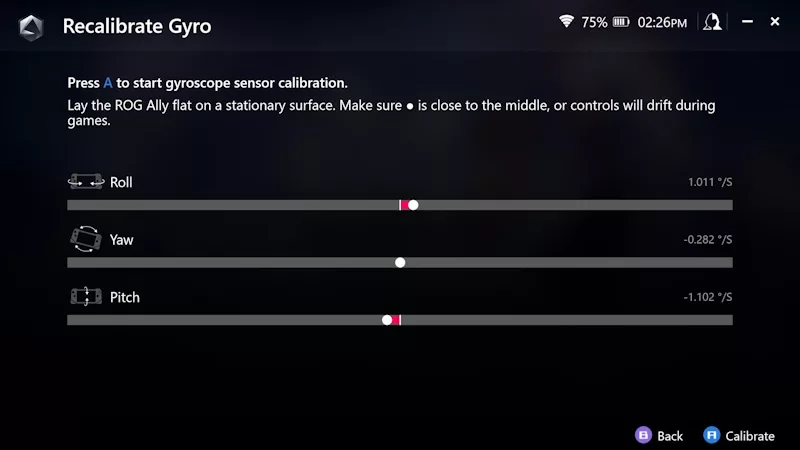
How to customize the ROG Ally's gyro settings for superior motion control
Unlock next-level control by tweaking the ROG Ally's gyro settings for ultra-precise aiming.

FSR vs RSR vs RIS: Using the ROG Ally's upscaling and sharpening features
Unlock optimal gaming with the ROG Ally: Learn about how and when to use FSR, RSR, and RIS technologies for superior performance and image quality.