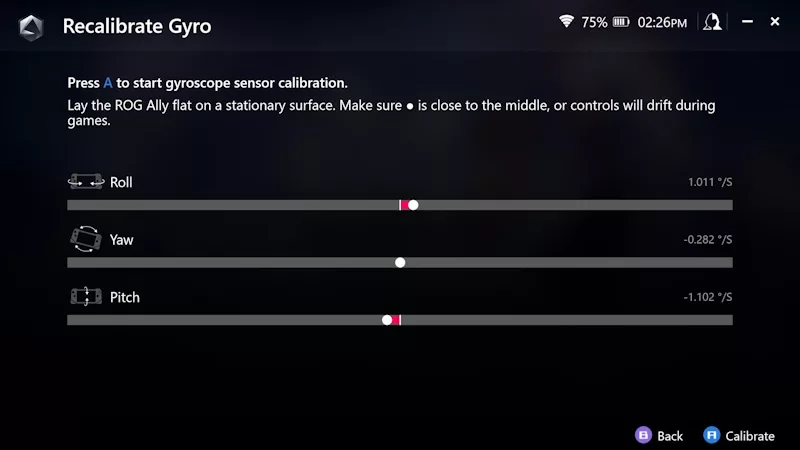Ghid pentru upgrade de RAM si SSD pe laptopul ROG Strix
Ai selectat cu grijă specificațiile ideale pentru laptopul tău de gaming. Echilibrând bugetul cu performanța, te-ai gândit cu siguranță că 16 GB de RAM ar fi suficient și ai simțit că ai putea încadra toate jocurile pe 1 TB de stocare. Dar câțiva ani mai târziu, începi să-ți atingi limitele și trebuie să faci upgrade.
Laptopurile noastre Strix sunt proiectate pentru a oferi performanțe de top într-un șasiu robust pentru jucătorii serioși, în comparație cu linia ultraportabilă Zephyrus sau cu versatilul ROG Flow. Dar doar pentru că oferă deja hardware de ultimă generație nu înseamnă că nu vă puteți personaliza și îmbunătăți laptopul Strix pentru a se potrivi nevoilor dvs. Gama ROG Strix, împreună cu multe alte laptop-uri ROG, poate fi actualizată de utilizator, ceea ce înseamnă că puteți adăuga mai multă memorie RAM sau spațiu de stocare cu nimic mai mult decât o șurubelniță. Iată cum.
Pasul unu: adună toate piesele
Înainte de a începe, va trebui să colectați instrumentele și componentele necesare. Pentru a vă deschide laptopul, veți avea nevoie doar de două lucruri:
- O șurubelniță tip Phillips de dimensiunea 0
- O pană de chitară sau altă bucată de plastic subțire
Desigur, veți avea nevoie și de componente compatibile. De exemplu, dacă adăugați mai mult RAM la un Strix Scar 15 G533, așa cum suntem în acest ghid, veți avea nevoie de un set de memorie DDR4 SO-DIMM, în mod ideal 3200MHz CL22 la 1,2V. Acel laptop acceptă până la 64 GB de memorie, așa că dacă o maximizați, veți dori două stick-uri de 32 GB.
Dacă actualizați SSD-ul, veți avea nevoie de o unitate SSD M.2 NVMe. Le puteți găsi în dimensiuni care variază de la 256 GB la 2 TB în mod obișnuit, unele unități ajungând până la 8 TB. Iată partea frumoasă: laptopul Strix are două sloturi SSD separate, astfel încât să-ți poți păstra SSD-ul existent și să-l adaugi pe al doilea ca spațiu de stocare suplimentar, în loc să îl înlocuiești complet pe cel original.
Verificați pagina de produs a laptopului dvs. pe rog.asus.com pentru mai multe informații despre tipurile de memorie și stocare pe care le acceptă sau întrebați reprezentanții unui distribuitor autorizat dacă nu sunteți sigur.
Pasul doi: deschiderea laptopului
Acum este timpul să vedem ce este înăuntru. Am inclus fotografii mai jos, dar puteți urmări și videoclipul nostru de demontare de mai sus. Folosim ROG Strix Scar G533 pentru acest ghid, dar pașii sunt similari și pentru alte laptop-uri ROG Strix.

Așezați laptopul cu fața în jos pe o suprafață moale, astfel încât să nu se zgârie. Luați-vă șurubelniță și desfaceți șuruburile din partea inferioară a carcasei. Șuruburile nu au toate aceeași lungime, așa că cel mai bine este să vă păstrați șuruburile într-o tavă pentru piese sau pe o foaie de copt aranjată în același mod în care sunt pe laptop (în acest caz, păstrând șuruburile scurte dispuse de-a lungul fundului).

Rețineți că poate exista un șurub pe carcasa inferioară care nu iese până la capăt - acest șurub captiv Pop-open ridică capacul inferior al laptopului pentru a facilita accesul la interior. Odată ce este slăbit, ar trebui să puteți trece la îndepărtarea panoului inferior, iar șurubul va rămâne atașat de el.

Dacă panoul de jos nu se desprinde cu ultimul șurub, puteți folosi pana de chitară (sau alt instrument subțire din plastic) pentru a desface clemele care țin panoul inferior de laptop. Glisați-l între panouri, ușor înclinat așa cum se arată în fotografie și apăsați în sus și în interior. Veți auzi un zgomot de clic atunci când fiecare clip se eliberează și puteți glisa pana de chitară în jurul carcasei pentru a anula toate clipurile de-a lungul marginilor. Nu trageți încă în sus carcasa inferioară! Doar asigurați-vă că toate clipurile sunt anulate. (Din nou, puteți viziona videoclipul de demontare pentru a vedea acest proces în acțiune).

Aveți grijă în această etapă, deoarece există două cabluri care conectează panoul de jos la placa de bază a laptopului. Dacă sunteți prea entuziasmat și aruncați panoul de jos deoparte, puteți deteriora aceste cabluri. Ele alimentează iluminarea superbă RGB pe această mașină și nu doriți să pierdeți această capacitate pentru totdeauna.

Urmăriți cablurile panglică până la conectorii lor de pe placa de bază și folosiți unealta din plastic pentru a ridica mecanismul de blocare negru care îl ține pe loc. Odată ce este eliberat, ar trebui să puteți trage ușor cablul panglică din priză.

Repetați acest proces pentru orice alte cabluri panglică atașate la panoul inferior. Odată ce sunt detașate, puteți pune panoul de jos deoparte și puteți privi interiorul computerului dvs.
Pasul trei: faceți upgrade componentelor

Înainte de a continua deconectați bateria, pentru siguranță. Puteți urmări cablurile care ies din baterie până la priza lor de pe placa de bază. Glisați placa metalică înapoi și ar trebui să puteți trage conectorul bateriei în sus și din soclu.

Acum este timpul să faceți upgrade! Dacă adăugați mai mult spațiu de stocare, procesul este ușor. În cele mai multe cazuri, nu ar trebui să fie nevoie să înlocuiți SSD-ul existent - puteți doar să adăugați un al doilea SSD în slotul de sub acesta. Deșurubați șurubul M.2, glisați SSD-ul în diagonală, apoi apăsați în jos capătul îndepărtat și înșurubați șurubul M.2 la loc pentru a ține SSD-ul paralel cu placa de bază.

Memoria, sau RAM-ul, se află sub două scuturi de căldură argintii în apropierea centrului plăcii de bază. Trageți autocolantul înapoi (dar nu până la capăt) pentru a dezvălui memoria RAM de dedesubt. (Am eliminat-o din imagine pentru a putea vedea mai bine ce se întâmplă sub ea). Căutați cele două pârghii metalice de pe partea laterală a stick-ului RAM, apoi trageți-le spre exterior pentru a elibera stick-ul RAM din slotul său. Apoi puteți scoate cu ușurință modulul de memorie. Pentru a introduce noul stick, glisați-l în diagonală, apoi apăsați pe părțile laterale ale stick-ului până când pârghiile se fixează la loc. Reaplicați scuturile termice și ați terminat.

Înainte de a închide laptopul, verificați ventilatoarele pentru praf și resturi. Deoarece aveți laptopul deschis, acum este un moment bun pentru a curăța orice exces de praf cu o cârpă moale (sau o perie, dacă aveți una) pentru a face ca totul să funcționeze la performanță maximă.
În cele din urmă, conectați din nou bateria și cablurile LED, apoi închideți laptopul, asigurându-vă că toate clemele se fixează la loc și toate șuruburile sunt înapoi în lăcașurile lor de drept.
Pasul patru: porniți și bucurați-vă de experiență
Dacă totul a mers bine, laptopul ar trebui să pornească normal când apăsați butonul de pornire. Dacă întâmpinați probleme pe parcurs, serviciul de asistență pentru clienți ASUS este oricând gata pentru a vă ajuta. De fapt, în anumite țări, personalul nostru de asistență poate să vă instaleze upgrade-urile pentru dvs., dacă nu vă simțiți confortabil să o faceți singur. Contactați-ne pentru orice întrebări, iar personalul nostru talentat de asistență vă va prezenta toate opțiunile.
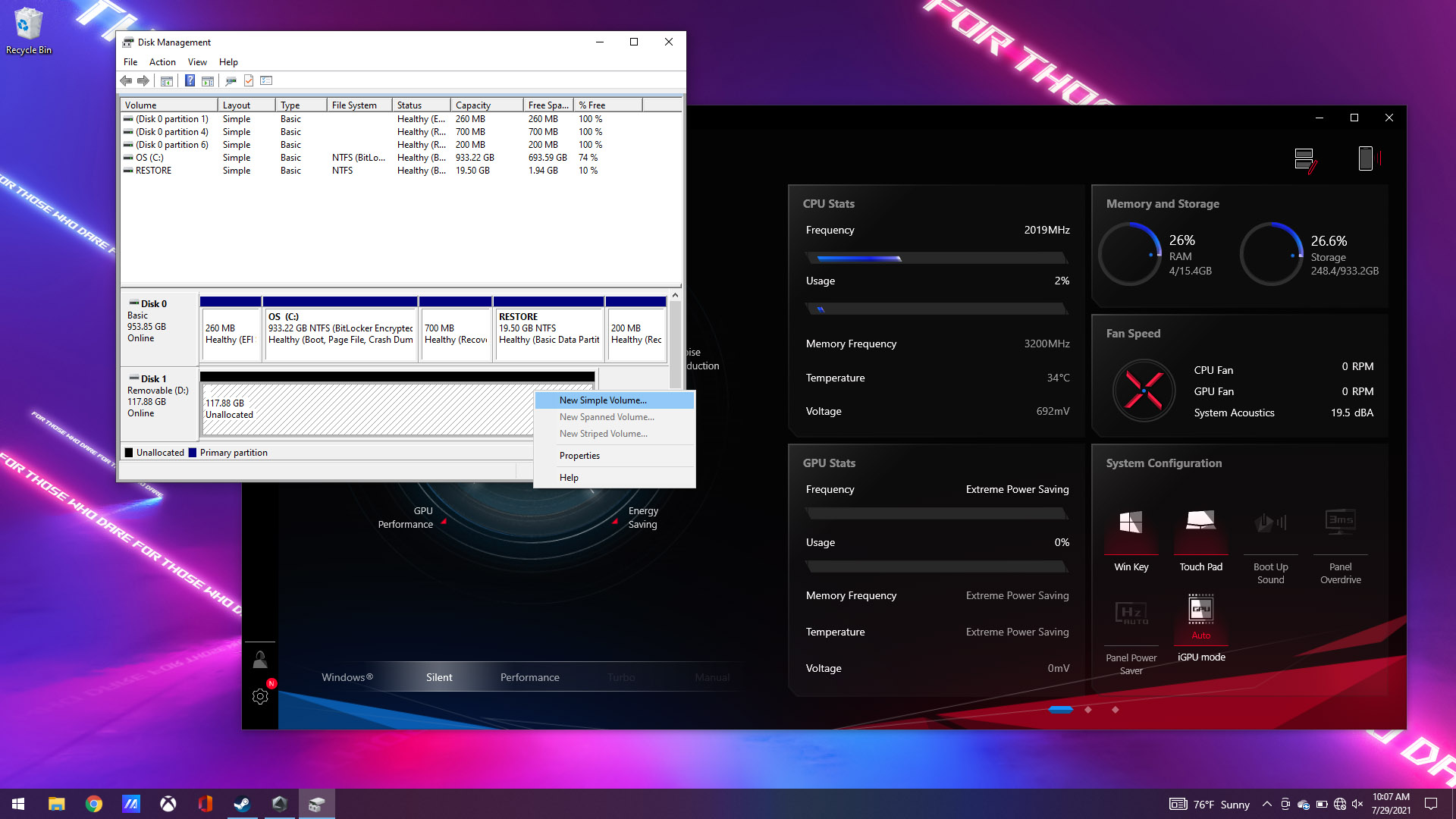
Pentru a verifica dacă memoria RAM a fost instalată corect, deschideți Armory Crate pentru a vă asigura că raportează toată memoria pe care ați adăugat-o. Dacă ați cumpărat 64 GB și raportează doar 32 GB, de exemplu, este posibil ca unul dintre stick-uri să nu fie introdus până la capăt.
Dacă aveți un SSD nou, acesta poate apărea în Windows Explorer, dar sunt șanse să trebuiască să îl inițializați și să îl formatați. Deschideți meniul Start, căutați Disk Management și deschideți aplicația rezultată. Găsiți noua unitate în listă, faceți clic dreapta pe ea și alegeți Inițializare pentru a o configura. După aceea, puteți face clic dreapta pe ea pentru a configura un nou volum simplu. Odată ce faci acest lucru, ar trebui să apară în Windows Explorer, cu mult spațiu pentru activități. Așa că luați noul joc pe care ați dorit să-l jucați, porniți-l și bucurați-vă de timpii de încărcare super-rapizi ai noului dumneavoastră SSD.