Cele mai bune setări HDR pentru ecranele ROG Nebula HDR

HDR, sau High Dynamic Range, aduce imagini mai incisive, culori mai vii și lumini mai detaliate în jocuri și filme, pentru scene mai realiste ca niciodată. Pentru a face conținutul HDR să strălucească, ROG a creat Nebula HDR Display: un nou tip de afișaj Mini LED pentru laptopuri de gaming, care oferă o calitate uimitoare a imaginii, pe care o poți lua cu tine în deplasare. Totuși, dacă vrei să profiți la maximum de HDR pe noul tău laptop ROG, va trebui să ajustezi câteva setări - iar noi suntem aici pentru a te ajuta să reglezi totul.
Cum funcționează HDR în jocurile moderne
Standard dynamic range - conținutul pe care îl vezi de ani de zile la televiziunile cu emisie terestră, pe DVD-uri și pe consolele de jocuri video - folosește un standard care datează din anii 1990. Dar tehnologia modernă a panourilor a parcurs un drum lung de atunci, așa că standardul HDR a fost creat pentru a profita de aceste îmbunătățiri - inclusiv de contrastul uimitor, luminozitatea ridicată și o gamă mai largă de culori.
Probabil că ai auzit entuziaști sau comercianți de ecrane vorbind în special despre luminozitate - cum un ecran este capabil să atingă 600, sau 1.000, sau chiar 1.500 de niți. E mult mai luminos decât afișajele de odinioară, dar trebuie să clarificăm o concepție greșită: nu este vorba doar de a face jocurile mai luminoase. De fapt, în afara câtorva scene specifice, concepute pentru a fi spectaculoase pentru un efect dramatic, cea mai mare parte a conținutului HDR nu va arăta mult mai luminos decât conținutul SDR cu care ești obișnuit.

În schimb, acea luminozitate suplimentară este folosită pentru a face ca anumite elemente luminoase să fie mai puternice sau pentru a crește volumul culorilor, astfel încât anumite obiecte să pară mai vii. În plus, această luminozitate suplimentară permite ca punctele de interes să fie mai detaliate: în timp ce soarele strălucitor de la amiază ar fi putut arăta ca o pată albă mare în SDR, același soare va avea o aură de raze aurii care se estompează într-un centru alb-fierbinte, săltând de pe ecran ca și cum ai privi printr-o fereastră spre lumea reală. Acesta este genul de beneficiu pe care HDR îl oferă cu adevărat.
Dar nu toate ecranele HDR sunt la fel. Un afișaj poate fi capabil să devină mai luminos decât altul, iar jocurile vor arăta mai bine dacă jocul cunoaște capacitățile afișajului tău. Dacă afișajul tău este capabil doar de o luminozitate de 500 de niți, iar jocul împinge un semnal de 1.000 de niți, de exemplu, acel soare ar putea să pară totuși mai spălăcit decât ar trebui. Sau, dacă afișajul tău are o capacitate mai mare decât cea pe care o emite jocul, este posibil ca imaginea să nu fie cât se poate de puternică. (Reține că nicio captură de ecran din acest articol nu va arăta adevăratele capacități ale HDR, deoarece, la fel ca majoritatea conținutului web, acestea sunt în SDR. Trebuie să le vezi în joc pe un ecran HDR pentru a le experimenta cu adevărat).
Pentru a obține cea mai bună configurație HDR, trebuie să-i comunici lui Windows - și jocurilor tale - specificațiile ecranului tău, ceea ce înseamnă că va trebui să treci prin calibrarea HDR pentru fiecare titlu. Ai încredere: merită câteva momente din timpul tău pentru imaginea luminoasă și vie pe care o vei obține la final.
Cele mai bune setări HDR din Windows 11
entru a începe, va trebui să activezi HDR în setările de imagine din Windows și să reglezi toate butoanele în consecință. Pentru a face acest lucru, deschide aplicația Settings și mergi la Display > HDR. Schimbă comutatorul "Use HDR" (Utilizare HDR) la On (Activat). Îți recomand, de asemenea, să activezi Auto HDR, care permite Windows să adauge HDR la jocurile care nu au fost construite inițial cu această tehnologie în minte. Acest lucru este minunat dacă joci unele dintre favoritele tale clasice - le vei vedea într-o lumină cu totul nouă.
Există alte două lucruri la care vei dori să te uiți aici. Mașinile desktop au un cursor în partea de jos a acestei ferestre intitulat "SDR Content Brightness" (Luminozitatea conținutului SDR) și probabil că ai auzit că oamenii recomandă să îl setezi la un nivel scăzut (de exemplu 5 sau 10) pentru a preveni o luminozitate insuportabilă a conținutului SDR. Dar nu o face! Pe laptopurile ROG cu afișaj Nebula HDR Display, uită-te puțin mai atent și vei vedea că acest cursor se numește "HDR Content Brightness". După cum sugerează și numele său, pe un Nebula HDR Display, acest cursor modifică în schimb luminozitatea conținutului HDR. De fapt, vei dori să o lași la setarea maximă pentru cele mai bune rezultate.
În continuare, fă clic pe HDR Display Calibration (Calibrare afișaj HDR). Acest lucru te va conduce la o aplicație din Microsoft Store numită Windows HDR Calibration. Dezvoltată chiar de Microsoft, această aplicație îți va permite să îi comunici sistemului Windows de ce nivel de luminozitate este capabil ecranul tău, astfel încât să poată afișa conținutul așa cum a fost conceput pentru a fi văzut.
După ce ai descărcat aplicația, lansează Windows HDR Calibration din meniul Start și fă clic pe Get Started. Pe fiecare ecran va apărea o casetă cu o fereastră gri în ea. Mută cursorul până când fereastra gri dispare pur și simplu și este de aceeași culoare cu fundalul. Pentru majoritatea ecranelor Nebula HDR, caseta neagră ar trebui să fie setată la 0. Setările ideale pentru casetele albe vor varia de la un dispozitiv la altul - 2023 Zephyrus M16 and Strix SCAR 16, de exemplu, sunt capabile de aproximativ 1100 de niți, așa că glisorul ar trebui să ajungă aproape de această valoare. Pe de altă parte, 2023 Zephyrus G14, pe de altă parte, va fi mai aproape de 600. (Nu va fi exact, deoarece ieșirea de luminozitate poate fluctua de la o secundă la alta, dar ar trebui să fie în acea vecinătate generală atunci când liniile gri dispar).
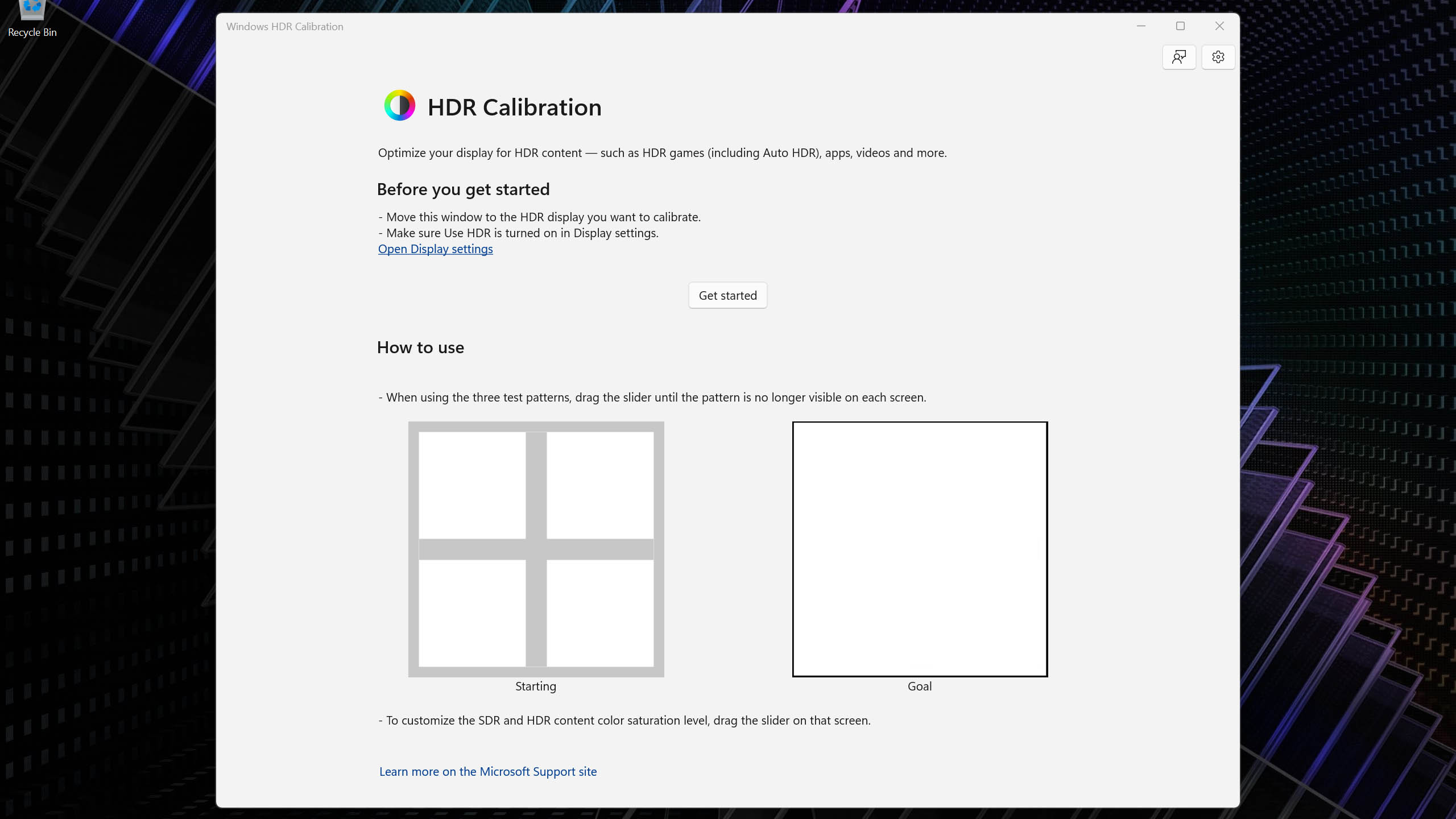
După ce termini calibrarea HDR, ar trebui să fi terminat și cu setările Windows. Dar mai este un lucru pe care trebuie să-l modifici: deschide panoul de control NVIDIA, fă clic pe fila Change Resolution (Schimbare rezoluție) din bara laterală din stânga și selectează Use NVIDIA Color Settings (Utilizează setările de culoare NVIDIA) în partea de jos a acestui panou. Modifică Output Color Depth (Adâncimea culorii de ieșire) la 10 bpc pentru a obține culori pe 10 biți în HDR.
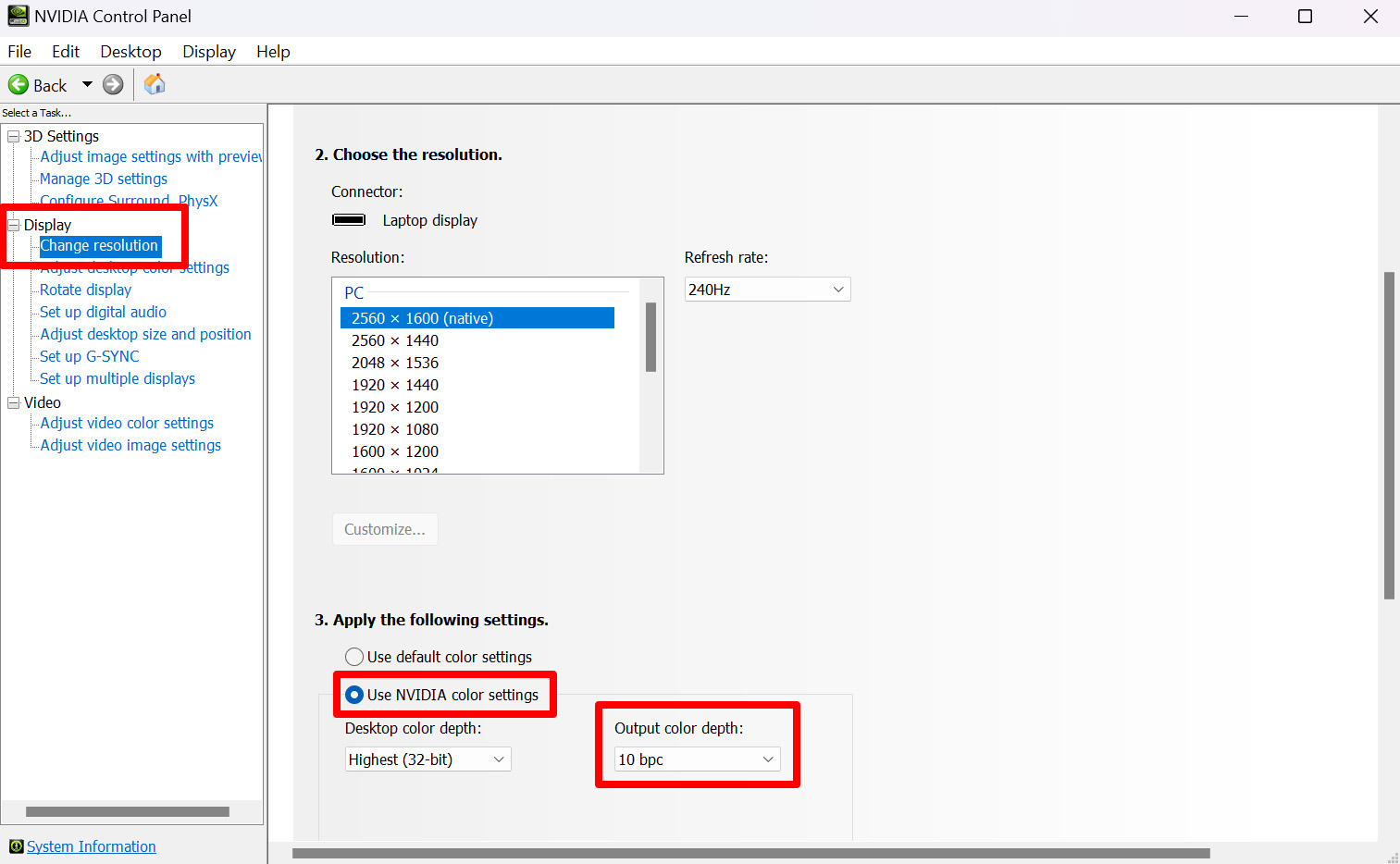
Acum, toate setările de sistem sunt setate pentru o experiență HDR optimă. Poți lăsa ecranul în modul HDR sau îl poți activa manual înainte de a juca un joc HDR, revenind la această fereastră de setări sau apăsând Win+Alt+B în orice moment.
Setările ideale de luminozitate HDR în jocuri
Setările de sistem ale Windows vor afecta unele aplicații, dar multe jocuri au, de asemenea, propriile setări HDR încorporate, iar tu va trebui să le ajustezi în consecință pentru cele mai bune rezultate. Așadar, atunci când lansezi pentru prima dată un joc cu capacitate HDR, intră în meniul de opțiuni și caută setarea HDR - aceasta se va afla fie la Setări video, fie la Setări grafice, în funcție de joc. Găsește opțiunea de calibrare HDR și selectează-o.
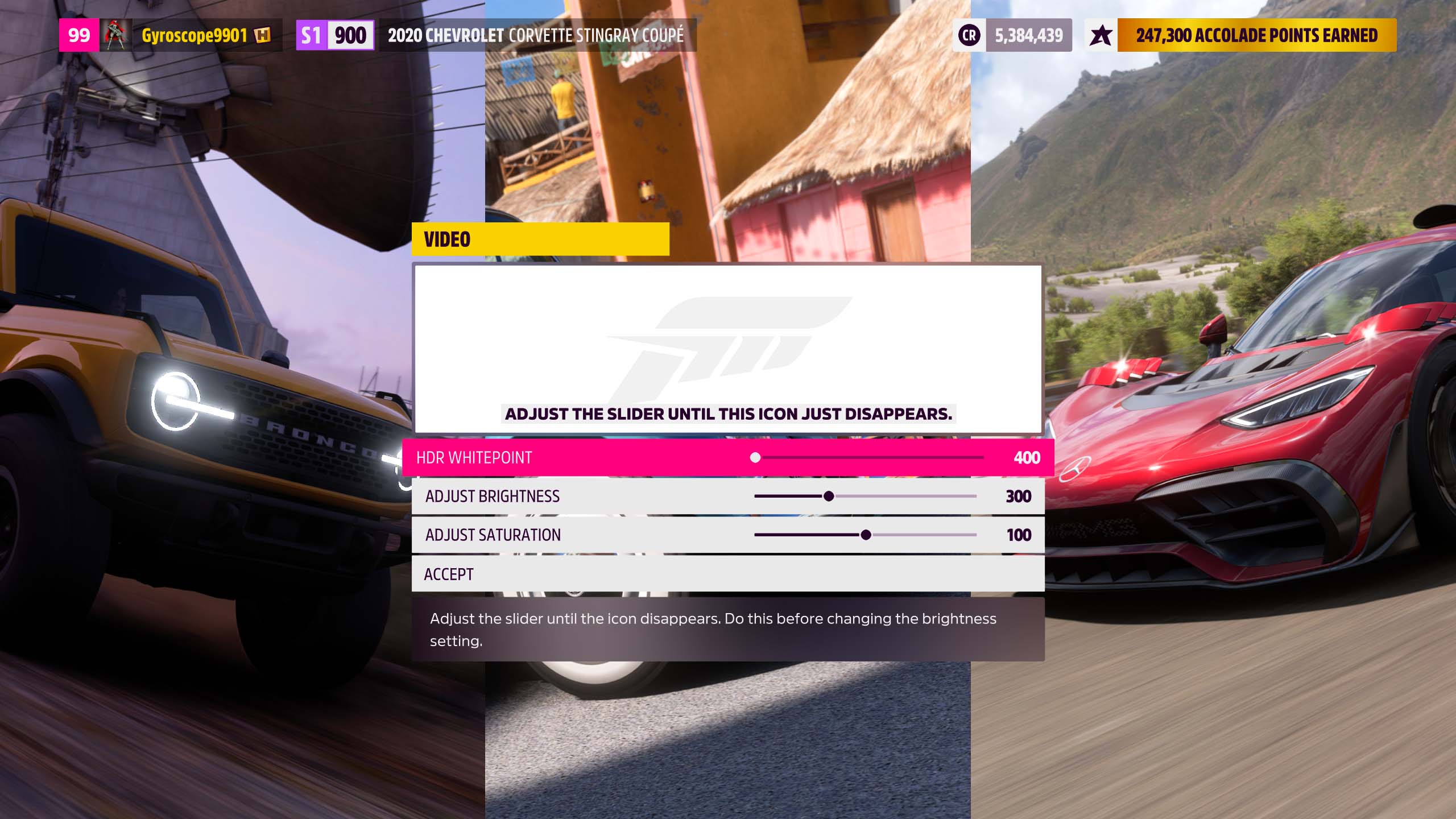
Fiecare joc este un pic diferit, dar în majoritatea cazurilor, va fi o chestiune similară de setare a cursorului până când dispare logo-ul. Unele jocuri, cum ar fi Forza Horizon 5, vor folosi o valoare a niților pentru cursorul de punct alb, ceea ce te ajută să verifici de două ori valoarea corectă pentru ecranul tău. Altele pot folosi un indicator diferit - dar, atâta timp cât logo-ul dispare, ar trebui să fii în regulă. Dacă există alte setări în afară de punctul alb și punctul negru, le poți seta după gustul tău.
De fapt, unele jocuri pot avea o serie de cursoare suplimentare, oferindu-ți mai mult spațiu pentru a te juca cu imaginea. Doom Eternal, de exemplu, oferă cursoare de luminozitate, saturație, punct alb și gamă dinamică pentru a-ți permite să personalizezi cu adevărat aspectul jocului.
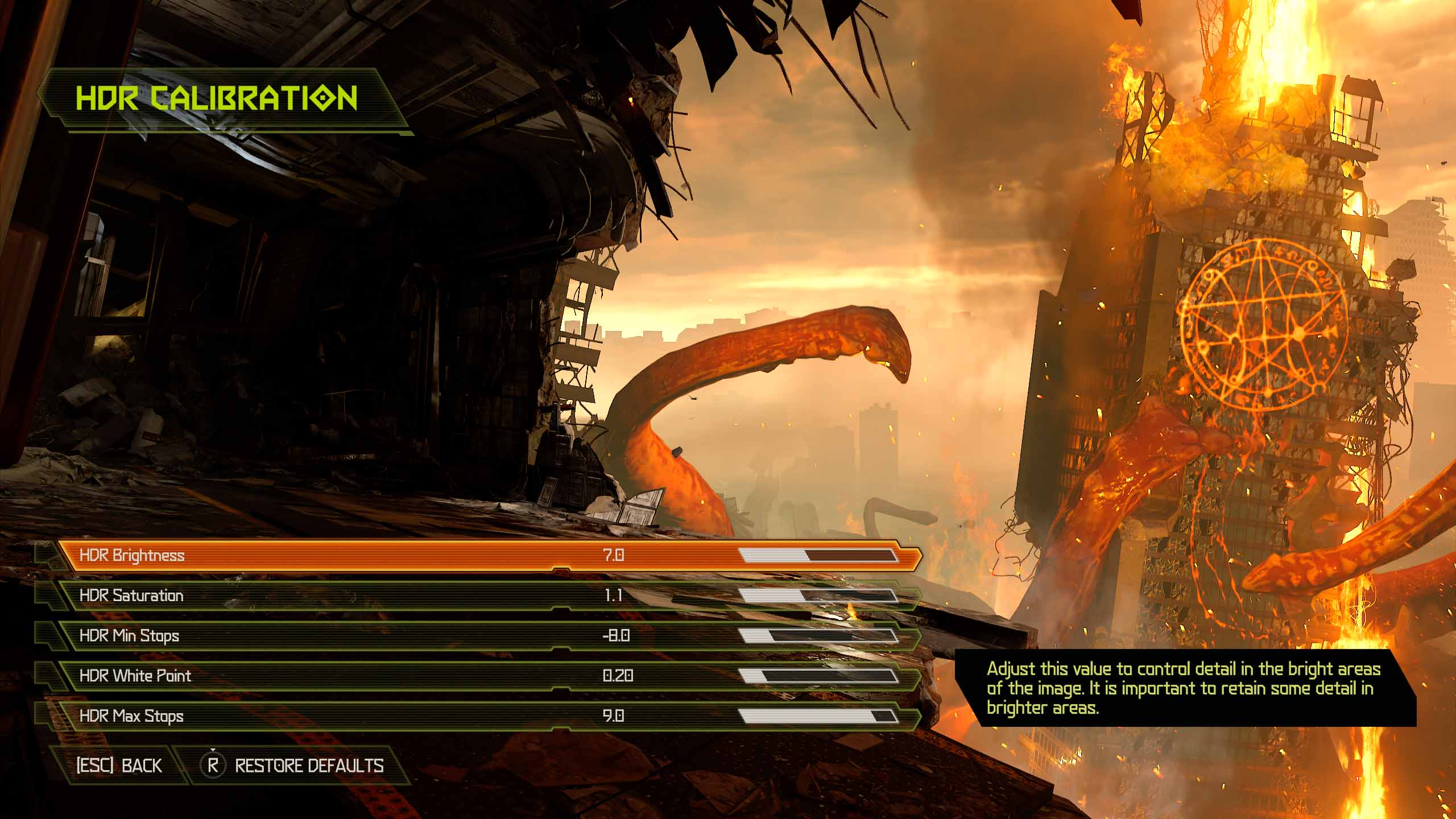
Dacă jocul tău nu are HDR încorporat, dar vezi o notificare că setările Auto HDR din Windows au intrat în funcțiune, poți apăsa Win+G pe tastatură pentru a deschide bara de joc pentru o mică personalizare. Fă clic pe butonul Settings (Setări), navighează până la Gaming Features (Caracteristici de joc) și fă clic pe Adjust HDR Intensity (Reglați intensitatea HDR) pentru a mări sau micșora luminozitatea în acel joc specific. Poți repeta acest proces pentru alte jocuri cu Auto HDR, iar Windows va reține setările tale pentru fiecare dintre ele.
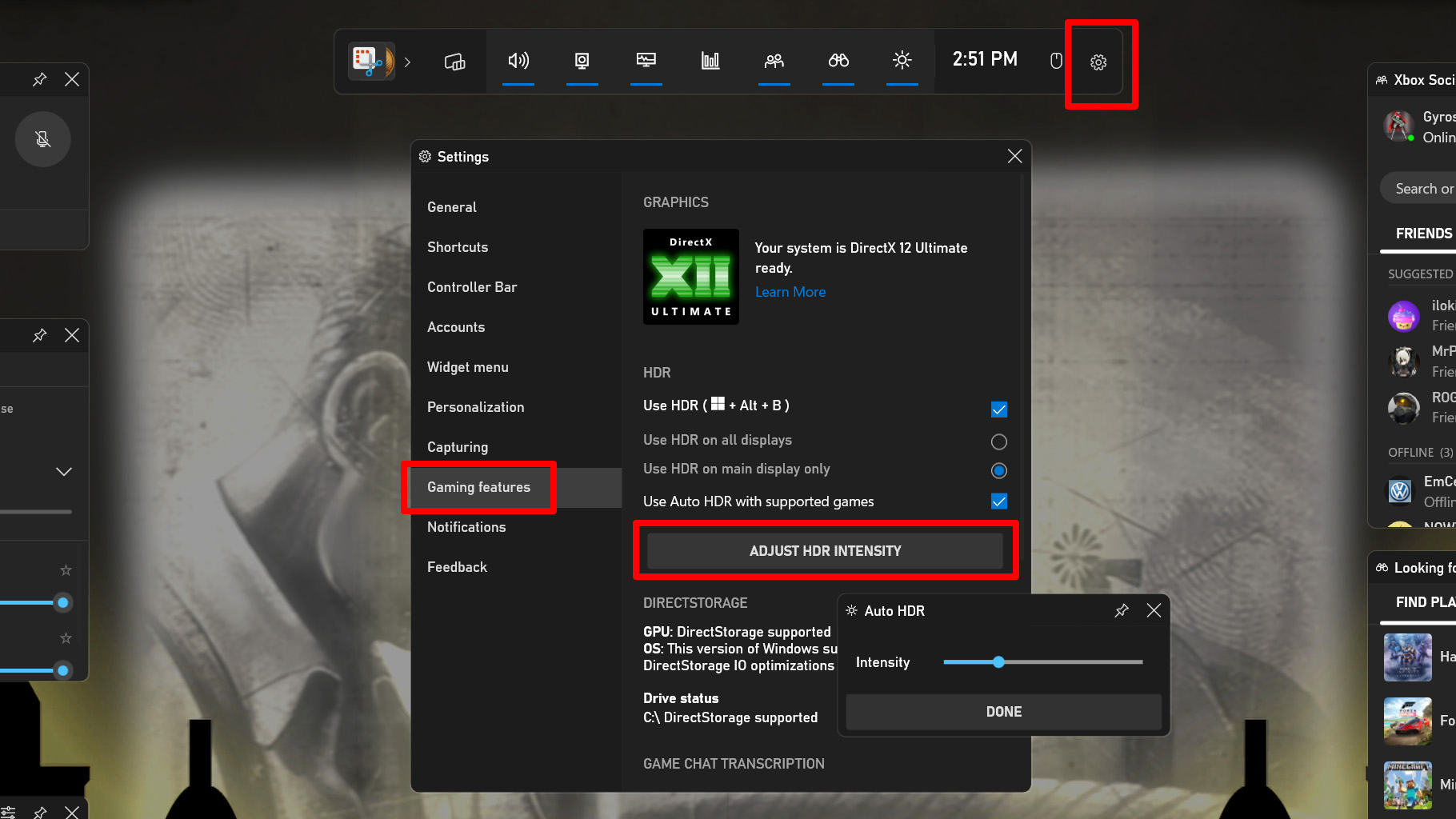
Asta e tot! După ce vei face acest lucru prima dată, va deveni o a doua natură și vei avea nevoie doar de câteva secunde în meniul unui nou joc pentru a-l optimiza pentru ecranul tău. Apoi, poți trece direct în poveste și să te lași absorbit într-o lume nouă, așa cum nu ai mai văzut-o niciodată, totul grație ecranului Nebula HDR.
Autor
Postari populare

Cum să verifici modelul CPU al computerului tău, pas cu pas

Programul ROG Elite Rewards îți oferă jocuri gratuite, ROG swag și multe altele - acum disponibil în Europa de Est, Orientul Mijlociu și Africa

ROG Ally Z1 vs Z1 Extreme: performanță și caracteristici comparate

Sărbătorim patru ani de metal lichid în laptopurile ROG
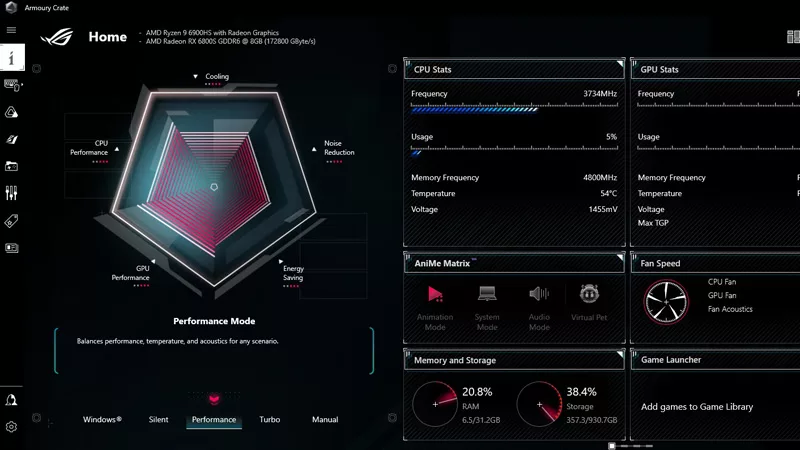
Explicatia modurilor de performanta din Armoury Crate: Silentios vs Performanta vs Turbo vs Windows
Articole Recente

Zephyrus vs Strix vs Flow: Care este diferența dintre laptopurile ROG?
ROG builds laptops for every kind of gamer. Find out which one is right for you!

Ce GPU are PC-ul tău? Uite cum să verifici
This guide covers easy ways to check your GPU model, ensuring that you know exactly how to find your GPU specs in just a few steps.

Te întrebi cum să reduci ping-ul și să-ți optimizezi experiența multiplayer online?
Find the optimal internet speed for gaming and get tips to reduce lag, lower ping, and enhance your online gaming experience with wired and wireless setups.

Cum să verifici modelul CPU al computerului tău, pas cu pas
Learn how to check your PC’s CPU details without taking it apart. Follow our simple steps for Windows to find out your processor's specifications.

Cele mai bune laptopuri de gaming ROG pentru studenți în 2024
No matter which university or major you choose this fall, ROG has the right gaming machine for your campus life.

Cum să construiești o configurație de vis cu laptopul tău de gaming
Transform your gaming laptop into the ultimate battlestation with ROG.