How to take screenshots and record game footage on the ROG Ally
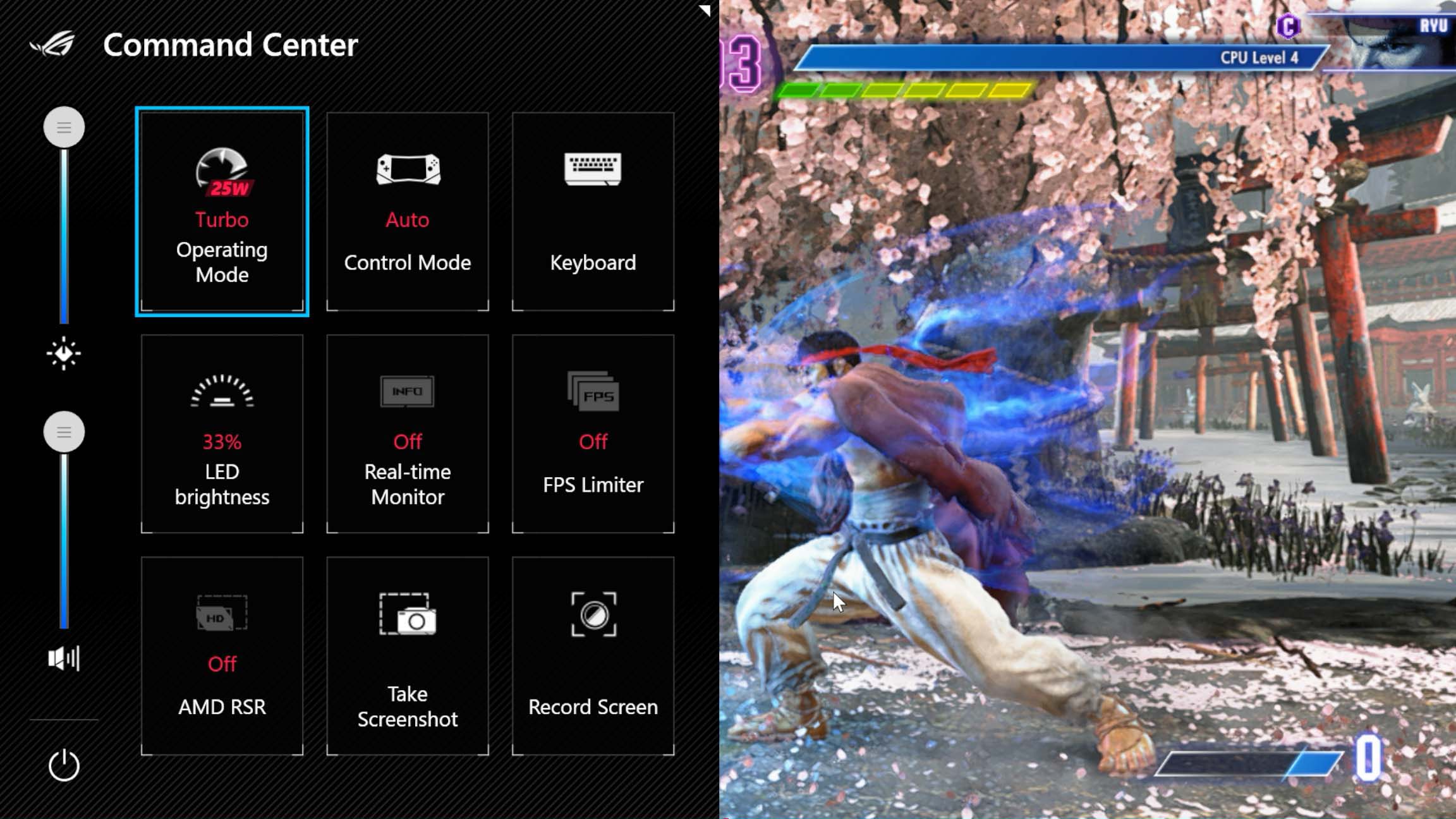
Sharing unbelievable moments is one of the most fun parts of playing games, whether you finally got your first Victory Royale in Fortnite or found a way to land a motorcycle on the top of a flying plane in Grand Theft Auto V. Thankfully, we made it super easy to take screenshots and video recordings on the ROG Ally.
This is part of our ultimate guide to the ROG Ally series of articles.
How to take a screenshot on the ROG Ally
There are two easy ways to take a screenshot on the ROG Ally:
- Hold down the M1 or M2 buttons on the back of the device and press A.
- Press the Command Center button to open the Command Center, and tap the “Take Screenshot” button.
Obviously, if you’ve remapped any buttons or disabled the macro functionality, refer to your own button mapping for the Take Screenshot shortcut. You can see all the current button mappings by pressing and holding down the Armoury Crate button.
The same goes for the Command Center. If the Take Screenshot button does not appear in Command Center, you can add it in Armoury Crate by going to Settings > Edit Command Center.
This uses the built-in screenshot capabilities of Xbox Game Bar, so make sure Xbox Game Bar is installed and enabled to make use of this functionality.
How to record a gameplay video on the ROG Ally
Taking a screen recording is easy on the Ally, and you can do it in one of two ways:
- Hold down the M1 or M2 buttons on the back of the device and press Y.
- Press the Command Center button to open the Command Center, and tap the “Record Screen” button.
If you’ve changed your button mappings or disabled the secondary functions of the M1 and M2 buttons, refer to your custom mapping for the Record Screen shortcut. You can see all the current button mappings by pressing and holding down the Armoury Crate button.
As for the Command Center, if the Record Screen button does not appear, you can add it in Armoury Crate by going to Settings > Edit Command Center.
This uses the built-in video recording capabilities of Xbox Game Bar, so make sure Xbox Game Bar is installed and enabled to make use of this functionality.
How to share your screenshots and recordings
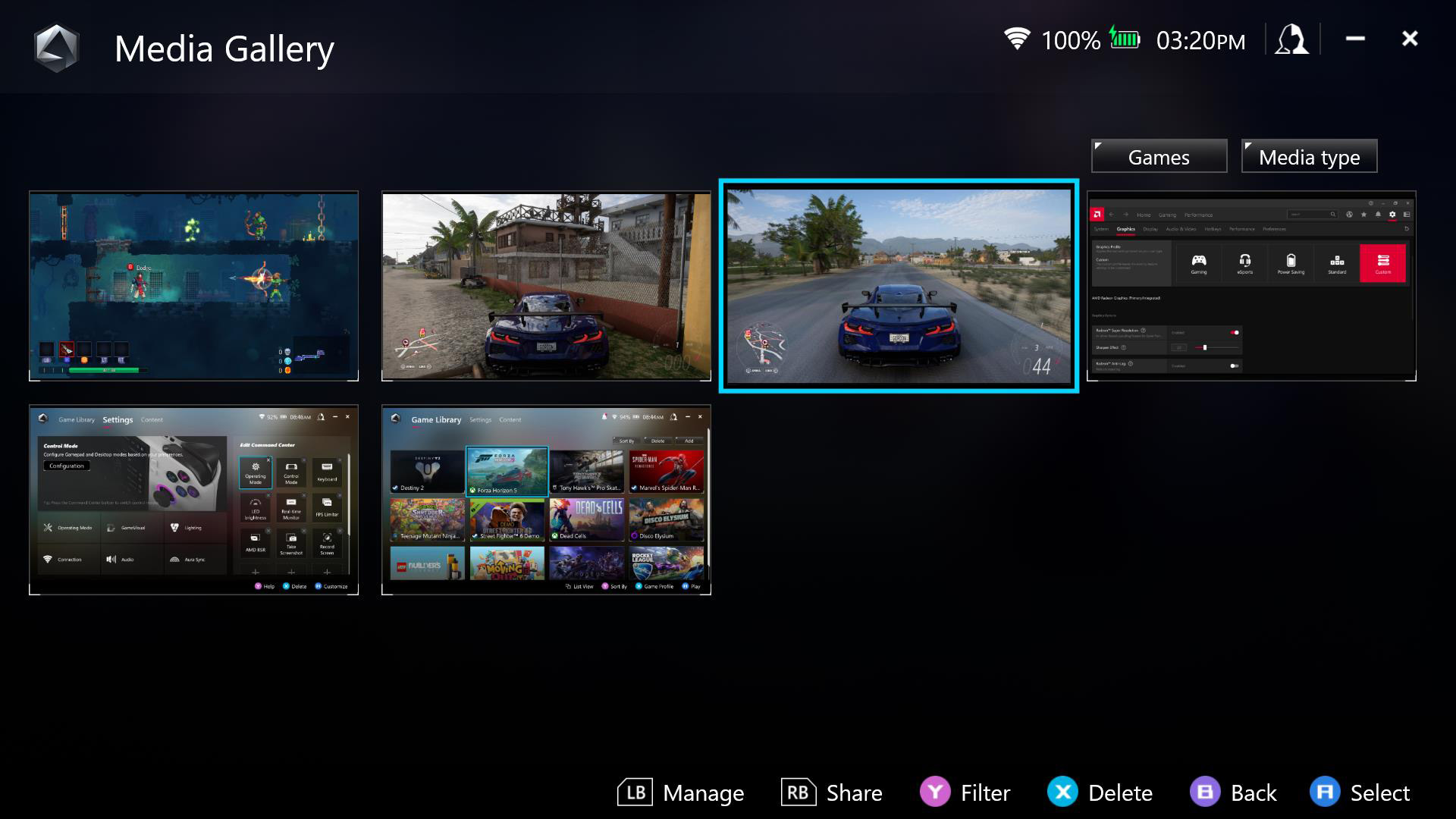
Once you’ve nabbed that awesome shot, you can share it with your friends by opening Armoury Crate and heading to Content > Media Gallery, highlighting the screenshot or video clip, and pressing the right button (RB) to share it on Twitter, Instagram, or YouTube.
Alternatively, you can seek out the image and video files in Windows’ File Explorer. The screenshots and videos are stored in C:\[yourusername]\Videos\Capture, where [yourusername] is the name of your user folder in Windows. From here you can copy, edit, or share the files however you choose.
For more tips and tricks, check out our full guide to the ROG Ally. And if you haven’t picked up your ROG Ally yet, you can grab it from Best Buy at the links below.
| Model | Type | Where to Buy (US) | Where to Buy (CA) |
|---|---|---|---|
| ROG Ally X | Handheld | ASUS Best Buy |
ASUS Best Buy |
| ROG Ally (Ryzen Z1 Extreme) | Handheld | ASUS Best Buy |
ASUS Best Buy |
| ROG Ally (Ryzen Z1) | Handheld | ASUS Best Buy |
|
| XG Mobile (Radeon RX 6850M XT) | eGPU | ASUS Best Buy |
|
| XG Mobile (GeForce RTX 4090) | eGPU | ASUS EXcaliberPC |
ASUS Memory Express |
| ROG 65W Gaming Charger Dock | USB Hub | ASUS Best Buy |
ASUS |
| Official ROG Ally Travel Case | Case | ASUS Best Buy |
ASUS Best Buy |
Author
Popular Post

Prepare for Tandem OLED splendor with these new ROG gaming monitors

How to configure your PC's RGB lighting with Aura Sync

Red Dead Redemption 2 on the ROG Ally: performance guide & best settings

Graphics cards, monitors, motherboards, and more: everything ROG announced at Gamescom 2025

The best AAA games for the ROG Ally and ROG Ally X
LATEST ARTICLES
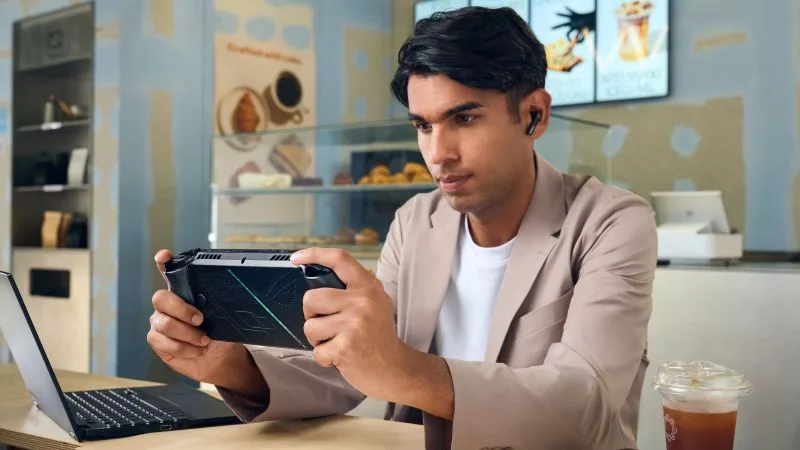
ROG Xbox Ally vs Gaming Laptop: which portable gaming device is right for you?
Both the ROG Xbox Ally and ROG gaming laptops have a lot to offer gamers, depending on what they're looking for.

Which ROG Xbox Ally to give the gamer in your life this holiday
The powerful, portable ROG Xbox Ally is the perfect gift for any gamer who wants to take their favorite games everywhere they go.

The best accessories to supercharge your ROG Xbox Ally
Here’s the must-have gear that’ll catapult your ROG Xbox Ally gaming to the next level.

How to boost gaming performance on the ROG Ally or ROG Xbox Ally
The ROG Ally is a true Full HD handheld ready to make your games look better than ever. Here's how to maximize its performance.

How to extend the battery life of your ROG Ally or ROG Xbox Ally
The ROG Ally’s compact, lightweight form factor allows you to play all your favorite modern games anywhere you go. Here are a few tips to extend your game time as long as possible.

How to upgrade the SSD and reinstall Windows on your ROG Ally, ROG Xbox Ally, or ROG Xbox Ally X
Our ROG Ally handhelds let you bring plenty of games with you, anywhere you go. But if you need more space, you can upgrade the SSD yourself with a screwdriver.