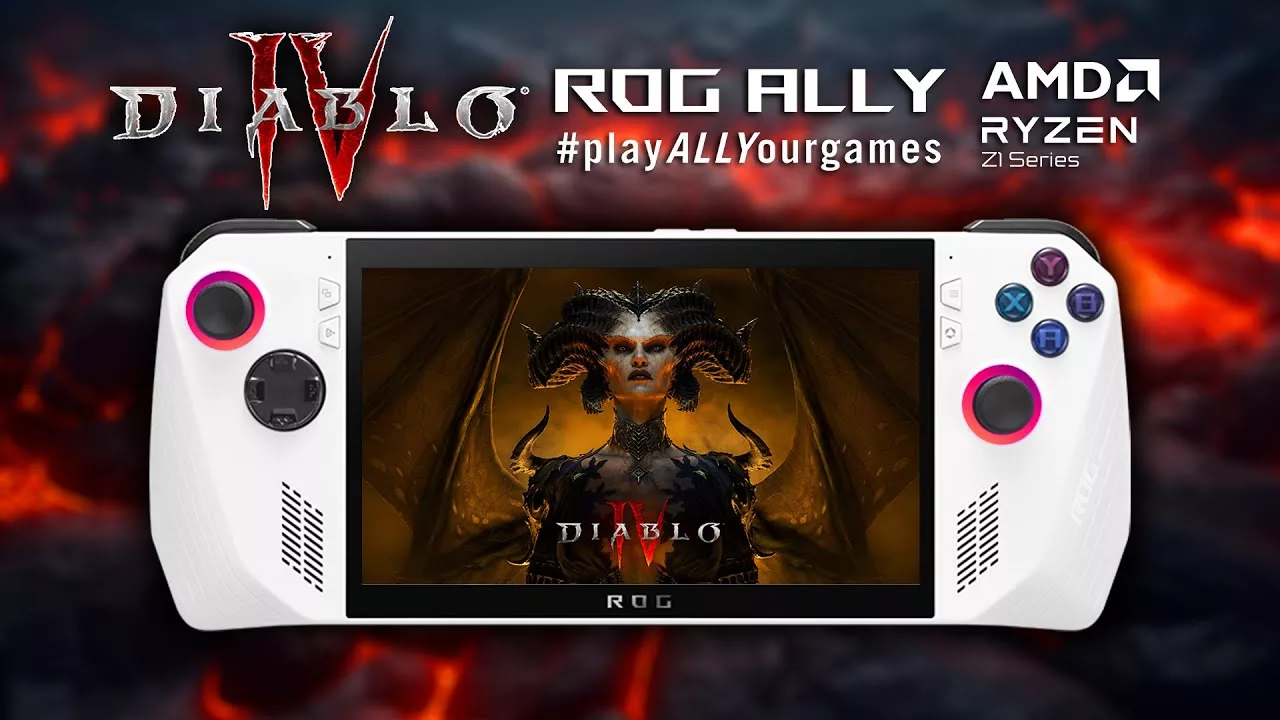Cách tăng hiệu suất chơi game trên ROG Ally
Với màn hình 1080p và đồ họa RDNA 3 thế hệ mới, ROG Ally là một thiết bị chơi game cầm tay Full HD thực sự sẵn sàng giúp trò chơi của bạn trông đẹp hơn bao giờ hết. Nếu bạn muốn đẩy tốc độ khung hình lên cao nhất có thể, đây là những cài đặt bạn có thể điều chỉnh để tối đa hóa hiệu suất trong bất kỳ trò chơi nào.
Cách xem FPS và các chỉ số hiệu suất khác trên ROG Ally
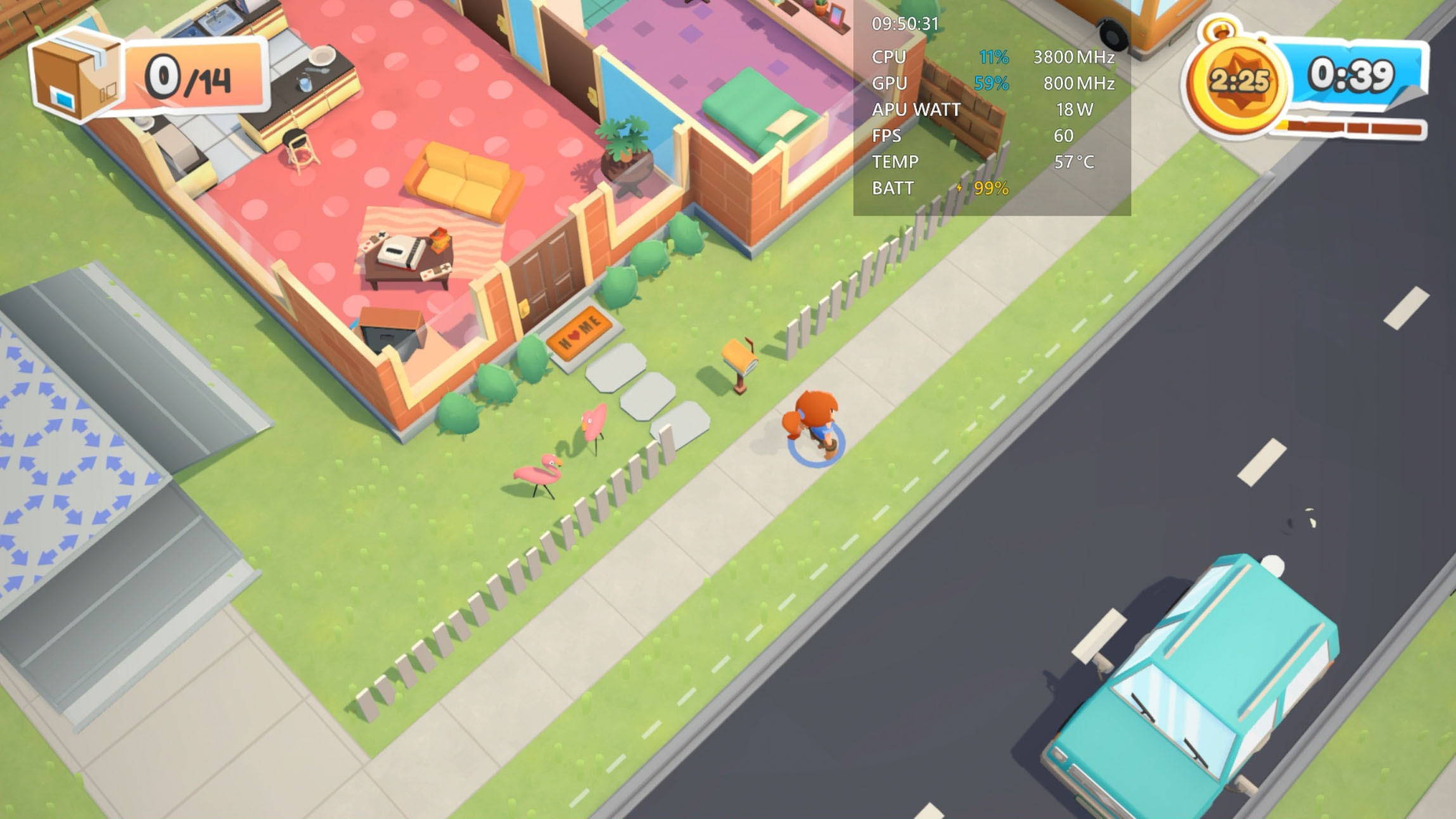
Nếu bạn muốn xem số liệu hiệu suất trong khi chơi game thì không cần đến phần mềm của bên thứ ba. Ally có một màn hình hệ thống tích hợp với bộ đếm FPS mà bạn có thể kích hoạt bằng hai lần nhấn, bất kể bạn đang chơi trò gì.
Để xem FPS và các số liệu thống kê khác của hệ thống, hãy nhấn nút Trung tâm chỉ huy ở phía bên trái của Đồng minh và nhấn vào tùy chọn Giám sát thời gian thực. Bạn sẽ thấy một hộp nhỏ trong suốt xuất hiện ở góc trên bên phải màn hình với mức sử dụng CPU, mức sử dụng GPU, số liệu FPS, nhiệt độ và mức pin.
Bạn có thể sử dụng màn hình cảm ứng để kéo màn hình thời gian thực đến bất kỳ đâu trên màn hình để nó không ảnh hưởng đến HUD của trò chơi. Bằng cách đó, bạn có thể dễ dàng xem tốc độ khung hình và mức sử dụng hệ thống của mình tại bất kỳ thời điểm nào trong quá trình chơi trò chơi.
Cập nhật Software và Drivers
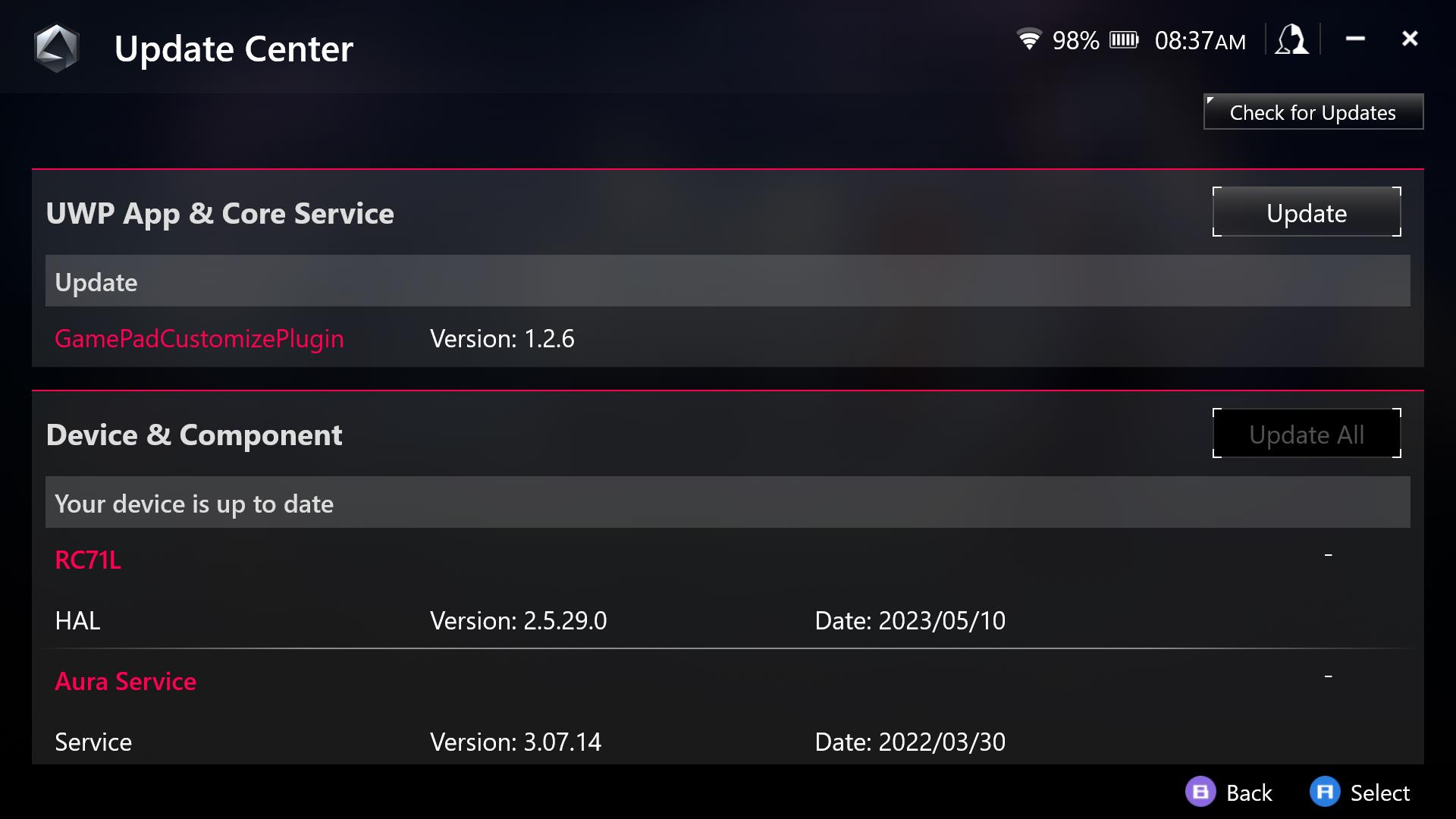
Bây giờ là lúc bắt đầu nâng cao hiệu suất đó. Phần cứng ROG Ally được quản lý bởi một bộ phần mềm và trình điều khiển được tinh chỉnh để mang lại trải nghiệm tốt nhất có thể. ASUS, Microsoft và AMD thường xuyên cập nhật phần mềm này để giúp mọi thứ luôn hoạt động ở trạng thái tốt nhất và việc luôn cập nhật phần mềm của bạn thậm chí có thể tăng hiệu suất trong một số trường hợp. Đặc biệt, trình điều khiển đồ họa của bạn thường đi kèm với các tính năng tối ưu hóa cho các trò chơi mới, vì vậy nếu bạn chưa cập nhật trong một thời gian, hãy dành chút thời gian để cập nhật mọi thứ trước khi tiếp tục.
Mở Armory Crate, đi tới tab Nội dung ở trên cùng và chọn Trung tâm cập nhật. Đảm bảo mọi thứ trong danh sách đều được cập nhật trước khi tiếp tục.
Chúng tôi cũng khuyên bạn nên mở ứng dụng MyASUS và đi tới Hỗ trợ khách hàng > LiveUpdate và tải xuống mọi bản cập nhật trong tab Cơ bản hoặc Mới nhất. Bạn cũng có thể muốn mở Microsoft Store, nhấp vào Thư viện trong thanh bên và tải xuống mọi bản cập nhật có sẵn vì thao tác này sẽ cập nhật một số thành phần quan trọng như ứng dụng Xbox và phần mềm Adrenalin của AMD.
Chuyển sang chế độ Turbo (và cắm sạc)
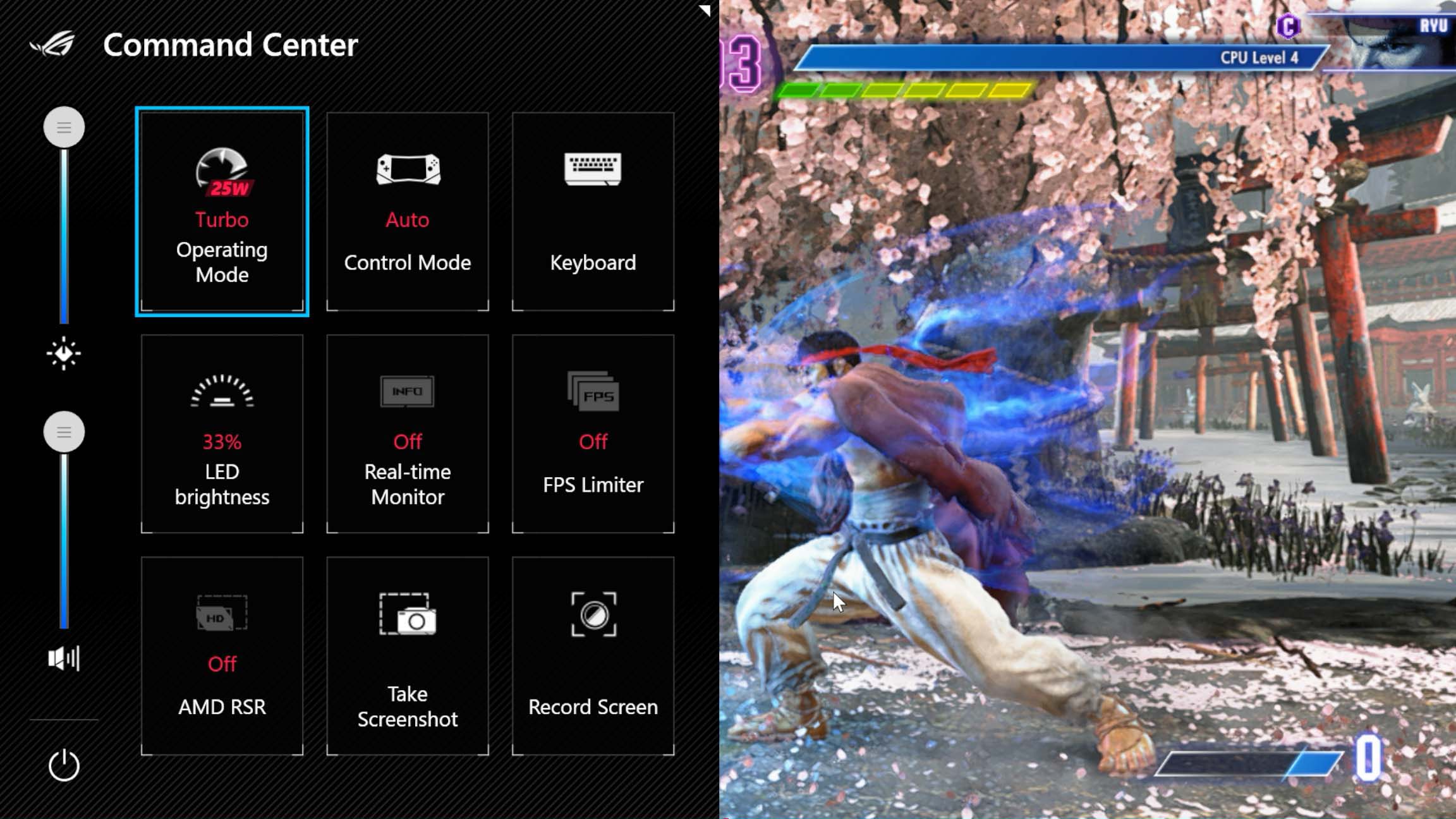
Cũng giống như laptop gaming ASUS ROG, ROG Ally có một số Chế độ vận hành cho phép bạn điều chỉnh lượng điện năng cung cấp cho APU Ryzen Z1 series: Silent, Performance, và Turbo. Chế độ Silent 10W sử dụng ít năng lượng hơn để có thời lượng pin tốt hơn với độ ồn của quạt tối thiểu nhưng sẽ không mang lại hiệu suất tối đa, đặc biệt là trong các trò chơi AAA có đồ họa cường độ cao. Chế độ Performance 15W mang lại sự cân bằng hơn giữa hiệu suất và thời lượng pin, trong khi chế độ Turbo 25W mang lại công suất tối đa để có tốc độ khung hình tốt nhất có thể. Để bật chế độ này, hãy nhấn nút Trung tâm điều khiển ở phía bên trái của Ally của chúng tôi và thay đổi Chế độ vận hành thành Turbo.
Bạn cũng có thể cắm sạc thiết bị của mình, điều này sẽ tăng mức sử dụng năng lượng hơn nữa ở chế độ Turbo, với tổng công suất là 30W và tăng thêm một vài khung hình mỗi giây.
Nếu bạn là người dùng cao cấp hơn và muốn tự mình điều chỉnh việc quản lý nguồn điện, chúng tôi cũng cung cấp Chế độ thủ công cho phép bạn truy cập đầy đủ vào quản lý nguồn APU và tốc độ quạt. Mở Armoury Crate, đi tới tab Cài đặt và chọn tùy chọn Chế độ vận hành từ menu. Chọn Chế độ Manual trong danh sách xuất hiện và bạn sẽ thấy một số thanh trượt và biểu đồ.
Thanh trượt FPPT cho phép bạn đặt giới hạn công suất tối đa mà APU có thể duy trì trong tối đa 10 giây. Nó có thể duy trì nguồn điện lên tới giá trị SPPT trong tối đa 2 phút và giá trị SPL vô thời hạn. Đặt những thứ này để phù hợp với sở thích của bạn. Sau đó, nếu muốn, bạn có thể điều chỉnh đường cong của quạt tăng giảm mạnh tùy thuộc vào nhiệt độ của APU. Lưu ý rằng cài đặt thủ công khi cắm điện sẽ khác với khi rút phích cắm, vì vậy bạn có thể đặt hai chế độ thủ công khác nhau dựa trên việc bạn có đang sạc hay không. Bạn có thể đọc thêm về Hướng dẫn điều chỉnh hiệu suất laptop gaming ASUS ROG bằng chế độ Manual Armoury Crate - nó hoạt động tương tự trên Ally giống như trên laptop gaming CPU AMD của ASUS ROG.
Chọn cài đặt đồ họa phù hợp
 Nguồn: Gamesplanet
Nguồn: Gamesplanet
Vì ROG Ally chạy trên Windows nên bạn có cơ hội tùy chỉnh mọi trò chơi để phù hợp với nhu cầu chính xác của mình. Muốn đồ họa trung thực hơn? Hẫy tăng các cài đặt đồ họa đó lên cao hơn một chút. Muốn có hiệu suất cao hơn? Hãy tắt chúng xuống và thưởng thức một số khung hình bổ sung. Nếu trò chơi của bạn được đặt mặc định ở cài đặt Ultra, hãy thử đặt cho chúng một giá trị đặt sẵn khác chẳng hạn như High, Medium hoặc Low cho đến khi hiệu suất gần với mức lý tưởng của bạn hơn.
Đây đôi khi có thể là một điệu nhảy tinh tế và một số tùy chọn đồ họa có thể có tác động lớn hơn đến độ trung thực hoặc hiệu suất so với những tùy chọn khác. Vì vậy, nếu bạn sẵn sàng mày mò thêm một chút, hãy tìm kiếm “cài đặt được tối ưu hóa” cho trò chơi được đề cập và bạn có thể tìm thấy điểm khởi đầu tốt. Trên thực tế, bạn có thể tham khảo hướng dẫn thiết lập tối ưu cho các tựa game trên ROG Ally để có được tối ưu hóa của riêng mình cho một số trò chơi khác nhau và sẽ có thêm nhiều cài đặt khác trong tương lai.
Có một cài đặt bạn nên đặc biệt chú ý: nếu trò chơi của bạn hỗ trợ AMD FidelityFX Super Độ phân giải (hoặc FSR) trong cài đặt đồ họa, bạn gần như chắc chắn muốn bật nó. FSR sẽ kết xuất trò chơi ở độ phân giải thấp hơn (như 720p) và nâng cấp lên 1080p bằng các thuật toán chia tỷ lệ thời gian tiên tiến. Kết quả là hình ảnh vẫn giữ được chất lượng cao đồng thời mang lại hiệu suất tốt hơn.
Kích hoạt Radeon Super Resolution
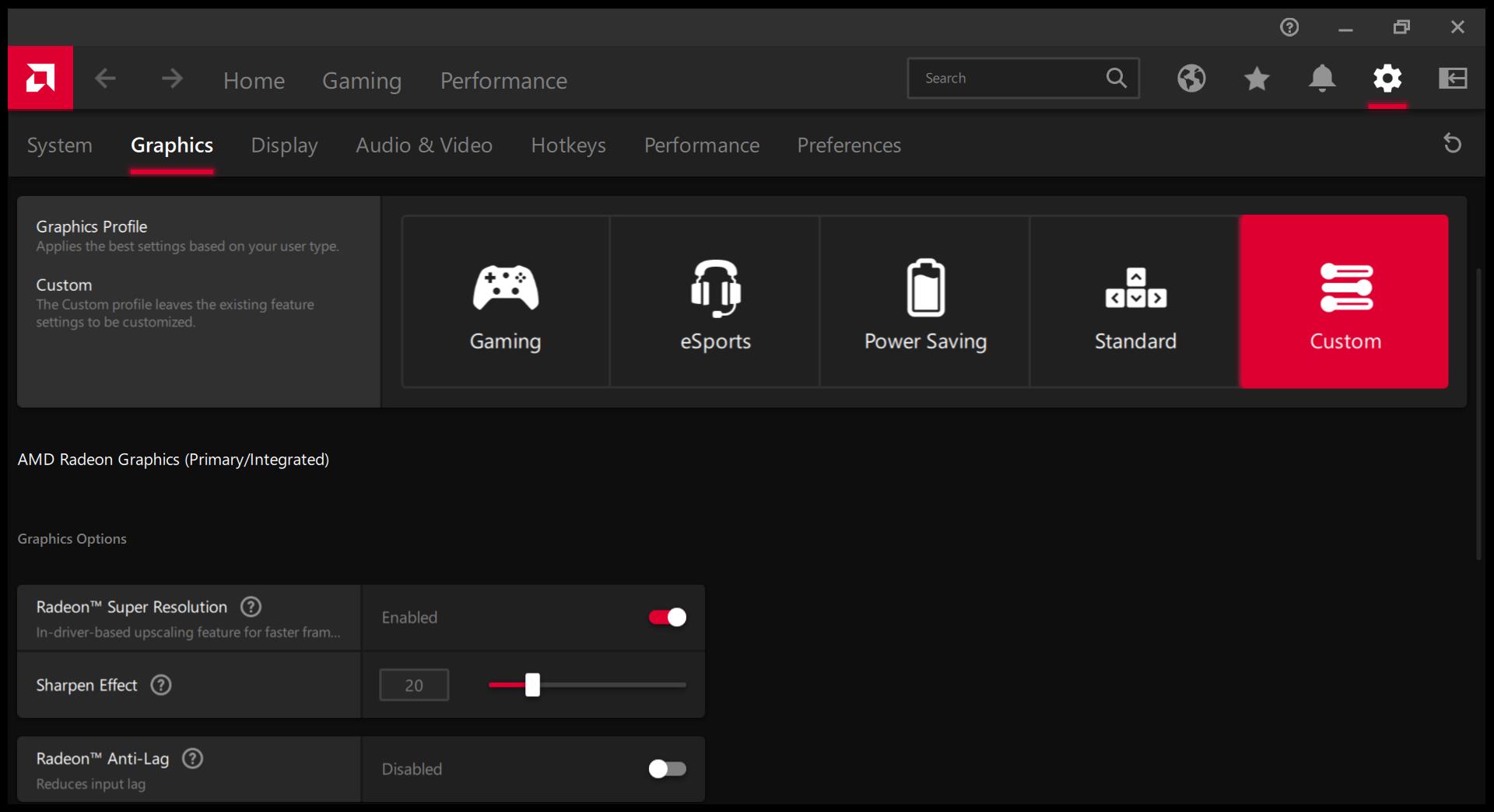
Nếu trò chơi bạn đang chơi không hỗ trợ FSR, bạn có một tùy chọn khác trong tay: Radeon Super Độ phân giải hoặc RSR.
RSR hoạt động hơi khác so với FSR, nhưng cuối cùng phục vụ cùng một mục đích: nó sẽ hiển thị trò chơi của bạn ở độ phân giải thấp hơn, sau đó tăng tỷ lệ chúng lên độ phân giải gốc của màn hình (trong trường hợp này là 1080p). Mặc dù phiên bản mới nhất của FSR cao cấp hơn một chút nhưng RSR có một ưu điểm lớn: đó là tính năng trình điều khiển chứ không phải tính năng trò chơi nên bạn có thể sử dụng nó với nhiều trò chơi khác. Vì vậy, ngay cả khi trò chơi của bạn không có FSR, bạn vẫn có thể bật RSR và tăng hiệu suất đáng kể, với đồ họa trông vẫn đẹp hơn so với độ phân giải thấp hơn.
Để bật RSR, trước tiên bạn phải đặt trò chơi đang chạy ở độ phân giải thấp hơn. Mở trò chơi, điều hướng đến cài đặt Display hoặc Graphics, đặt trò chơi chạy ở chế độ Toàn màn hình và giảm độ phân giải xuống 1280x720. Sau đó, thoát khỏi trò chơi, mở Command Center và bật AMD RSR. Khởi động lại trò chơi và tận hưởng! Mặc dù trò chơi vẫn cho biết nó chạy ở 720p nhưng trình điều khiển AMD sẽ tự động mở rộng lên 1080p, mang lại cho bạn đồ họa sắc nét hơn và hiệu suất tốt hơn.
Bạn cũng có thể bật RSR trong phần mềm AMD, như đã thấy ở trên và điều chỉnh mức độ sắc nét theo sở thích của mình. Phần mềm AMD thậm chí còn cho phép bạn bật RSR tự động theo từng trò chơi.
Lưu ý rằng điều này chỉ ảnh hưởng đến các trò chơi chạy ở độ phân giải thấp hơn. Vì vậy, bất kỳ trò chơi nào bạn đặt chạy ở 1080p trong cài đặt đồ họa của chúng sẽ không bị ảnh hưởng, hiển thị dấu chấm than màu vàng bên cạnh RSR trong cửa sổ bật lên AMD. Đây là hành vi dự kiến—khi bạn chạy một trò chơi ở độ phân giải 1080p, RSR sẽ không nâng cấp trò chơi đó vì không cần phải nâng cấp.
Điều chỉnh phân bổ VRAM của bạn
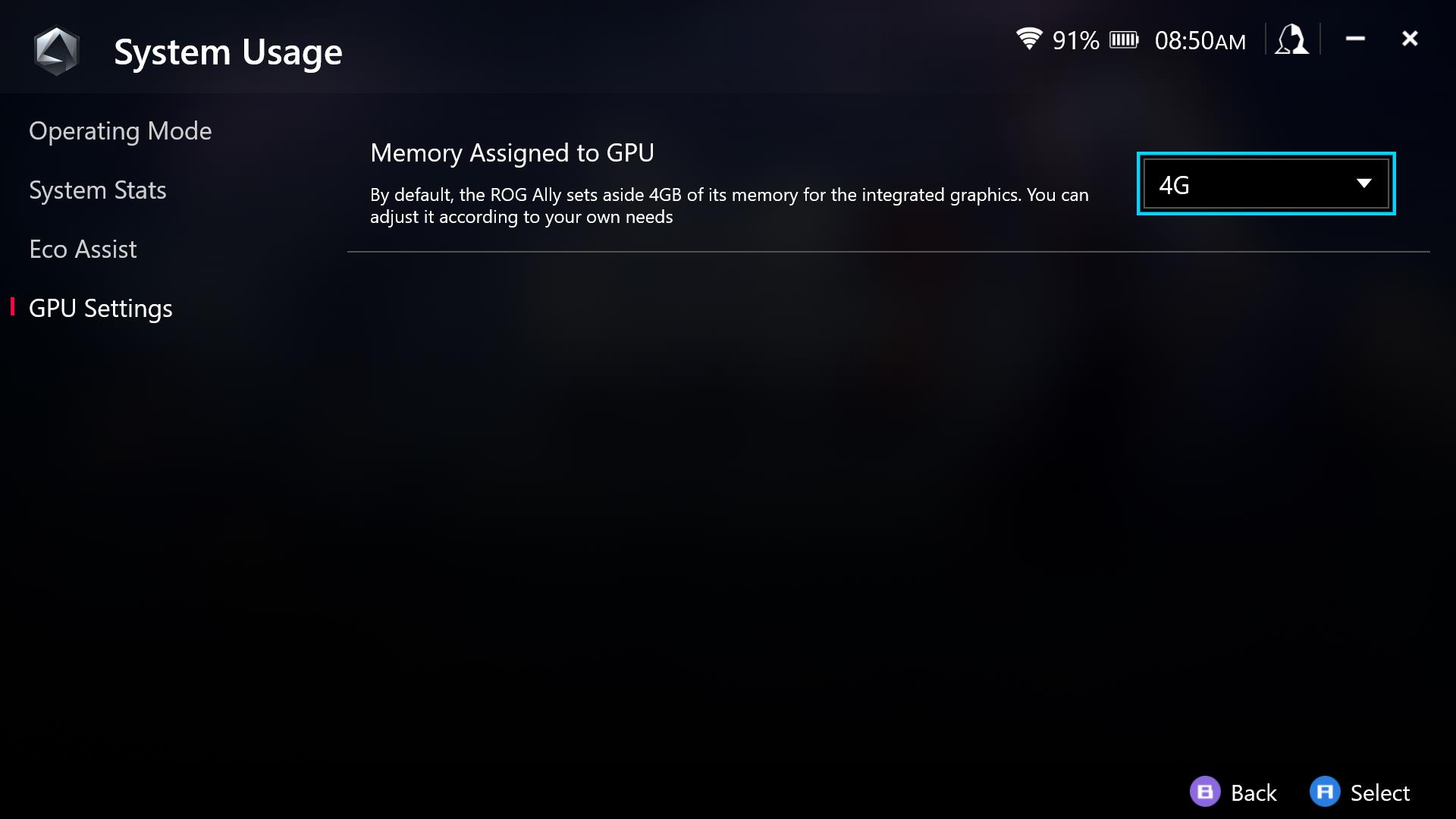
Nếu bạn có một trò chơi nặng VRAM bị giật khi chơi hoặc một trò chơi không khởi chạy vì không có đủ VRAM, bạn có thể cần phân bổ thêm bộ nhớ dùng chung của Ally cho VRAM.
Để điều chỉnh mức dự trữ VRAM của Ally, hãy mở Armory Crate và đi tới Settings > Operating Mode > GPU Settings. Tìm danh sách thả xuống bên cạnh Bộ nhớ được gán cho GPU và thay đổi nó thành giá trị bạn yêu cầu. Ally phân bổ 4GB bộ nhớ cho VRAM theo mặc định, nhưng bạn có thể tăng lên 8GB hoặc giảm xuống 1GB. Sau đó khởi động lại Ally để thay đổi có hiệu lực. Bạn có thể đọc thêm về tính năng này trong phần Hướng dẫn cách tăng phân bổ VRAM trên ROG Ally.
Nâng hiệu năng lên tầm cao mới với dock đồ họa rời XG Mobile

Để có hiệu suất tối đa, bạn có thể mở rộng khả năng của Ally bằng bộ dock đồ họa rời ROG XG Mobile. Với GPU lên đến NVIDIA GeForce RTX 4090, bạn sẽ có thể tăng cường cài đặt đồ họa, chơi ở độ phân giải 4K hoặc chơi các tựa game thể thao điện tử ở tốc độ làm mới cao. XG Mobile cũng cung cấp thêm cổng I/O, cho phép bạn kết nối chuột, bàn phím và màn hình để có trải nghiệm máy tính để bàn đích thực. Hoặc kết nối nó với TV của bạn bằng cáp HDMI và một vài bộ điều khiển không dây để có trải nghiệm nhiều người chơi trên ghế dài cao cấp. Để tận dụng tối đa bộ eGPU đáng kinh ngạc này, hãy xem ngay Hướng dẫn thiết lập XG Mobile với sản phẩm ASUS ROG.
Với tất cả các tùy chọn này, bạn sẽ có thể tìm thấy sự cân bằng tốt giữa độ trung thực của đồ họa và hiệu suất cho bất kỳ trò chơi nào trong thư viện của bạn. Và nếu bạn chưa sở hữu một máy chơi game cầm tay ROG Ally của riêng bạn, hãy mua ngay tại các điểm mua hàng dưới đây:
|
Phiên bản |
Mua tại ASUS Store |
Mua tại Đại lý |
Mua tại Sàn TMĐT |
|---|---|---|---|
|
ROG Ally (Ryzen Z1 Extreme)
|
|||
|
ROG Ally (Ryzen Z1)
|