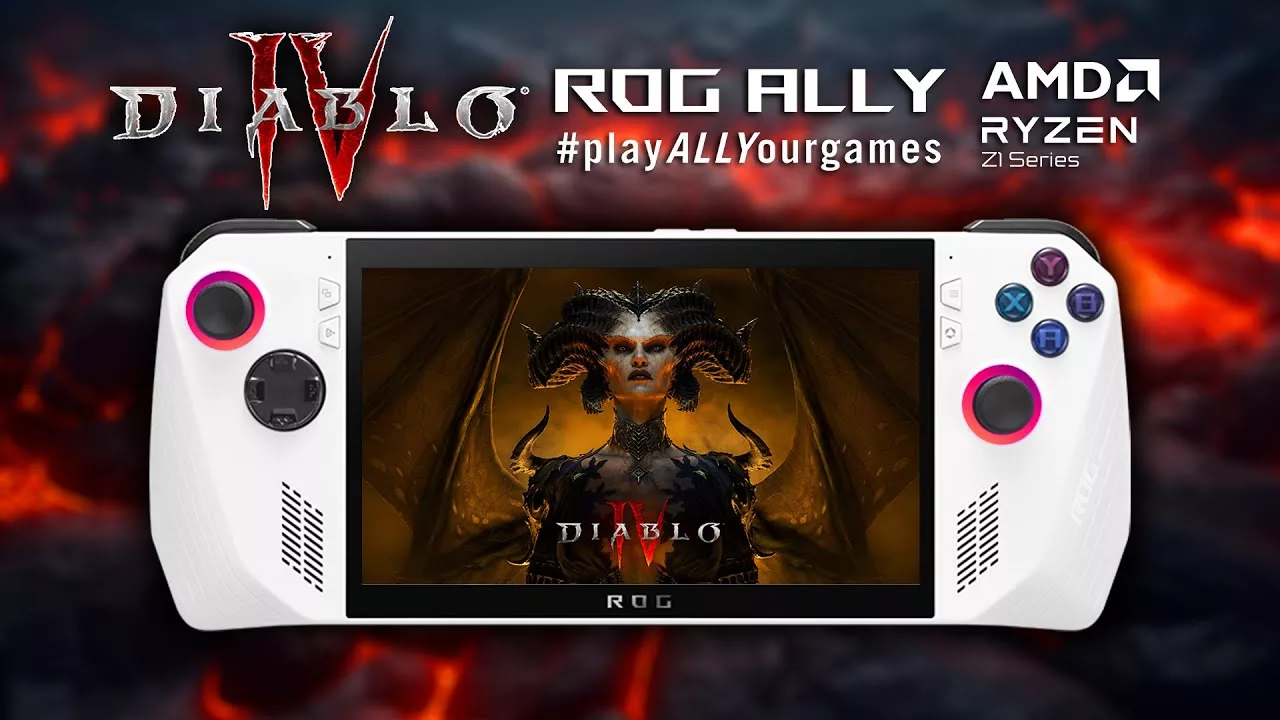Hướng dẫn thiết lập tối ưu nhất của game Baldur’s Gate 3 trên ROG Ally
13 năm sau phần cuối cùng trong sê-ri, Baldur's Gate 3 đã đưa lối chơi nhập vai dựa trên Dungeons & Dragons cổ điển trở lại nơi nó thuộc về, tạo nên làn sóng trở thành một trong những trò chơi hay nhất năm 2023. Với hơn 100 giờ nội dung, đây là một trò chơi tuyệt vời để mang theo trên ROG Ally, và chúng tôi có các thông số thiết lập lý tưởng để giúp trò chơi chạy mượt và hiển thị tốt nhất.
Thiết lập tốc độ khung hình trong Baldur's Gate 3 trên ROG Ally
Mặc dù bạn có thể chơi Baldur's Gate 3 ở cài đặt thấp nhất và chơi cho xong lượt, nhưng có một số cài đặt bạn có thể bật lên để cải thiện đáng kể chất lượng đồ họa mà không ảnh hưởng nhiều đến hiệu suất. Ở 1080p với FSR được đặt thành Quality và Z1 Extreme ở chế độ Turbo 25W, chúng tôi nhận thấy trò chơi trước hết có tốc độ khoảng 45 FPS ở mức thấp và chỉ dưới 60 FPS khi chiến đấu. Các giai đoạn sau của câu chuyện sử dụng nhiều CPU hơn nhờ hoạt động trong thành phố cùng tên của trò chơi và cư dân nhộn nhịp của nó, nhưng chúng tôi nhận thấy nó hiếm khi giảm xuống dưới 30 FPS với cài đặt của chúng tôi, tạo nên một cuộc phiêu lưu hoàn hảo có thể chơi được ở Faerûn, đặc biệt khi xem xét rằng BG3 là một trò chơi trò chơi theo lượt.
Lưu ý rằng hiệu suất sẽ khác nhau tùy theo cảnh và kết quả của bạn cũng có thể khác nhau tùy thuộc vào trình điều khiển, phần mềm, patch game và các yếu tố khác – chẳng hạn như liệu Ally của bạn có đang cắm sạc hay không.
Cài đặt đồ họa tối ưu hóa cho Baldur’s Gate 3 trên ROG Ally
Dưới đây là các cài đặt chúng tôi đề xuất để có sự cân bằng tốt nhất giữa hiệu suất và độ trung thực đồ họa trên ROG Ally:
- Resolution: 1920x1080, độ phân giải gốc của màn hình ROG Ally.
- Graphics API: DX 11. Các PC khác nhau có thể hoạt động tốt hơn với API đồ họa này so với API đồ họa khác, nhưng trong trường hợp của ROG Ally, DirectX 11 là lựa chọn tốt hơn cả.
- AMD FSR 1.0: Quality. Độ phân giải siêu cao FidelidyFX của AMD, hay FSR, hiển thị đồ họa ở độ phân giải thấp hơn trước khi nâng cấp hình ảnh lên độ phân giải gốc của màn hình. Điều này cải thiện hiệu suất trong khi vẫn duy trì chất lượng hình ảnh tốt hơn so với khi bạn chạy trò chơi ở độ phân giải thấp hơn. Chúng tôi khuyên dùng chế độ Quality mode.
- Model Quality: Low. Cài đặt này điều chỉnh độ phức tạp hình học của các đối tượng, đặc biệt là các đối tượng ở xa. Tuy nhiên, việc bật tính năng này lên sẽ gây ra ảnh hưởng đáng chú ý đến hiệu suất, vì vậy chúng tôi khuyên dùng ở mức Low trừ khi cửa sổ bật lên kết cấu thực sự làm phiền bạn nhiều hơn các cài đặt nặng về hiệu suất khác trong danh sách này.
- Shadow Quality: Medium. Giống như trong nhiều trò chơi, Chất lượng bóng xác định độ sắc nét và độ ổn định của bóng, điều này có chi phí hiệu năng cao nhưng cũng có tác động trực quan cao. Chúng tôi khuyên dùng Medium, vì nó mang lại cho bạn hiệu quả tốt nhất ở thiết lập này — nó chỉ tiêu tốn một vài phần trăm hiệu suất nhưng cải thiện hình ảnh một cách đáng kể. Bạn có thể tăng nó lên cao hơn, nhưng hãy sẵn sàng từ bỏ nhiều khung hình hơn để có được đặc quyền trải nghiệm khác xíu.
- Cloud Quality: High. Không có nhiều khu vực trong trò chơi mà bạn thực sự nhìn thấy các đám mây và trong những trường hợp hiếm hoi, cài đặt này dường như không có tác động lớn đến hiệu suất, mặc dù các đám mây trông đẹp hơn ở cài đặt cao hơn. Vậy nên ở độ High này là chuẩn rồi bạn ơi.
- Texture Quality: Ultra. Chất lượng họa tiết xác định chi tiết của họa tiết, chẳng hạn như họa tiết trên quần áo, tường và các đồ vật khác. Nó có tác động lớn đến chất lượng hình ảnh và hầu như bị giới hạn bởi VRAM — mặc dù nó gần như không ngốn VRAM như nhiều trò chơi. Với cài đặt mặc định của Ally, Medium có lẽ là lý tưởng, nhưng với mức phân bổ VRAM của Ally được đặt thành 6GB, chúng tôi nhận thấy Ultra hoạt động rất tốt và trông rất xuất sắc.
- Texture Filtering: Anisotropic X4. Giống như chất lượng kết cấu, tính năng lọc kết cấu có tác động lớn đến hình ảnh, vì vậy chúng tôi khuyên bạn nên đặt nó ở mức ít nhất là X4 để có sự cải thiện rõ rệt.
- Instance Distance: Low. Điều này xác định khoảng cách vẽ của một số đối tượng nhất định, như cỏ và nó cóthể ảnh hưởng đến hiệu suất, đặc biệt khi bị ràng buộc bởi CPU, vì vậy chúng tôi khuyên bạn nên để nó ở mức Low.
- Fog Quality: Low. Cài đặt này xác định độ phân giải và chất lượng của hiệu ứng thể tích. Mặc dù có một chút độ nét bổ sung ở cài đặt cao hơn nhưng rất khó nhận thấy, đặc biệt là trên màn hình nhỏ gọn và Low mang lại hiệu suất tốt nhất.
- Detail Distance: High. Điều này ảnh hưởng đến khoảng cách xem của các vật thể nhỏ, nhưng không ảnh hưởng nhiều đến hiệu suất, vì vậy bạn có thể sử dụng High một cách an toàn.
- Animation Level of Detail: Low. Điều này có thể ảnh hưởng đến việc sử dụng CPU, vốn là điểm nghẽn chính trong các phần bận rộn của trò chơi (như ở Act 3). Vì vậy, chúng tôi khuyên bạn nên đặt nó ở mức Low.
- Anti-Aliasing: TAA. Khử răng cưa tạm thời (temporal anti-aliasing), sử dụng nhiều khung hình để giảm các cạnh lởm chởm và độ lung linh một cách thông minh. Nó tiêu tốn một chút hiệu năng GPU, nhưng nó rất đáng để cải thiện chất lượng hình ảnh, đặc biệt là khi sử dụng FSR.
- Ambient Occlusion: On. Ambient Occlusion thêm các bóng nhỏ ở những khu vực nơi hai vật thể gặp nhau. Cài đặt này rất quan trọng để mang lại chiều sâu hình ảnh cho thế giới, do đó, ngay cả khi nó ảnh hưởng nhỏ đến hiệu suất GPU, vậy nên chúng tôi khuyên bạn nên bật nó.
- Depth of Field: Circular. Độ sâu trường ảnh làm mờ nền của hình ảnh khi lấy nét vào vật gì đó ở gần, chẳng hạn như khuôn mặt của nhân vật trong cuộc trò chuyện. Bạn có thể tắt nó để có hiệu suất tốt nhất, nhưng đó là một hiệu ứng đẹp, vì vậy chúng tôi đã bật nó để thử nghiệm.
- Depth of Field Quality: Quarter. Quarter trông gần giống như Quarter + Denoise, đặc biệt là trên màn hình nhỏ gọn của Ally và mang lại hiệu suất tốt hơn.
- God Rays: On. Điều này bổ sung thêm ánh sáng cho sương mù hoặc các hạt khác khi ánh sáng chiếu qua lỗ mở và dường như không ảnh hưởng nhiều đến hiệu suất. Vì vậy chúng tôi khuyên bạn nên để nó bật.
- Bloom: On. Đây là một hiệu ứng xử lý hậu kỳ khác mà chúng tôi cho là trông đẹp mắt, hoặc bạn có thể đặt nó theo sở thích của mình.
- Subsurface Scattering: Off. Điều này có ảnh hưởng rất nhỏ đến ánh sáng cho những thứ như khuôn mặt của nhân vật nên là dù nó tinh tế đến mức nào chúng tôi vẫn chọn tắt nó đi để tăng hiệu suất.
- Slow HDD Mode: Off. Cài đặt này cải thiện hiệu suất trên các ổ cứng quay cũ hơn, nhưng vì Ally có ổ SSD PCIe cực nhanh nên chúng ta có thể bỏ cài đặt này.
- Dynamic Crowds: Off. Việc tắt tính năng này là cần thiết để có được tốc độ khung hình tốt trong Act 3 và rất may là nó không cản trở quá nhiều đến việc trải nghiệm cho lắm.
Giống như bất kỳ cài đặt được tối ưu hóa nào, hãy thoải mái điều chỉnh những cài đặt này theo sở thích của bạn. Team ROG đã thực hiện rất nhiều thử nghiệm để tìm ra thứ mà chúng tôi cho là sự cân bằng tốt nhất giữa chất lượng đồ họa và hiệu suất, nhưng sở thích của bạn có thể khác. Khả năng tùy chỉnh là một trong những phần hay nhất của trò chơi Windows, vì vậy bạn có thể sử dụng cài đặt của chúng tôi làm điểm bắt đầu và bắt đầu điều chỉnh theo mong muốn của mình trên hành trình khai phá các tựa game trên máy chơi game cầm tay windows ROG Ally!
Nếu bạn chưa sở hữu một máy chơi game cầm tay ROG Ally của riêng bạn, hãy mua ngay tại các điểm mua hàng dưới đây:
|
Phiên bản |
Mua tại ASUS Store |
Mua tại Đại lý |
Mua tại Sàn TMĐT |
|---|---|---|---|
|
ROG Ally (Ryzen Z1 Extreme)
|
|||
|
ROG Ally (Ryzen Z1)
|