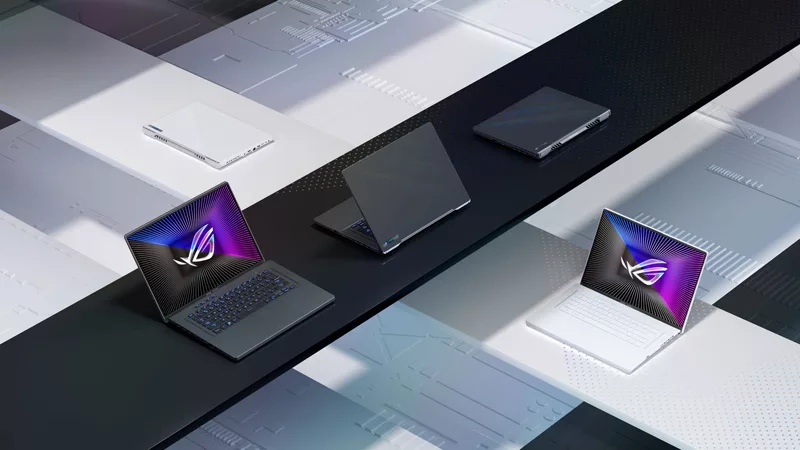Cách tối đa hóa hiệu suất laptop ROG bằng Mux Switch
Trong một cuộc đọ súng điên cuồng, một vài khung hình có thể tạo nên sự khác biệt giữa chiến thắng và thất bại. Mỗi khi xây dựng một chiếc máy tính xách tay, chúng tôi không ngừng cấu hình lại và kiểm tra lại các máy nguyên mẫu để tối đa hóa hiệu suất từ CPU và GPU, đồng thời giờ đây, chúng tôi đã thêm một thành phần phần cứng mới để giúp nâng cao hiệu suất hơn nữa. Bắt đầu từ năm 2022, chúng tôi đã mở rộng trang bị bộ chuyển đổi MUX Switch trên toàn bộ dòng laptop gaming ASUS ROG.
MUX Switch là gì?

Trên máy tính để bàn có đồ họa chuyên dụng, màn hình của bạn được nối trực tiếp với card đồ họa. Khi GPU kết thúc việc hiển thị một khung, nó sẽ gửi thẳng khung đó đến màn hình của bạn—nơi khung đó sẽ xuất hiện ngay lập tức (miễn là bạn đang sử dụng màn hình có hỗ trợ G-SYNC hoặc FreeSync). Điều này mang lại độ trễ thấp với chi phí hiệu suất thấp, mang lại cho bạn cơ hội trong tích tắc để nhìn thấy kẻ thù trước khi chúng nhìn thấy bạn.
Laptop chơi game hiện đại hoạt động hơi khác một chút. Thông thường, GPU chuyên dụng của máy tính xách tay của bạn sẽ hiển thị khung hình, sau đó định tuyến khung hình đó qua đồ họa tích hợp của CPU trước khi gửi khung hình đó tới màn hình. Điều này có một số lợi thế, chủ yếu trong lĩnh vực sử dụng năng lượng: bằng cách giao tiếp với nhau theo cách này, máy tính xách tay của bạn có thể bật và tắt đồ họa chuyên dụng khi cần, điều này có thể tăng gấp đôi thời lượng pin của bạn. Xét cho cùng, nếu bạn chỉ thực hiện các tác vụ tiêu thụ ít năng lượng, tại sao lại để GPU của bạn tiêu thụ năng lượng mà nó không cần?
Tuy nhiên, có một nhược điểm nhỏ đối với phương pháp này: vì mọi thứ phải đi qua CPU nên GPU không thể cung cấp 100% mã lực cho những phiên chơi game căng thẳng đó. Bạn vẫn sẽ có được hiệu suất tuyệt vời nhưng bạn sẽ không thể đẩy chip đồ họa đó lên mức tối đa tuyệt đối.
Đó là lúc cần có MUX Switch. Lần đầu tiên ASUS bổ sung MUX Switch cho các mẫu laptop gaming của ROG là vào năm 2018, nhưng vào năm 2022, ASUS đã đưa chúng vào toàn bộ dòng sản phẩm laptop gaming. Vi mạch này cho phép GPU chuyên dụng bỏ qua CPU và đẩy các khung hình của nó trực tiếp lên màn hình, giảm độ trễ và tăng tốc độ khung hình lên trung bình 9% trong thử nghiệm của chúng tôi—mặc dù một số trò chơi, như Rainbow Six Siege, đã chứng kiến mức tăng hơn 30%. .
Bằng cách đó, khi thời lượng pin là yếu tố quan trọng, máy của bạn sẽ hoạt động tương ứng. Nhưng trong một trò chơi cạnh tranh mà mỗi mili giây đều có giá trị, bạn có thể kích hoạt chế độ GPU rời trong Armoury Crate để có được hiệu suất chơi game tốt nhất có thể.
Cách chuyển đổi MUX Switch trong Armory Crate
Chế độ GPU rời này trước đây có sẵn dưới dạng cài đặt "MUX Switch" riêng, nhưng đối với máy tính xách tay năm 2022 của ASUS ROG, chế độ này hiện được tích hợp vào bộ tùy chọn GPU Power Saving hiện có của chúng tôi. Mở ứng dụng Armoury Crate, đảm bảo ứng dụng này được cập nhật và xem System Configuration ở góc dưới bên phải. Bạn sẽ thấy tùy chọn Chế độ GPU ở đây, cho phép bạn chuyển qua bốn chế độ có sẵn cho mình. Bạn cũng có thể đi tới phần Device, nhấp vào System và xem tab GPU Power Saving để xem tất cả bốn chế độ cùng một lúc.
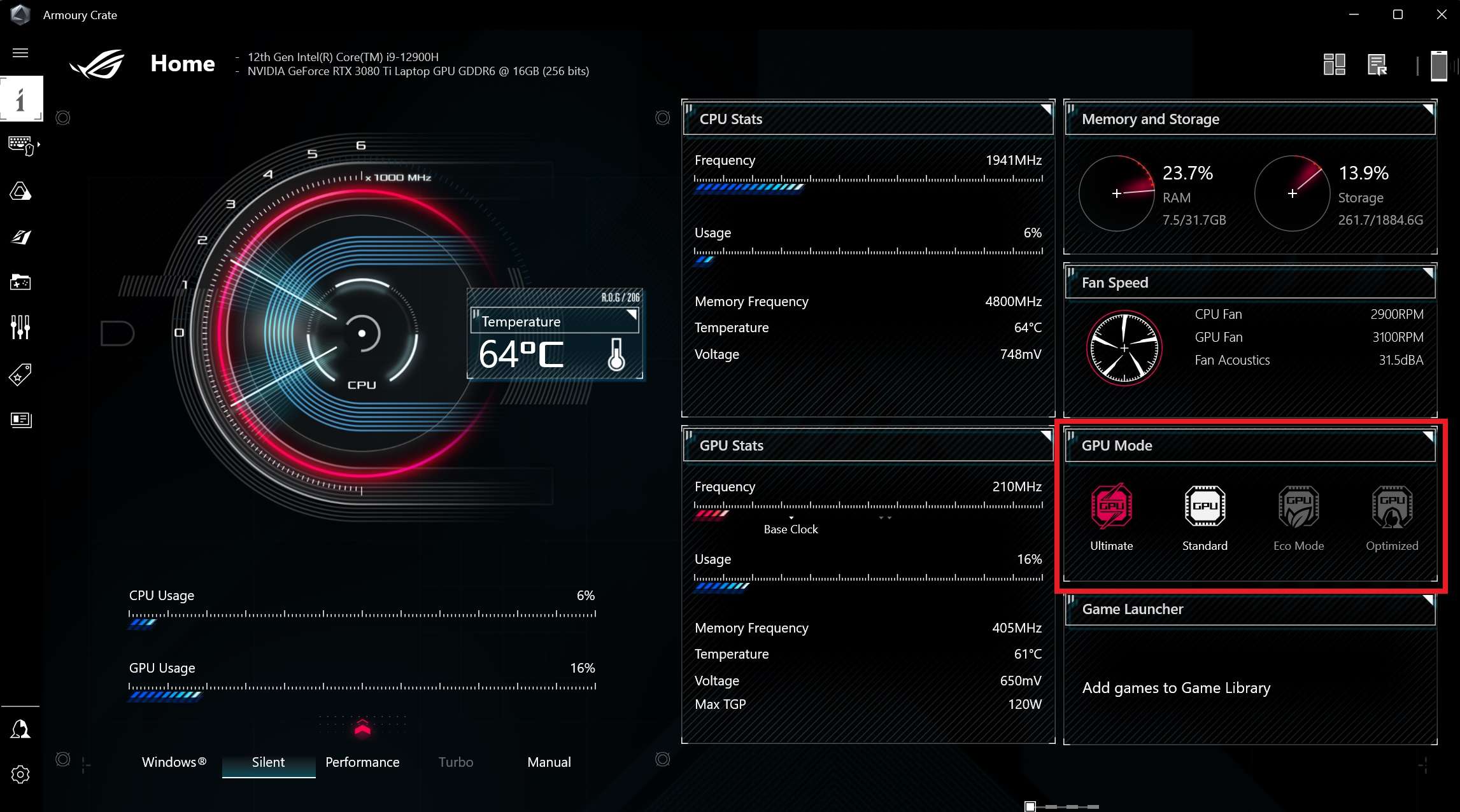
Các tùy chọn bao gồm:
- Ultimate: Chế độ GPU rời mới này sử dụng MUX Switch để mang đến cho bạn độ trễ và hiệu suất tốt nhất có thể cho các trò chơi cạnh tranh. Điều này sẽ tiêu tốn nhiều năng lượng hơn, vì vậy nó sẽ không mang lại thời lượng pin tốt nhất trong tất cả các tùy chọn và bạn sẽ cần phải khởi động lại để áp dụng các thay đổi.
- Standard (Windows default): Ở chế độ này, MUX Switch chuyển trở lại chế độ quản lý nguồn tiêu chuẩn của Microsoft, còn được gọi là MSHy điều chỉnh. Ở chế độ này, Windows quyết định thời điểm sử dụng GPU rời, vô hiệu hóa nó trong các tác vụ tiêu thụ điện năng thấp và định tuyến các khung GPU thông qua đồ họa tích hợp khi chơi game và các tác vụ nặng về đồ họa khác.
- Eco mode: Tùy chọn này vô hiệu hóa hoàn toàn chip đồ họa chuyên dụng để có thời lượng pin tối đa với nhiệt độ và tiếng ồn tối thiểu. Bạn cũng sẽ có được hiệu suất CPU tốt nhất có thể ở chế độ này vì nó không phải chia sẻ sức mạnh với GPU, do đó, nó cũng lý tưởng cho các tác vụ không chơi game, sử dụng nhiều CPU như biên dịch mã.
- Optimized (Recommended): Được ROG tùy chỉnh, chế độ này sẽ tự động chuyển sang Chế độ Eco khi sử dụng nguồn pin và chế độ Standard khi cắm điện.
Nếu bạn đang sử dụng máy tính xách tay 2022, chúng tôi khuyên bạn nên sử dụng Optimized trong hầu hết các trường hợp và chuyển sang Ultimate khi bạn cần từng khung hình.
Cách chuyển đổi NVIDIA Advanced Optimus (nếu có) trên laptop ROG
Hầu hết các ASUS laptop gaming 2023 của chúng tôi đều hỗ trợ MUX Switch thông minh hơn có tên NVIDIA Advanced Optimus (bạn có thể xem thêm tại Thông số kỹ thuật GPU Geforce trên laptop ROG và TUF Gaming 2023). Thay vì phải chuyển đổi MUX qua lại theo cách thủ công, NVIDIA Advanced Optimus có thể tự động chuyển đổi giữa chế độ GPU trực tiếp (còn gọi là Ultimate) và chế độ Optimus của NVIDIA (còn gọi là MSHy điều chỉnh). Bằng cách đó, khi bạn chơi trò chơi, máy tính xách tay của bạn sẽ tự động định tuyến các khung hình theo cách hiệu quả nhất có thể mà không cần bật hoặc khởi động lại thủ công.
Để thực hiện việc này, hãy nhấp vào mũi tên trong vùng thông báo của Windows, nhấp chuột phải vào biểu tượng NVIDIA và chọn NVIDIA Control Panel. Ở thanh bên trái, điều hướng đến Manage Display Mode và đặt chế độ hiển thị thành Automatic Select. Laptop của bạn sẽ chọn chế độ tốt nhất cho bạn trong mọi tình huống cụ thể, miễn là máy được cắm sạc.
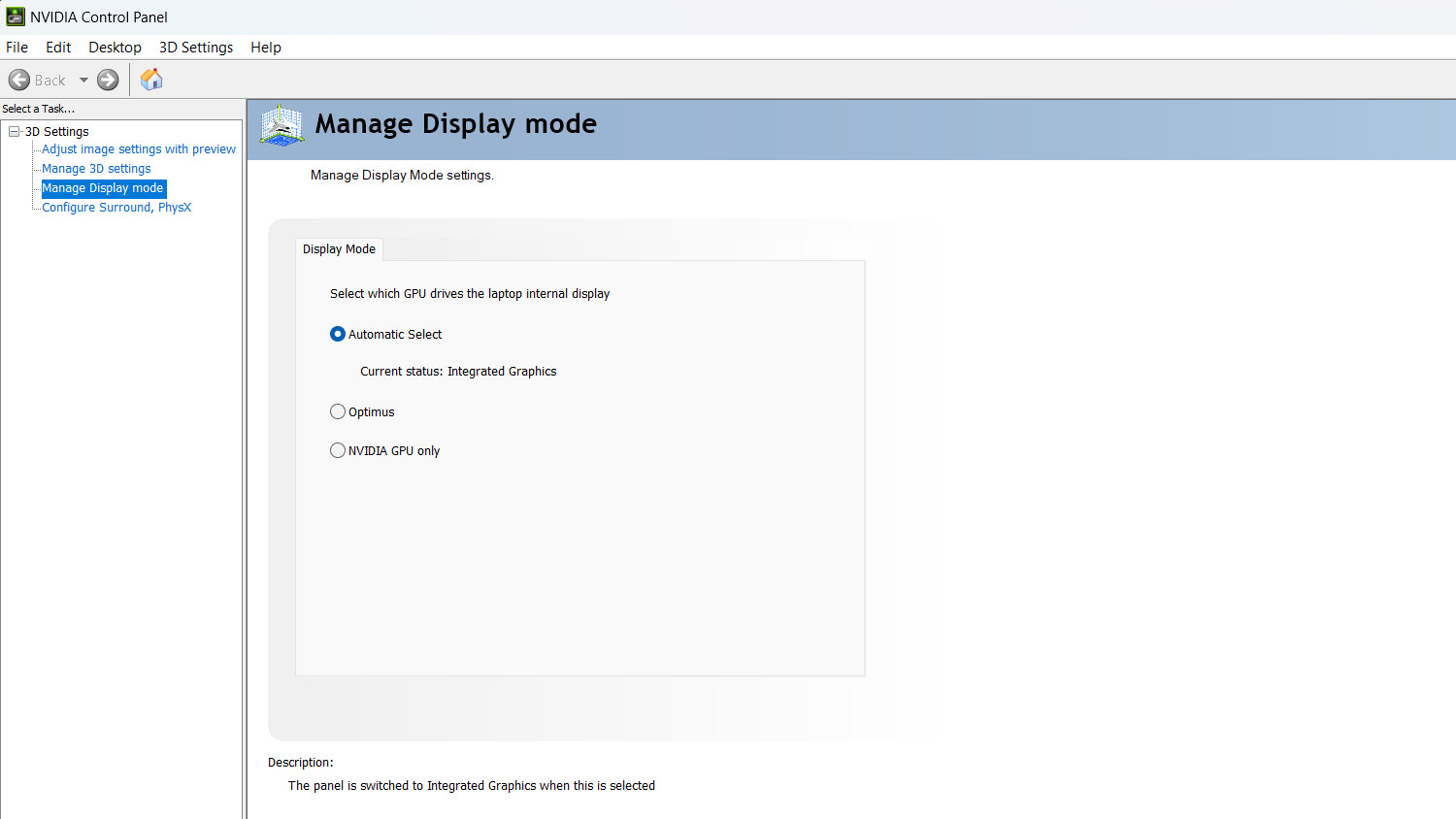
Tuy nhiên, bạn vẫn có thể chọn các chế độ theo cách thủ công nếu muốn. Ví dụ: nếu bạn muốn đặt máy của mình ở Chế độ Eco để có thời lượng pin tốt nhất có thể, chế độ đó vẫn có sẵn cho bạn trong Armory Crate. Tuy nhiên, bạn sẽ cần đặt NVIDIA Control Panel thành "Optimus" để tính năng này hoạt động. Nếu NVIDIA Control Panel vẫn được đặt thành "Automatic Select" và bạn cố gắng thay đổi chế độ GPU trong Armoury Crate, bạn sẽ thấy một cửa sổ bật lên có nội dung "GPU Mode is currently unavailable due to NVIDIA Settings. If you want to use GPU mode, click the DDS Settings button and set it to Optimus." Vì vậy, trước tiên, hãy đặt NVIDIA Control Panel thành Optimus, sau đó quay lại Armoury Crate và chọn Chế độ Eco.
Sau đó, khi bạn muốn chuyển về chế độ tự động của NVIDIA, hãy đặt Armoury Crate thành Standard, sau đó đặt NVIDIA Control Panel trở lại Automatic Select.
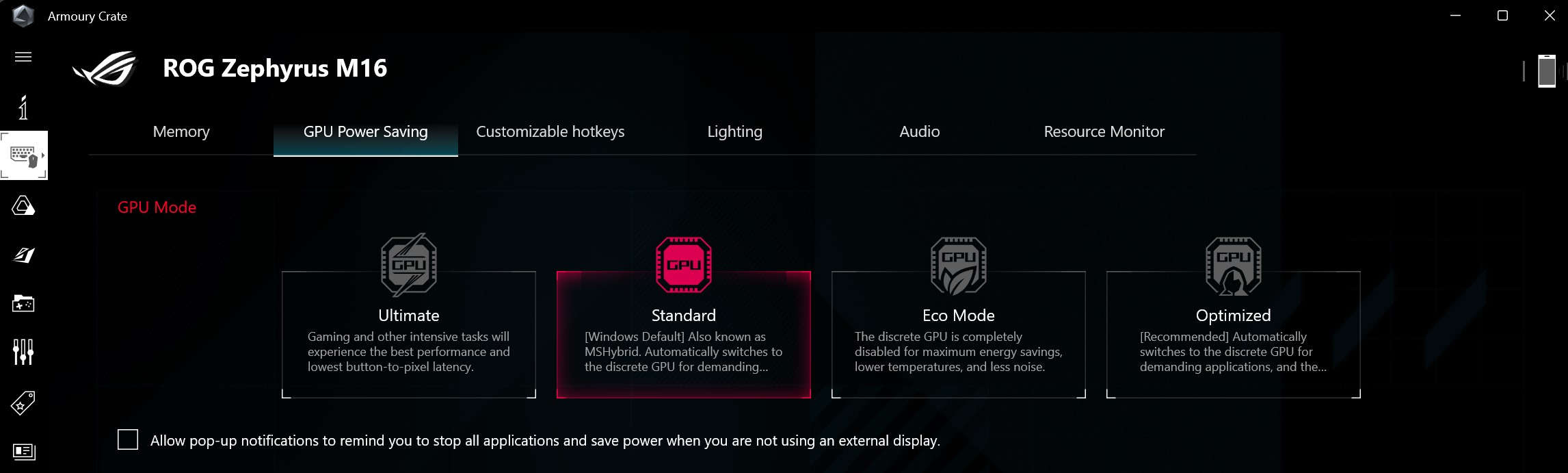
Chúng tôi luôn tìm cách cung cấp cho bạn nhiều cách hơn để tùy chỉnh trải nghiệm và tận dụng tối đa phần cứng của bạn. Với MUX Switch, bạn sẽ có nhiều tùy chọn trong tầm tay để có trải nghiệm tối ưu trong mọi tình huống. Hãy thử ngay và cho chúng tôi biết trải nghiệm của bạn tại ASUS ROG Việt Nam.