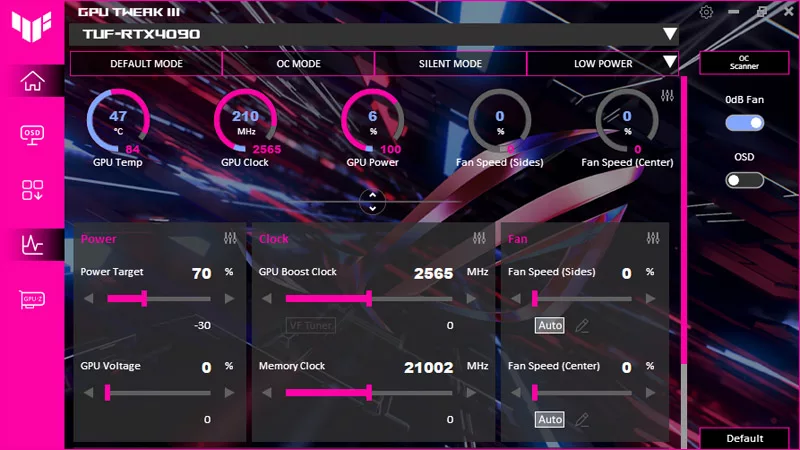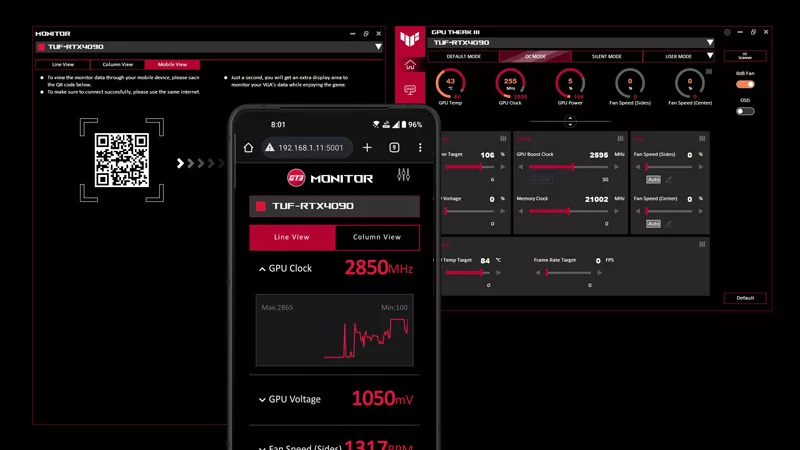Guide: How to Upgrade Your Keyboard Using KeyBot
What is KeyBot?
KeyBot is a microprocessor built into Maximus VII (Z97) series and Rampage V Extreme motherboards. Its mission is to provide you more functionality with your existing keyboard, regardless of whether it has shortcut keys or not.
You can turn on your PC using your keyboard and go directly into the UEFI BIOS, or run exclusive features to overclock your CPU (CPU Level Up) or RAM (XMP) before booting into Windows. You may also customize the F-keys (F1 to F10) to function as Macro Keys, Smart Input, Function Keys or Shortcuts when you are in Windows.
 KeyBot on the Maximus VII Impact
KeyBot on the Maximus VII Impact
Getting Started
The only prerequisite for utilizing KeyBot is a USB keyboard. It is important that you plug it into the correct port (KeyBot will not work with any other ports); here is the KeyBot port directly under the PS/2 port on the Maximus VII Impact.
Now that you have plugged your keyboard in, it's time to tell BIOS you wish to turn the computer on using the keyboard. Let's go into BIOS, under \Advanced\APM Configuration you need to change ErP Ready to Enabled (S5) or Enabled (S4+S5).
To use KeyBot in Windows, you will need to install the driver and software. Download the correct version from your motherboard's product page.
Boot Up with KeyBot
When the computer is turned off, you can turn it on and go directly into the UEFI BIOS by pressing the DEL key. This is implemented so you don't have to keep tapping on the DEL key to guarantee you don't miss your window of opportunity.
If you feel like some overclocking goodness without the hassle, simply press F11 (CPU Level UP). Your system will fire up, overclock itself and be ready in Windows in no time for you to play some games. If you want to run the optimal settings for your RAM, press F12 (XMP); the system will use the memory's XMP settings, then boot into Windows. Both of these features can save you a lot of time if you want an overclocked system, but if you love to get down to the knitty-gritty, there are enough options in the BIOS to please even the super-hardcore PC tweaker.
KeyBot in Windows
After you have installed the KeyBot driver and software, you can run the KeyBot application and start personalizing F1 to F10 keys. You can program the keys as Macro Keys, Smart Input, Function Keys or Shortcuts. Just select the F-key you want to program, choose what you want it to do, then apply. It's that easy!
Quick Tutorial
Let's use one of the F-keys to open the calculator.
Apply the Function Key to F6, and label you profile name (in case you forget).
Let's use an F-key to help me enter my password (warning: it is unencrypted, for convenience in non-secure situations only).
Apply Smart Input to F3, label the profile name.
Let's map F2 to help me execute CTRL+C (You will need to select the keys with the mouse instead of typing on the keyboard).
Let's map F8 so it will be a Shortcut to launch Steam (You can browse to find the execution file, you can also create a web page shortcut).
As you can see on the left, you can have a wide variety of extra functions without the need to buy a new keyboard. You can save your profile by selecting Export (top left), you can use as many profiles as you like (one for each game perhaps?), just Import (top left) to have access to 10 new buttons!
ON/OFF Switch
On the top right there is an ON/OFF button, on occasions when you need F-keys as they were intended to be, then you can turn KeyBot off.
There is also a hardware switch on selected motherboards.