How to boost gaming performance on the ROG Ally or ROG Xbox Ally

The ROG Ally, ROG Ally X, ROG Xbox Ally, and ROG Xbox Ally X are true Full HD handhelds ready to make your games look better than ever. If you want to push the framerate as high as possible, here are the settings you can tweak to maximize performance in any game.
How to see FPS and other performance stats on the ROG Ally
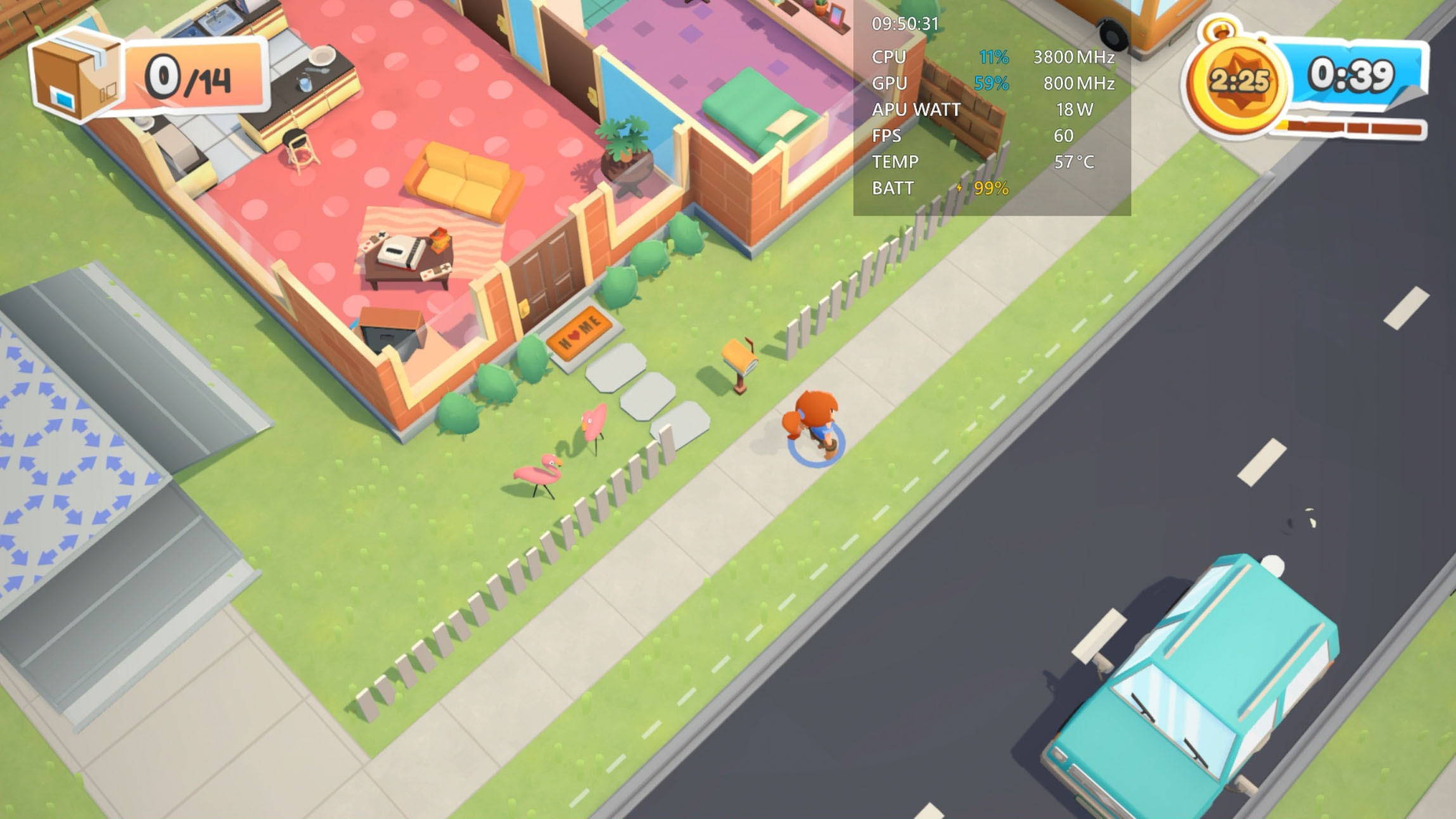
If you want to see performance metrics while you game, there’s no need for third-party software. All ROG Ally devices have a built-in system monitor with an FPS counter that you can enable in just a few taps, no matter what you’re playing.
To see FPS and other system stats, press the Command Center button located on the left side of the device. Tap the Real-Time Monitor option.
You’ll see a small transparent box appear in the upper-right corner of your screen with CPU usage, GPU usage, FPS metrics, temperature, and battery level. Continue tapping the Real-time Monitor button and you'll see more views, from a minimal view with only a few stats to a fully detailed view with CPU and GPU usage, current power draw, and a graph of your framerate.
You can use the touch screen to drag the Real-time Monitor anywhere on your screen, so it doesn’t interfere with your game’s HUD. That way, you can easily see your framerate and system usage at any point during your gameplay.
First: update your software and drivers
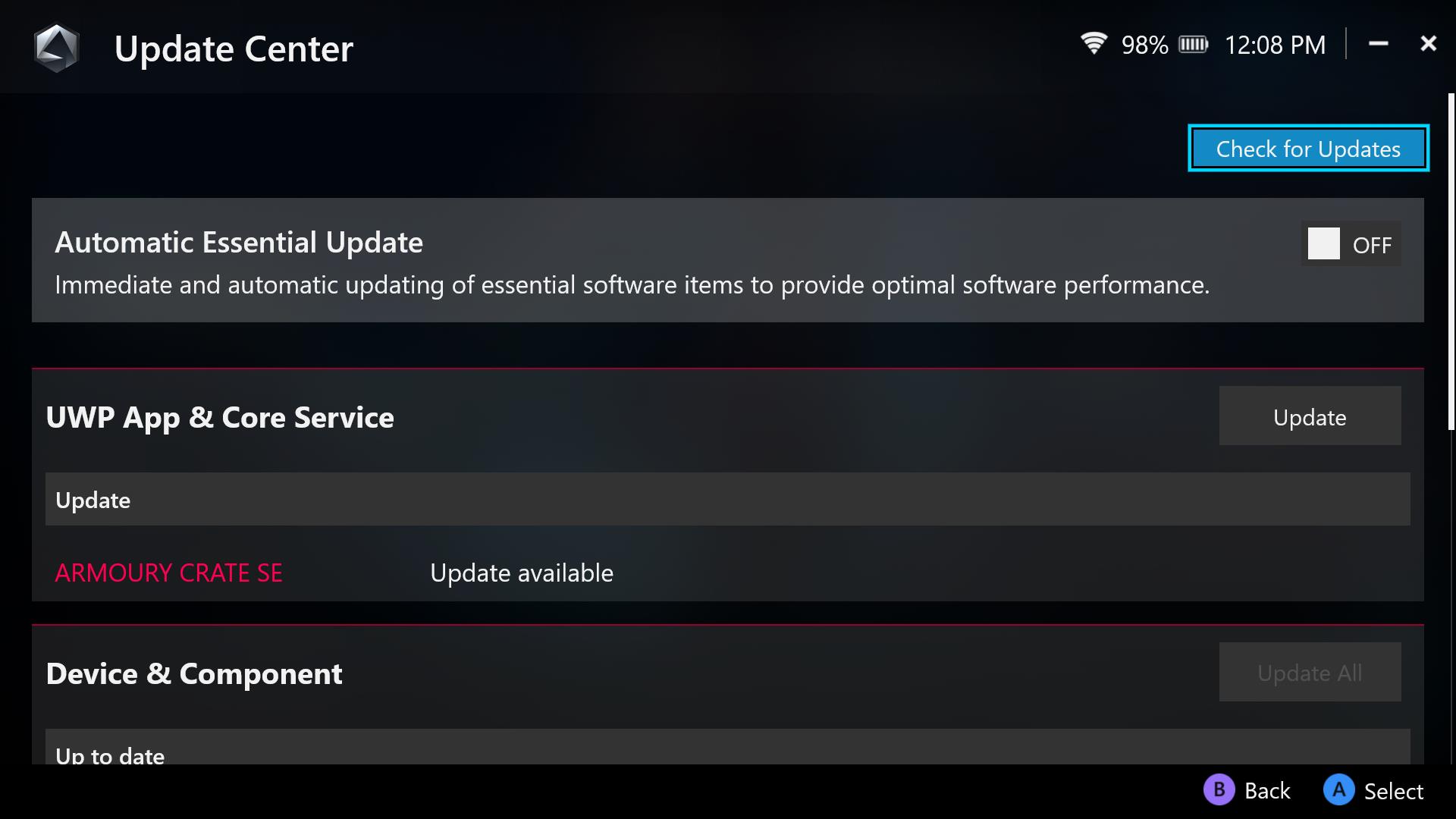
Now it’s time to start boosting that performance. The ROG Ally hardware is governed by a suite of software and drivers fine-tuned to provide the best experience possible. ASUS, Microsoft, and AMD regularly update this software to keep things running in tip-top shape, and keeping your software up to date can even boost performance in some scenarios. Your graphics drivers, in particular, often come with optimizations for new games, so if you haven’t updated in a while, take some time to update everything before continuing.
You'll update most system essentials through the Armoury Crate app. To open this on the ROG Ally and ROG Ally X, tap the dedicated Armoury Crate button on your system. For those on the ROG Xbox Ally or ROG Xbox Ally X, open Armoury Crate by pressing the Command Center button, then select “Open Armoury Crate SE” from the top of the Command Center.
Once Armoury Crate's open, head to the Settings tab (the gear icon) along the top, and select Update Center. Make sure everything in the list is updated before continuing. This is where key updates will come from, so check back here occasionally. There's also an Automatic Essential Update toggle in the Update Center that can automate the update process for you. Likewise, Windows and the Xbox app will either update automatically or prompt you when updates are needed.
Shift into Turbo mode (and plug in)
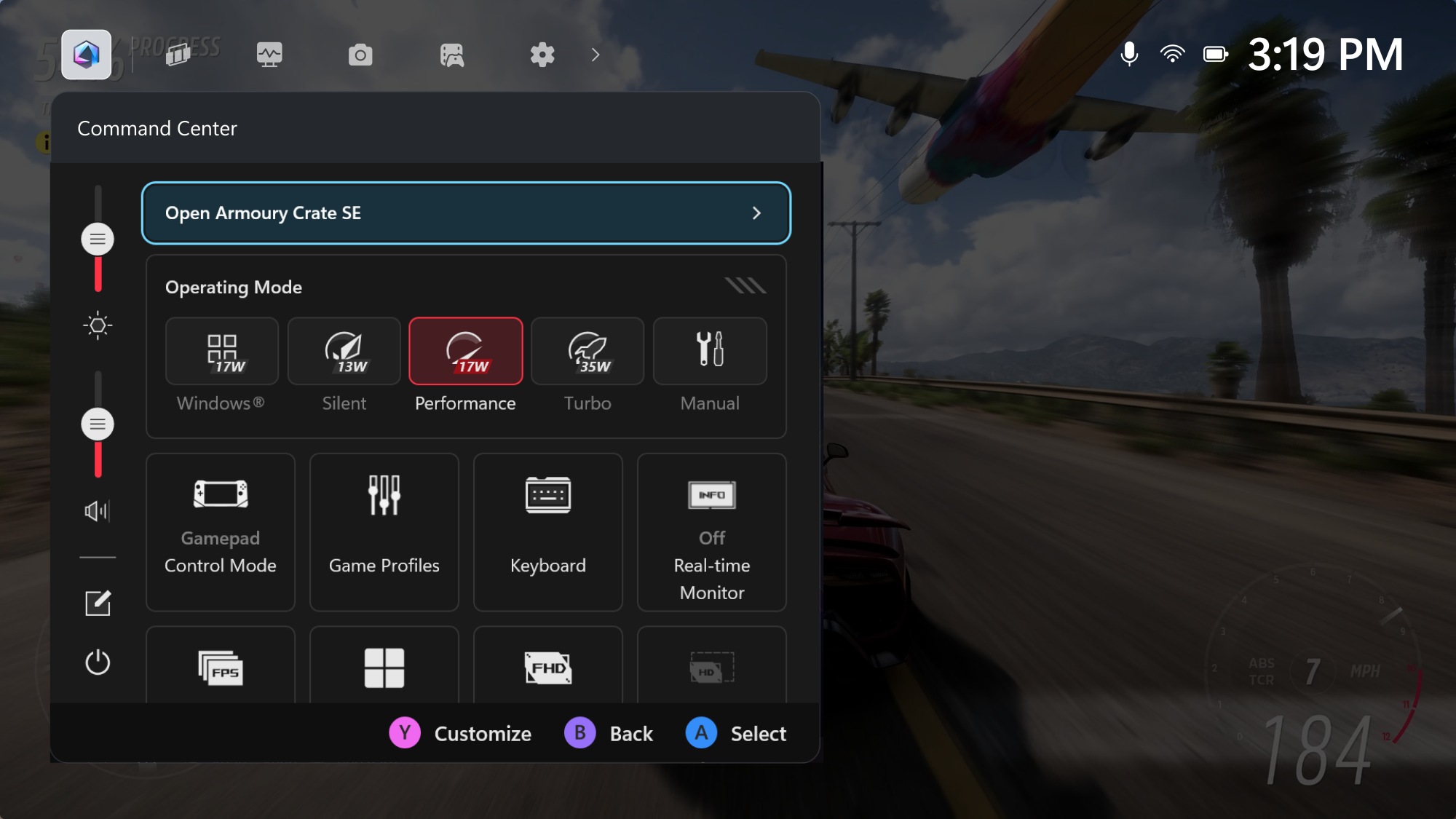
Just like our laptops, ROG Ally handhelds have a few Operating Modes that allow you to adjust the amount of power provided to the processor: Silent, Performance, and Turbo. The low-wattage Silent mode uses less power for better battery life with minimal fan noise, but won’t provide maximum performance, especially in graphically-intense AAA games. Performance mode offers more of a balance between performance and battery life, while the full-power Turbo mode delivers maximum power for the best possible framerates. To change your Operating mode, press the Command Center button on the left side of your device and tap the Operating Mode button until it lands on your desired performance option.
The ROG Ally, ROG Ally X, and ROG Xbox Ally X can get an extra boost from being plugged in, too. Plug your handheld into a wall, and that will boost the power usage even further in Turbo mode for the absolute maximum frames per second.
If you’re a more advanced user and would like to tweak power management for yourself, we also offer a Manual Mode that gives you full access to APU power management and fan speeds. Open Armoury Crate, head to the Settings tab, and select the Operating Mode option from the menu. Select Manual Mode in the list that appears, and you’ll see a number of sliders and graphs to play with.
The FPPT slider allows you to set the maximum power limit, which the processor can sustain for up to 10 seconds. It can sustain power up to the SPPT value for up to 2 minutes, and the SPL value indefinitely. Set these to fit your preferences. (On the ROG Xbox Ally, the SPPT value acts as the stable wattage instead of SPL.) During games, the ROG Xbox Ally and ROG Xbox Ally X will target their stable wattage values quicker instead of boosting for long periods of time.
Once adjusted, if you desire, you can tweak the fan curves to be more or less aggressive depending on the temperature of the chip. Note that your manual settings when plugged in are different than when unplugged, so you can set two different manual modes based on whether you’re charging or not. You can read more about Manual Mode on ROG devices in this guide — it works the same on the Ally as it does our AMD-based laptops.
Pick the right graphics settings
 Image source: Gamesplanet
Image source: Gamesplanet
Since ROG Ally handhelds run on Windows, you have the opportunity to customize every game to suit your exact needs. Many games, especially those marked "Handheld Optimized" and "Should run great on this device" in the Xbox store, will run well right out of the box — but you can customize their visuals and performance to your heart's content. Want more graphical fidelity? Pump those graphics settings a bit higher. Want more performance? Turn them down and enjoy some extra frames. If your games are defaulting to Ultra settings, try setting them another preset such as High, Medium, or Low until performance is closer to your ideal spot.
This can sometimes be a delicate dance, and some graphical options may have a bigger impact on fidelity or performance than others. So if you’re willing to do a bit more tinkering, search for “optimized settings” for the game in question, and you might find a good starting point. In fact, we’ve published our own optimized settings for a number of different games, with more to come in the future.
One setting you should pay particular attention to: if your game supports AMD FidelityFX Super Resolution (or FSR) in its graphics settings, you almost certainly want to enable it. FSR will render the game at a lower resolution (like 720p) and upscale it to 1080p using cutting-edge temporal scaling algorithms. The result is an image that retains a high level of quality, while providing better performance. You can also check out our full guide to AMD's FSR, RSR, and RIS technologies here, as well as FSR 3 Frame Generation and AMD Fluid Motion Frames here, which will smooth out motion even further.
Fire up Radeon Super Resolution
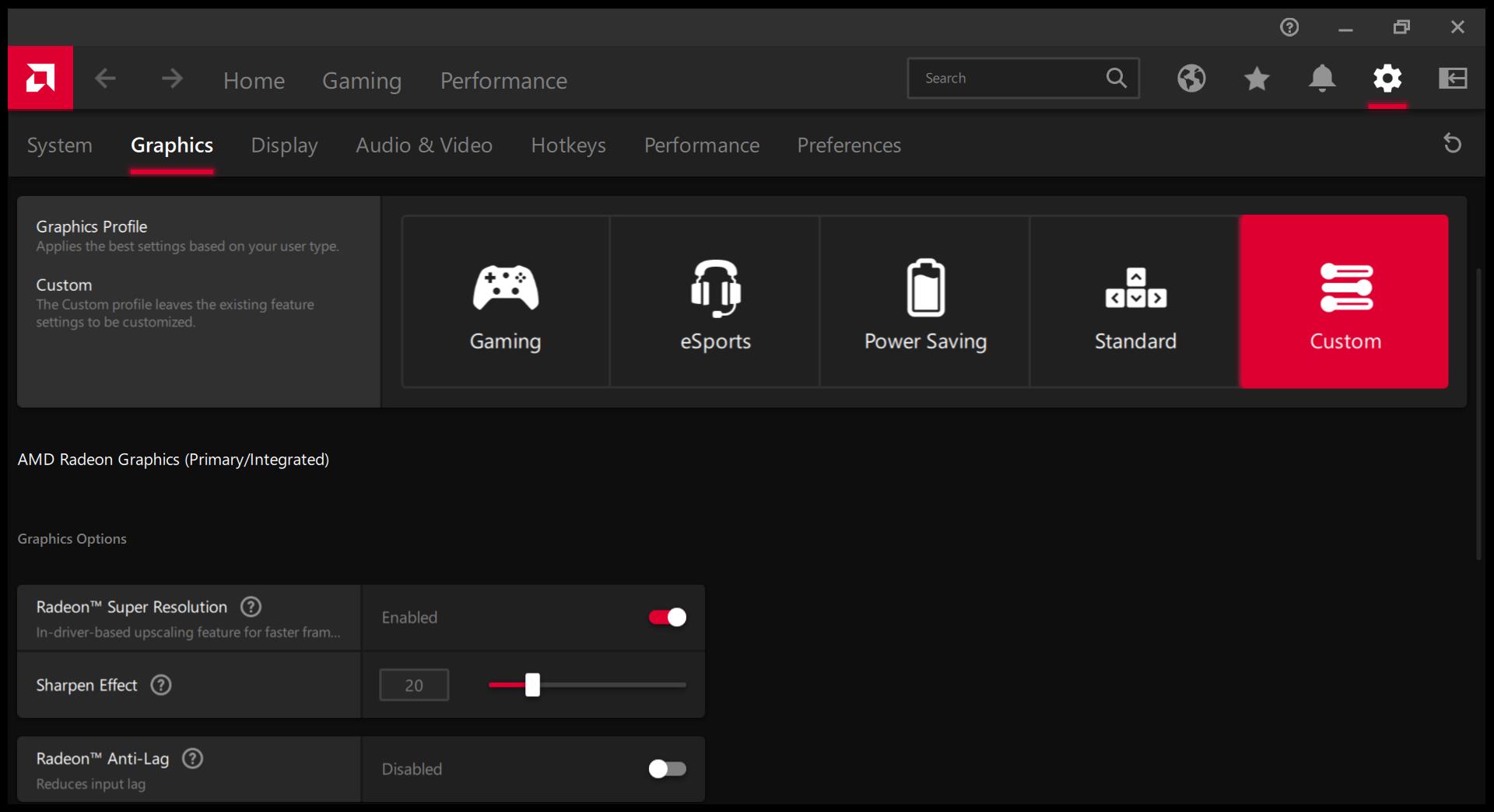
If the game you’re playing doesn’t support FSR, you have another option up your sleeve: Radeon Super Resolution, or RSR.
RSR works a bit differently than FSR, but ultimately serves the same purpose: it’ll render your games at a lower resolution, then scale them up to the native resolution of your display (in this case, 1080p). While the latest version of FSR is a bit more advanced than RSR, RSR has one big advantage: it's a driver feature, not a game feature, so you can use it with a much wider variety of games. So even if your game doesn’t have FSR, you can turn RSR on and get a nice boost in performance, with graphics that still look nicer than lower resolutions would. Again, you can read more about FSR and RSR and when to use each here.
To enable RSR, you’ll first want to set the game in question to run at a lower resolution. Open the game, navigate to its Display or Graphics settings, set the game to run in Full Screen mode, and lower the resolution to 1280x720 or 1600x900. Then, exit the game, open the Command Center, and toggle AMD RSR on. Re-launch the game, and enjoy! Even though the game still says it’s running at 720p or 900p, the AMD driver will automatically scale it up to 1080p, giving you sharper graphics and better performance.
Armoury Crate's Game Profiles even allow you to enable RSR automatically on a game-by-game basis automatically. You can also enable RSR through the AMD software, as seen above, and adjust the level of sharpening to your taste.
Note that this only affects games that run at lower resolutions. So any games you set to run at 1080p in their graphics settings will be unaffected, showing a yellow exclamation point next to RSR in the AMD pop-up. This is the intended behavior — when you run a game at 1080p, RSR will not upscale it, since there’s no need to upscale.
Adjust your VRAM allocation
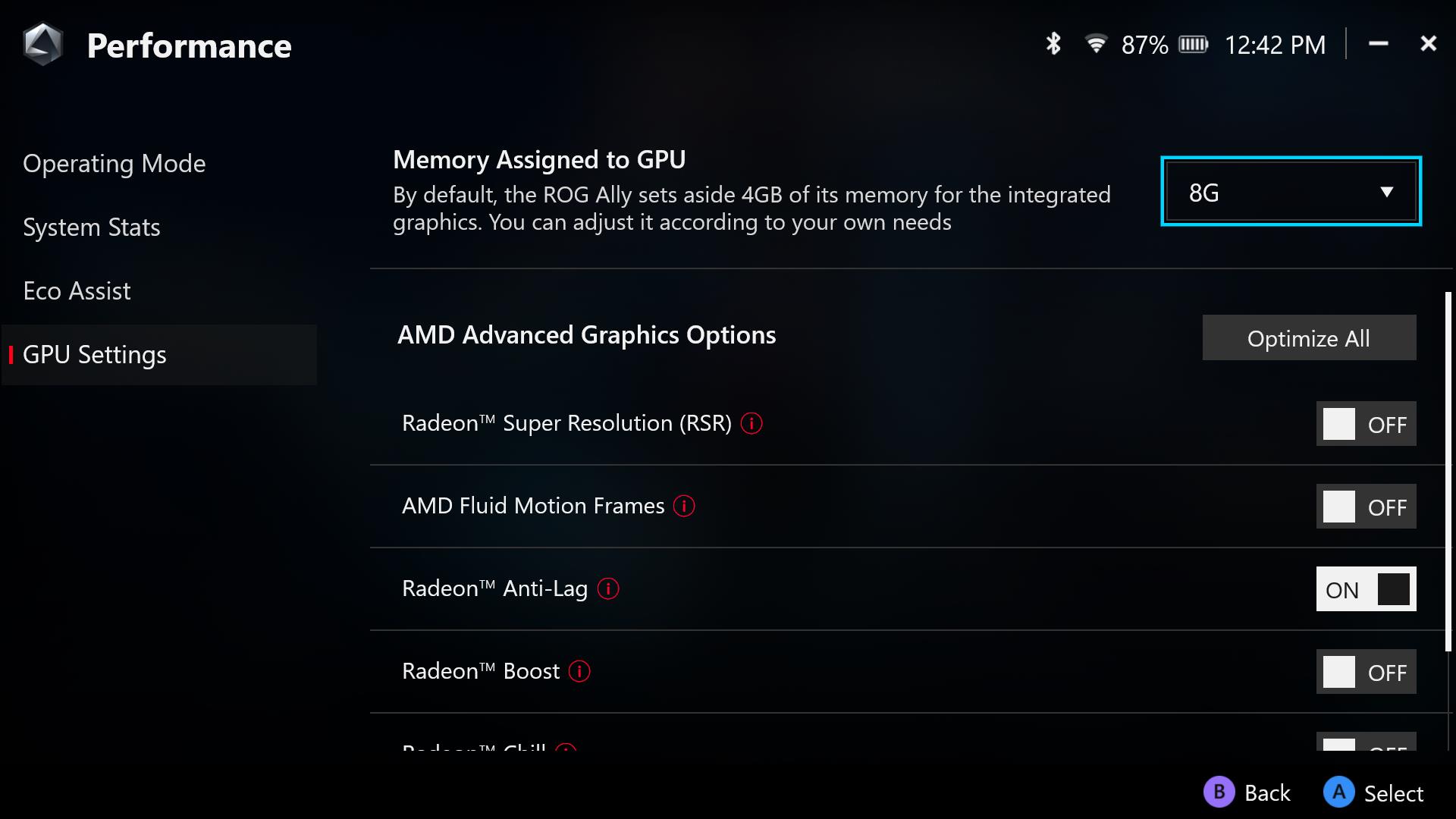
If you have a VRAM-heavy game that’s stuttering while you play, or a game that won’t launch because there isn’t enough VRAM present, you may need to allocate more of the ROG Ally’s shared memory toward VRAM. (This probably isn't necessary for most games on the ROG Xbox Ally X or ROG Ally X, but on 16GB Ally models, it can be helpful for certain titles.)
To adjust the ROG Ally’s VRAM reserve, open Armoury Crate and go to Settings > Operating Mode > GPU Settings. To do this on the ROG Ally and ROG Xbox Ally handhelds, open Armoury Crate and go to Settings > Performance > GPU Settings. Look for the dropdown next to Memory Assigned to GPU and change it to the value you require. For some games on the 16GB ROG Ally, raising the VRAM to 6GB might offer a better balance, but it will depend on the game. Afterwards, reboot the ROG Ally for the change to take effect. You can read more about this feature in our VRAM explainer.
Take performance to the next level with external graphics

For maximum performance, you can expand any ROG Ally’s capabilities with an external GPU. On the original ROG Ally, the ROG XG Mobile suite of external GPUs offer up to an NVIDIA GeForce RTX 5090 Laptop GPU through the XG connection on the top, while the ROG Ally X and ROG Xbox Ally X offer compatibility with plenty of third-party eGPUs through their USB4 port (compatible with Thunderbolt devices). With more powerful graphics you’ll be able to pump up the graphics settings, play at higher resolutions, or dominate the battlefield in esports titles at ultra high refresh rates.
With all these options in tow, you should be able to find a good balance between graphical fidelity and performance for any game in your library. For more tips and tricks, check out our full guide to making the most of your ROG Ally or ROG Xbox Ally.
| Model | Type | Where to Buy (US) | Where to Buy (CA) |
|---|---|---|---|
| ROG Xbox Ally | Handheld PC | ASUS Microsoft Best Buy |
ASUS Microsoft Best Buy |
| ROG Xbox Ally X | Handheld PC | ASUS Microsoft Best Buy |
ASUS Microsoft Best Buy |
| ROG Ally X | Handheld PC | ASUS Best Buy |
ASUS Best Buy |
| ROG Ally (Ryzen Z1 Extreme) | Handheld PC | ASUS Best Buy |
ASUS Best Buy Newegg Amazon |
Author
Popular Posts

How to adjust your laptop's P-Cores and E-Cores for better performance and battery life

Prepare for Tandem OLED splendor with these new ROG gaming monitors

How to Cleanly Uninstall and Reinstall Armoury Crate

32-inch glossy WOLED panels debut in the ROG Strix OLED XG32UCWMG and XG32UCWG gaming monitors

How to upgrade the SSD and reinstall Windows on your ROG Ally, ROG Xbox Ally, or ROG Xbox Ally X
LATEST ARTICLES
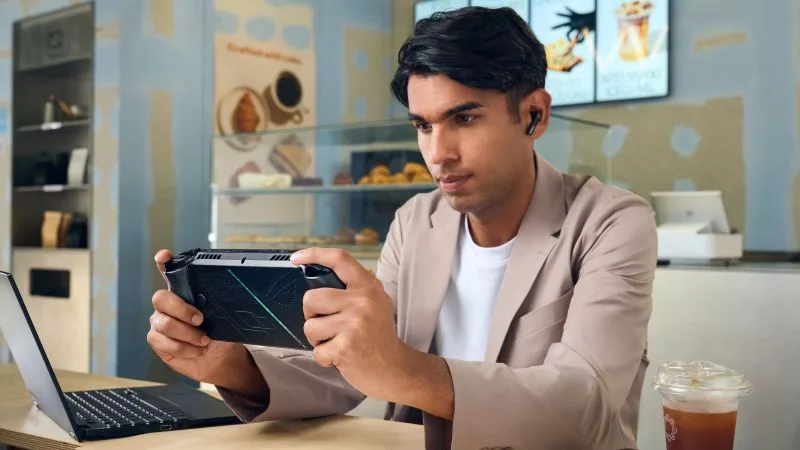
ROG Xbox Ally vs Gaming Laptop: which portable gaming device is right for you?
Both the ROG Xbox Ally and ROG gaming laptops have a lot to offer gamers, depending on what they're looking for.

Which ROG Xbox Ally to give the gamer in your life this holiday
The powerful, portable ROG Xbox Ally is the perfect gift for any gamer who wants to take their favorite games everywhere they go.

The best accessories to supercharge your ROG Xbox Ally
Here’s the must-have gear that’ll catapult your ROG Xbox Ally gaming to the next level.

15 tips & shortcuts to set up and optimize your ROG Ally or ROG Xbox Ally
So you’ve finally unboxed your brand new ROG Ally, and you're itching to get your game on. Here's what to do first.

How to boost gaming performance on the ROG Ally or ROG Xbox Ally
The ROG Ally is a true Full HD handheld ready to make your games look better than ever. Here's how to maximize its performance.

How to extend the battery life of your ROG Ally or ROG Xbox Ally
The ROG Ally’s compact, lightweight form factor allows you to play all your favorite modern games anywhere you go. Here are a few tips to extend your game time as long as possible.