How to upgrade the RAM and SSD of your ROG Zephyrus G14 laptop
When you finally buy that perfect laptop, you want it to last as long as possible—and upgrades allow you to stretch its lifespan laptop further. When you start to reach the limits of that 16GB of RAM and 1TB of storage, grab your screwdriver and start upgrading.
Our Zephyrus laptops are designed to be ultra-portable, especially when compared with the power-packed Strix lineup. But despite its thin and light chassis, the ROG Zephyrus G14 is fully user-upgradeable—so if you need more storage space for that next game, or a bit more memory to support your next 3D animation project, here's how to open it up for some DIY improvements.
Step one: gather your parts
To open your laptop, you'll only need a couple household tools:
- A size 0 phillips head screwdriver
- A guitar pick or other piece of thin plastic
You'll also need some compatible RAM or storage to go in the machine. For example, the 2022 Zephyrus G14 laptop we're upgrading in this guide uses DDR5 SODIMM memory, ideally 4800MHz CL40 or better. This particular model has 8GB memory on board, with one upgradeable slot supporting DIMMs up to 16GB in size. So if I wanted to max out the machine with 24GB of memory, I'd grab a single 16GB stick (16GB stick + 8GB onboard = 24GB total). You can find RAM at your favorite e-tailer or brick-and-mortar PC hardware store.
To upgrade the SSD, look at M.2 PCIe 4.0 NVMe solid-state drives, or SSDs. You'll find these ranging from 250GB up to 2TB or more. However, since there's only one free M.2 slot, you'll want to buy a new drive with as much storage as you think you'll need for the future. You can use ASUS Cloud Recovery as described below to reinstall Windows from scratch, with all the important ASUS drivers and software in tow, though this will erase your data, so back it up before continuing. Alternatively, you can pop your new SSD into an M.2 NVMe PCIe USB enclosure, and clone your G14's existing Windows installation onto the new drive first.
When in doubt, check your laptop's product page on rog.asus.com for more information on which types of memory and storage it supports, or ask the reps at your favorite retailer for recommendations.
Step two: open your laptop
Once you've purchased your upgrades (and copied your Windows installation, if applicable), it's time to get inside your machine. Before you get to work, discharge your battery to 25% or below.
We're using a 2022 Zephyrus G14 in this guide, but the steps should be similar for most other ROG Zephyrus models–work slowly and carefully to ensure you don't break anything.

Place your laptop face down, ideally on a soft surface (like our ROG Scabbard desk mat) so it doesn't get scratched. Grab your screwdriver and remove the screws along the bottom of the case. On the 2022 G14, there are eleven screws–three of which are underneath rubber pads, which you can easily remove with some tweezers. The screws vary in length, so it's best to keep your screws in a parts tray or baking sheet arranged the same way they are on the laptop, so you know where they go when all is said and done.

One screw won't come out all the way, and that's by design-this captive Pop-open screw helps lift the bottom cover of the laptop so you can more easily access the internals. Once loosened, you should be able to start removing the bottom panel, and the screw will stay attached.

If the bottom panel doesn't pop off all the way, you can use your guitar pick or pry tool to free the clips holding the bottom case together. Slide your guitar pick in between the two panels, angled slightly, and press upward and inward. You should hear a click as the clips release, letting you know you're free to slide on over to the next one. If you run into trouble, make sure you've undone all the screws first.

Once unclipped, lift the bottom case up carefully, and you’ll have full access to the internals of your laptop.
Step three: upgrade your components

Before continuing, it's a good idea to disconnect the battery for safety. You should be able to trace the cable coming out of the battery to its socket on the motherboard. Slide the metal plate back to unlock the connector, and pull the battery connector up and out of the socket.

Now you're ready to upgrade the RAM and/or SSD. To upgrade the RAM, peel back the black cover to reveal the DIMM underneath. Squeeze the two metal levers on the side of the RAM stick, then pull the stick out of its slot. To insert the new stick, repeat this process in reverse: slide it in diagonally until the gold contacts are firmly in the socket, then press down on the sides of the stick until the levers snap into the notches on the side. Re-apply the black cover, and you're done!

To upgrade the storage, locate the M.2 SSD under the longer black strip and remove the screw holding it in place. Slide the SSD out of its socket, and replace it with the new one. Replace the M.2 screw and heat shield.

Before you close back up, check the fans for any dust and debris that may have built up over time. We put dust filters on the 2022 Zephyrus G14 to minimize this as much as possible, but it's a good idea to check while you have the laptop open. If necessary, do a quick cleaning pass with a soft cloth (or brush)—the cleaner the fans, the longer your machine will stay in tip-top shape.
Step four: boot up and game on
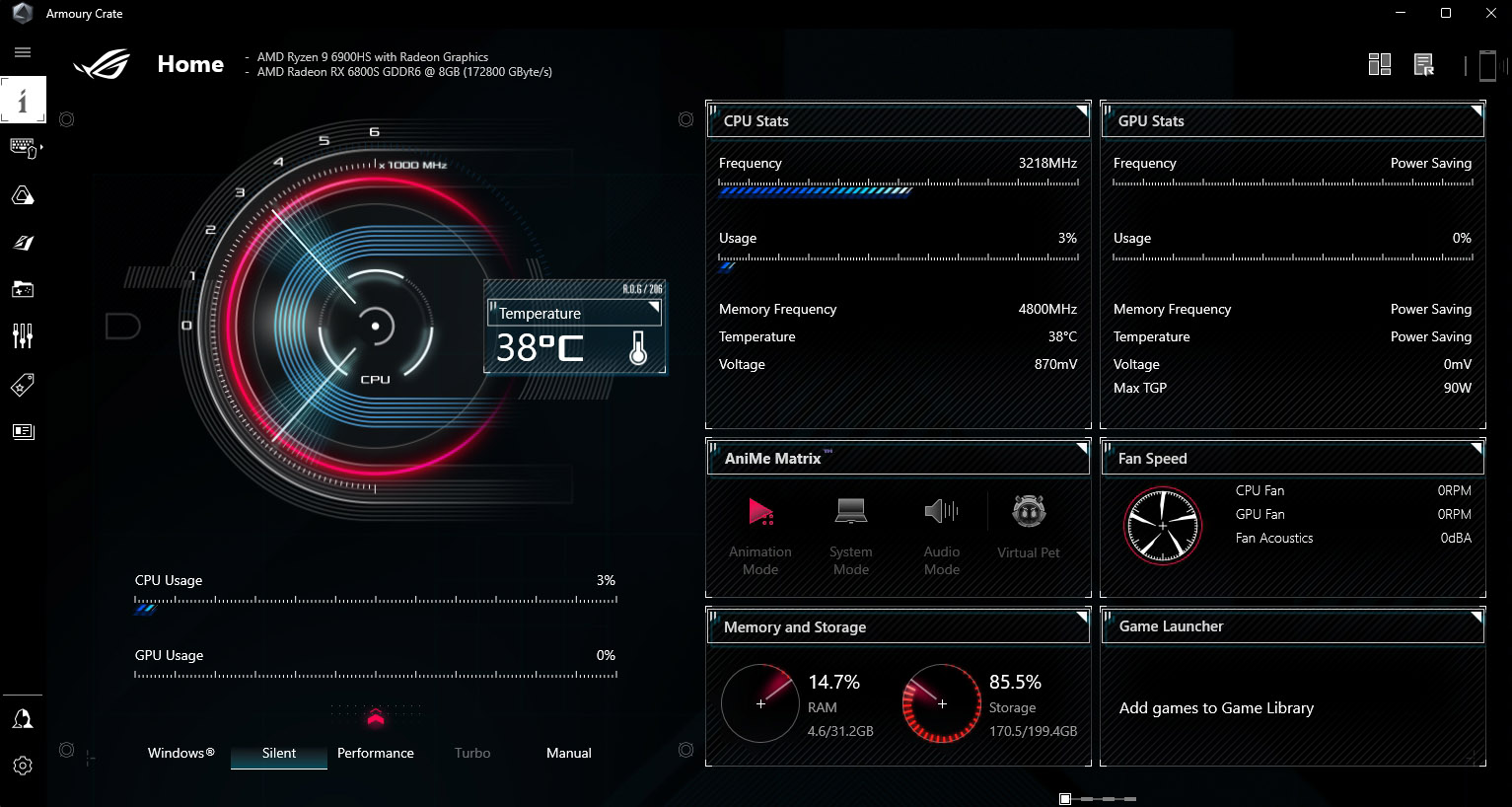
Once closed back up, press the power button to reboot your machine. If you installed a brand new SSD, it will boot you into the BIOS, where you can navigate to Advanced > ASUS Cloud Recovery and begin the Windows reinstallation process. Alternatively, if you cloned your previous drive, you should be right back into Windows as if nothing changed. If you run into trouble along the way, contact ASUS customer support. In fact, certain regional offices may be able to install your upgrades for you, if you aren't comfortable doing it yourself. Reach out with any questions, and our talented support staff will lay out all your options.
Once into Windows, make sure your RAM was installed properly by opening Armoury Crate and check the amount of RAM it's reporting–you should see the full amount you installed here. If it isn't showing the full amount, open the laptop back up and ensure the stick is inserted all the way.
Similarly, if you upgraded the SSD, open up Windows Explorer to make sure it shows the correct amount of storage. If it doesn't, you may need to clone the drive again, properly extending the C: partition when setting up the clone so it takes up the maximum available free space. If everything is installed and working properly, fire up Steam and start gaming–faster and better than ever.
Author
Popular Posts

How to adjust your laptop's P-Cores and E-Cores for better performance and battery life

Introducing the ROG Astral GeForce RTX 5090 and 5080: a new frontier of gaming graphics

How to Cleanly Uninstall and Reinstall Armoury Crate

How to configure your PC's RGB lighting with Aura Sync

How to upgrade the SSD and reinstall Windows on your ROG Ally or Ally X
LATEST ARTICLES

How to choose a gaming laptop: The ultimate 2025 buying guide
Learn how to choose a gaming laptop with our complete guide, ensuring you find the perfect match for your gaming needs and preferences.

Best Laptop for Students and Gaming in 2025: ROG’s Picks for College
No matter which university or major you choose this fall, ROG has the right gaming machine for your campus life.

Can I overclock my GPU with Armoury Crate?
If you have an ROG machine — whether it’s a gaming desktop or a gaming laptop — you can control most of its functions from the bundled Armoury Crate software. On laptops, this includes tuning your GPU performance and overclocking your graphics chip. On desktops, you'll need GPU Tweak III as well.

Do I need Armoury Crate on my PC?
If you just bought an ROG desktop PC or gaming laptop, you may be wondering what the preinstalled Armoury Crate software does. Here are its banner features.

How to fix a device that's not showing up in Armoury Crate
If Armoury Crate isn’t automatically detecting your new device, don't worry — you probably just need to download a quick update.

Reintegrated: An ROG stylebook for today's competitive corporate world
Working in a corporate office doesn't necessarily mean that you have to settle for bland, underwhelming PC hardware.