Maximize your ROG laptop's performance with a MUX Switch
In a frenetic firefight, a few frames can mean the difference between triumph and defeat. Every time we build a laptop, we tirelessly re-configure and re-test prototype machines to maximize performance from the CPU and GPU, and this year, we’ve added a new hardware component to help take performance even further. Based on popular demand, we've expanded our entire 2022 lineup to include a MUX switch.
What is a MUX Switch?

On a desktop PC with dedicated graphics, your monitor is hooked up directly to the graphics card. When the GPU finishes rendering a frame, it sends it straight to your screen—where it’ll appear right away (provided you’re using a G-SYNC or FreeSync-capable display). This provides low latency with little performance overhead, giving you that split-second chance to see your enemies before they see you.
Modern gaming laptops work a bit differently. Typically, your laptop’s dedicated GPU will render the frame, then route it through your CPU’s integrated graphics before sending it to the display. This has a few advantages, primarily in the realm of power usage: by communicating with each other in this way, your laptop can turn the dedicated graphics on and off as needed, which can more than double your battery life. After all, if you’re only performing low-power tasks, why let your GPU draw power it doesn’t need?
There’s a minor downside to this approach, though: since everything has to pass through the CPU, the GPU isn’t able to give 100% of its horsepower to those intense gaming sessions. You’ll still get great performance, but you won’t be able to push that graphics chip to its absolute max.
That’s where a MUX switch comes in. We first added MUX switches to our flagship laptops in 2018, but this year, we’re bringing them to the entire lineup. This microchip allows the dedicated GPU to bypass the CPU and push its frames directly to the display, reducing latency and boosting framerates by an average of 9% in our testing—though some games, like Rainbow Six Siege, saw more than a 30% boost.
That way, when battery life is crucial, your machine will act accordingly. But in a competitive game where every millisecond counts, you can enable a direct GPU mode in Armoury Crate to get the best gaming performance possible.
How to toggle the MUX Switch in Armoury Crate
To switch between the two modes, open the Armoury Crate application and look at the System Configuration box in the lower right-hand corner. You’ll see two options here: MUX Switch and MSHybrid. These are the two settings that affect this feature.
The MUX Switch option has two modes: MSHybrid and Discrete GPU. MSHybrid is the default mode, which routes frames from your GPU through your CPU before going to the display. Click the MUX Switch option to put your machine in Discrete GPU mode, which will give you the best possible latency and performance for competitive games. You will need to reboot for the changes to apply.
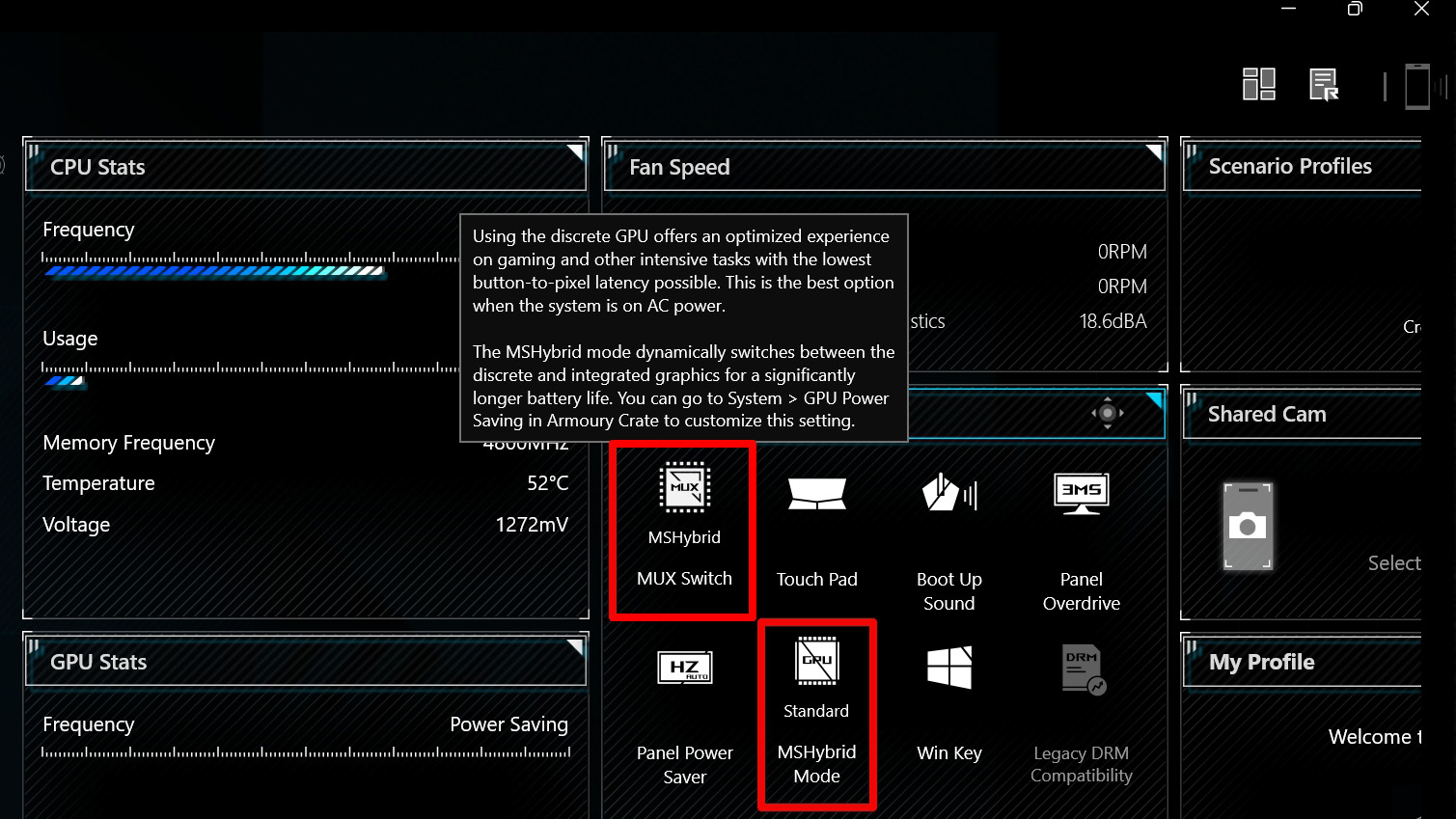
With this simple switch, you can easily toggle back and forth between MSHybrid for better battery life and Discrete GPU for best performance.
When the MUX Switch is in MSHybrid mode, you can choose from a few different sub-modes via the MSHybrid switch. Each of these will offer different battery life and performance benefits when you aren’t gaming. You can choose from:
- Standard (default): In this mode, Windows manages when the discrete GPU is enabled and disabled, boosting battery life during low-power tasks and providing better performance for applications that can make use of dedicated graphics.
- Eco mode: This option completely disables the dedicated graphics chip for maximum battery life with minimal heat and noise.
- Optimized: Customized by ROG, this mode will automatically switch into Eco Mode when on battery power, and Standard mode when plugged in.
Note that when the MUX Switch is in Discrete GPU mode for maximum performance, the MSHybrid switch is greyed out, since you can’t have both active at the same time.
We’re always looking to give you more ways to customize your experience, and make the most of your hardware. With a MUX Switch, you’ll have plenty of options at your fingertips for the optimal experience in every scenario. Now go out there and kick some butt.
Autor
Neueste Artikel

Prepare for Tandem OLED splendor with these new ROG gaming monitors
ROG's monitor game is leveling up with Tandem WOLED tech, a new display coating, and next-gen dual-mode glory.

The ROG Strix OLED XG27AQDMG Gen 2 refines an award-winning formula
We've updated this fan-favorite gaming monitor with a new display coating, a more compact base, and a Neo Proximity Sensor.

Yes, OLED gaming monitors can work great in sunny rooms. Here’s what to look for
Our new ROG monitors pack the brightness and display coating combo that you need to fight sunlight and play during the day.

The ROG Strix Ace XG248QSG gaming monitor puts the pedal to the metal with a 610Hz refresh rate
Generations of ROG displays have fueled esports gamers’ need for speed. Meet our latest tournament-grade monitor.

32-inch glossy WOLED panels debut in the ROG Strix OLED XG32UCWMG and XG32UCWG gaming monitors
Get inky blacks in any environment, deft reflection handling, vibrant OLED colors, and great gaming specs in a 32-inch monitor.

How the Neo Proximity Sensor on the latest ROG OLED monitors improves on its predecessors
The latest ROG OLED monitors feature a new upgrade: the Neo Proximity Sensor. Here's what it offers over previous models.



