How to extend the battery life of your ROG Ally or Ally X

The compact form factor of the ROG Ally and ROG Ally X allow you to play all your favorite modern games anywhere you go. If you want to extend your game time as long as humanly possible, here are a few tips to stretch the battery life on your device.
This is part of our ultimate guide to the ROG Ally series of articles. Need some ideas for games to play? Check out our favorite games for the ROG Ally as well.
How to see remaining battery on the ROG Ally

Both Windows and Armoury Crate show you the current battery level, but once you fire up a game, it’ll take up the full screen. If you want to keep an eye on FPS, battery life, and other system stats while you play, the Ally has a built-in monitor you can overlay atop the game itself.
Press the Command Center button on the left side of the Ally and tap the Real-time Monitor option. You’ll see a small transparent box appear in the upper-right corner of your screen with CPU usage, GPU usage, FPS metrics, temperature, and battery level. Continue tapping the Real-time Monitor button and you'll see more views, from a minimal view with only a few stats to a fully detailed view with CPU and GPU usage, current power draw, and a graph of your framerate.
You can use the touch screen to drag the real-time monitor window anywhere on the screen, so it doesn’t interfere with your game’s HUD. With the real-time monitor, you can keep an eye on your battery without having to switch to another window.
First: update your software and drivers
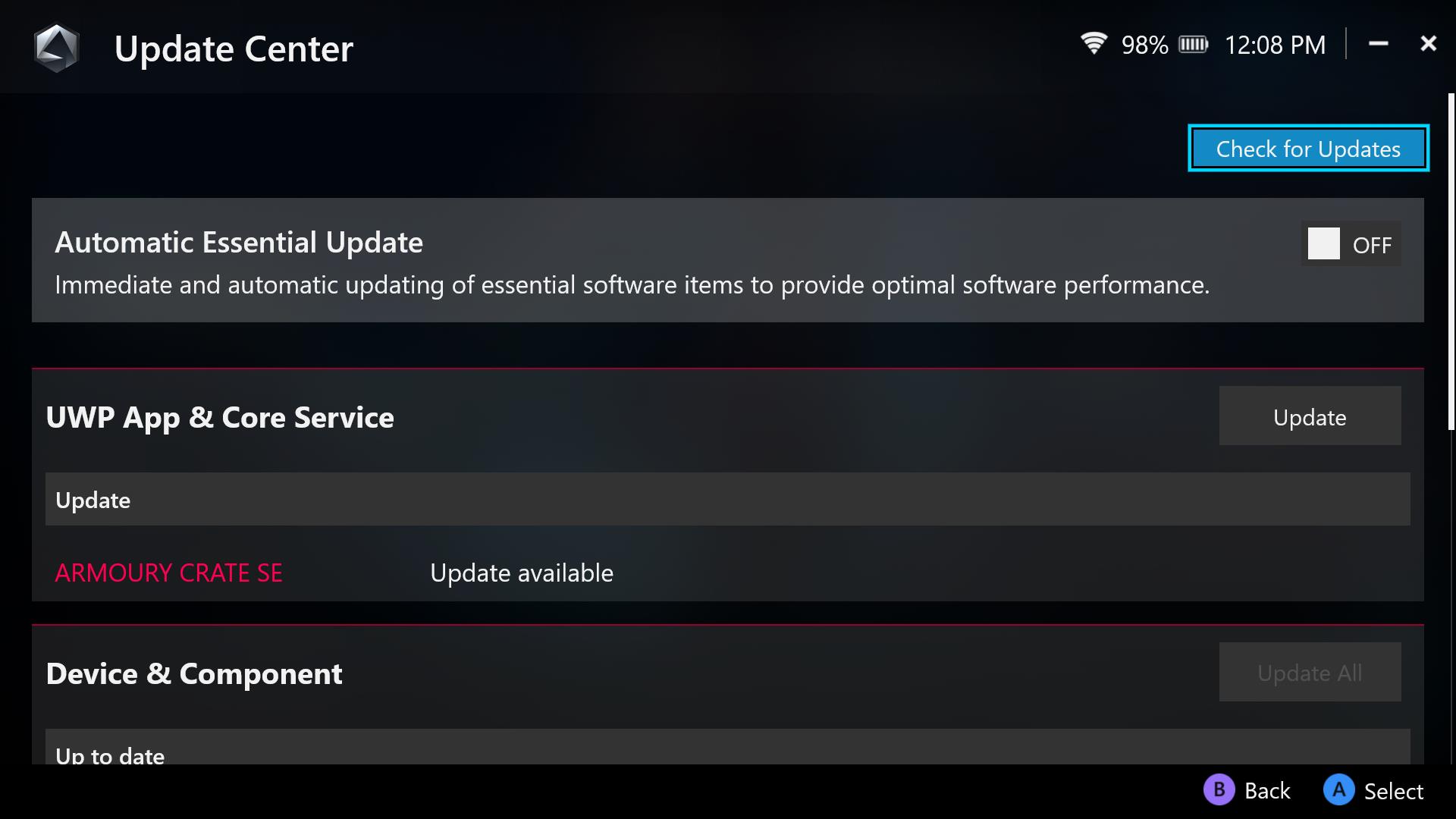
The ROG Ally runs on a suite of software and drivers fine-tuned for the best experience possible. ASUS, Microsoft, and AMD regularly update this software to keep things running smoothly and efficiently, so it’s a good idea to keep your system up-to-date if you’re trying to optimize the system’s performance.
Open Armoury Crate, head to the Content tab along the top, and select Update Center. Make sure everything in the list is updated before continuing. This is where most of your updates will come from, so check back here occasionally.
Once in a while, we also recommend opening the MyASUS app and going to Customer Support > LiveUpdate and downloading any updates under the Essentials or Latest tab. You may also want to open the Microsoft Store, click Library in the sidebar, and download any available updates, as this will update certain important components like the Xbox app and AMD's Adrenalin software.
Improve efficiency with Performance or Silent mode
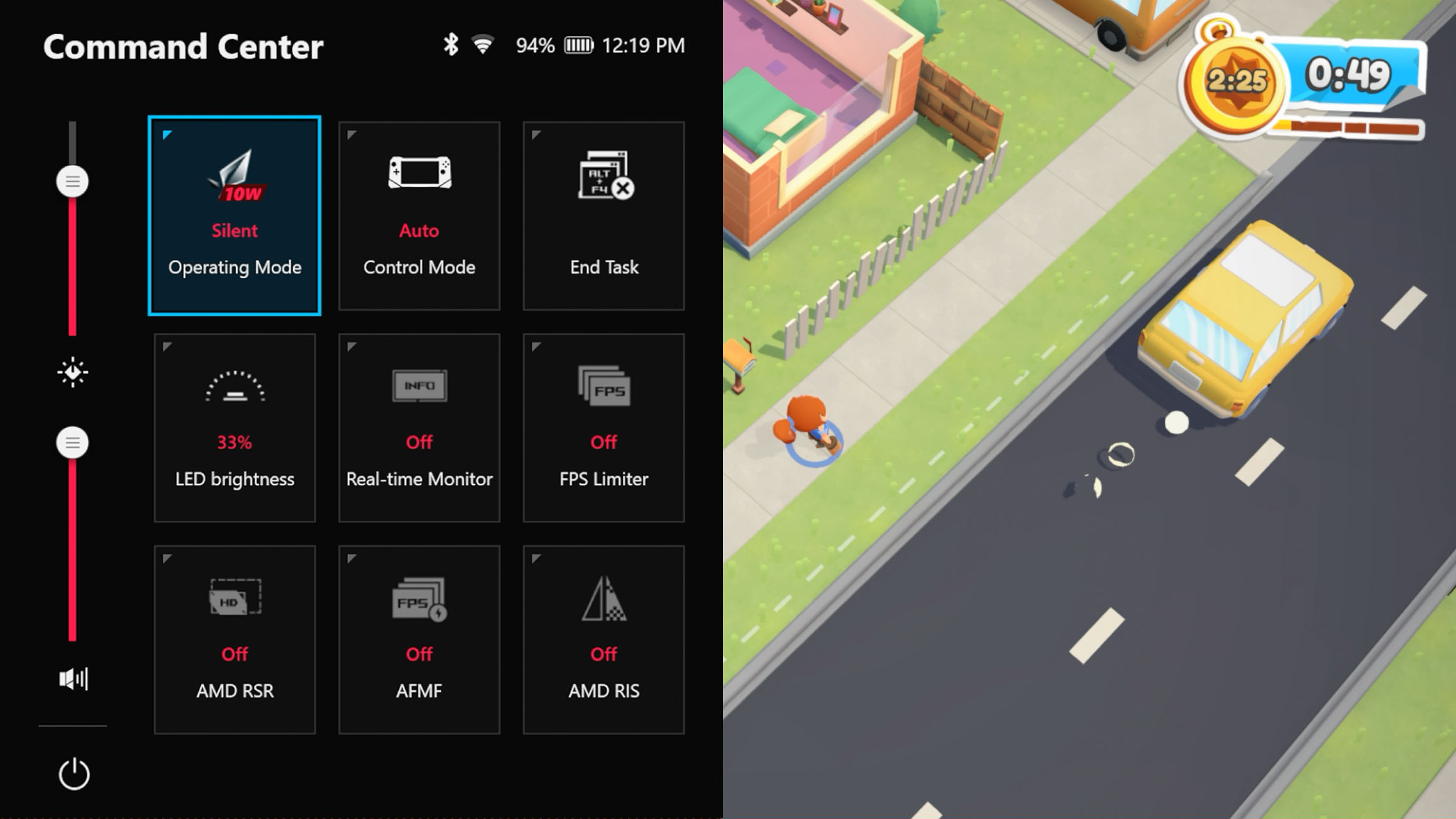
The ROG Ally has a number of Operating Modes, similar to ROG laptops, that govern the power usage, fan speed, and performance level of the device. Silent, Performance, and Turbo mode each correspond to a different power level (or TGP) for the Ryzen Z1 Extreme APU, with Silent mode providing the lowest of power, Performance mode providing a balance of power, and Turbo mode providing the full 25W of power. (These values are allowed to spike a bit higher in certain scenarios for short periods of time, but those are their sustained values). You can even use the Ally plugged in with Turbo Mode for a total of 30W of power, while retaining excellent temperatures and acoustics.
If you’re currently using Turbo Mode, you can lengthen the battery life of your Ally by switching to Performance or Silent mode. Since these modes allocate less power to the chip, you’ll be able to game for longer periods of time. Note, however, that performance will not be maximized in these modes, so you’ll have to find the right balance between performance and battery life for the game you’re currently playing. (You can also create your own manual power limits in Armoury Crate SE, if you so choose.)
You can also prevent the CPU from boosting, either by customizing the Command Center to include the option or by going to Settings > Performance > Eco Assist and turning CPU Boost off. This will increase power efficiency, but may lower performance slightly in some higher-fidelity games. In easier-to-run games, like indie or 2D titles, you might find it boosts your battery life with little to no performance drop at all. Speaking of which...
Choose your game wisely
 Image source: Gamesplanet
Image source: Gamesplanet
Finding the right balance depends on the game you’re currently playing, and some less graphically-intense games may lend themselves to longer battery life than high-end AAA games. So if you know you’re going out and need the Ally to last, it might be a good idea to pick the right game. When you’re stuck at the DMV all day, the amount of time you're able to spend gaming is top priority.
Titles like Hades, Dead Cells, and Hollow Knight are incredible games that can keep you sucked in for hours upon end, and allow you to stretch your battery longer than graphical showcases like Cyberpunk 2077. Everyone should have a few of these titles in their library when they need an extra-long play session away from the outlet, and frankly they’re some of the best games of the decade — so they're well worth the quick download. Check out our list of the best easy-to-run indie games for the ROG Ally if you need ideas.
Limit your FPS
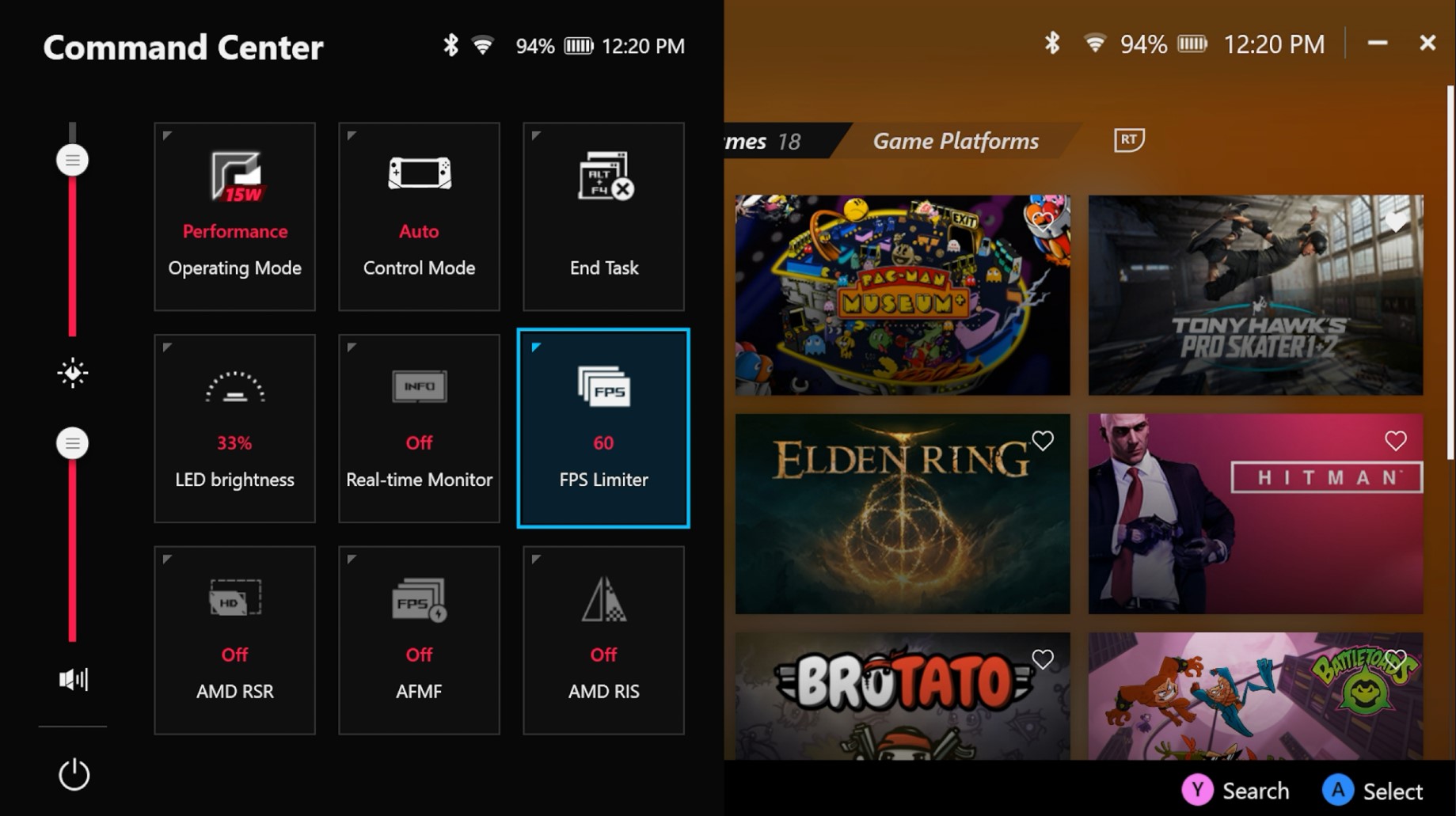
Here’s a useful tip that goes hand-in-hand with the last one: if you have a game that’s easy to run and hits high framerates, you might be able to make it last longer by limiting the framerate to something lower.
For example, I love seeing that 120 FPS counter in Stardew Valley as much as the next gamer, but 60 FPS can feel just fine in that game, and I’m willing to drop down if it’s going to net me an extra bit of game time away from the wall. Make sure your game is set to exclusive full screen mode, then press the Command Center button and tap the FPS Limit button until it reaches your desired framerate. When you relaunch the game, you should see your framerate in the real-time monitor sticking to your preferred limit, reducing power consumption so your battery can last longer. You can also use this with FSR, as described in our performance guide, to boost performance on games that already perform well.
Cloud streaming to the rescue
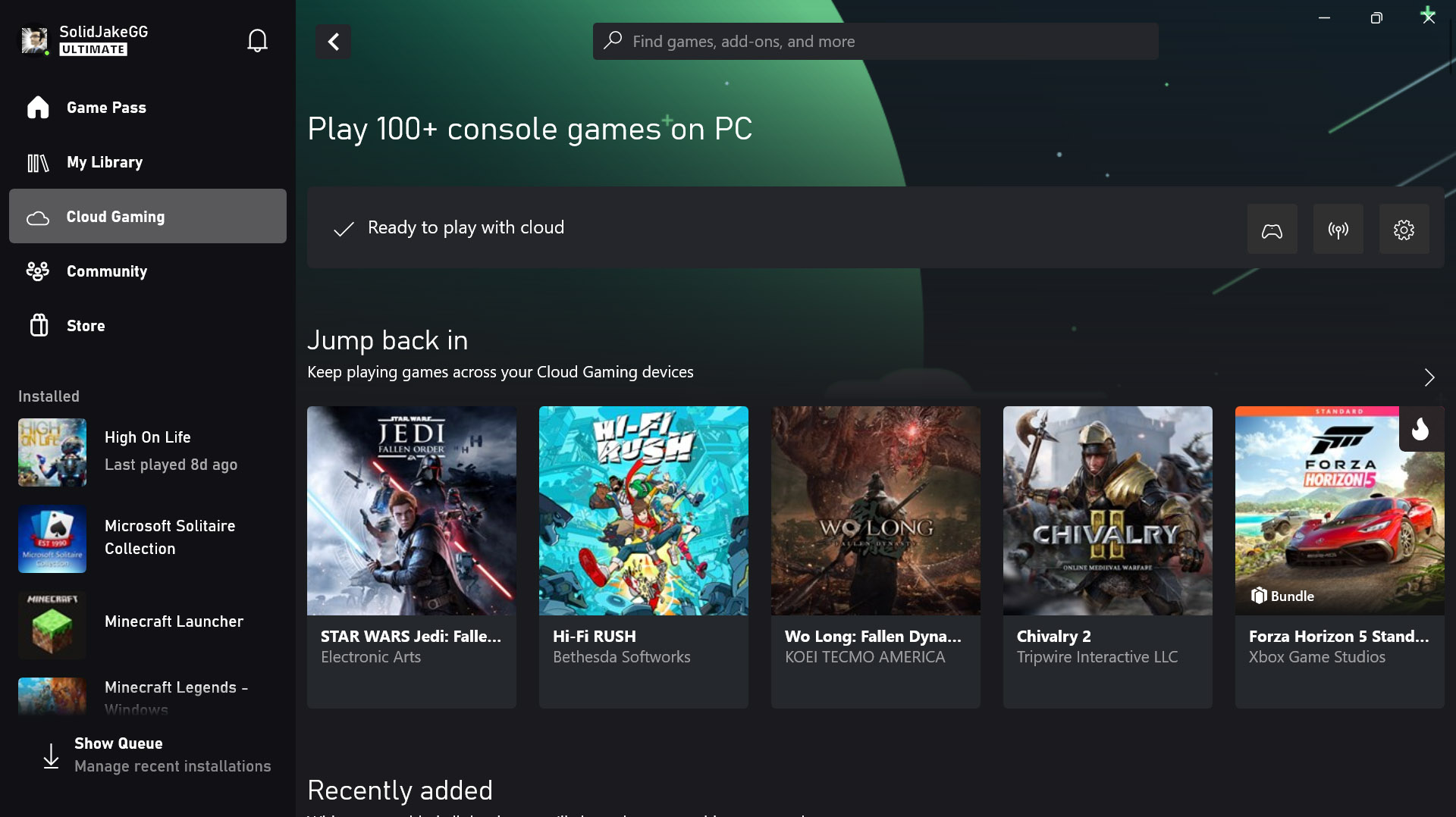
Cloud streaming gives you a convenient way to play your games instantly, no download required — a server with high-end hardware renders the game, then sends you the frames over the internet. Streaming has a lot of advantages, but here’s one you might not have considered: battery life.
When you’re streaming a game, your device isn’t doing any hardcore rendering itself — it’s all happening elsewhere, and you’re just getting a video stream of the game world. In this way, cloud streaming is not that different from watching Netflix or YouTube in terms of power consumption, so the same game will drain much less battery being streamed than it will being played locally. If you want to play a graphically-intensive game but want the battery to last as long as possible, streaming can extend your session by quite a bit.
If you haven’t given it a try before, Xbox Cloud Gaming is available with any Game Pass Ultimate subscription. So fire up your account, find your favorite game in the Xbox library, and get cozy — our guide to Xbox Cloud Gaming will tell you everything you need to know. Alternatively, you can stream games to your Ally from your gaming PC at home with something like AMD Link.
Lower your screen brightness
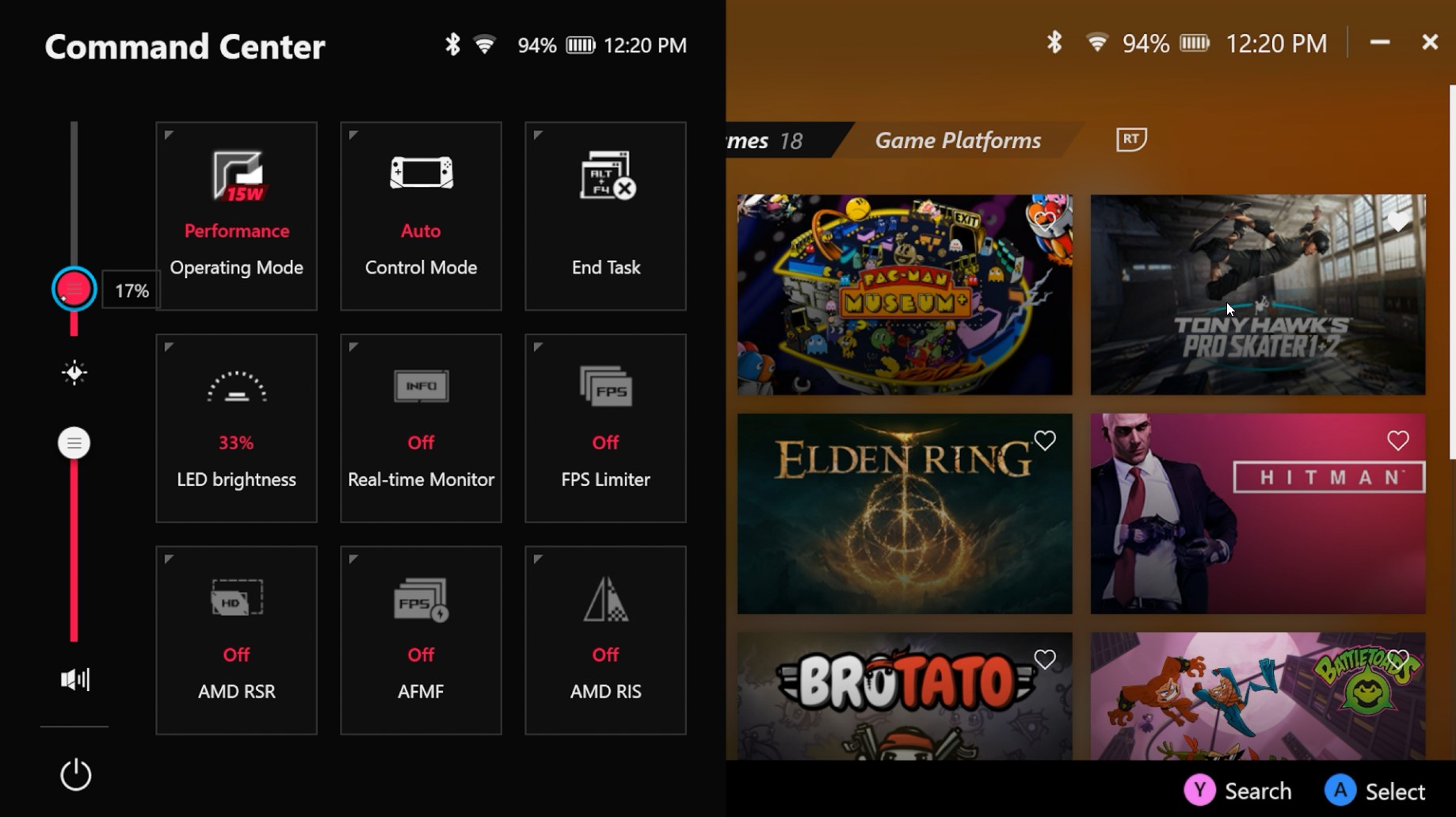
As with any mobile device, a good portion of the power usage comes from the screen itself — or rather, the LEDs that light up the screen. The Ally has a wonderfully high brightness of 500 nits, which is great if you’re playing outdoors. But if you’re playing inside, you can probably turn the brightness down without sacrificing visual clarity.
To turn the brightness down, press the Command Center button, then tap and drag the vertical brightness slider on the left downward. This will lower the overall brightness of the screen, giving you some extra play time on battery. You can also turn the RGB lighting off as well to save a small amount of power.
Save power when you aren’t using the Ally
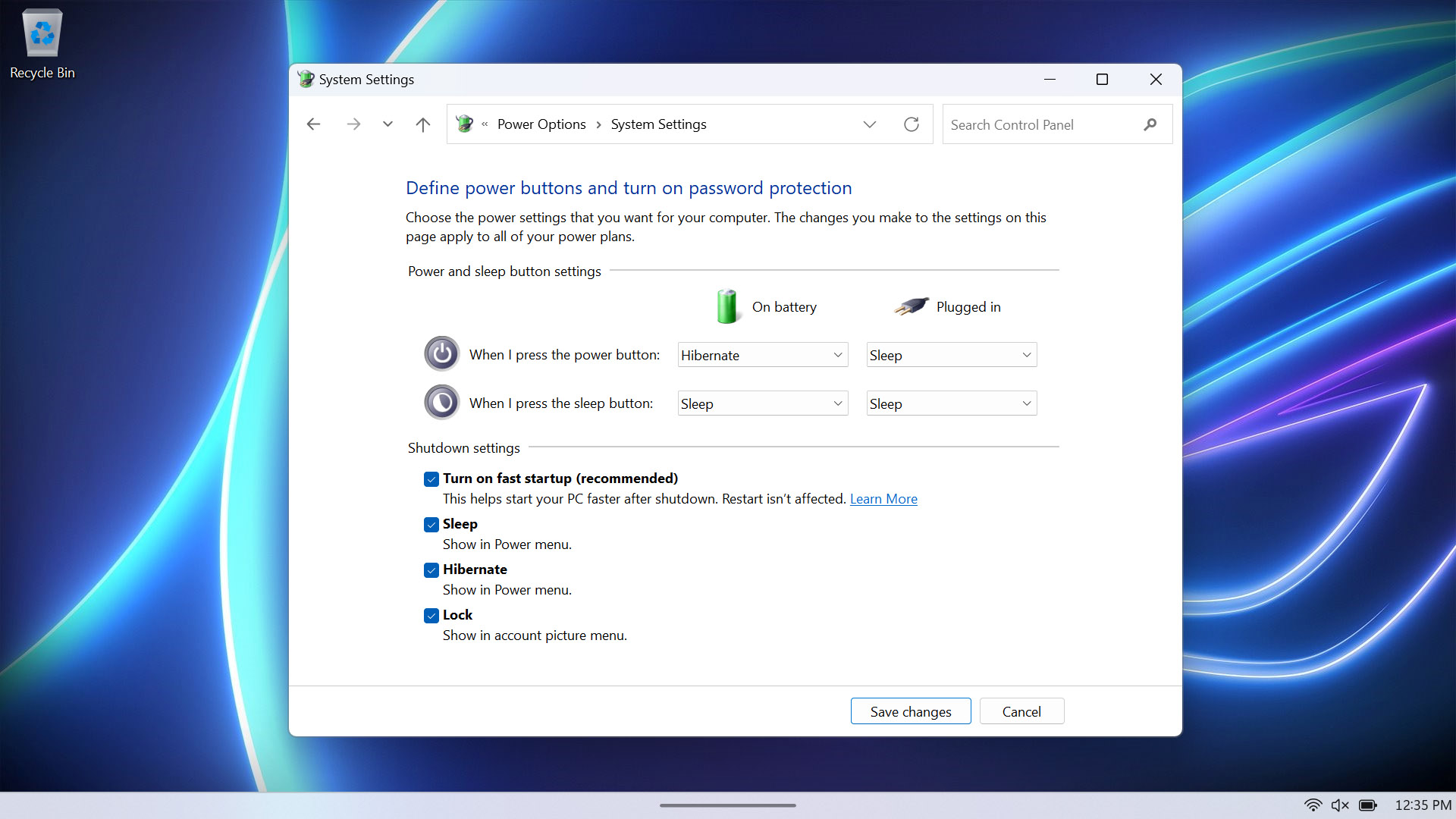
If you want to maximize battery life when you aren’t using the Ally, make sure you’re managing its power as efficiently as possible. Open Windows’ settings and make sure the display is set to turn off after a few minutes when not in use, and make sure it goes to sleep automatically as well.
Alternatively, instead of sleeping, you can also hibernate or shut down the Ally when you aren’t using it, since it won’t drain power in this state. To shut down the Ally in just a few taps, press and hold the Command Center button to enter the Ctrl+Alt+Delete menu, then tap the power button in the bottom-right corner to shut down. You can also open Windows’ Control Panel and head to Hardware and Sound > Power Options > System Settings and change “When I press the power button” to “Hibernate.” Then the Ally will hibernate with a simple button press.
The Ally will also automatically attempt to hibernate when necessary to save power. In Armoury Crate, head to Settings > Operating Mode > Eco Assist and ensure Modern Standby Assistant and Extreme Standby Mode are enabled. Modern Standby Assistant ensures your system enters hibernate mode after a set period of time asleep, while Extreme Standby Mode turns off certain functions to save power when in that lighter sleep mode.
Improve your battery’s overall health
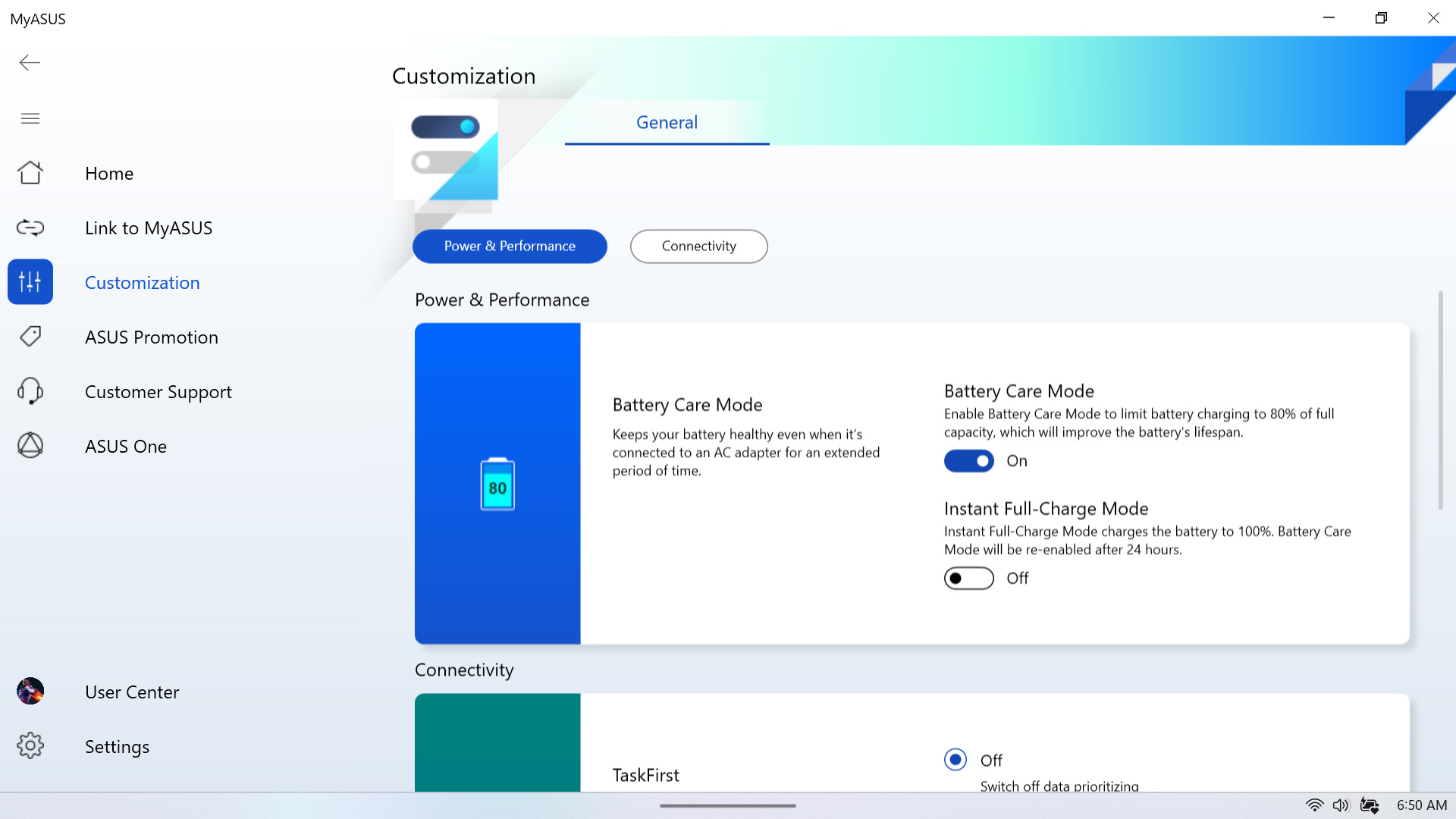
The ROG Ally supports bypass charging, so when you play plugged into the wall, the battery will be completely bypassed to protect its lifespan. However, there’s one other thing you can do to retain the battery’s long-term health.
In the MyASUS app, Head to the Customization tab and turn Battery Care Mode on. This will only charge the device to 80%, which will reduce wear on the battery over time. While this does reduce your battery life in the moment — since you aren’t charging the device to its full capacity — it will allow you to have better battery life in a year, two, or more. If you know you’re going to be gaming on battery and need all the juice you can get, you can come back here and turn on Instant Full-Charge Mode to charge the battery back to 100%, which will take effect for 24 hours.
For more tips and tricks, check out our full guide to making the most of your ROG Ally. And if you haven’t picked up your Ally yet, you can grab it from Best Buy at the links below. And hey, if you’re planning on hours of portable gaming, you can pick up an external battery bank while you’re at it. As long as it’s capable of at least 65W of USB-PD charging, you’re golden.
Author
Popular Post

ROG Astral vs Strix vs TUF vs Prime: which ASUS graphics card is right for you?
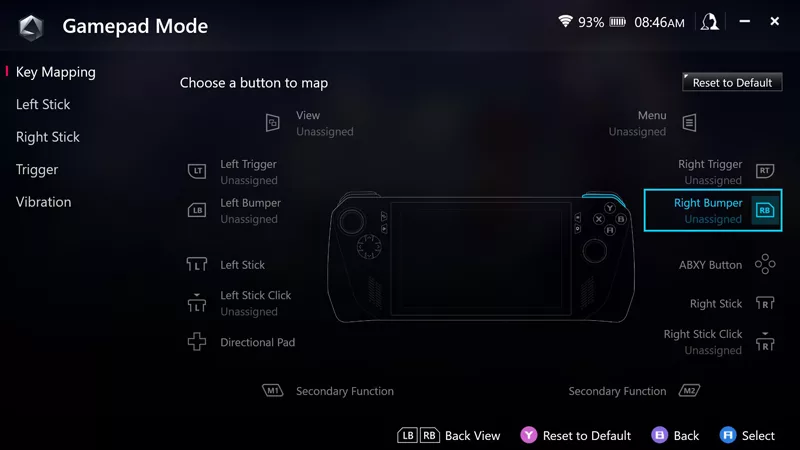
How to remap buttons and create custom game profiles on the ROG Ally or Ally X

ROG Ally vs ROG Ally X: All the improvements in the new ROG handheld
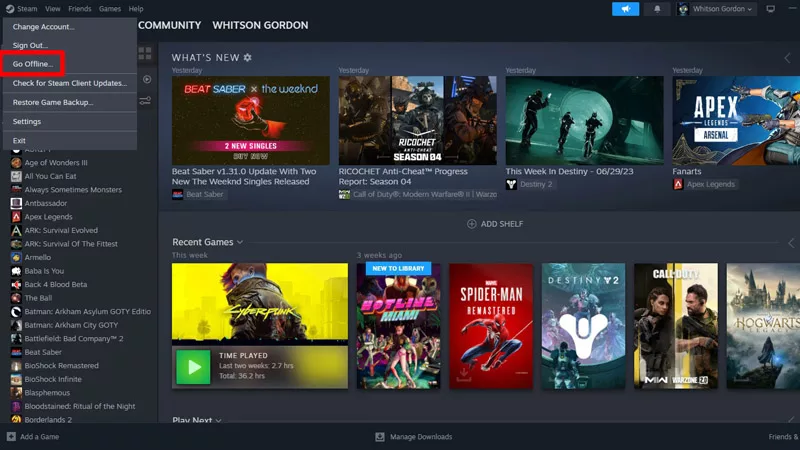
How to play games offline with the ROG Ally or Ally X
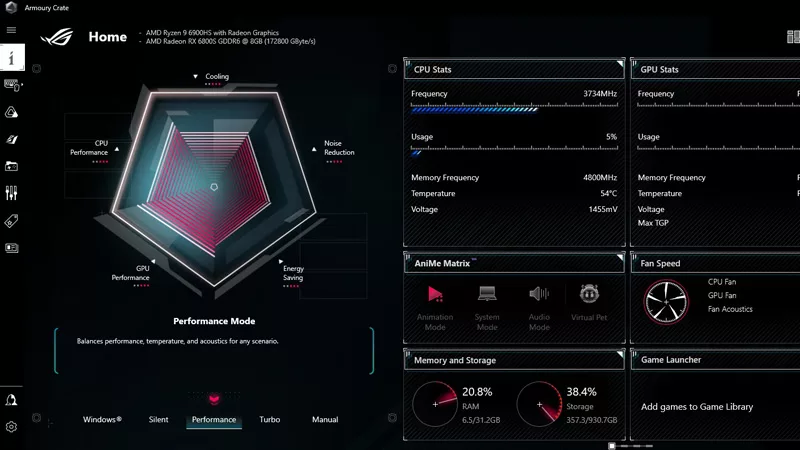
Armoury Crate performance modes explained: Silent vs Performance vs Turbo vs Windows
LATEST ARTICLES

How to choose a gaming laptop: The ultimate 2025 buying guide
Learn how to choose a gaming laptop with our complete guide, ensuring you find the perfect match for your gaming needs and preferences.

Best Laptop for Students and Gaming in 2025: ROG’s Picks for College
No matter which university or major you choose this fall, ROG has the right gaming machine for your campus life.

Can I overclock my GPU with Armoury Crate?
If you have an ROG machine — whether it’s a gaming desktop or a gaming laptop — you can control most of its functions from the bundled Armoury Crate software. On laptops, this includes tuning your GPU performance and overclocking your graphics chip. On desktops, you'll need GPU Tweak III as well.

Do I need Armoury Crate on my PC?
If you just bought an ROG desktop PC or gaming laptop, you may be wondering what the preinstalled Armoury Crate software does. Here are its banner features.

How to fix a device that's not showing up in Armoury Crate
If Armoury Crate isn’t automatically detecting your new device, don't worry — you probably just need to download a quick update.

Reintegrated: An ROG stylebook for today's competitive corporate world
Working in a corporate office doesn't necessarily mean that you have to settle for bland, underwhelming PC hardware.