How to make your gaming PC stand the test of time

At ROG, we're eager to put our latest and most innovative gear in your hands. And once you've found the perfect ROG hardware for your gaming rig, we want you to get the most of it for years to come. To help you increase your PC's mileage, we've put together an easy list of things you can do to keep your PC running smoothly for the long term.
Give the build room for growth
While sometimes impossible on a tight budget, consider buying components one tier higher than what you need for your current build. A few more USB ports, beefier CPU power delivery, or a high airflow case with multiple fan configuration options can pay dividends down the road. A budget CPU cooler can provide lower temperatures and noise levels than the stock fan, and PC cases with more configuration options also generally tend to be easier to build in, with more opportunities for clean cable management. Look for cases with rubber grommets and built in cable ties like the TUF Gaming GT501 or ROG Strix Helios. But of all the components to carefully consider, the PSU is number one.
The power supply has the most critical role in your system: stepping your 120 or 240V wall power down to 3V, 5V and 12V to run your system without damaging sensitive electronics. Using a PSU with a little bit of headroom for both peak power and expansion can be a good idea. A power supply with 100-200W more capability than you need can give you plenty of breathing room if power demand suddenly spikes when gaming, saving you from a system crash due to a brownout. If in the future you need a higher power CPU or GPU, or extra SATA and PCIe power connectors, you'll be glad you bought for the future. After all, a quality PSU like our Thor and Loki lines can last you multiple builds, leaving you more budget for that high-end CPU or GPU.
The silent killer
Ever present, rarely seen, dust is one of the biggest culprits of reduced performance over time. As dust accumulates, it coats the components responsible for the transfer of heat, reducing their efficiency and starving them of fresh air. Reduced cooling performance means your CPU and GPU can't boost as high during intense workloads, and can also reduce their long-term lifespan. Fortunately, the solution here is straightforward: give your computer a regular, thorough cleaning.
You can avoid the environmental impact of single-use compressed air canisters with an affordable electric duster. They’re readily available online or from your local computer electronics store. Whatever duster you use, make sure to turn off and unplug your PC before you start cleaning. If you have a desktop PC with dust filters, remove those and give them a quick once-over with air, before rinsing them with water and leaving them out to dry thoroughly. The ROG Z11 and Helios cases come with multiple removable dust filters, making this step a breeze. If your case doesn’t have this feature, you can purchase your own aftermarket filters, though they often require attaching with screws, which can slow down the process of cleaning them.

While the filters are drying, bring your PC outside and start dusting the fans and radiators in your case. While blowing air on the fans, hold the blade in place to keep it from rotating at high speed from the air pressure. A complete clean would require removing the fans from their brackets and dusting both sides, particularly if your system has radiators from liquid coolers like our ROG Ryujin II 240, since dust can sometimes hide between the fans and radiator. A quick dusting should be sufficient for most air-cooled GPUs and CPU tower coolers. If you have any fans that are making more noise than they used to, a small drop of sewing machine oil in the bearing can usually remedy that problem as well.
These same rules apply to laptop users as well: dust your fans and heatsinks every few months to keep them operating at peak performance. ROG laptops come with specially designed anti-dust tunnels which utilize centrifugal force to naturally move dust out of your system. The 2022 Zephyrus G14 also comes with a dust filter for both of its fans, which allows the CPU to run with up to 15% more power in long term usage, according to our testing in a simulated dusty environment.
Like with desktop fans, try to keep the blades locked in place while dusting to avoid high speed rotation while cleaning. Depending on the model of your machine, you may need to remove the bottom chassis cover to reveal the fans, then brace them with a small object like a toothpick. Once complete, reassemble the machine and continue fragging your opponents.
Clean software is just as important as clean hardware
If your computer is feeling sluggish, you might not need new hardware at all—sometimes, the root cause of an issue is software related. As with dust accumulation, even the most stubborn software problems can usually be resolved with a bit of cleanup.
If you aren’t using a program anymore, think about uninstalling it. Some applications can run in the background, taking up valuable system resources, or create conflicts with other processes. You can also limit which processes start with Windows—background apps that you don’t need when gaming can impact performance, and quickly going into the Task Manager and disabling unused or unneeded apps from auto-running can help you regain some frames in game.
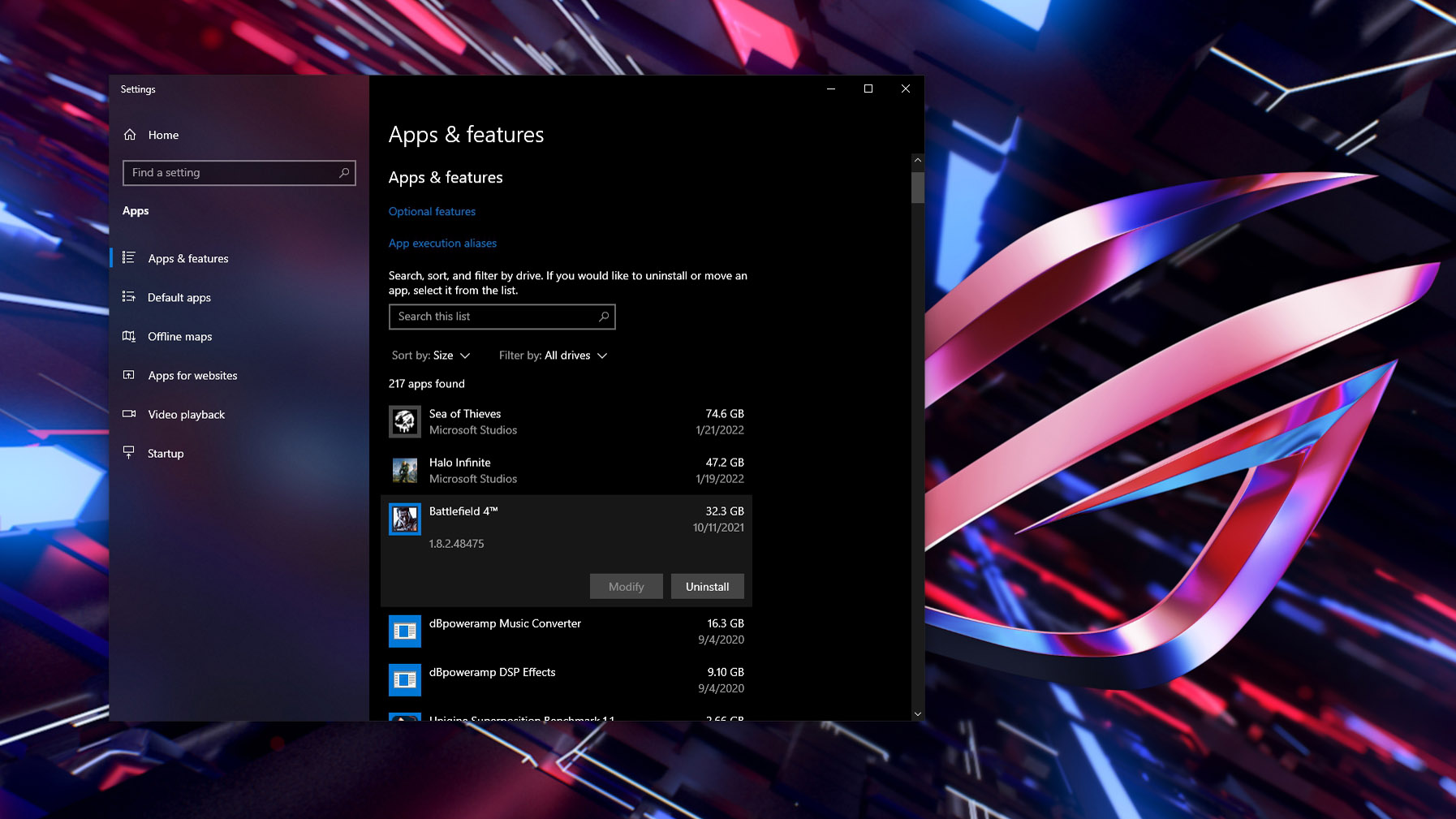
Uninstalling programs will also free up storage space, which can help speed things up if your drive was full to the brim. If your SSD is nearly full, it may also help to clean out large files or games you don't need. Try to keep your drive around 75% full to balance capacity with performance. Another quick tip to regain some extra performance is limiting processes on Windows startup. And of course, run a Windows Defender scan to ensure malware isn't eating up precious resources.
Windows 10 also has some built-in reset tools that can help fix software issues and make things feel snappy again—without erasing your personal files. In the Windows search tool, type “Reset this PC”, then select “Get started” and “Keep my files” to get the process started. This option is ideal if you don’t want to perform a complete wipe of the machine.
That said, while it isn't always necessary, a full wipe can provide a fresh start, so if you want, you can choose to "Remove everything" at this window as well. Just make sure all your files are backed up first, since this will completely erase the drive and start fresh. Once complete, you will have a brand-new factory-fresh installation of Windows 10 or 11 on your machine, ready to reinstall all of your favorite programs with no more software gremlins lurking in the shadows.
Replace the paste
Thermal interface material, more commonly known as thermal paste, sits between crucial chips and heatsinks to aid in the transfer of heat. This keeps your machine cool, but it does dry out and lose effectiveness over time. If you’ve spent any time in the PC gaming space, you’ve probably heard that you need to regularly repaste your components for peak performance. But you probably don't need to do it nearly as often as you think. Re-pasting is usually only necessary on systems that have been in use for more than a few years, or systems that are suddenly displaying heat problems that a thorough cleaning doesn’t fix. And in fact, some of our systems shouldn’t need to be re-pasted under normal use. Most ROG laptops from the past few years use liquid metal thermal compound, a material which doesn’t dry out over time, negating the need to worry about this maintenance.
For desktop CPUs, you can start this process by first removing the CPU cooler. The manufacturer of your CPU cooler will be able to provide detailed instructions for these steps if you need additional help. Once the cooler is out of the system, wipe down the cold plate on the cooler and the CPU itself first with a paper towel, then follow up with a high percentage of isopropyl alcohol (at least 90%) and another paper towel. Once both surfaces are cleaned, apply your new thermal compound on the center of the CPU heat spreader—about the size of a large grain of rice or large drop of water. Re-mount your CPU cooler, and give yourself a high-five.
Upgrade what you can, overclock what you can't
You don't always have to buy an entirely new machine to keep performance snappy. A strategic upgrade or two can go a long way, whether you're on a desktop or laptop. Upgrading a desktop is a simple affair — just open up the side panel and you'll have access to every crucial component. Most ROG laptops allow you to upgrade the RAM and storage as well, allowing you to run more programs and store more data if either is running low. If you still have a spinning hard drive in your machine, replacing it with an SSD will make the machine feel snappier than ever. And if you find yourself frequently dropping your Wi-Fi connection, consider replacing the Wi-Fi module.
Some components, like the CPU or GPU, may be harder or costlier to upgrade, especially in a laptop. If upgrading those components isn't an option, you can still make the most of what you have. New technologies like NVIDIA's DLSS and AMD's FSR can help improve performance while keeping high-quality graphics, provided your graphics card supports them. If not, NVIDIA Image Sharpening and Radeon Image Sharpening can help improve graphics when running at lower resolutions as well. YouTube can be a great resource when trying to decide what graphics settings really matter, and which you can turn down for more performance without drastically sacrificing image quality. And, of course, desktop users with ample cooling can always overclock their CPU and GPU to eke a bit more performance out of them—sometimes that extra few percent is all it takes to cross the 60fps threshold.
For DIY PC builds, ROG also offers plenty of firmware and software tools to get more out of your system. Once in the BIOS of your machine, press F11 to access AI Overclocking. This utility will automatically set an overclock for your system with just a few clicks, unlocking latent performance from your machine. Once you’ve loaded into Windows, AI Suite 3 also offers 5-Way optimization, which balances CPU performance, power saving and stability, and fan noise to provide you with the best experience possible. With ROG, you are just one click away from your PC’s most vital controls.
Safe, clean power
While it isn't typically considered a crucial PC component, a separate uninterruptible power supply (or UPS) can be a boon to PC users of all stripes. Combining a surge protector with a high-capacity battery, a UPS can keep your system running in the event of a power outage and safe from any spikes in current you may get from the wall plug. While it varies based on battery capacity and your system’s power consumption, you should have about 30 minutes or so to close any open files and safely power down your machine.
There's an extra benefit to this, too: in older homes with limited circuits, home appliances with high power draw can share the same circuit. In my case, a vacuum cleaner being started anywhere in the house momentarily dropped the voltage low enough to crash my system, even when idle. With a UPS, it trips and activates battery mode during these momentary brownouts, granting me peace of mind regardless of what’s happening with other high powered appliances in the home.
Live long and prosper
Like most things, with a little bit of love and attention you can get incredible mileage out of your PC components. We hope that this guide gave you some ideas to get the most out of your next build or current system. If you make sure to clean out your machine every now and then, you’ll be leaving your opponents in the dust in no time.
Auteur
Popular Post

ROG Astral vs Strix vs TUF vs Prime: which ASUS graphics card is right for you?
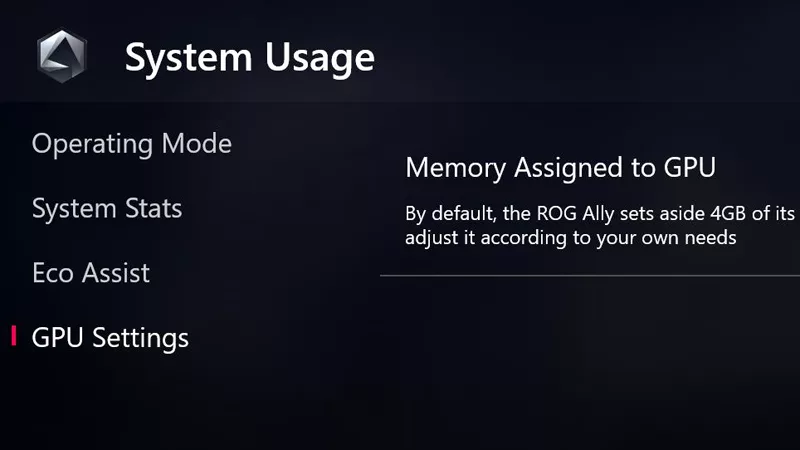
How to increase the ROG Ally's VRAM allocation

How to connect the ROG Ally to a TV or monitor for big screen gaming

How to increase FPS on the ROG Ally with FSR 3 and AFMF 2

Forza Horizon 5 on the ROG Ally: performance guide & best settings
Derniers Articles

How to choose a gaming laptop: The ultimate 2025 buying guide
Learn how to choose a gaming laptop with our complete guide, ensuring you find the perfect match for your gaming needs and preferences.

Best Laptop for Students and Gaming in 2025: ROG’s Picks for College
No matter which university or major you choose this fall, ROG has the right gaming machine for your campus life.

Can I overclock my GPU with Armoury Crate?
If you have an ROG machine — whether it’s a gaming desktop or a gaming laptop — you can control most of its functions from the bundled Armoury Crate software. On laptops, this includes tuning your GPU performance and overclocking your graphics chip. On desktops, you'll need GPU Tweak III as well.

Do I need Armoury Crate on my PC?
If you just bought an ROG desktop PC or gaming laptop, you may be wondering what the preinstalled Armoury Crate software does. Here are its banner features.

How to fix a device that's not showing up in Armoury Crate
If Armoury Crate isn’t automatically detecting your new device, don't worry — you probably just need to download a quick update.

Reintegrated: An ROG stylebook for today's competitive corporate world
Working in a corporate office doesn't necessarily mean that you have to settle for bland, underwhelming PC hardware.
