7 Tips to Maximize Your Gaming Laptop Experience | ROG India
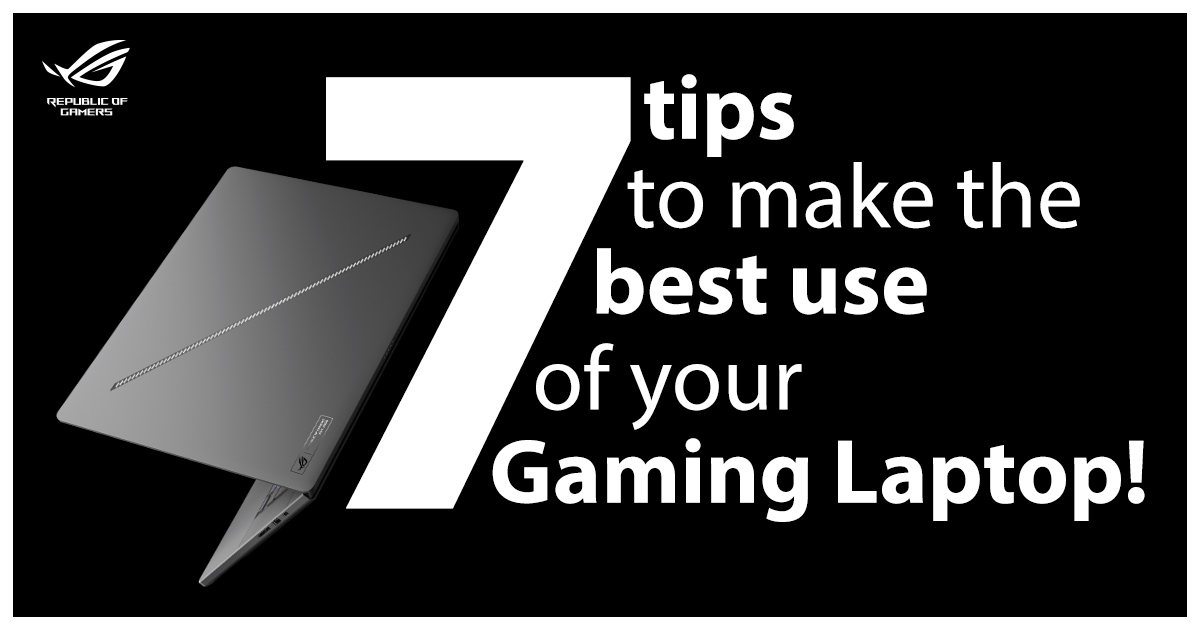
7 Tips to Make the Best Use of Your Gaming Laptop
Gaming laptops offer high performance, but optimizing your gaming laptop to reach its full capacity straight out of the box is the key to having a more engaging experience. This allows users to maximize their laptop's true potential and enjoy smoother, engaging gameplay. There are various adjustments and upgrades you can make to maximize your laptop's power.
ROG laptops are crafted to perfection, with solid performance, long battery life, proper cooling systems, and stylish design, which significantly elevates the gaming experience of a professional gamer. In this article, we highlight some tips and tricks for improving your gaming experience, boosting performance, and extending the battery life of your gaming laptop.
7 Effective Tips to Enhance Your Gaming Laptop Performance
The following are some effective tips that boost your gaming laptop’s performance:
1. Clear the Ventilation System
After a long, tiring day, it might be tempting to kick back and play from the comfort of your couch or bed. However, this can damage your laptop in the long run and lower its performance. The best way to play games is by keeping your gaming laptop on a flat surface like a table so that the laptop can take in cool air more efficiently. To avoid overheating and throttling, keep the vents clear or use laptops with better-inbuilt cooling systems.
ROG laptops feature innovative tech called ROG Intelligent Cooling, which combines an advanced fan design with liquid metal thermal compound cooling and more.
- This powerful combination reduces temperatures by up to 10°C, thanks to the liquid metal's superior heat transfer capabilities.
- The arc flow fans increase airflow by an impressive 32%, while up to six heat pipes dissipate heat from critical components like the CPU, GPU, VRM, and VRAM.
- A vapor chamber (on select laptops) further enhances heat dissipation efficiency. Anti-dust tunnels 2.0 feature helps sustain system longevity by preventing dust buildup.
- Additionally, the AAS Plus technology increases airflow space by 30%, and the 0.1 mm thin fins boost dissipation by up to 13%.
- Scenario profiles enable users to adjust cooling performance based on their needs, while 0dB technology ensures silent operation when the system is under light loads.
2. Upgrade to an SSD
Consider upgrading to a solid-state drive (SSD) on your gaming laptop , which can significantly enhance the overall performance and user experience. SSDs offer several advantages over traditional hard disk drives (HDDs), making them an ideal choice for gaming laptops.
- SSDs offer faster read and write speeds, lightning-quick boot times, rapid game loading, and smoother overall system responsiveness.
- This seamless performance boost creates a more immersive and uninterrupted gaming experience, eliminating frustrating loading screens and lag.
- Additionally, SSDs generate less heat and consume less power, contributing to improved battery life and thermal efficiency in gaming laptops.
- Furthermore, their solid-state nature makes them more durable and resistant to physical shocks, ensuring data integrity even in demanding gaming scenarios.
3. RAM Upgrade
Upgrading the RAM (Random Access Memory) on your gaming laptop can significantly improve performance, particularly for demanding games and multitasking scenarios. Increasing the amount of available RAM allows the system to load and process more data simultaneously, reducing the need for frequent data swapping between memory and storage. This results in smoother gameplay and faster application loading times.
ROG Strix (G15 G512LU-HN195T) is a 16GB RAM gaming laptop , which is expandable to up to 32 GB. Furthermore, having ample RAM can also improve multitasking capabilities, allowing users to run multiple applications or browser tabs at once without compromising performance.
Modify your Gaming Laptop’s Power Settings
Effective power management is crucial for all laptops . And, of course, you can modify your ASUS and ROG gaming laptops to run better.
You can set your Windows power settings as described below:
- Click Start > Settings (or WIN + I).
- Go to System > Power and Battery > Power Mode settings
- Select the desired options like "High Performance" or "Power Saver" from the list.
- If you want to reduce battery consumption and extend battery life, choose the "Best power efficiency" mode.
- Search for "choose power plan" in Windows to get to advanced power settings option. Then, Click Change plan settings > Change advanced power settings. Here, you can adjust settings for individual components.
- Make changes to settings like display brightness, sleep mode, etc.
- After making changes, click "Apply" and then "OK" to save
Some gaming laptops automatically manage battery settings depending on what apps are running. However, it’s always advisable to avoid using your gaming laptop on less than optimum power settings, especially while running any demanding activities.
4. Adjust GPU/AMD Settings for High Performance
If your laptop's NVIDIA/AMD GPU has a control panel, you should adjust its power management settings, as it might occasionally be in power-saving mode. The power-saving mode on ASUS gaming laptops optimizes energy efficiency while maintaining acceptable performance. When activated, it adjusts various settings to reduce power consumption, extending battery life during gaming sessions. Gamers can switch GPU modes or close applications currently using the GPU to save power. By selecting the appropriate GPU mode (such as "Ultimate" for optimal gaming performance), users can strike a balance between performance and battery life. Users can customize power settings to enhance battery performance. This includes adjusting screen brightness, enabling dark mode, unplugging unused peripherals, and managing background apps.
To achieve the optimum frame rate output from your NVIDIA graphics card, open the NVIDIA control panel and set the performance preference to maximum performance.
If you are playing while not connected to power (which is not advised), you should change the above-mentioned setting to power-saving mode. Otherwise, there's no need to use the charger when playing in power-saving modes.
Set Process Affinity to Utilize All CPU Cores
While playing a video game or running an application, your gaming laptop may occasionally not be able to use all of your CPU's cores. Therefore, you may still obtain dual-core performance in a CPU-intensive program or game, even with eight cores and sixteen threads. This can be fixed easily.
First, start the game you think may be affected by this problem and then launch Windows Task Manager. Find the process for your game in Windows Task Manager, right-click to choose Go to details > Set Affinity > Select all available cores, and then select Run as administrator to enable your video game or any other program to use all of your CPU's cores. By assigning specific cores, you avoid latency and potential FPS penalties, ultimately boosting the overall performance of that app or game.
Keep Your Laptop Updated
Regularly update your operating system to receive security patches and enhancements. Ensure you're running Windows 10 or Windows 11 for optimal compatibility. Windows updates improve system stability, security, and performance.
First, start the game you think may be affected by this problem and then launch Windows Task Manager. Find the process for your game in Windows Task Manager, right-click to choose Go to details > Set Affinity > Select all available cores, and then select Run as administrator to enable your video game or any other program to use all of your CPU's cores. By assigning specific cores, you avoid latency and potential FPS penalties, ultimately boosting the overall performance of that app or game.
Update Your Gaming Laptop Using MyASUS App:
Updating your ASUS gaming laptop using the MyASUS app is essential for optimal performance. Here is how you can do it.
- When a new version of MyASUS is strongly recommended, you'll receive an update notice after enabling MyASUS.
- Click "Confirm," and the newer version will be updated automatically.
- If a newer version is optional, the MyASUS app will silently update when the system isn't busy.
Additionally, Armoury Crate is a powerful utility for ASUS ROG and TUF Gaming devices.
To check for updates, go to Armoury Crate > Settings > Update Center. Update the ASUS WDL HAL component if available.
Summary
Squeezing out as much gaming performance as possible from a high-performance laptop is not an easy task. However, by following the tips discussed above, you can not only boost performance but also extend your gaming laptop’s battery life and unlock your laptop's true potential. ROG’s gaming laptops have evolved to cater to professional and casual gamers' needs. These powerful devices combine sleek designs, advanced cooling systems, and robust hardware. ASUS and ROG strive to offer something to every user, whether you’re a competitive or casual gamer, a streamer, or a content creator. ASUS’s gaming laptops are available to match your preferences and budget to help you find one that suits you best.
Frequently Asked Questions
1. Which operating system should gamers choose?
Windows OS is used for gaming due to its compatibility and support for games. Linux offers customization but has limited game compatibility.
2. What key features should one look out for?
When buying a gaming laptop, the key features to look for are an impressive graphics card, hardworking processors, customization options, and a lightweight design.
3. Can you tell us some helpful tips about gaming laptops?
Consider SSD vs. HDD storage, choose a high refresh rate display, check cooling solutions, and check customizable RGB keyboards. Compare prices and find a suitable deal.
4. How can I extend my gaming laptop's battery life?
You must reduce screen brightness, disable Wi-Fi when not required, and use power-saving modes. You must also remove performance-draining background apps.
5. What are some of the considerable display panel choices?
You can decide between IPS (In-Plane Switching) and TN (Twisted Nematic) panels and consider refresh rates for smoother visuals.
6. Which graphics card should I choose?
You need to research terms like DLSS (Deep Learning Super Sampling) and Ray Tracing and know about the impact of different graphics cards on the gaming experience.
Popular Searches on Gaming Laptops :
Gaming Laptop under 50000 | Gaming Laptop under 1 Lakh | Gaming Laptop under 1.5 Lakh
Author
Popular Post

Take your ROG allegiance to the next level with an OMNI action figure

Maximize Performance on Your ROG or TUF with Armoury Crate

Upgrade RAM on ROG Laptop: Get Gaming Performance Boost | ROG India

How to adjust your laptop's P-Cores and E-Cores for better performance and battery life

Introducing the ROG Xbox Ally and Ally X: ROG and Xbox team up to deliver the best in handheld gaming
LATEST ARTICLES

The best laptop for secretly playing games at work (when the boss isn’t looking)
Thanks to its stealthy design and incredible power, the ROG Zephyrus G14 is your go-to laptop for gaming at work.

The complete list of GeForce GPU power specifications for 2025 ROG and TUF Gaming laptops
Find the Total Graphics Power (TGP) values of the GeForce GPUs in our 2025 laptops.

Can I upgrade the GPU in my gaming laptop?
If your laptop isn't keeping up with the latest games anymore, you need a graphics upgrade. The ROG XG Mobile is the solution.

2025 ROG Strix gaming laptops elevate performance and upgradeability to new heights
Our new ROG Strix laptops feature cutting-edge silicon from NVIDIA, Intel, and AMD, ultra-efficient thermal solutions, and dazzling Nebula Displays with Mini LED and ACR technology.

Meet the 2025 ROG Flow Z13: Elevating Gaming Tablets to New Heights
The world’s most powerful gaming tablet is back and better than ever with a brand-new processor, revamped cooling, loads of ports, and much more.

What's the best ROG laptop for gaming performance?
Hunting for the best ROG laptop? This guide will highlight the top choices, ensuring you pick the best ROG laptop that suits your gaming style.