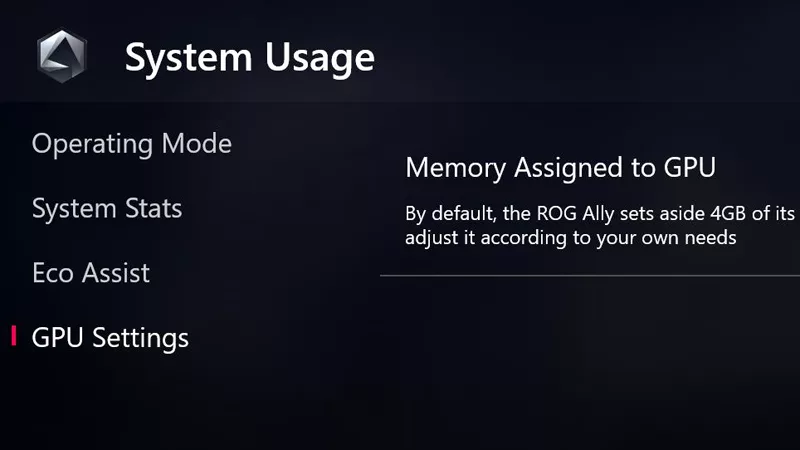AMD FidelityFX™ Super Resolution (FSR)とAMD Fluid Motion Frames1 (AFMF)で、ROG AllyのFPSを上げる方法

コンパクトなROG Allyには、AMD Ryzen Z1シリーズAPUが搭載されており、強力なパフォーマンスを発揮します。ROG Allyは最新のAMD FidelityFX Super Resolution 3 (FSR 3)とAMD Fluid Motion Frames (AFMF)機能にも対応しているので、高機能フレーム生成によりお気に入りのゲームで、さらに滑らかでよりスムーズなゲーミング体験が可能です。本記事ではこれら最先端の新技術でFPSを向上させる方法をご紹介します。
こちらはROG Allyの究極のガイドシリーズ記事の一部です。
FSR 3フレーム生成で対応ゲームのFPSが向上
FidelityFX Super Resolution (FSR) は、最新ゲームのパフォーマンスを向上させる技術です。最初のFSRは、ゲームを低解像度でレンダリングし、画質を維持しながらスマートにスケールアップして、パフォーマンスを向上させるアップスケーラーでした。そして、FSR 2は、技術が改良され、時間情報をアルゴリズムに組み込むことで、さらに高画質を実現しました。
FSR 3は、フレーム生成として知られる最新の技術をゲームに取り入れました。同じ時間データを分析することで、フレーム生成は、現在のフレームからの情報を使用して、従来のレンダリングされたフレームの間に挿入される新しいフレームを生成することができます。その結果、グラフィックス設定を高くしても、ゲーム映像がよりスムーズに見られるようになりました。また、FSRは開発者により各ゲームに統合されているため、UI要素やテキストは正常にレンダリングされ、最新のテレビでフレーム補間設定を使用する場合よりも、人工的要素の少ない高品質な画像が得られます。フレーム生成パイプラインにおけるAMDの最適化により、レイテンシーも一般的な補間方法よりも低くなります。
ただし、ご利用には、ゲームがFSRフレーム生成をサポートしている必要があります。FSR 3をサポートしているゲームのリストは、こちらでご覧いただけます。
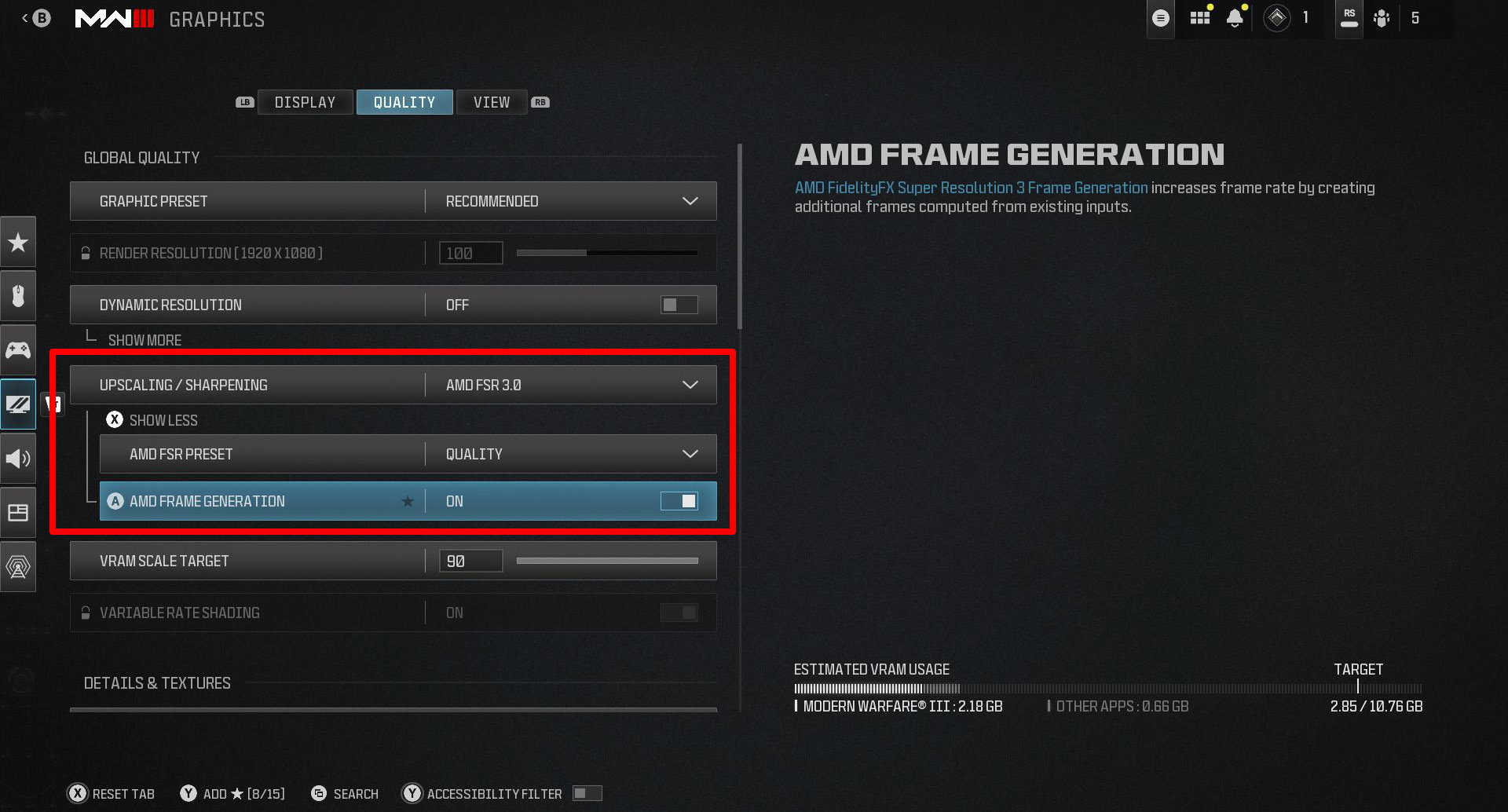
FSR 3フレーム生成を有効にするには、ゲームのグラフィックスまたはディスプレイ設定を開き、AMD FidelityFX Super Resolution 3 設定のフレーム生成をオンにします。フレームレートをディスプレイのリフレッシュ範囲内に保つために、フレームリミッターまたはVSyncをオンにすることをAMDは推奨しています。さらに、開始時のフレームレートが高ければ高いほど、よりスムーズな体験を得ることができ、レイテンシーも低くなります。そのため、フレーム生成を適用する前に、可能であればゲーム内の設定を60FPSを目標に調整することも推奨しています。
AFMFはFSR 3に対応していないゲームをスムーズに
FSR3 フレーム生成は常に新しいゲームに追加されています。ところが特定のタイトルに限り、FSRの登場以前に発売されたか、この技術に対応していないものがあります。これらに対応するために、よりたくさんのゲームに適用するAMD Fluid Motion Frames1 (AFMF) と呼ばれるドライバー機能をAMDは持っています。
AFMFは、FSR3に近いテクノロジーをベースにしていますが、情報量が ゲームに統合されていないため、モーションベクトルを取り込むことができず、UI要素は補間フレームの一部となってしまいます。そのため、ゲームがFSRに対応する場合の使用を推奨しています。ゲームがFSR3に対応していない場合には、AFMFを有効にすることが可能です。
加えて、AFMFを使用する場合に、いくつか留意点があります。FSR 3のようなフレーム生成は、AFMFの適用前にゲーム内のグラフィックス設定を60FPSくらいになるよう調整すると、最高のゲーミング体験を味わうことができます。高いフレームで開始すると、AFMF機能がより良くなるためです。
次に、AFMFはウィンドウモードでは動作しないため、ゲームがFull Screenモードで実行されていることを確認する必要があります。さらに、ゲーム中のディスプレイを120Hzに設定し、垂直同期(V-Sync)をオフにします。120 FPSを超えると画面にティアリングが発生する可能性があるため、ベースフレームレートをこれ以下に制限することをお勧めします。また、AFMFは数々のゲームで動作しますが、リフレッシュレートがロックされたフレームレートキャップが搭載されているゲームなど、動作しないゲームもあります。
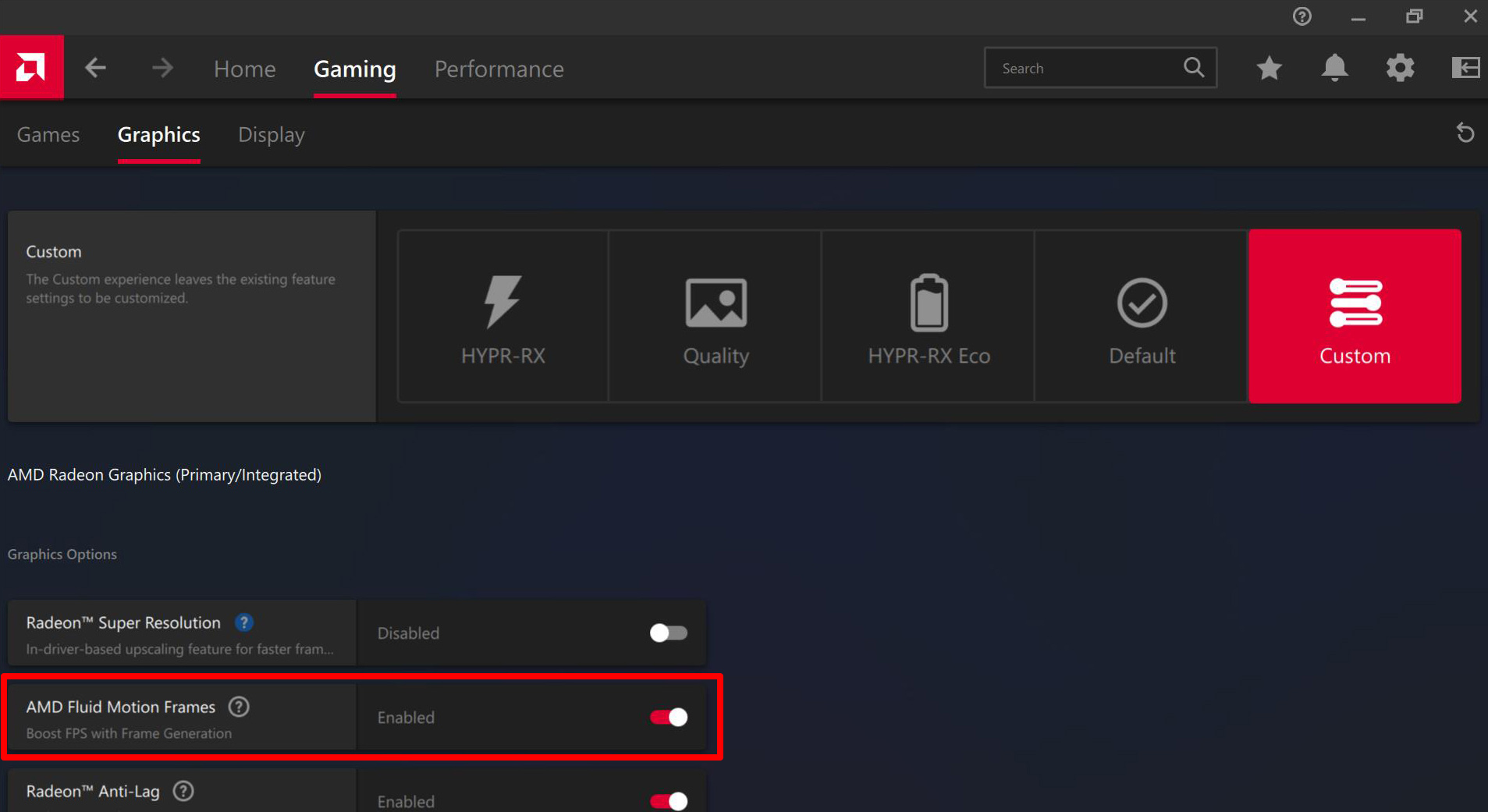
最後にAFMFを有効にするために、Armoury Crate SEでGPUドライバーが最新であることを確認してください。スタートメニューをクリックして、AMD Softwareを開き、Gaming からGraphicsへ進みます。AMD Fluid Motion Framesをオンにします。
AFMFを起動時は、ROG Allyをプレイ中にパフォーマンス マトリックスを見るために搭載されている「リアルタイムモニター」を使用することはできません。しかしながら、FPSや温度、その他の情報をモニターしたい場合は、AMD独自の AMD’s own performance overlayをご使用ください。AMDソフトウェアで「Performance」タブへ行き、右側の「Overlay」オプションをクリックし、「Metrics Overlayを有効にする」オプションを切り替えます。
HYPR₋RXをクリックしてすべてを実行
FSR 3とAFMFは、AMDがもつゲーム最適化技術のほんの一部です。また、AMD HYPR-RXと呼ばれる新機能により、これまで以上に簡単にゲーム機能を引き出せるようになりました。AMD HYPR-RXは、パフォーマンスを向上させるために複数の設定をワンクリックでオンにできるので、ゲーム中は、すぐにゲームに戻ることができます。AMD Adrenalinソフトウェアの「Game」>「Graphics」でHYPR-RXをオンにして設定は終わりです。
例えば、表示されているゲームがAMDのHYPR用に調整されたゲームリストにある場合、HYPR-RXを有効化すると、AMD Radeon Anti-LagおよびAMD Radeon Boostの設定に加えて、自動的にRadeon Super Resolution (RSR) 設定またはFSR品質プリセット設定されます。HYPR-RXは代わりにAFMFを有効化でき、可能な限りスムーズな体験を確実にします。現在、HYPR-RXはFSR 3フレーム生成に対応していないため、ゲームがこの機能をサポートしている場合は、HYPR-RXに加えて手動でこの機能をオンにする必要があります(すでにオンになっている場合はAFMFを無効にします)。
これらのツールを使用して、本格的なパフォーマンスをROG Allyで実現し、あらゆる場所であらゆるゲームをプレイすることができます。
| モデル | タイプ | Where to Buy (JP) |
|---|---|---|
| ROG Ally (Ryzen Z1 Extreme) | ポータブルゲーム機 | ASUS |
| ROG Ally (Ryzen Z1) | ポータブルゲーム機 | ASUS |
| XG Mobile (GeForce RTX 4090) | 外付けGPUモジュール | ASUS |
| ROG 65W Gaming Charger Dock | USB ACアダプタードック | ASUS |
| Official ROG Ally Travel Case | ケース | ASUS |