ROG ALLYでゲームプレイ時のパフォーマンスを向上させる方法
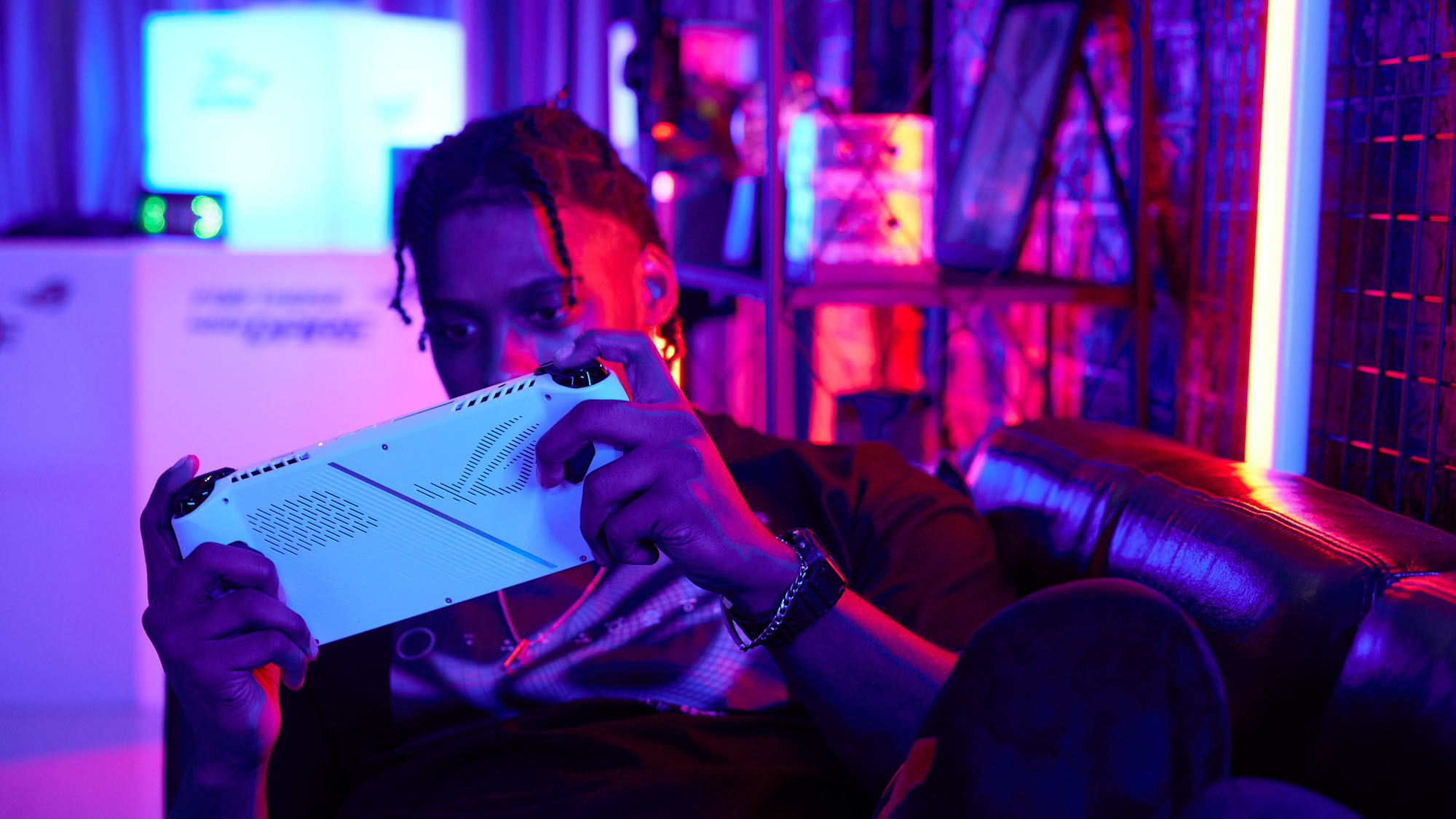
ROG Allyは、1080p (フルHD) ディスプレイと次世代のRDNA 3グラフィックス機能を搭載したフルHDポータブルゲーム機です。ゲームのための高い性能を実現しており、美しい画面でゲームをプレイできます。ここでは、そんなROG Allyの性能を限界まで引き出し、ゲームのフレームレートをさらに向上させる方法を紹介します。ここで紹介する設定をROG Allyに行えば、あらゆるゲームで最高のパフォーマンスを発揮させることができます。
ROG AllyでゲームのFPSなどのパフォーマンス情報を確認する方法
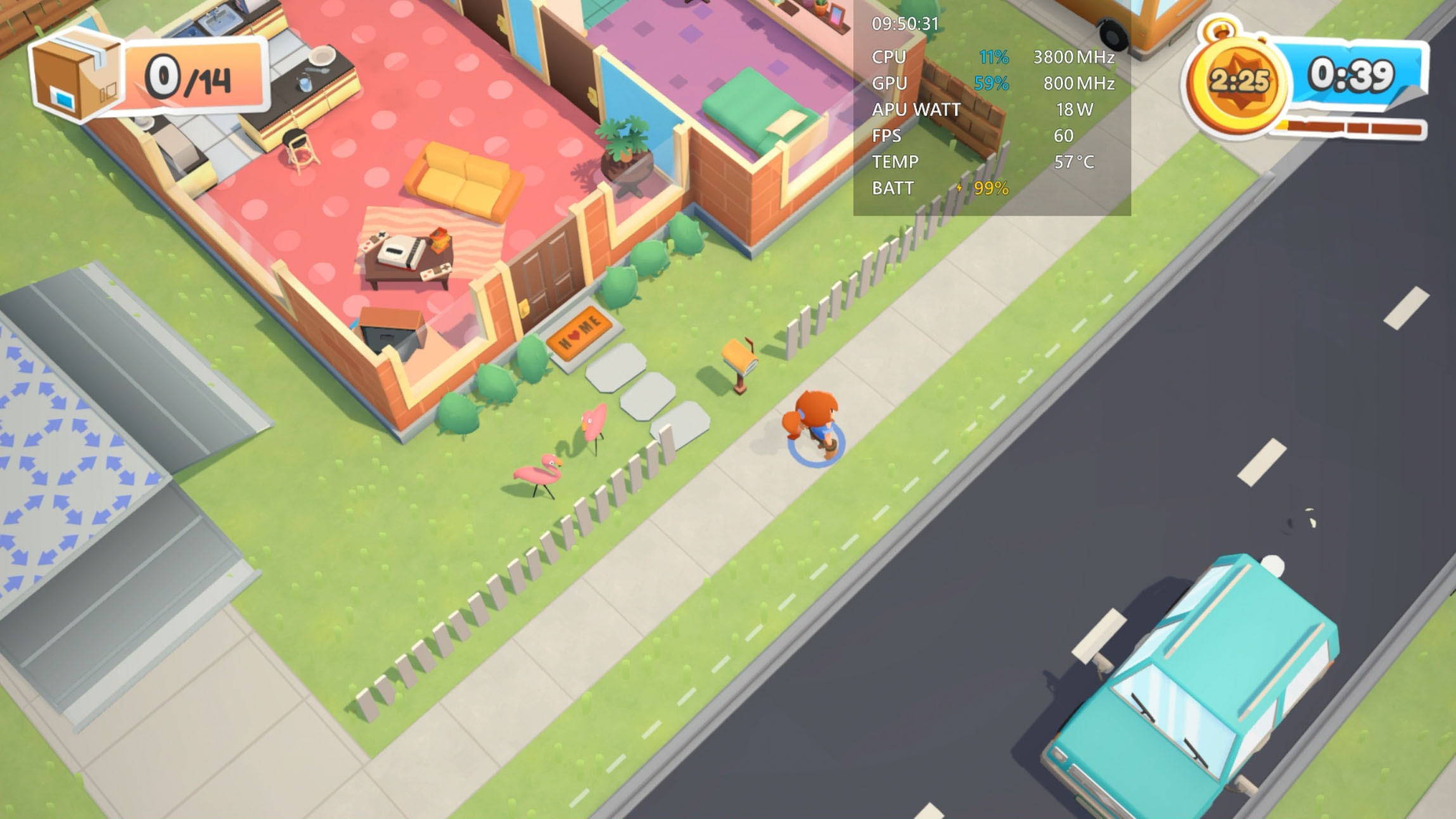
ゲームのパフォーマンス情報の確認には特別なアプリは必要ありません。ROG AllyにはゲームのFPS(フレームレート)などを確認できるリアルタイムモニタ機能があり、ゲーム中にパフォーマンス情報を表示することができます。
パフォーマンス情報は、ROG Allyの左側にあるコマンドセンターボタンを押して、画面に表示されたメニューからリアルタイムモニタをタップすることで表示できます。初期設定では画面の右上の隅に、CPU使用率、GPU使用率、APUの消費電力、FPS、内部温度、バッテリー残量が半透明のウインドウの中に表示されます。それを見れば、FPSやシステムの状態をゲーム中に常に確認することができます。
リアルタイムモニタはドラッグすることで画面上の好きな場所に移動できます。もしもゲームの邪魔になるときは邪魔にならない場所に移動しましょう。また、コマンドセンターボタンを押して再度リアルタイムモニタをタップすると、半透明ウインドウの表示形式を変更できます。ゲーム画面をあまり遮らない小さな表示も行えるので、プレイするゲームや自分に合った表示を選んでください。
まずはソフトウェアとドライバの更新をしましょう
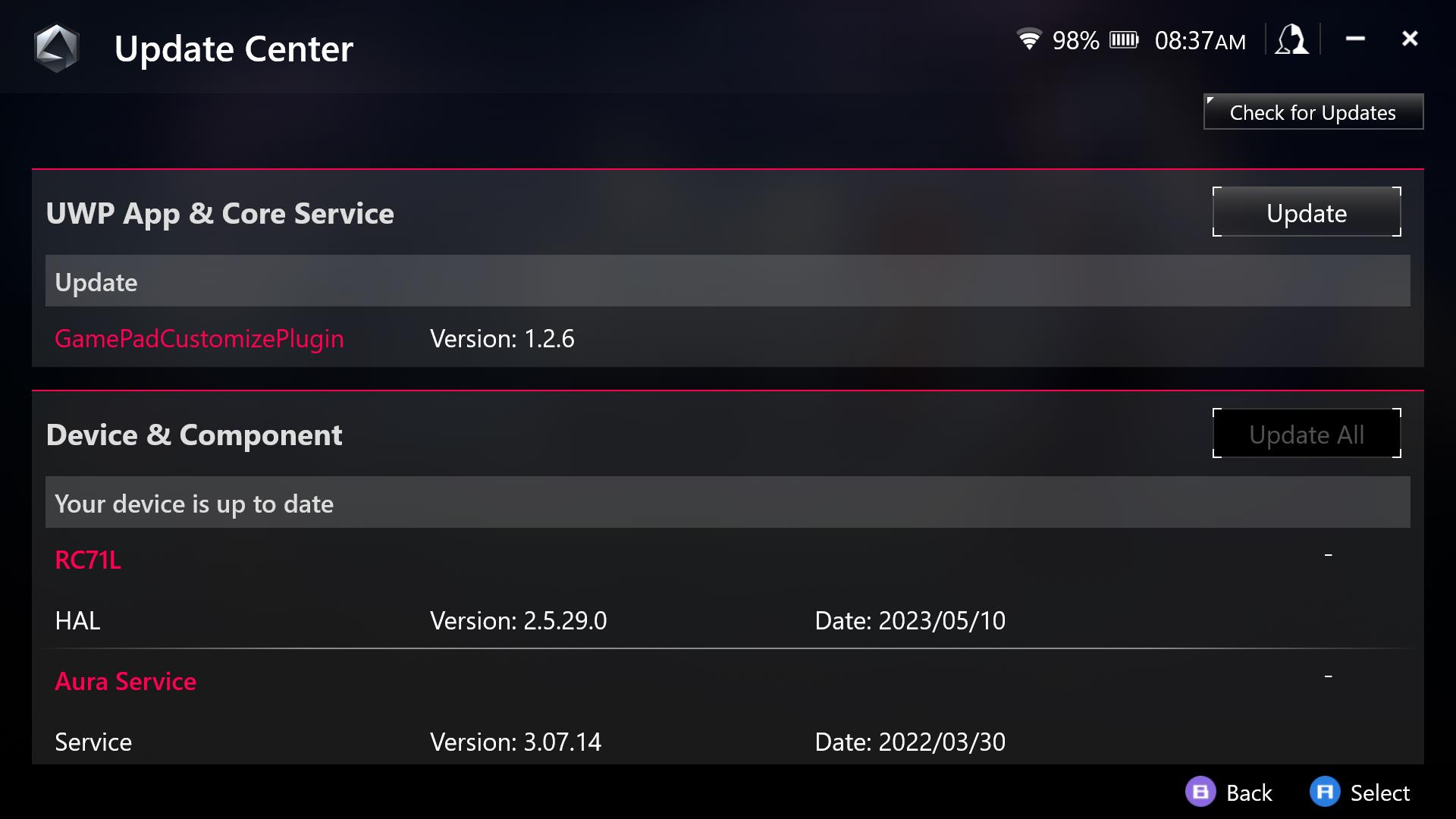
ゲームのパフォーマンス情報の確認方法が分かったところで、次は実際にパフォーマンスを向上する方法を見ていきます。ROG Allyでは、ハードウェアのパフォーマンスを最大に発揮させられるように、つまりはゲームを快適にプレイできるように、細かくチューニングを行ったソフトウェアとドライバでハードウェアのコントロールを行っています。ASUSとMicrosoftとAMDは、それらのソフトウェアやドライバを定期的に更新することで、ハードウェアが常に最高の状態で動作できるようにしています。とくにグラフィックスドライバは、新しいゲームが発売されるたびに最適化を行うことが多いので、もし、しばらく更新を行っていない場合はすぐに更新しましょう。
ソフトウェアとドライバの更新は、Armoury Crate SEアプリを開き、上にあるタブから「コンテンツ」タブを選び、表示された画面から「Update Center」をタップします。その画面で、すべての項目が最新の状態(更新ボタンがグレーになっていて押せない状態)になっていることを確認してください。最新でない場合は更新を行います。
次に、MyASUSアプリを開き、画面から「カスタマーサポート」を選択して「ライブアップデート」タブを選びます。表示された画面にある「エッセンシャルズ」と「最新」を選択し、それぞれすべての項目が最新の状態になっていることを確認してください。続いてMicrosoft Storeを開き、画面から「ライブラリ」を選択し、同様にすべての項目が最新の状態になっていることを確認します。Microsoft Storeでは、XboxアプリやAMDのAdrenalinソフトなどの重要な更新を行うことができます。
Turboモードに切り替える(そして電源にも接続する)
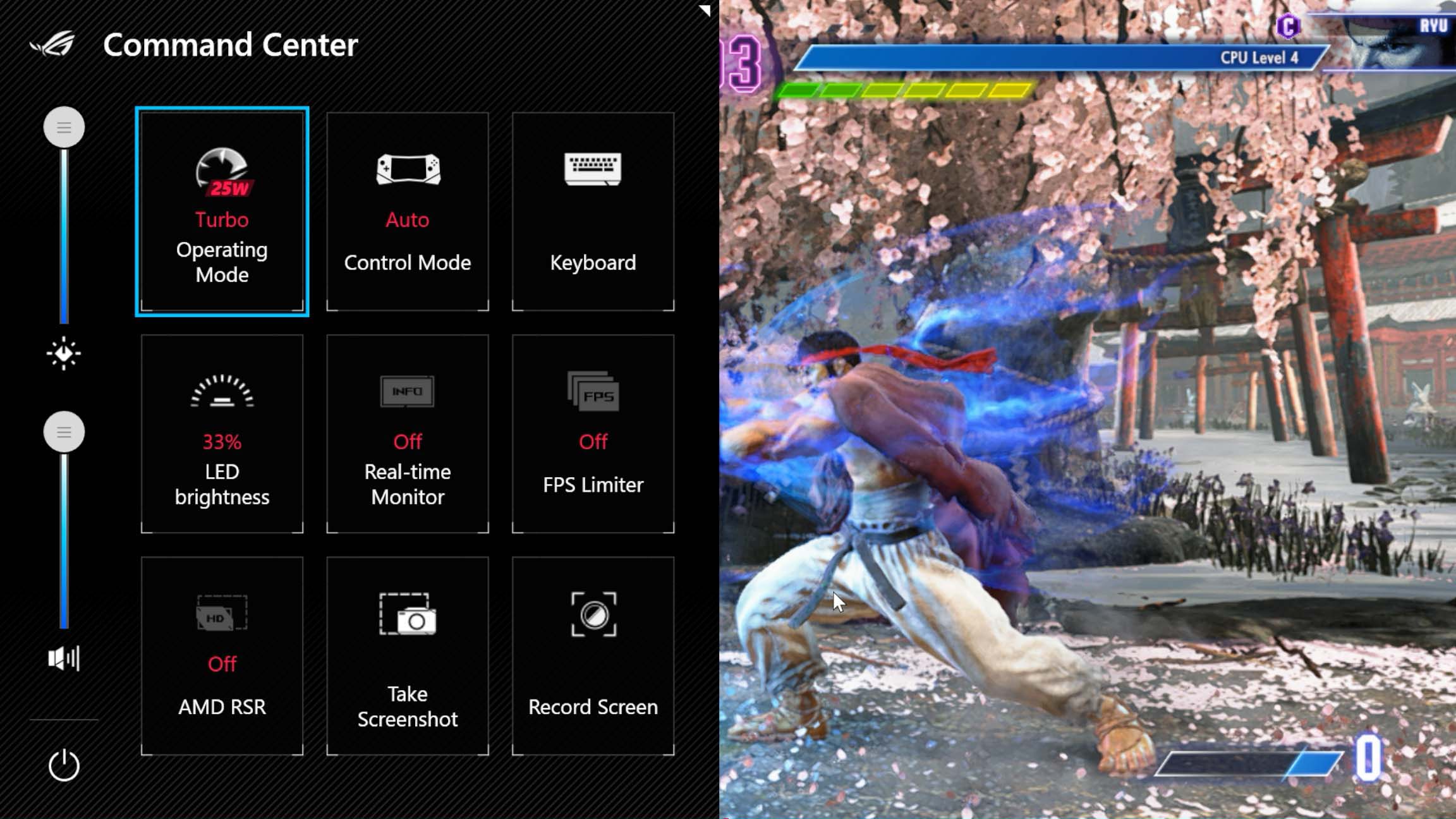
ROG Allyは、Ryzen Z1シリーズAPUへの電力供給量を調節できる複数の動作モードを用意しています。それが、サイレントモード、パフォーマンスモード、Turboモードです。サイレントモード (10W) では、消費電力を抑えてファンのスピードも抑え、バッテリー駆動時間を延ばすことができます。しかしパフォーマンスは控えめになり、とくにAAAタイトルのような高いグラフィックス性能を要求するゲームでは十分なパフォーマンスを発揮することができません。次に、パフォーマンスモード (15W) は、パフォーマンスと消費電力(バッテリー消費)のバランスをとるモードです。最後のTurboモード (25W) は、パフォーマンスを限界まで引き出すモードで、3つのモードの中ではもっとも高いフレームレートでゲームをプレイできます。動作モードの変更は、ROG Allyの左側にあるコマンドセンターボタンを押して、画面に表示されたメニューからオペレーティングモードをタップして行います。
Turboモードのみ、ROG Allyを電源に接続することでさらにパワーアップし、供給電力を30Wまで上げることでフレームレートをさらに数フレーム向上させることができます。
パフォーマンスを自分でカスタマイズしたい人のために、APUの電力管理とファンのスピードを自分で設定できる、手動モードも用意しています。手動モードは、Armoury Crate SEを開き、上にあるタブから「設定」タブ選び、表示された画面で「オペレーティングモード」をタップします。次の画面で「手動」を選択すると、各種設定を行える画面を表示できます。
手動モードの設定画面にあるFPPTスライダーは、APUに負荷がかかった際に、APUが使用できる電力の最大値を、最長で10秒間だけ設定した値まで上げられる設定です。つまり短時間ですがパフォーマンスを大幅にブーストすることができます。SPPTスライダーは、同様に最長2分間だけ電力使用の最大値を上げる設定です。SPLスライダーも同様に最大値の設定ですが、こちらには時間制限はなく、負荷時には温度に問題がない限りいつでもここで設定した値まで電力を使用させることができます。
画面の下にあるグラフでは、ファンの動作スピードを設定することが可能です。横軸がAPUの温度で縦軸がファンのスピードになっており、APUの温度に応じたファンの動作スピードを設定できます。手動モードでは、ROG Allyをバッテリーで動作させている場合と電源に接続している場合の2つの設定を行えます。
適切なグラフィックス設定を行う
 画像引用元: Gamesplanet
画像引用元: Gamesplanet
ROG AllyはWindowsを使用したポータブルゲーム機なので、ゲーム機とは違い各種設定を自分に合わせてカスタマイズすることができます。たとえば、よりゲーム本来のグラフィックスを楽しみたい場合には、ゲーム内にあるグラフィックス設定を上げればより鮮明な映像を楽しむことができ、一方でゲームをもっとスムーズに動作させたい場合はグラフィックスの設定を下げればフレームレートを上げることができます。もしもゲーム内にある表示クオリティの初期設定がUltraになっていた場合は、HighやMediumやLowも試して自分に合った設定を探してみましょう。
グラフィックスの設定は、設定する項目によって表示クオリティやフレームレートに大きな影響を与えるものがあります。そのため、まずはプレイするゲームの「最適化設定」をWebで検索して、その設定内容を参考にして細かい設定を行うのが良いかもしれません。また、ROG公式HPやSNSアカウントでもさまざまなゲーム用設定を公開していく予定です。
グラフィックスの設定ではとくに注意すべき設定が1つあります。それは、AMD FidelityFX Super Resolution (FSR) の項目です。もしプレイするゲームにこの項目がある場合は、ほとんどの場合でオンにしたほうが快適になります。この設定を有効にすると、ゲームは720p (1,280×720ドット) などの低い解像度で内部描画され、それを最先端の超解像アルゴリズムで1080p (1,980×1,080ドット/フルHD) にアップスケールして表示します。これにより、綺麗なグラフィックスを実現しつつ高いフレームレートも同時に得ることができます。
Radeon Super Resolutionを使用する
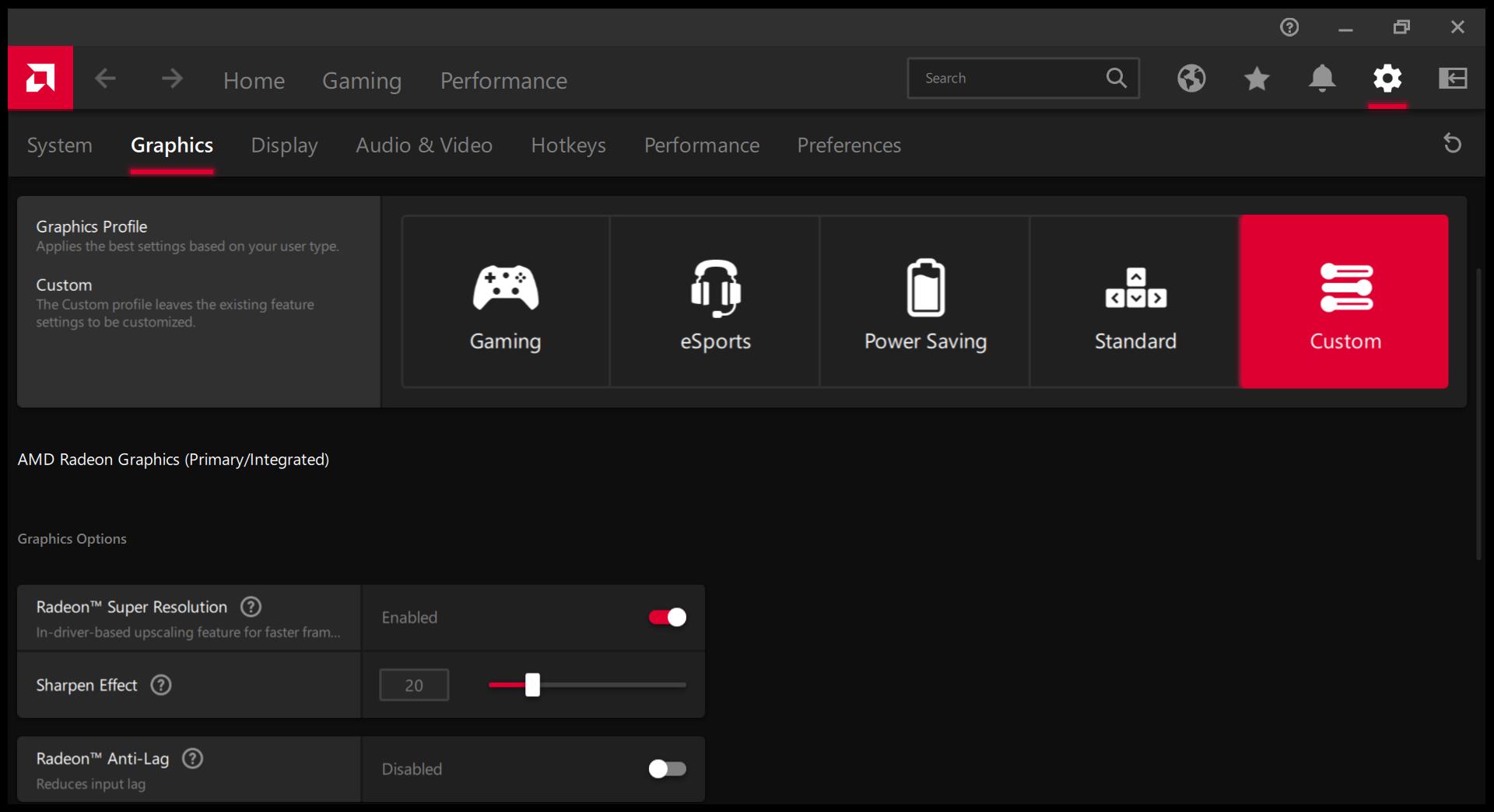
ゲームが前述したFSRに対応していない場合には、Radeon Super Resolution (RSR) を使用するという方法があります。
RSRはFSRとは少し違うものですが目的は同じです。ゲームを低い解像度で内部描画して、それをディスプレイの解像度 (ROG Allyなら1080p/1,980×1,080ドット) にアップスケールします。現時点ではこのRSRよりも前述のFSRのほうが機能的に少し上ですが、RSRにはFSRにない大きな利点があります。それは、RSRはドライバで実現している機能ということです。つまり、ゲーム側が対応していなくても使用することができます。RSRを使えば、FSRと同じように綺麗なグラフィックスを実現しつつ高いフレームレートを得ることが可能です。
RSRを使うためには、まずゲームを低解像度で動作するように設定する必要があります。ゲームを起動して、ディスプレイ設定またはグラフィックス設定で、ゲームをフルスクリーンモードで実行するように設定します。そして、ゲームの解像度の設定を1,280×720ドットまたは1,600×900ドットにします。次にゲームを終了し、ROG Allyのコマンドセンター画面を開き(本体の左側にあるコマンドセンターボタンを押します)、画面に表示されたメニューからAMD RSRをオンにします。再度ゲームを起動すれば、RSRを使用した状態でゲームをプレイすることができます。ゲーム上では、先ほど設定した1,280×720ドットまたは1,600×900ドットで実行されていると表示されますが、RSRがドライバレベルで実行されているので、表示される画面は1,980×1,080ドットにアップスケールされたものが表示されています。
また、RSRはAMDのソフト(この文章の上に置いてある画面がAMDのソフトの画面です)で設定を行うことができ、Sharpen Effect(シャープネス)などを変更できます。ゲームごとにRSRの有効と無効を設定しておくことも可能です。
前述したように、RSRは低解像度で実行しているゲームにのみ動作します。たとえば、ゲームがROG Allyの画面解像度と同じ1,980×1,080ドットで実行されている場合にはRSRは動作せず、RSRの文字と黄色の「!」がポップアップ表示されます。RSRはアップスケールを行う機能なので、ゲームの実行解像度とディスプレイの解像度が同じ場合には有効になりません。
VRAMへのメモリ割り当て量を変更する
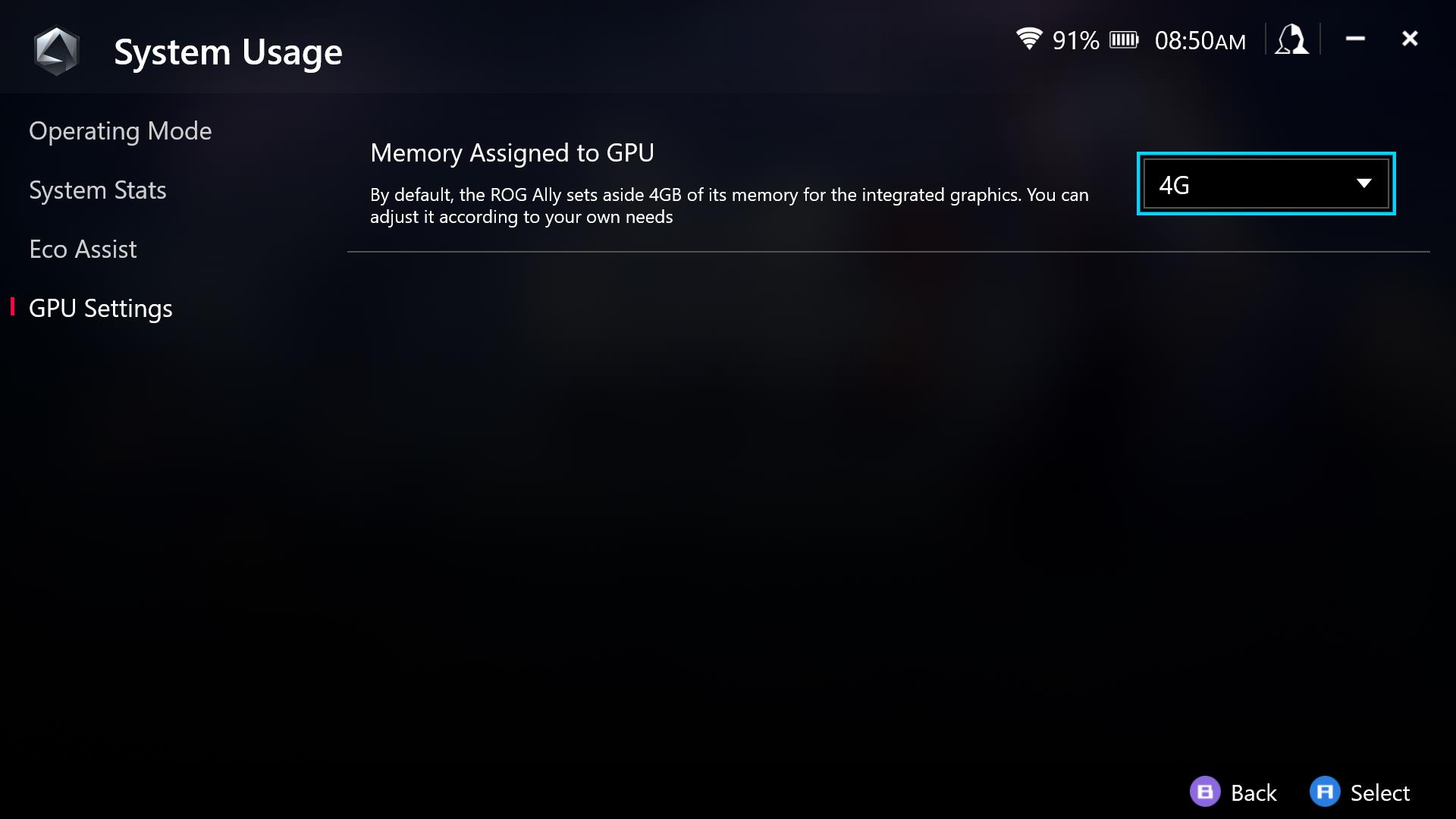
VRAM(ビデオメモリ)を大量に使用するゲームで画面がカクつく場合やゲームが起動しない場合には、VRAMへのメモリ割り当て量を変更することで改善する場合があります。
ROG AllyのVRAM割り当て量を変更するには、Armoury Crate SEを開き、「設定」→「オペレーティングモード」→「GPU設定」の順に移動します。表示された画面にあるGPUに割り当てられたメモリのプルダウンメニューを押せば、VRAM割り当て量を設定することが可能です。初期設定は4GBなので、プレイするゲームに合わせて8GBに増やしたり1GBに減らしたりします。前述したカクつきや起動の問題が発生する場合には6GBがちょうど良い場合があります。ゲームによってはもっと多くしたほうが良い場合も、逆に少なくしたほうが良い場合もあります。設定を反映させるためには再起動が必要なので、VRAM割り当て量を変更後、ROG Allyを再起動します。
もし、GPUのパフォーマンスを上げるためにGPUへの供給電力を増やしてみたい場合は、画面左にあるメニューからエコアシストを選んでCPUブースト機能を無効にすることで、GPUへの供給電力を増やすことができます。この設定を行うことで、一部のケースでゲームパフォーマンスが向上する場合があります。
外付けグラフィックス機能のROG XG Mobileで別次元のパフォーマンスを手に入れる

外付けグラフィックス機能のROG XG Mobileを使えば※、ROG Allyの性能を飛躍的に高めることができます。ROG XG Mobileの現行モデルにはNVIDIA GeForce RTX 4090 Laptop GPUを搭載しており、グラフィックス設定を上げてより綺麗な画面でゲームをプレイしたり、外付けディスプレイを接続して4K解像度でゲームをプレイしたり、リフレッシュレートを上げてeスポーツタイトルをもっと快適にプレイすることが可能になります。ROG XG Mobileには各種インターフェースも搭載しているので、マウスやキーボードやディスプレイを接続すればまるでデスクトップパソコンのように使うこともできます。大画面テレビと複数のワイヤレスゲームコントローラーを接続して、ROG Allyを大勢で楽しめるゲーム機のように使うことも可能です。
※ROG Ally XはROG XG Mobileに対応していません。
ここまで紹介してきた方法を実践すれば、どのようなゲームでも快適にプレイすることができるはずです。ここで紹介したもの以外にも、ROG Allyを使いこなす設定はまだあります。より詳しい設定の解説はこちらのページをご覧ください。また、まだROG Allyを持っていない方は、以下のリンクからROG Allyを購入することができます。
関連製品
最新の記事

AMD FidelityFX™ Super Resolution (FSR)とAMD Fluid Motion Frames2 (AFMF2)で、ROG AllyのFPSを上げる方法
AMDの最新FSR3とAFMF2フレーム生成技術により、ROG AllyのFPSが向上し、ゲームパフォーマンスを高めます。

ゲーミングノートパソコンを選ぶ際に考慮すべき点
ゲーミングノートパソコンの特徴を理解して自分好みの最適な一台を見つけましょう。この記事では、選ぶ上で抑えておくべきポイントの解説と共におすすめのモデルを紹介しています。

ROG ALLYを最適化するための15の技とヒント
ROG Allyで遊ぶ前に、最初に性能を限界まで引き出すために知っておくべきことがあります。
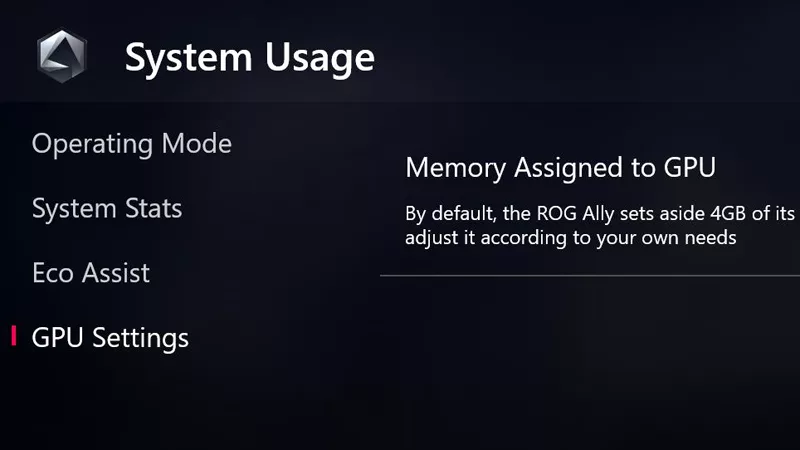
ROG AllyのVRAM割り当てを増やす方法
ROG Allyは、CPUとGPUを統合した最先端のAMD APUを心臓部に使用しており、大変効率良くパフォーマンスを生み出すことができます。そして、VRAMとして使用するシステムメモリの量はカスタマイズすることができます。

ROG ALLYでゲームプレイ時のパフォーマンスを向上させる方法
ROG Allyは、FHDディスプレイと次世代のグラフィックス機能を搭載したポータブルゲーム機です。ここではそんなROG Allyの性能を紹介します。

AMD FidelityFX™ Super Resolution (FSR)とAMD Fluid Motion Frames1 (AFMF)で、ROG AllyのFPSを上げる方法
AMDの最新FSR3とAFMFフレーム生成技術により、ROG AllyのFPSが向上し、ゲームパフォーマンスを高めます。