ROG ALLYを最適化するための15の技とヒント

ROG Allyで遊ぶ前に、いくつかやっておくべきことや、ROG Allyの性能を限界まで引き出すために知っておくべきことがあります。このページでは、ROG Allyの各種設定の方法や最適化の仕方などをご紹介します。
Armoury Crate SEやドライバなどを更新する
ゲームをプレイする前に、ROG Allyのすべてのソフトウェアとドライバを更新することをお勧めします。これにより、最新の機能を利用できるだけでなく、比較的更新頻度が高いグラフィックスドライバを更新することで、最新ゲームでのパフォーマンスと安定性を向上することができます。
まずはArmoury Crate SEアプリを開き、上にあるタブから「コンテンツ」タブ選び、続いて「Update Center」を選択します。表示されたリストから更新できるものはすべて更新します。
MyASUSアプリを開き、「システムアップデート」を選択して「アップデートを確認」をクリックします。更新が表示された場合は、そちらの項目にチェックを入れ「選択した項目を更新」をクリックして更新を適用します。更新が表示されない場合は、MyASUSアプリでの更新に対しては最新の状態になっていることを意味します。続いてMicrosoft Storeを開き、画面から「ライブラリ」を選択し、すべての項目が最新の状態になっていることを確認します。このMicrosoft Storeの更新では、XboxアプリやAMDのAdrenalinソフトなどの重要な更新を行うことができます。
コントローラーとタッチスクリーンでWindowsを操作する
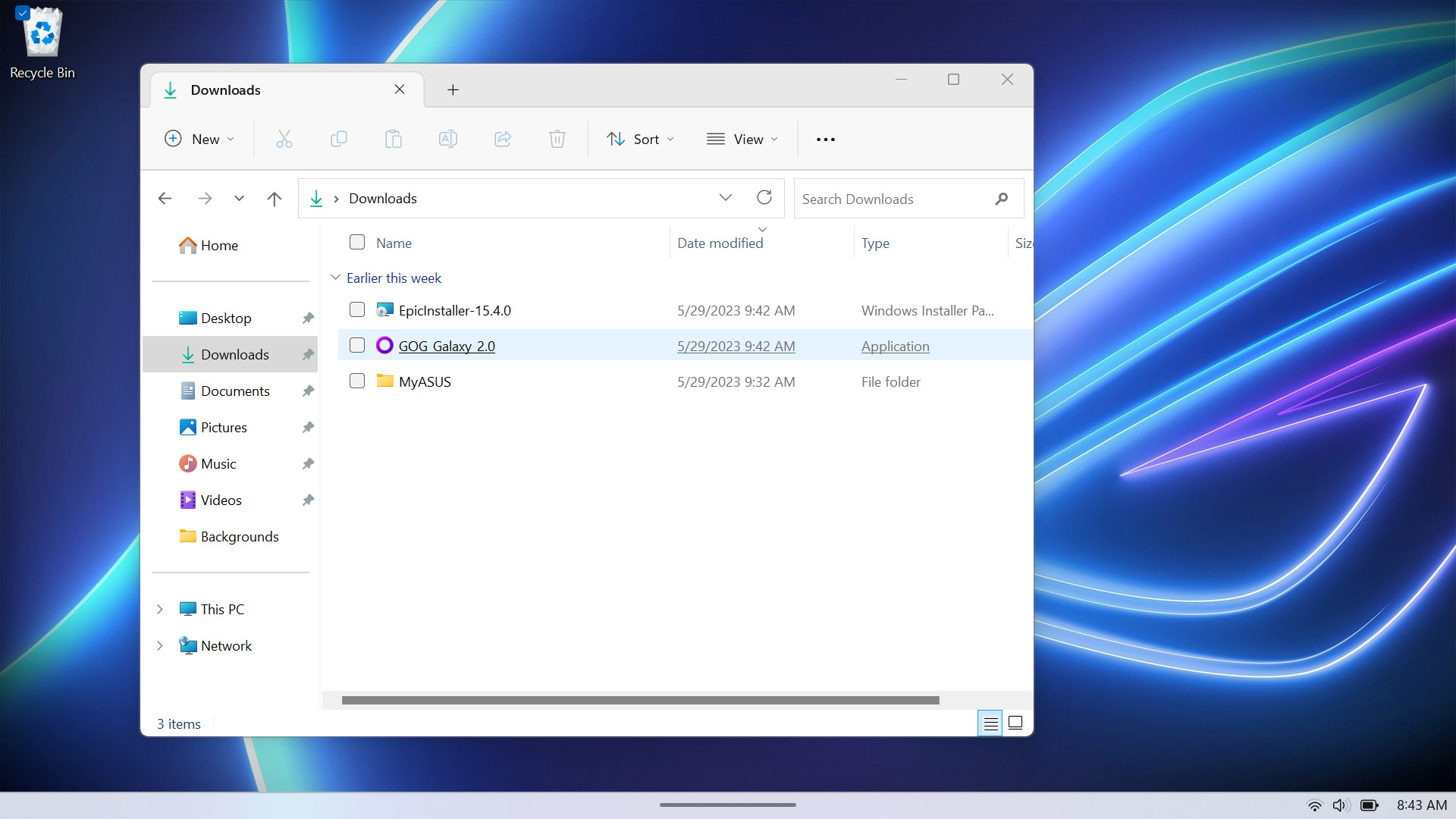
ROG Allyはマウスとキーボードなしで、Windowsを操作することができます。その基本的な操作方法を見ていきましょう。ROG Allyに搭載されているタッチスクリーンをタッチすることで操作を行うこともできますが、以下のようにコントローラーで操作することもできます。
- 右スティックでマウスカーソルを動かす
- 右バンパー (RBボタン) を押して左クリック
- 右トリガー (RTボタン) を押して右クリック
- AボタンがEnterキー
- BボタンがEscキー
以上が基本的な操作方法です。本体の右側にあるArmoury Crate SEボタンを長押しすることで、いつでも各ボタンに割り当てられている操作を確認できます。
文字を入力する場合は、入力を行いたいテキストボックスに画面上で直接タッチすればオンスクリーンキーボードが表示されます。もしオンスクリーンキーボードが出てこないときは、本体の左側にあるコマンドセンターボタンを押して、表示されたメニューから「キーボード」をタップすれば表示できます。また、本体の背面にあるマクロ1ボタン (M1ボタン) またはマクロ2ボタン (M2ボタン) を押しながら、本体の左側にある方向キーの上を押すことでも表示できます。
ゲームをインストールして管理する(無料ゲームも楽しもう)
ゲームはすべてArmoury Crate SEの画面にまとめて表示されるので、どのゲームもArmoury Crate SEから簡単に起動してプレイすることができます。プレイしたいゲームは最初にインストールすることをお勧めします。
ROG AllyにはXbox Game Pass Ultimateの3か月利用権がついているので、WindowsにプリインストールされているXboxアプリを起動すれば、すぐにXbox Game Passで提供されている何百ものゲームをインストールしたり、ストリーミングでプレイしたりすることができます。もし、まだプレイするゲームが決まっていない場合は、ROG Allyで遊べるお勧めのゲームの紹介ページがあるのでそちらも是非ご覧ください。紹介しているゲームのほとんどはXbox Game Passの対象ゲームか無料でプレイできるゲームです。
ROG Allyでは、ほかのWindows PCと同じように、SteamやEpic Games、EA app、GOG Galaxyなど、複数のゲームプラットフォームをインストールすることが可能です。これらのゲームプラットフォームにアクセスするには、Armoury Crate SEを開いて、上にあるタブから「コンテンツ」タブを選び、表示された画面から「ゲームプラットフォーム」をタップします。または、Webブラウザで各ゲームプラットフォームの公式ページにアクセスし、そこからアプリをインストールすることもできます。
どのゲームプラットフォームを使ったとしても、インストールしたゲームはArmoury Crate SEのGame Library画面に表示されます。ゲームを遊ぶときは、Game Library画面でゲームを選択してAボタンを押すだけです。もしもゲームがArmoury Crate SEに自動で追加されなかった場合は、画面にある追加ボタンを押してリストから選択して追加することができます。リストに該当のゲームが出てこなかったときは、右バンパー (RBボタン) または左バンパー (LBボタン) を押してゲームのEXEファイルを直接指定します。また、Game Library画面に表示したくないゲームがある場合は画面上の削除ボタンで削除することもできます。画面から削除した場合でもゲームがアンインストールされるわけではないので、もしアンインストールを行いたい場合は各ゲームプラットフォームのアプリからアンインストールを行ってください。
Armoury Crate SEのGame Library画面でのゲームの並び順は、最近プレイしたゲーム順になっています。並び順は、並び替えボタンを押すことでアルファベット順やゲームプラットフォーム順などに並び替えることが可能です。
ROG Allyで遊べるゲームは、前述のXbox Game Pass、各ゲームプラットフォームのストア、Armoury Crate SE、ROG Elite rewardsから探すことができます。その中には無料のゲームや割引価格で購入できるゲームもたくさんあります。
指紋認証の設定を行う
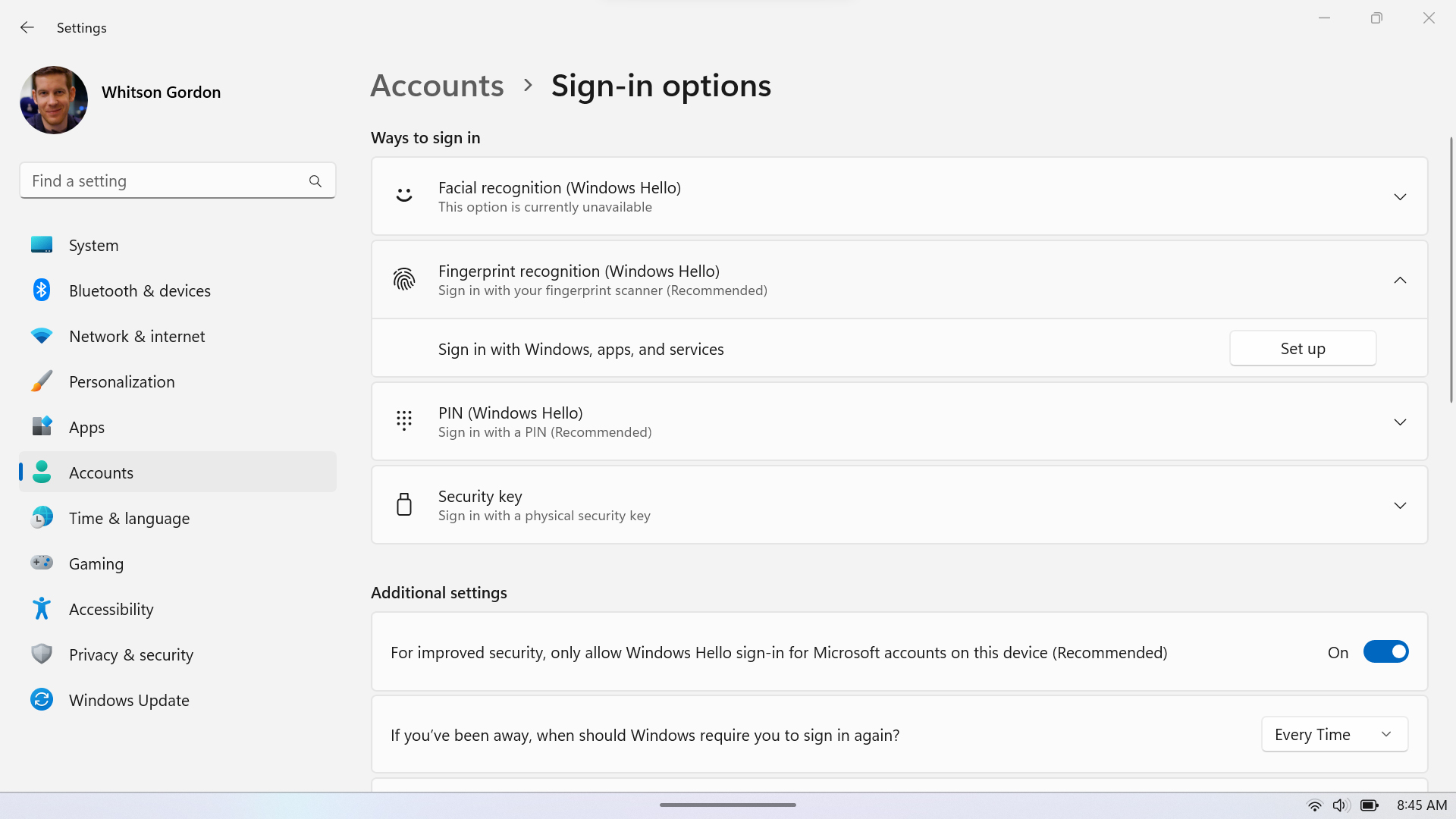
ROG Allyは気軽に使えるポータブルゲーム機ですが、電源を入れるたびにパスワードやPINを要求されるのは少々面倒だと感じる方が多いかもしれません。そこでROG Allyに搭載されている指紋認証センサーを使えば、パスワードやPINを入力しなくても簡単にログインができ、すぐにゲームをプレイできるようになります。
ROG Allyに指紋を登録するには、Windowsの「設定」を開き、「アカウント」→「サインイン オプション」→「指紋認証 (Windows Hello)」の順に進み、画面の「セットアップ」ボタンを押します。あとは画面の指示に従って指紋を登録するだけです。その後は、電源を入れる際に登録した指で電源ボタンを押すだけで指紋認証でログインできるようになります。
コマンドセンターボタンの長押しでCtrl+Alt+Delを実行する
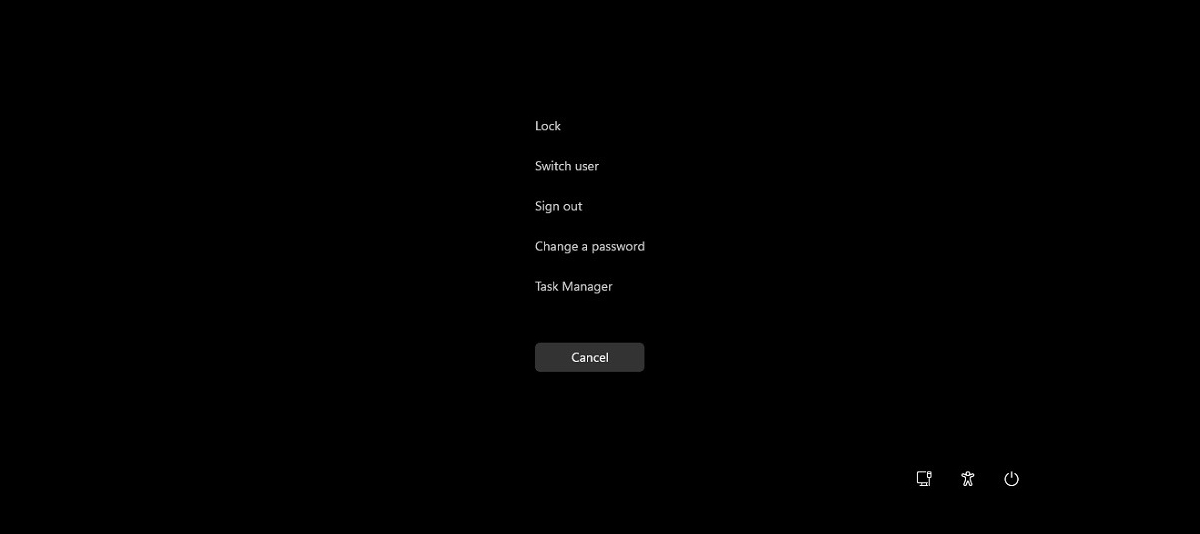
ROG Allyをシャットダウンしたい場合や、ログインユーザーの切り替えを行いたい場合、タスクマネージャを表示したい場合などに、わざわざWindows画面からスタートメニューを開く必要はありません。本体の左側にあるコマンドセンターボタンを3秒間長押しすれば、WindowsでCtrl+Alt+Delキーを押した場合と同じことが起こります。つまり、コマンドセンターボタンの長押しをすれば、ROG Allyをロック状態にしたり、ログインユーザーを切り替えたり、ログオフしたり、パスワードを変更したり、タスクマネージャを起動したり、Wi-Fiネットワークを選択したり、アクセシビリティ機能を有効にしたり、ROG Allyをシャットダウンしたり、スリープにしたりすることができます。
コントローラーのボタン割り当てとゲームプロファイルの作成
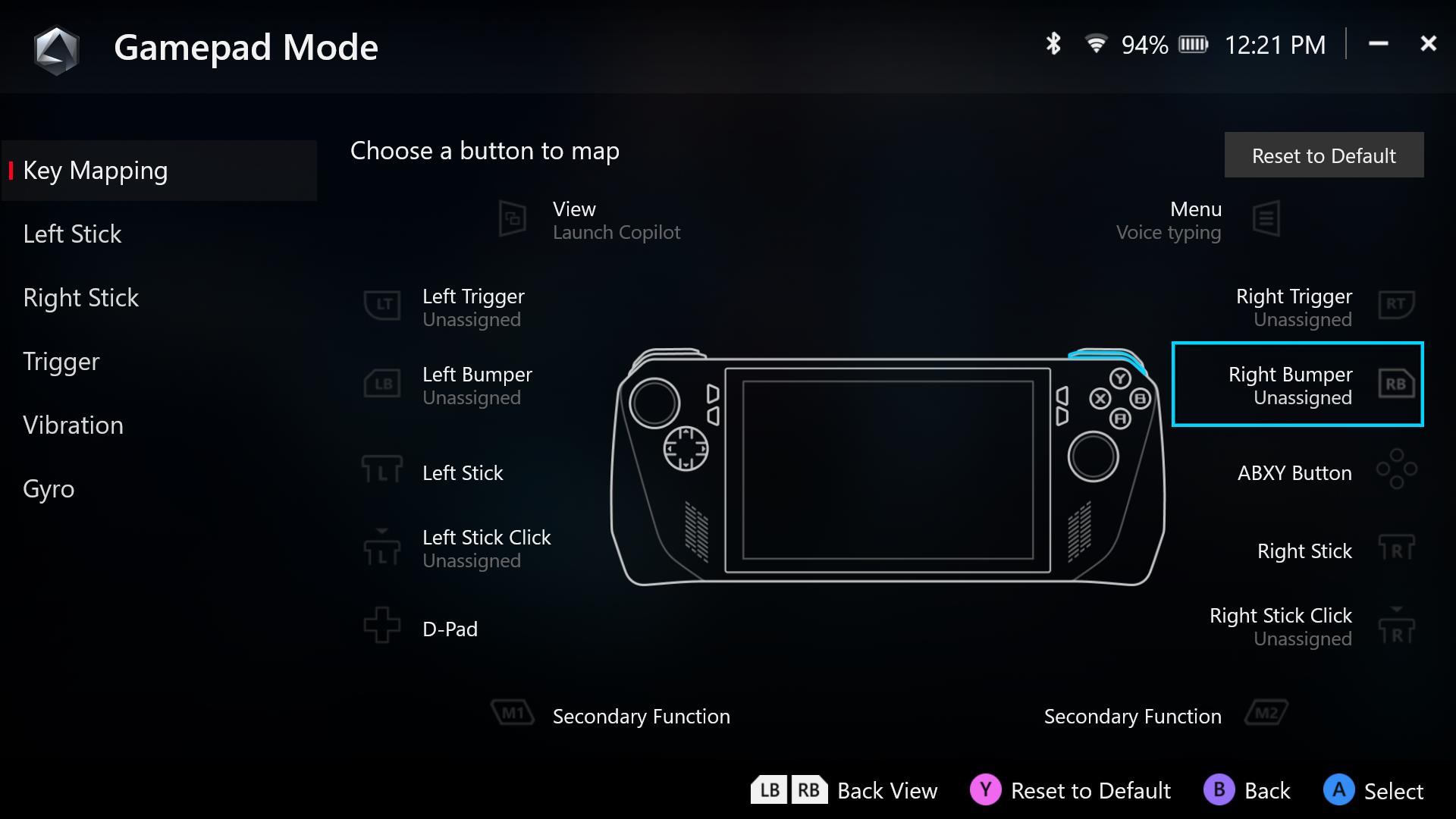
ゲームコントローラーに対応したゲームをプレイする場合、ROG AllyのコントローラーはXboxコントローラーと同じボタン割り当てとなり、とくに何も設定しなくても、そのままROG Allyのコントローラーでゲームをプレイできます。もしボタン割り当てを変更したい場合は、ROG Allyの機能で自由に変更することも可能です。
ボタン割り当ての変更は、本体の左側にあるコマンドセンターボタンを押し、表示されたメニューから「コントロールモード」を「自動」に設定します。次に、Armoury Crate SEを開き、上にあるタブから「設定」タブ選び、表示された画面から「コントロールモード」をタップしてください。次の画面では、プレイするゲームがゲームコントローラーをサポートしているゲームなら「ゲームパッドモード」の「構成」をタップし、サポートしていないゲームやWindows上での操作ボタンを変更したい場合は「デスクトップモード」の「構成」をタップします。続いて表示される画面でROG Allyの各ボタンの割り当てを行います。
ROG Allyでゲームを起動すると、初回起動時にArmoury Crate SEによってゲームのプロファイルが作成され、ゲームごとの設定が記録されます。ROG Allyの共通設定ではなく、ゲームごとにボタン割り当てを行いたい場合は、Armoury Crate SEのGame Library画面でボタン割り当てを行うゲームを選択状態にしてXボタンを押してください。ゲームのボタン割り当てのほかに、Game Library画面で表示するゲームアイコンなどの変更も行えます。
スティック、トリガー、振動機能、ジャイロ機能の設定
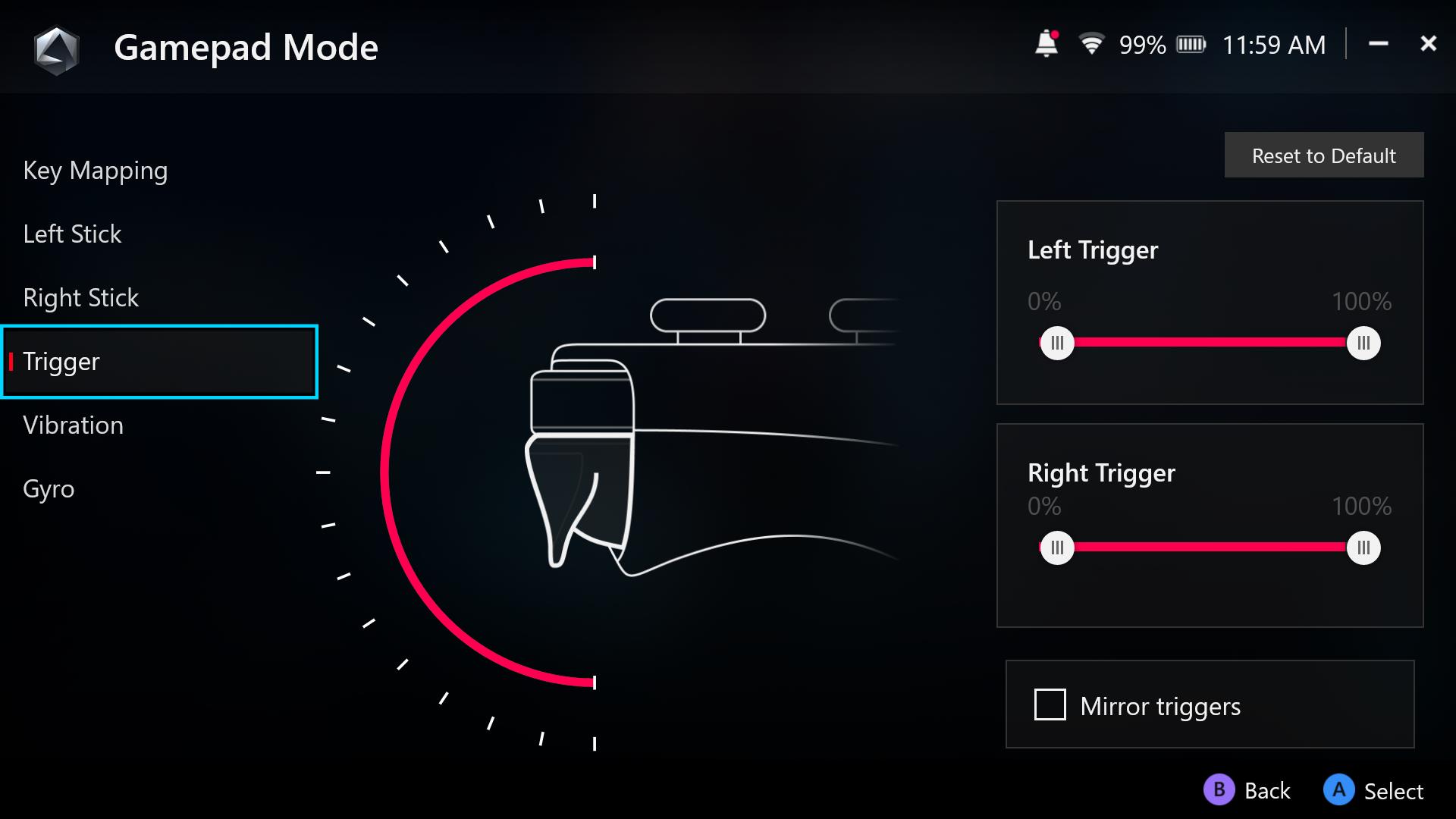
前述したボタンの割り当て画面では、ほかにもコントローラーの設定などを行えます。たとえば、スティックとトリガーの感度設定や振動機能の強さ設定などです。また、ジャイロ機能の設定も行えます。ジャイロ機能は、FPSなどの照準の動きを本体の傾きなどでコントロールする機能です。
まずはスティックとトリガーのキャリブレーション(反応範囲の調整)を行いましょう。キャリブレーションは、Armoury Crate SEを開き、上にあるタブから「設定」タブを選び、表示された画面にある「キャリブレーション」をタップします。あとは画面の指示に従うだけで、左スティック、右スティック、左トリガー、右トリガーのキャリブレーションを行うことができます。
キャリブレーションだけでなくさらに細かい調整を行いたい場合は、Armoury Crate SEのコントロールモードから設定を行うか、前述したゲームプロファイルからゲームごとに調整を行うことができます。設定画面で左スティックまたは右スティックを選択すると、デッドゾーン(スティックを傾けたときに中心から反応しない範囲)、外部しきい値(スティックを傾けたときに外周から反応しない範囲、外側しきい値)、アンチデッドゾーン(スティックを傾け始めてもゲームの仕様で微量の入力が反映されなくなっている場合にその反応しない範囲を削除できます)の設定が可能です。スティックの感度を感度グラフを見ながら調節することもできます。また、トリガーの設定は画面でトリガーを選択することで行えます。左トリガーと右トリガーを同じ設定にしたい場合は「ミラートリガー」のチェックボックスにチェックを入れてください。続いて、画面内の「振動」を選ぶと振動機能の強さの設定を行うことができます。
ゲームによっては、ジャイロ機能を使う方がより正確に操作を行える場合があります。ジャイロ機能の設定は、画面から「ジャイロ」を選んで行います。ジャイロ機能の設定では、ジャイロ機能にマウス操作を割り当てるのか、または左スティックか右スティックの操作を割り当てるのかを選択できます。たとえばFPSなら、ジャイロ機能に右スティックの操作を割り当てればゲーム内の視点または照準の動きをROG Allyの傾きで操作できるようになります。同じ画面でジャイロ機能の感度とデッドゾーン(ROG Allyを傾けたときに反応しない範囲)の調節も行えます。また、ジャイロ機能のオンオフをボタンに割り当てることもできます。たとえば、左トリガーを押している間だけジャイロ機能をオンにするような設定を行えます。
本体の動作モードを変更する(または手動モードの設定を行う)
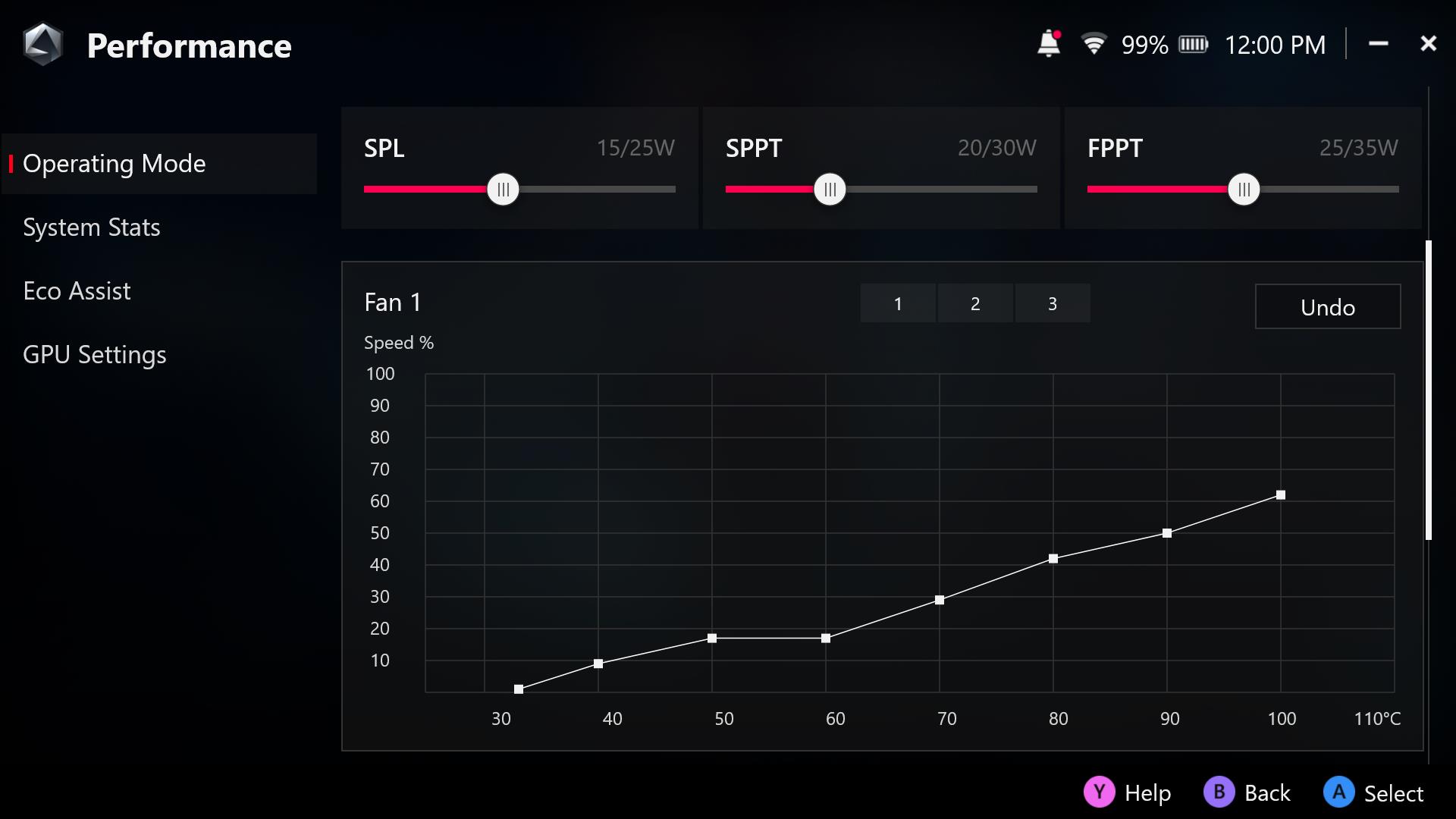
ROG Allyには、サイレントモード、パフォーマンスモード、Turboモードの3つの動作モードがあります。それぞれ電力の使用レベルと冷却ファンの設定内容が異なっており、動作モードを切り替えることでROG Allyを動作音を抑えて動かしたり、限界までパフォーマンスを上げて動かせる使い分けができるようになっています。サイレントモードは10Wの電力レベルで動作し、パフォーマンスを控えめにする代わりに静かな動作音かつバッテリー消費を最小限に抑えます。パフォーマンスモードは15Wの電力レベルで動作し、パフォーマンスとバッテリー消費のバランスがとれた動作モードです。Turboモードは25Wの電力レベルで動作し、ROG Allyのパフォーマンスを限界まで引き出してゲームをよりスムーズに動作させることができます。また、Turboモードのときは、ROG Allyに電源を接続することで電力レベルを30Wに引き当げることができ、パフォーマンスをさらに上げることが可能です。動作モードはArmoury Crate SEの「設定」から変更できるほか、ゲームプロファイルでゲームごとに動作モードを設定しておくこともできます。また、自分で動作モードを作成できる手動モードもあり、電力レベルとファンの設定を自分で細かく設定して保存しておくことも可能です。手動モードで動作させている時のみ、コマンドセンター画面からいつでも電力レベルの変更を行うことができます。
パフォーマンス関連の設定には、ほかにもGPUの設定などがあります。たとえば「GPU設定」の画面ではGPUのVRAM割り当て量を変更でき、高解像度のテクスチャを使用するようなゲームをプレイしたいときに変更します。エコアシストの画面ではCPU Boost機能を無効にすることもでき、CPU Boost機能を無効にする代わりにその分の電力をGPUに回し、一部のゲームでパフォーマンスや電力効率を向上することができます。
ゲームのパフォーマンスやフレームレートを上げる方法については、ROG Allyでゲームパフォーマンスを向上させる方法をご覧ください。
動作モードや設定の変更をいつでも行えるコマンドセンター
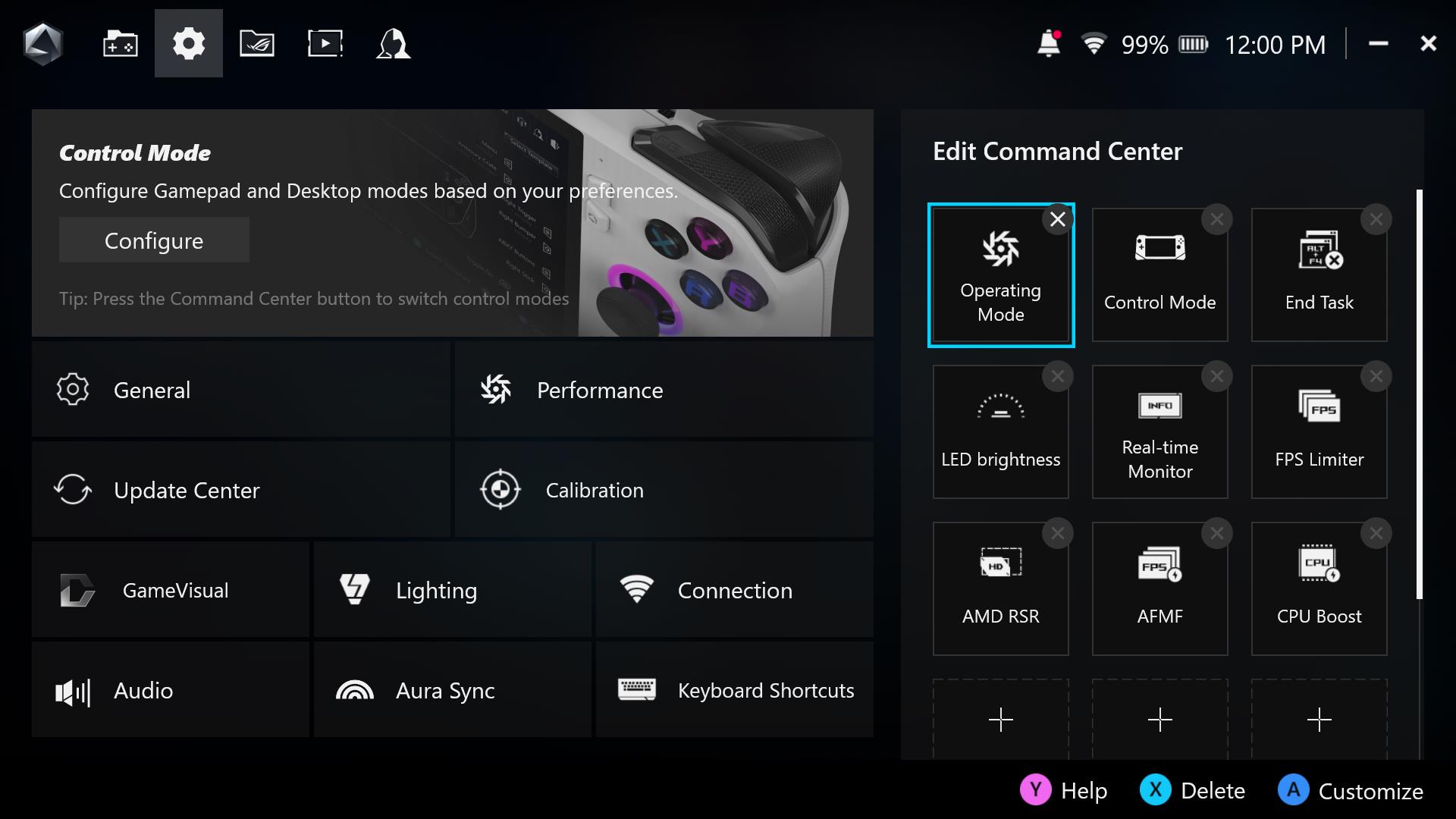
Armoury Crate SEの設定画面では、「GameVisual」から画面のカラーモードを変更したり、「ライティング」からAura SyncなどのLEDライティング機能の設定を行えるほか、Wi-Fiの設定やBluetoothの設定などさまざまな設定を行えます。また、画面の右にあるコマンドセンターの設定部分では、コマンドセンターに表示する機能を追加したり消したりすることができます。コマンドセンターは、ゲーム中などにいつでも呼び出して使える機能メニューです。
コマンドセンターの機能メニューでは、次のようなことが行えます。
- 画面の明るさを変更する
- 動作モード(オペレーティングモード)を変更する
- コントロールモードを変更する(コントローラーがゲームに自動認識されない場合に、コントローラーのモードを、自動、ゲームパッド、デスクトップから選択することで正しく動作するようにします)
- CPU使用率やGPU使用率、FPSやバッテリー残量などが確認できるリアルタイムモニタの表示のオンオフを行う
- バッテリーの消費を抑えたり、ゲームのフレームレートを一定にしたりしたい場合に役立つFPSリミッターのオンオフを行う
- GameVisual機能で画面のカラーモードを切り替える
- LEDライティングのオンオフ、機内モードのオンオフ、マイクのオンオフ、
- フレームレートを向上できるAMD Radeon Super Resolution機能のオンオフを行う
- スクリーンショットや画面録画を行う
- その他いろいろ
コマンドセンターに表示する機能の編集は、機能タイルの右上にある「×」をタップすれば表示から削除でき、何も機能が割り当てられていない「+」のタイルをタップすることで表示する機能を追加することができます。自分が一番使いやすい内容に変更しましょう。
ゲーム設定の最適化を行う
 Image source: Gamesplanet
Image source: Gamesplanet
多くのゲームは何も設定せずにそのままの状態でプレイしても問題なく楽しむことができます。しかし、パフォーマンス(フレームレート)とグラフィックスのバランスがちょうど良くなるように少し設定を変えてあげるだけで格段に快適になる場合も多いです。設定によっては、パフォーマンスがほとんど落ちることなく大幅にグラフィックスを向上できるものや、パフォーマンスとグラフィックスの両方が落ちてしまうものもあり、どう設定するかはなかなか難しい問題です。AMDの技術を使えば、パフォーマンスとグラフィックスのバランスを高いレベルで両立することができます。
ゲームのスクリーンショットや動画を撮る
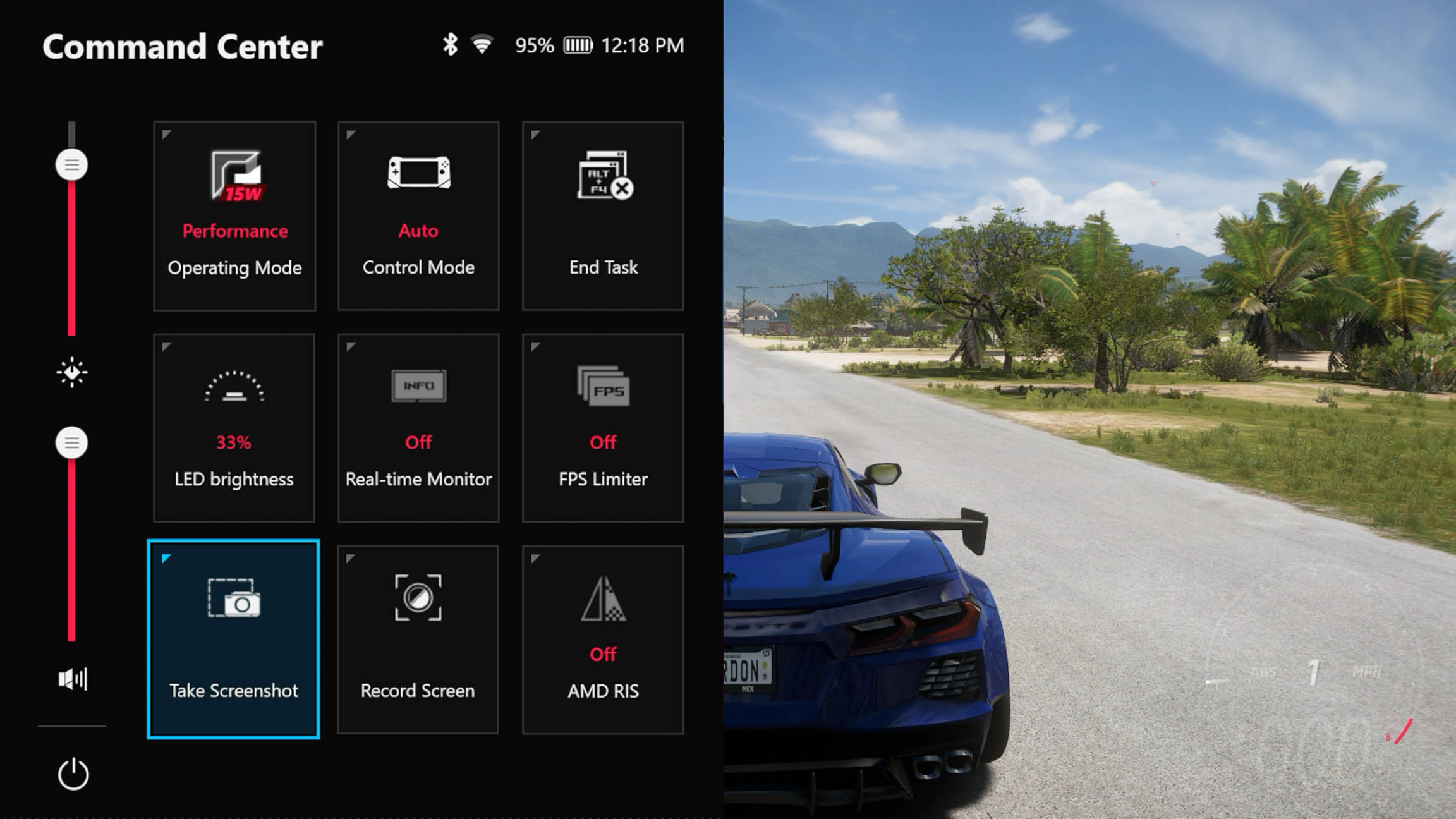
ELDEN RINGの自分のキャラクターの装備をSNSで公開したいときや、対戦ゲームの対戦の様子を録画しておいて後から分析したい場合など、どちらの場合でもROG Allyなら簡単に実行することができます。ゲームのスクリーンショットは、背面のマクロ1ボタン(M1ボタン)またはマクロ2ボタン(M2ボタン)を押しながらAボタンを押すことで撮ることができます。録画は、M1ボタンまたはM2ボタンを押しながらYボタンです。もしもM1ボタンとM2ボタンの割り当てを初期状態から変えている場合は、コマンドセンターのメニューにスクリーンショットと画面録画の機能を追加して、そちらから実行することもできます。
撮ったスクリーンショットと録画したファイルは、Armoury Crate SEのコンテンツタブにあるメディアギャラリーで見ることができます。また、Windowsの保存ディレクトリは「C:\Users\[ユーザー名]\Videos\Capture」です。
Dolby Atmosで臨場感のあるサウンドを体験する
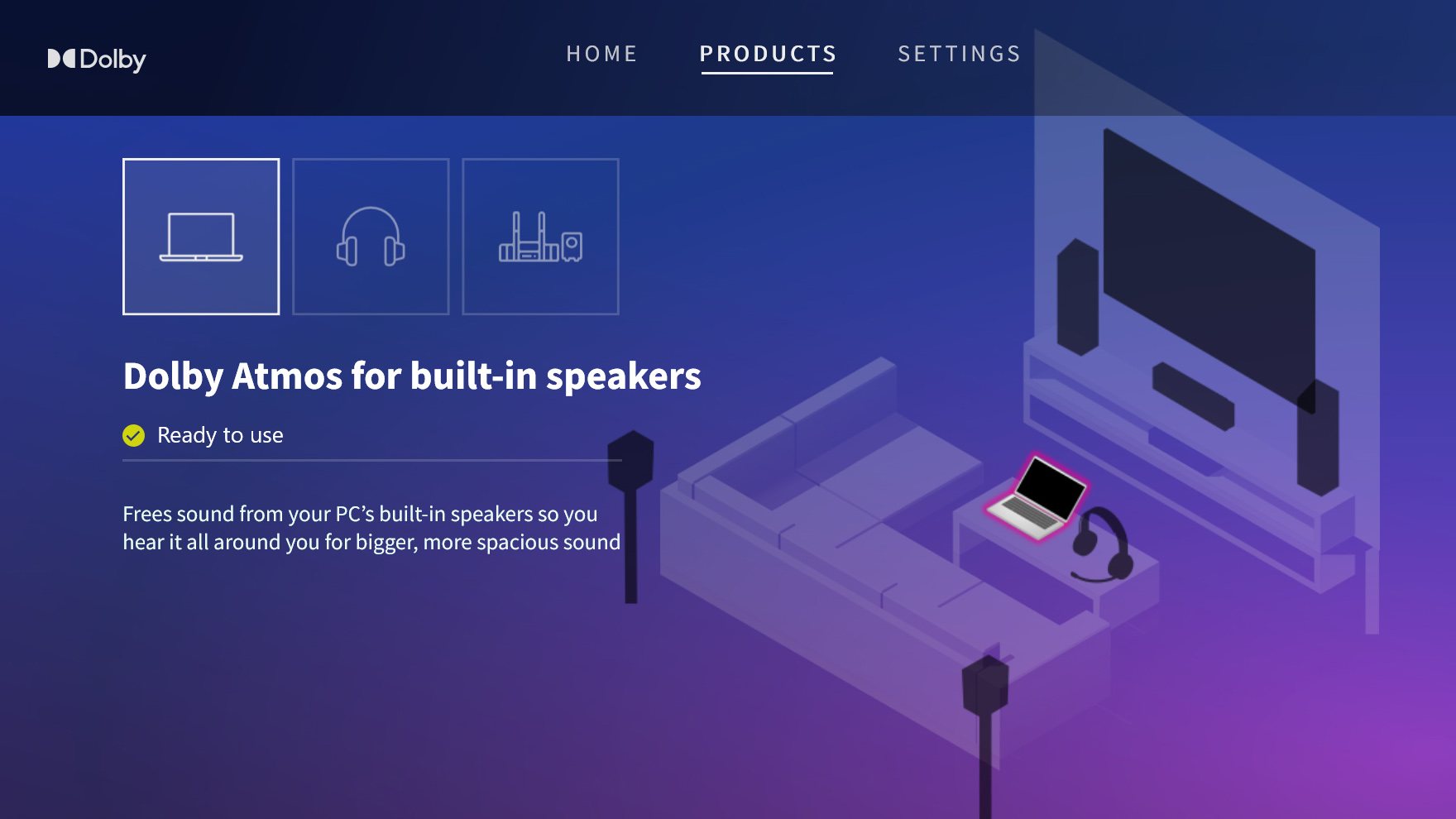
ROG AllyはDolby Atmosに対応しており、内蔵スピーカーやヘッドホンや外付けのホームシアターシステムを使用して仮想サラウンドを体験できます。Dolby Atmosの設定を行うには、WindowsのスタートメニューからDolby Accessアプリを起動します。初期状態では内蔵スピーカーでDolby Atmosを使用する設定になっていますが、製品タブでヘッドホンを有効にすることでヘッドホンやイヤホンでも使用できるようになります。
ストレージ容量を増やす
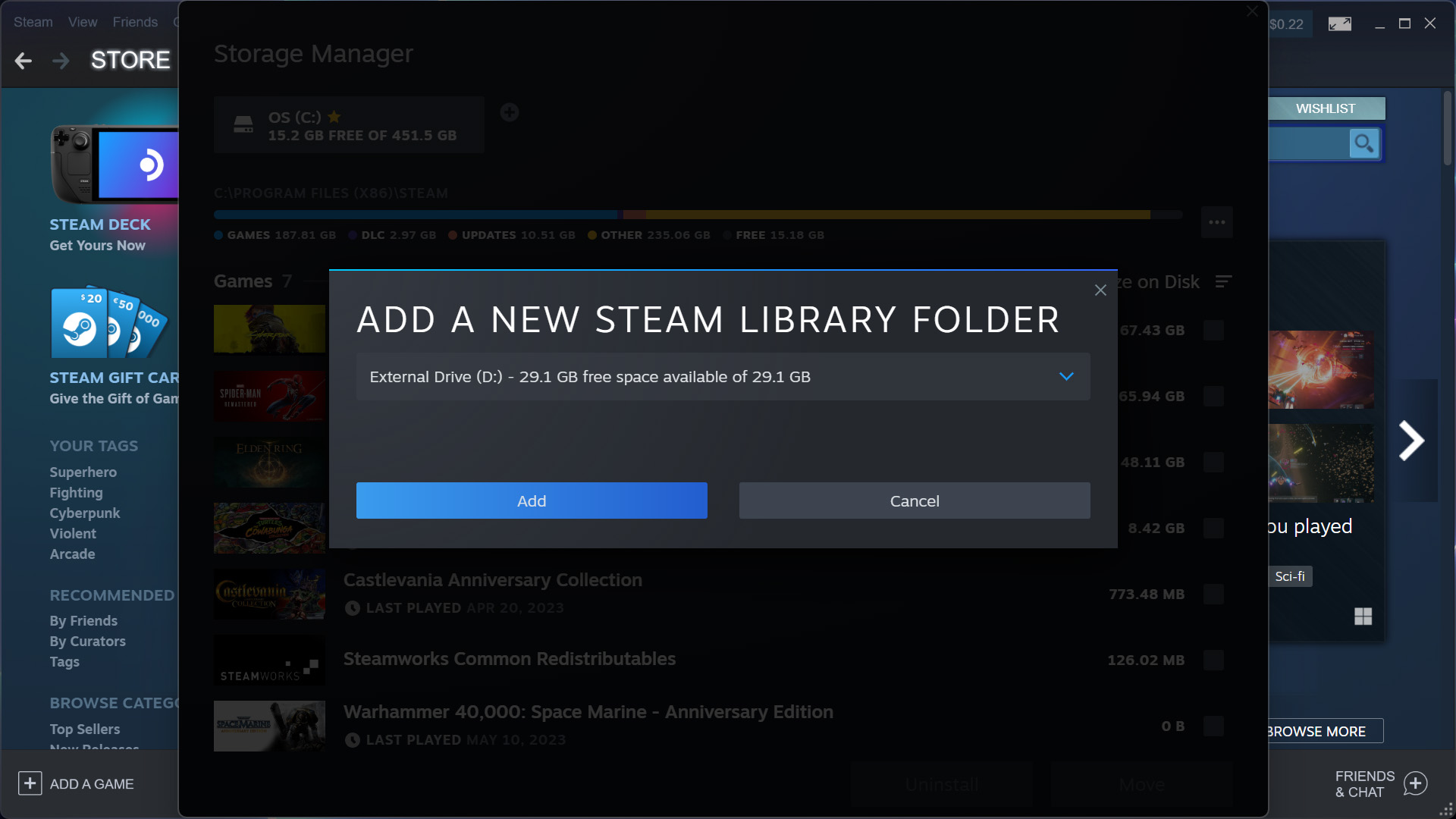
遊びたいゲームがたくさんあってストレージがいっぱいになってしまった場合、ROG Allyでは簡単にストレージ容量を増やすことができます。まずmicroSDカードを用意し(読み出し速度が速いUHS-II規格のものを推奨)、本体の上部にあるmicroSDカードスロットにセットするだけです。または難易度は高いですが、ROG Allyのボディを開けて内蔵SSDをより大容量のものに交換することも不可能ではありません。
ROG Gaming Charger Dockと最大4つのコントローラーを使ってテレビでゲームを楽しむ

ROG Allyは、1人プレイ専用のポータブルゲーム機ではありません。別売りのROG Gaming Charger DockやUSB-Cアダプタなどとワイヤレスコントローラーを使えば、テレビに接続して複数人でゲームをプレイすることができます。コントローラーはワイヤレスだけでなくUSBで接続することも可能です。ワイヤレスコントローラーの場合は、Armoury Crate SEのBluetooth画面から接続します。コントローラーを接続したら、コマンドセンターからEmbedded Controllerの設定をDisabledにします。次にROG AllyをUSB Type-CケーブルでROG Gaming Charger Dockに接続します。あとはROG Gaming Charger DockとテレビをHDMIケーブルで接続すれば準備完了です。最後に、もしテレビにゲームモードの機能がある場合は画面の遅延を最小限にするためにゲームモードに設定してください。
ROG XG Mobileを使用して最高のゲーム環境を実現する

ROG Allyでさらに快適なゲーム環境を実現したい場合は、外付けグラフィックス機能のROG XG Mobileを使うことで、まったく次元の異なるゲーム環境を得ることができます。ROG XG Mobileの現行モデルにはNVIDIA GeForce RTX 4090 Laptop GPUを搭載しており、グラフィックス設定を上げてより綺麗な画面でゲームをプレイしたり、外付けディスプレイを接続して4K解像度でゲームをプレイしたり、リフレッシュレートを上げてeスポーツタイトルを快適にプレイしたりといったことが可能になります。ROG XG Mobileには各種インターフェースも搭載しているので、マウスやキーボードやディスプレイを接続してデスクトップパソコンのようにも使うこともできます。ROG AllyでROG XG Mobileを使う場合のより詳しい解説は、ROG XG Mobileのご利用ガイドをご覧ください。
| Model | Type | Where to Buy |
|---|---|---|
| ROG Ally X | Handheld | ASUS Amazon |
| ROG Ally (Ryzen Z1 Extreme) | Handheld | ASUS Amazon |
| ROG Ally (Ryzen Z1) | Handheld | ASUS Amazon |
関連製品
最新の記事

AMD FidelityFX™ Super Resolution (FSR)とAMD Fluid Motion Frames2 (AFMF2)で、ROG AllyのFPSを上げる方法
AMDの最新FSR3とAFMF2フレーム生成技術により、ROG AllyのFPSが向上し、ゲームパフォーマンスを高めます。

ゲーミングノートパソコンを選ぶ際に考慮すべき点
ゲーミングノートパソコンの特徴を理解して自分好みの最適な一台を見つけましょう。この記事では、選ぶ上で抑えておくべきポイントの解説と共におすすめのモデルを紹介しています。

ROG ALLYを最適化するための15の技とヒント
ROG Allyで遊ぶ前に、最初に性能を限界まで引き出すために知っておくべきことがあります。
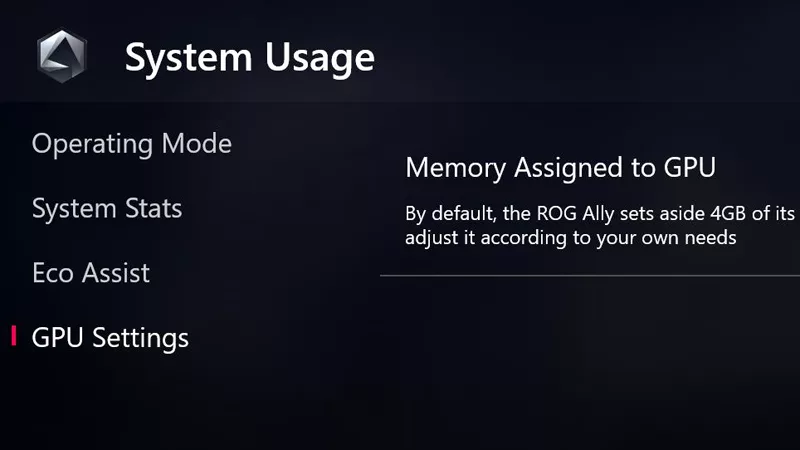
ROG AllyのVRAM割り当てを増やす方法
ROG Allyは、CPUとGPUを統合した最先端のAMD APUを心臓部に使用しており、大変効率良くパフォーマンスを生み出すことができます。そして、VRAMとして使用するシステムメモリの量はカスタマイズすることができます。

ROG ALLYでゲームプレイ時のパフォーマンスを向上させる方法
ROG Allyは、FHDディスプレイと次世代のグラフィックス機能を搭載したポータブルゲーム機です。ここではそんなROG Allyの性能を紹介します。

AMD FidelityFX™ Super Resolution (FSR)とAMD Fluid Motion Frames1 (AFMF)で、ROG AllyのFPSを上げる方法
AMDの最新FSR3とAFMFフレーム生成技術により、ROG AllyのFPSが向上し、ゲームパフォーマンスを高めます。

