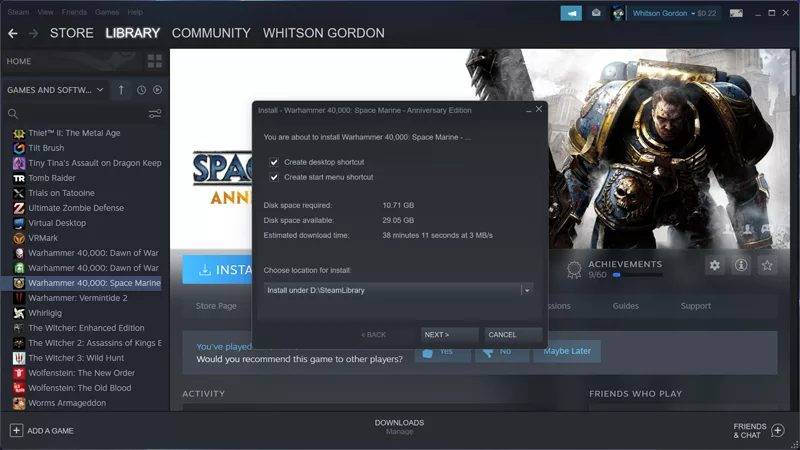Cómo tomar capturas de pantalla y grabar secuencias de juegos en ROG Ally
Compartir momentos increíbles es una de las partes más divertidas de jugar videojuegos, ya sea que finalmente hayas conseguido tu primera Victoria Royale en Fortnite o hayas encontrado una forma de aterrizar una motocicleta en la parte superior de un avión volador en Grand Theft Auto V. Afortunadamente, lo hemos hecho muy fácil para tomar capturas de pantalla y grabar videos en el ROG Ally.
Esto es parte de nuestra serie de artículos definitivos sobre la ROG Ally. Mira la serie completa aquí.
Cómo tomar una captura de pantalla en el ROG Ally
Hay dos formas sencillas de tomar una captura de pantalla en el ROG Ally:
- Mantén presionados los botones M1 o M2 en la parte trasera del dispositivo y presiona A.
- Presiona el botón Command Center para abrir el Command Center y toca el botón "Tomar captura de pantalla".
Obviamente, si has remapeado algún botón o desactivado la funcionalidad de macro, consulta tu propio mapeo de botones para el acceso rápido de la captura de pantalla. Puedes ver todos los mapeos de botones actuales presionando y manteniendo presionado el botón de Armoury Crate.
Lo mismo se aplica al Command Center. Si el botón de captura de pantalla no aparece en el Command Center, puedes agregarlo en Armoury Crate yendo a Configuración > Editar Command Center.
Esto utiliza las capacidades de captura de pantalla incorporadas de Xbox Game Bar, así que asegúrate de que Xbox Game Bar esté instalado y habilitado para hacer uso de esta funcionalidad.
Cómo grabar un video de juego en el ROG Ally
Hacer una grabación de pantalla es fácil en el Ally, y puedes hacerlo de una de dos maneras:
- Mantén presionados los botones M1 o M2 en la parte trasera del dispositivo y presiona Y.
- Presiona el botón Command Center para abrir el Command Center y toca el botón "Grabar pantalla".
Si has cambiado tus mapeos de botones o desactivado las funciones secundarias de los botones M1 y M2, consulta tu mapeo personalizado para la función de grabación de pantalla. Puedes ver todos los mapeos de botones actuales presionando y manteniendo presionado el botón de Armoury Crate.
En cuanto al Command Center, si el botón de grabación de pantalla no aparece, puedes agregarlo en Armoury Crate yendo a Configuración > Editar Command Center.
Esto utiliza las capacidades de grabación de video incorporadas de Xbox Game Bar, así que asegúrate de que Xbox Game Bar esté instalado y habilitado para hacer uso de esta funcionalidad.
Cómo compartir tus capturas de pantalla y grabaciones
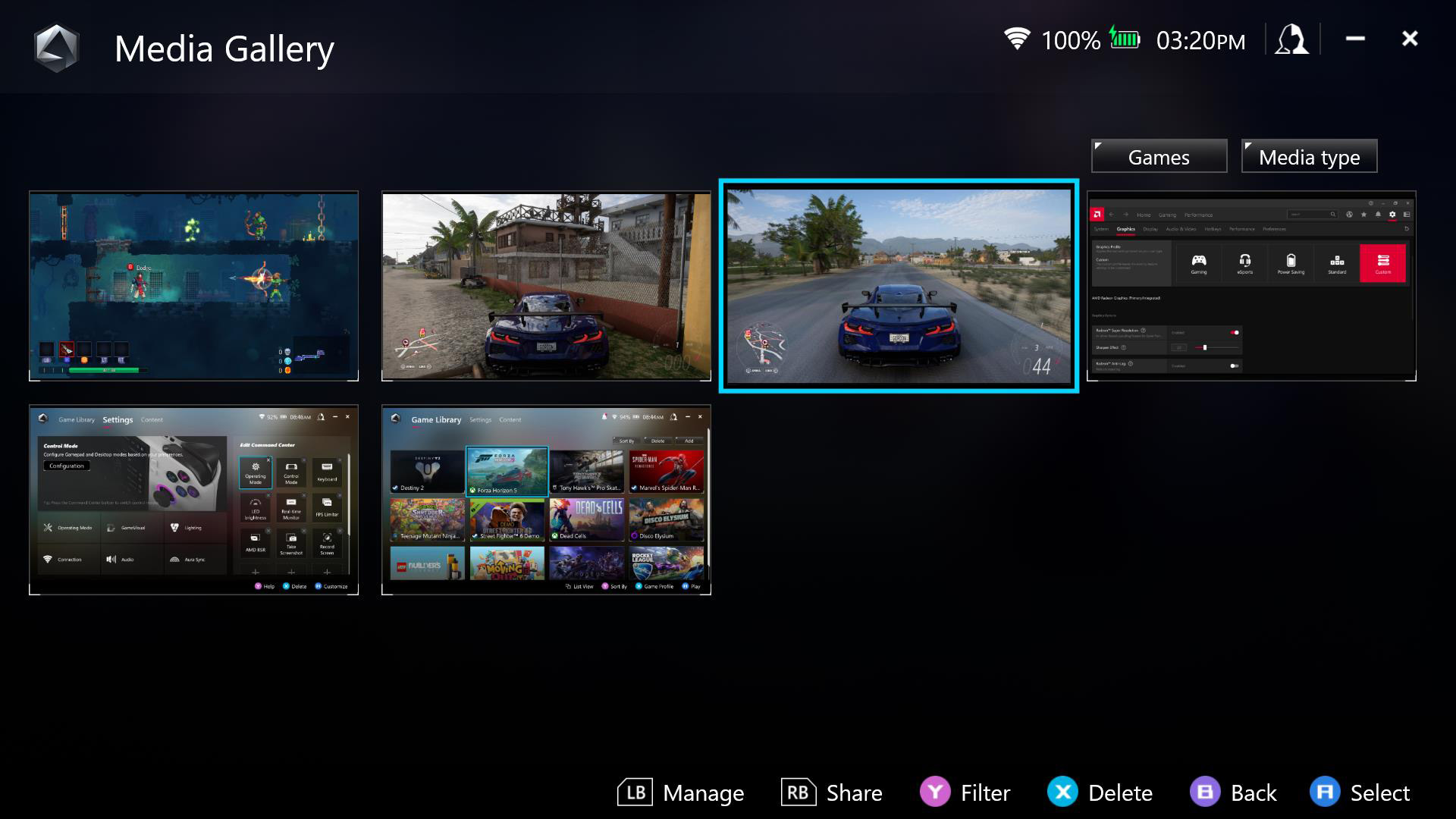
Una vez que hayas tomado esa increíble captura, puedes compartirla con tus amigos abriendo Armoury Crate y yendo a Contenido > Galería multimedia, resaltando la captura de pantalla o el videoclip y presionando el botón derecho (RB) para compartirla en Twitter, Instagram o YouTube.
Alternativamente, puedes buscar las imágenes y videos en el Explorador de archivos de Windows. Las capturas de pantalla y videos se almacenan en C:\[tu nombre de usuario]\Videos\Capture, donde [tu nombre de usuario] es el nombre de tu carpeta de usuario en Windows. Desde aquí, puedes copiar, editar o compartir los archivos como prefieras.
Para obtener más consejos y trucos, echa un vistazo a nuestra guía completa de la ROG Ally. Y si aún no tienes tu ROG Ally, puedes obtenerlo en Best Buy a través de los enlaces a continuación.
| Modelo | Tipo | Dónde Comprar (EE. UU.) | Dónde Comprar (Canadá) |
|---|---|---|---|
| ROG Ally (Ryzen Z1 Extreme) | Portátil | Best Buy | ASUS Best Buy |
| ROG Ally (Ryzen Z1) | Portátil | Best Buy | |
| XG Mobile (Radeon RX 6850M XT) | eGPU | ASUS Best Buy |
|
| XG Mobile (GeForce RTX 4090) | eGPU | ASUS EXcaliberPC |
ASUS Memory Express |
| ROG 65W Gaming Charger Dock | Concentrador USB | Best Buy | ASUS |
| Estuche de Viaje Oficial ROG Ally | Estuche | Best Buy | ASUS Best Buy |