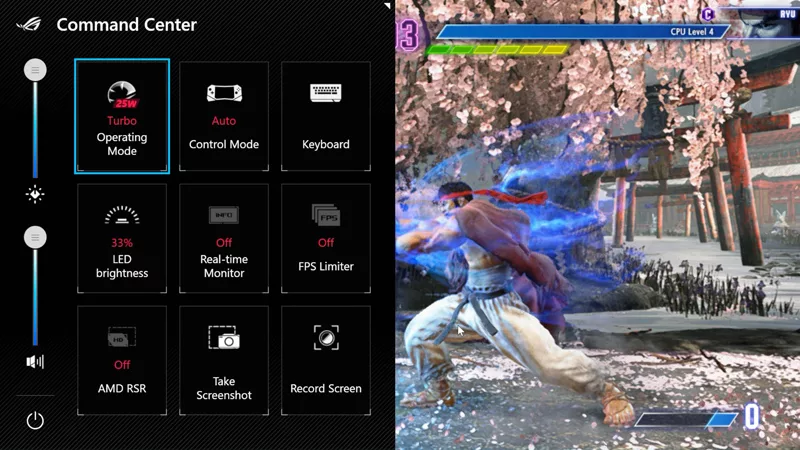Cómo instalar juegos en una tarjeta SD en ROG Ally
El ROG Ally viene con 512GB de almacenamiento precioso para que puedas llevar contigo todos tus juegos favoritos. Pero si tienes una gran colección y te gusta saltar de un juego a otro, puedes ampliar aún más tu almacenamiento con una tarjeta microSD. Así es cómo.
Esto es parte de nuestra guía definitiva sobre el ROG Ally.
Aunque puedes actualizar el SSD de tu ROG Ally, también está equipado con una ranura para tarjeta microSD UHS-II, lo que significa que puedes insertar una tarjeta microSD de alto rendimiento para almacenar aún más juegos de inmediato. Técnicamente, cualquier tarjeta microSD funcionará, pero las tarjetas más rápidas disponibles hoy en día tendrán los tiempos de carga más rápidos, aunque solo están disponibles en capacidades más pequeñas en este momento. Así que tendrás que decidir si quieres una tarjeta UHS-I con mucho espacio, una tarjeta UHS-II V90 con las velocidades de lectura y escritura más rápidas posibles, o algo intermedio como una tarjeta UHS-II V60. Puedes encontrar tarjetas microSD en Best Buy y otras tiendas de electrónica en línea y físicas.
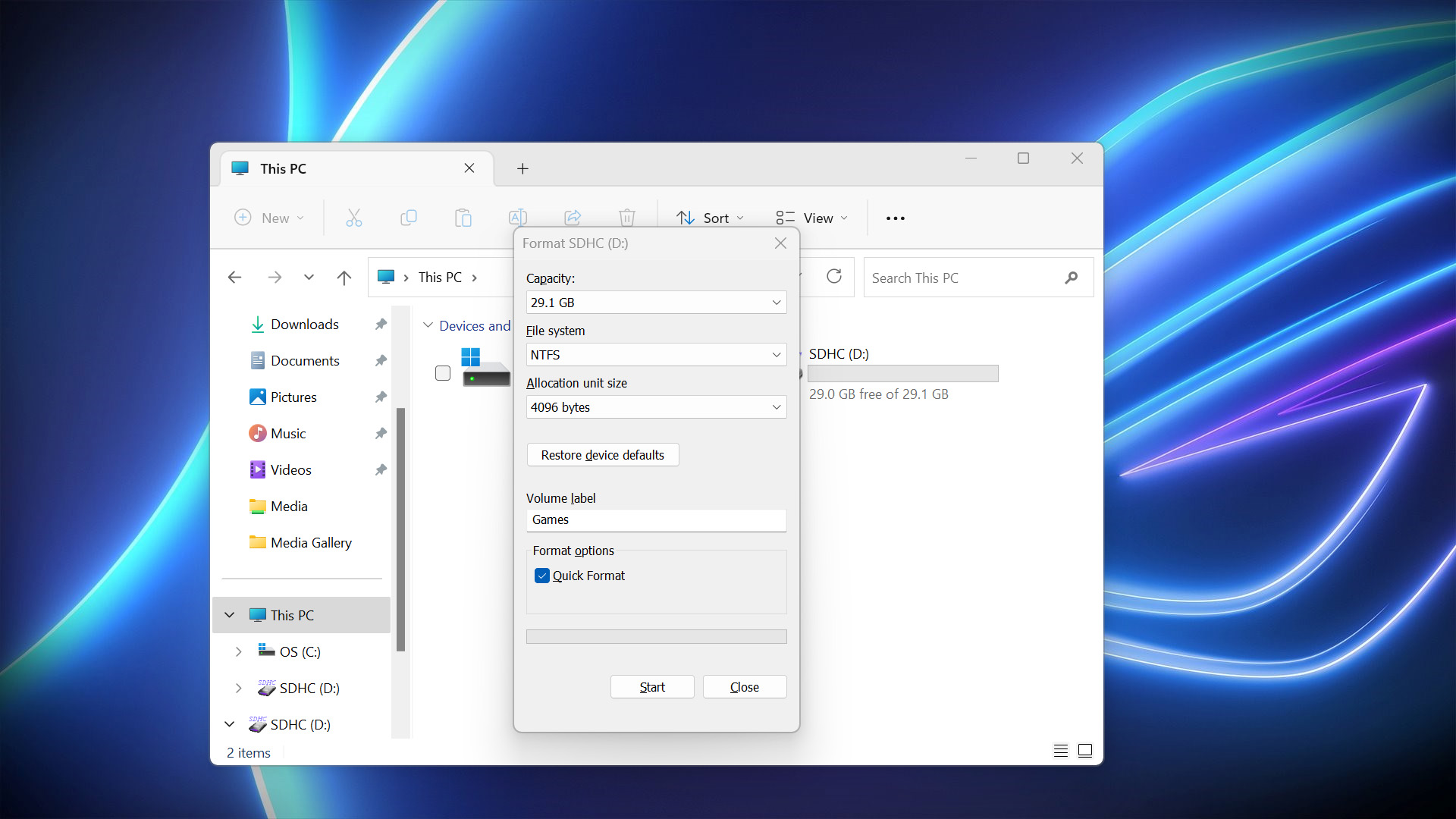
Una vez que tengas tu tarjeta en la mano, insértala en la ranura microSD del ROG Ally, y deberías ver que la unidad aparece en el Explorador de archivos de Windows. En este ejemplo, estoy usando una pequeña tarjeta microSD de 32GB en la que puedo instalar algunos juegos indie adicionales.
Utiliza la pantalla táctil para presionar y mantener presionado el nuevo volumen y elige "Formato" en la lista desplegable que aparece. Dale un nombre al volumen, formátalo como NTFS y haz clic en Iniciar. Esto borrará todos los datos de la tarjeta, ¡así que asegúrate de que no haya nada importante en ella!
Ahora puedes instalar juegos en la tarjeta SD de la misma manera que lo harías con cualquier otra. Los diferentes lanzadores tienen su propia forma de separar las bibliotecas entre dos unidades, pero aquí tienes instrucciones para algunos de los más populares.
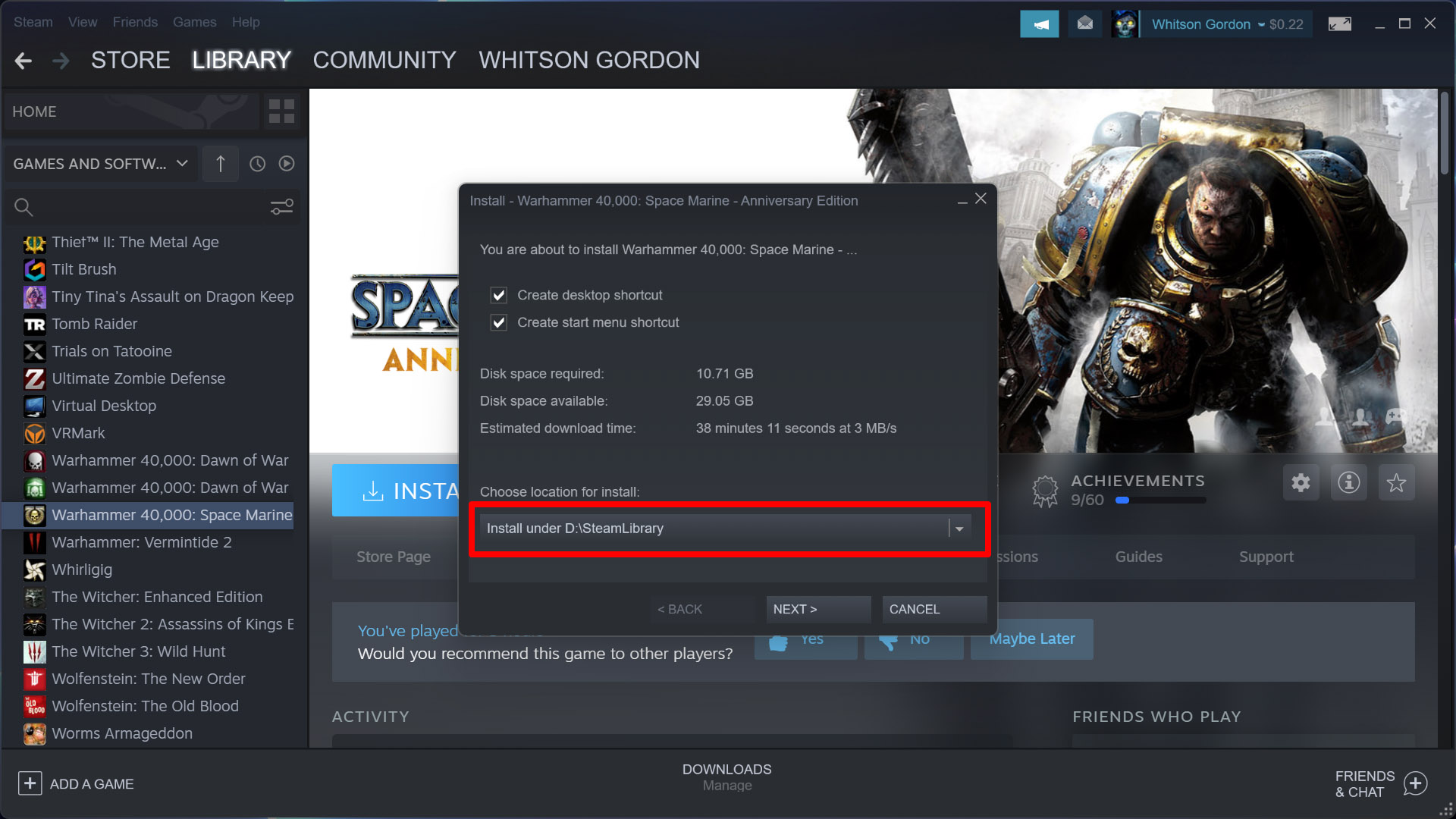
Steam: Ve a Steam > Configuración > Descargas > Carpetas de biblioteca de Steam y haz clic en el signo más en la parte superior para agregar una nueva Carpeta de biblioteca de Steam. Selecciona tu volumen microSD en la lista desplegable y haz clic en Agregar. Ahora, cuando vayas a instalar un juego, tu nueva biblioteca aparecerá en la lista desplegable bajo "Elegir ubicación para instalar", como se muestra arriba.
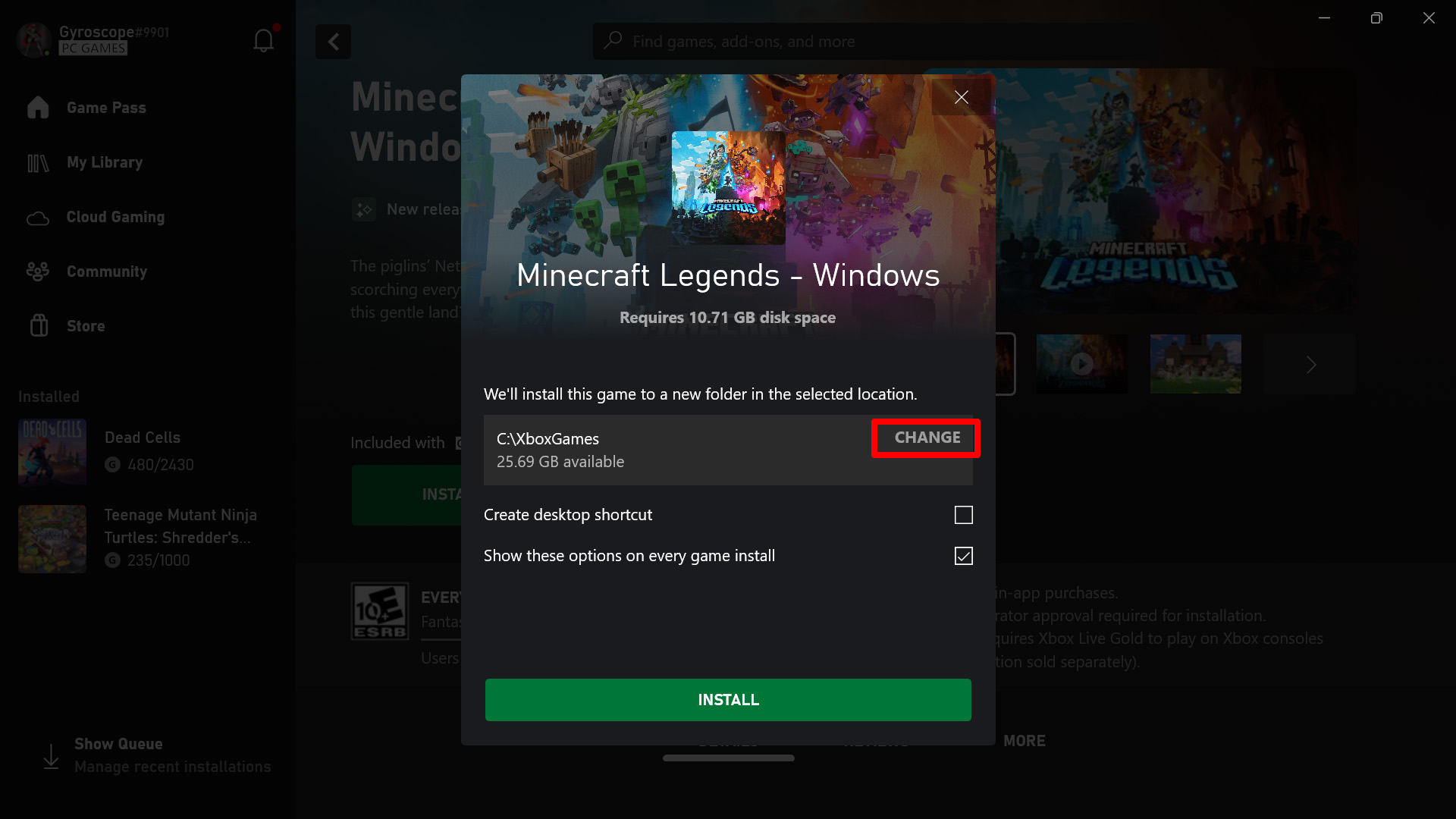
Xbox: Cuando comiences la instalación de un nuevo juego de Xbox, verás un cuadro de diálogo que dice "Instalaremos este juego en una nueva carpeta en la ubicación seleccionada". Haz clic en el botón Cambiar bajo ese cuadro de diálogo, selecciona una carpeta en tu tarjeta SD y haz clic en Instalar.
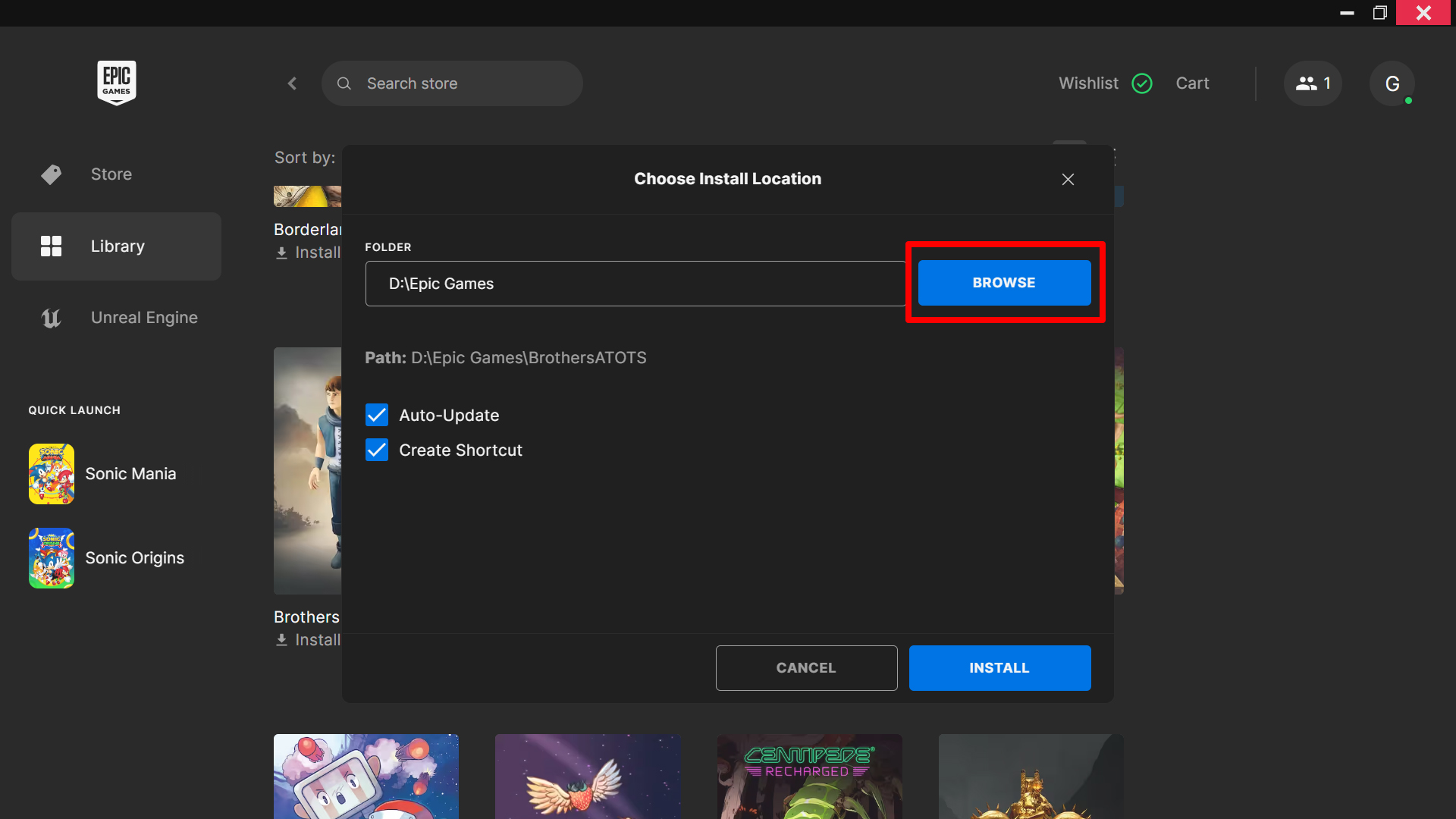
Epic Games: Cuando comiences la instalación de un nuevo juego de Epic, se te presentará una opción para Elegir una ubicación de instalación. Haz clic en Examinar y navega hasta una carpeta en tu tarjeta microSD para instalar el juego allí en lugar de en tu unidad C:
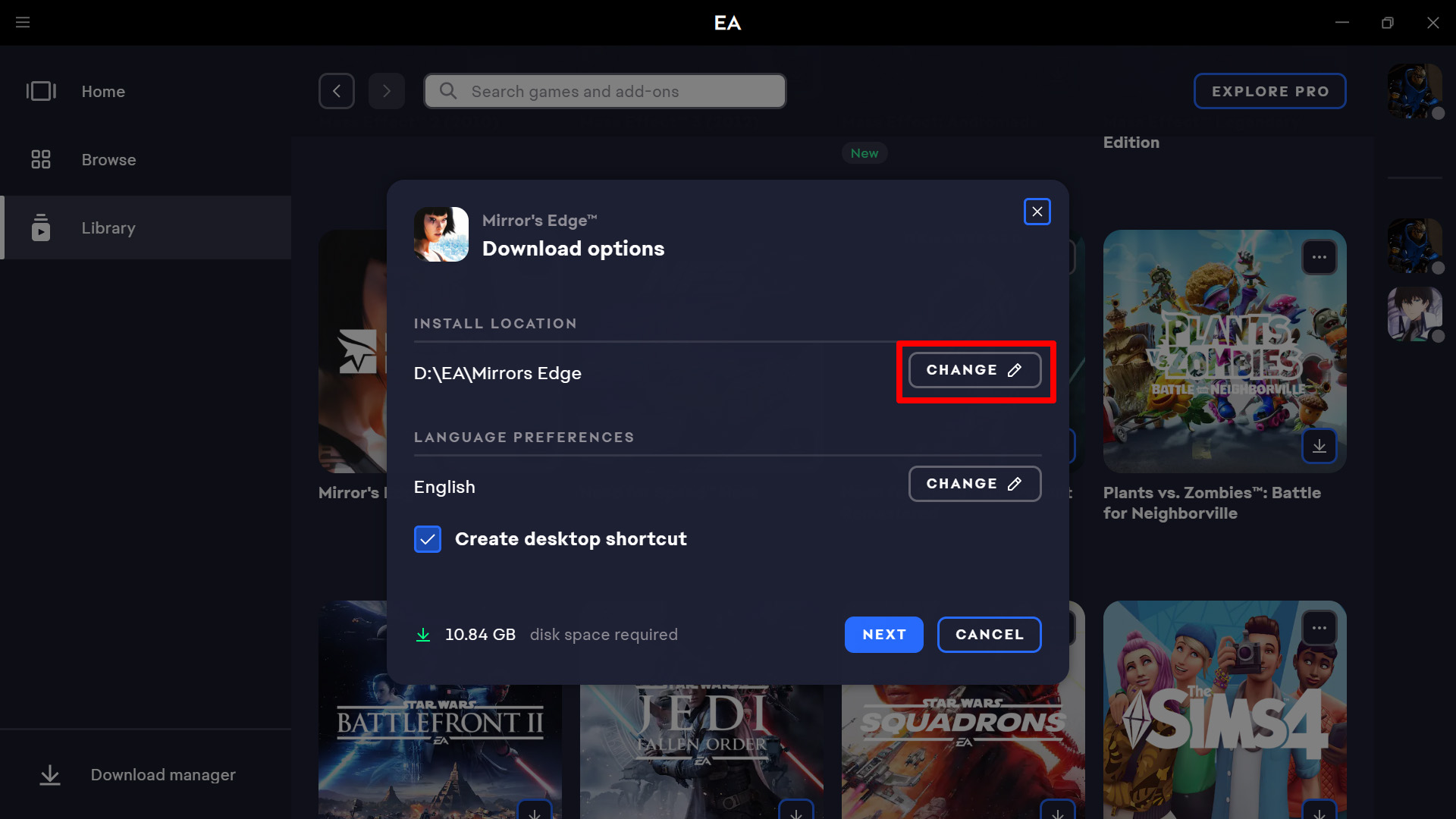
EA App: Cuando instales un juego nuevo, verás una opción para "Ubicación de instalación" en el asistente. Haz clic en el botón Cambiar para elegir una carpeta en tu tarjeta microSD para la instalación, luego haz clic en Siguiente para instalar.
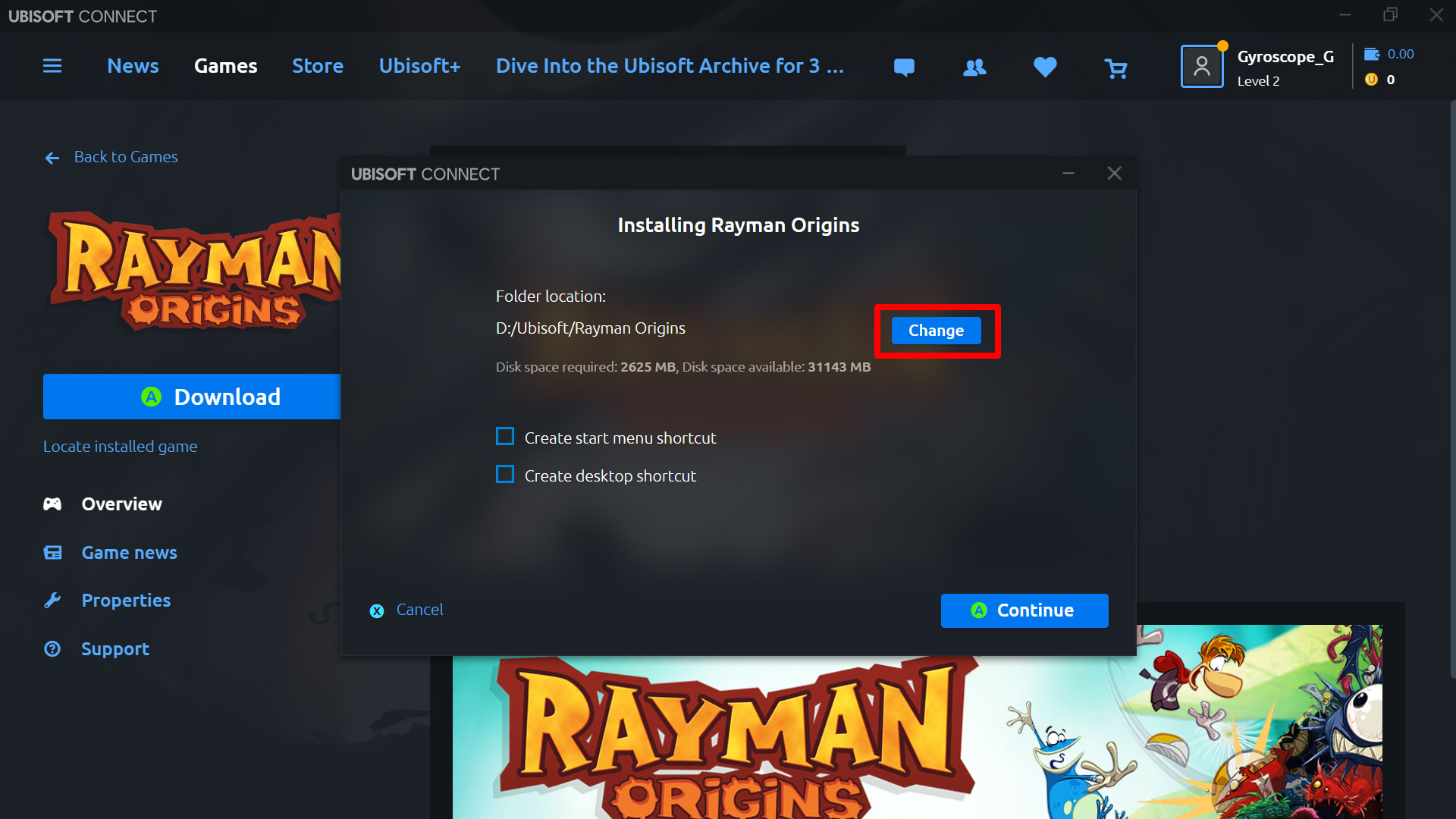
Ubisoft Connect: Instala un juego nuevo como de costumbre y se te pedirá una "Ubicación de carpeta" durante la descarga. Haz clic en el botón Cambiar para elegir una carpeta en tu tarjeta microSD en lugar de en tu unidad C:
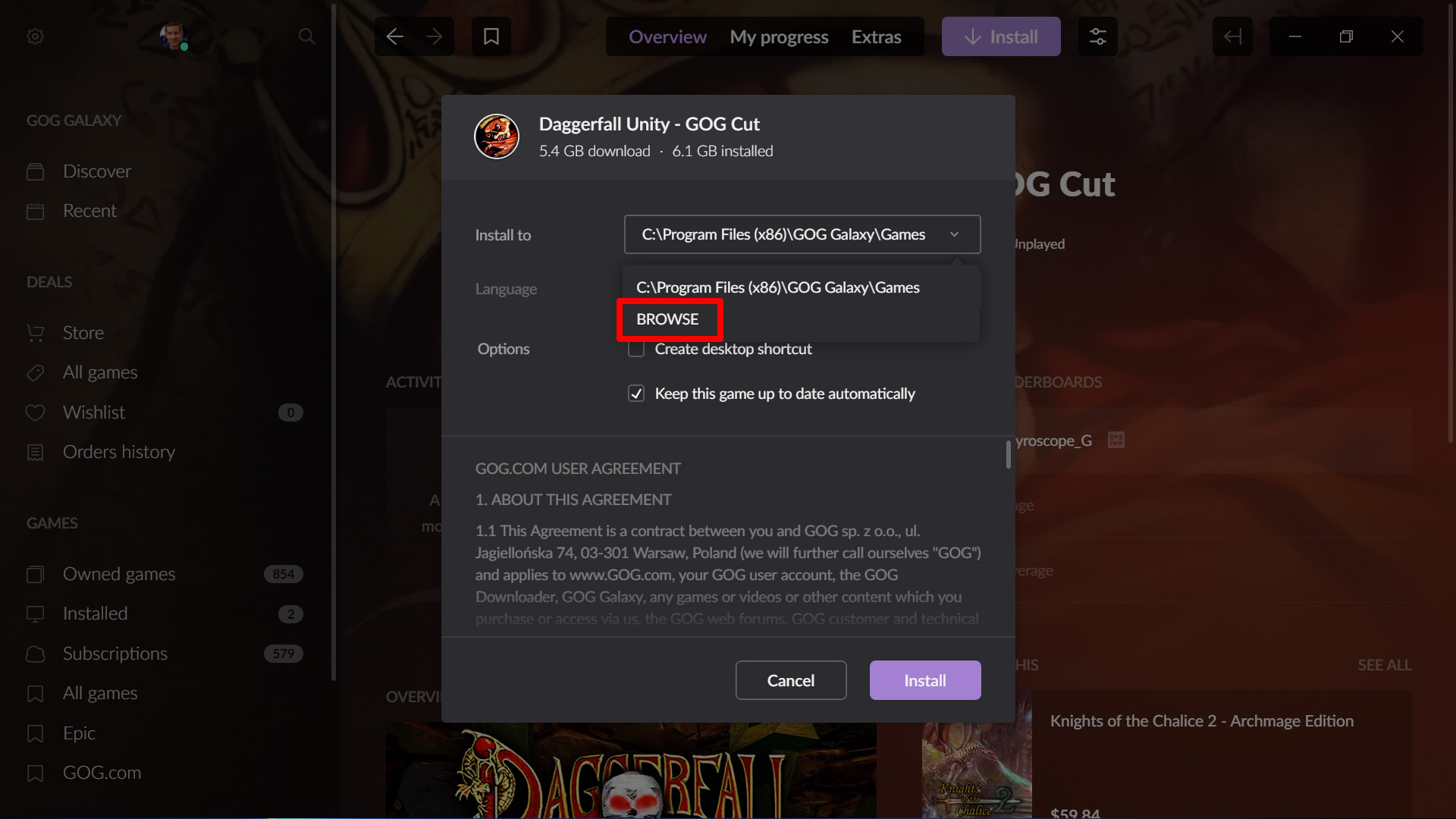
GOG Galaxy: Al instalar un juego nuevo desde GOG, se te dará un menú desplegable "Instalar en" que te permitirá seleccionar una ubicación distinta a la predeterminada. Solo tienes que hacer clic en Examinar para seleccionar una carpeta en tu tarjeta SD, luego continuar con la instalación del juego.
Si tienes un lanzador que no está listado aquí, busca instrucciones sobre cómo instalar juegos en una unidad secundaria y debería ser el mismo proceso para tu tarjeta microSD. ¡Disfruta de esa biblioteca cada vez más grande! Para obtener más consejos y trucos, consulta nuestra guía completa sobre el ROG Ally. Y si aún no has adquirido tu ROG Ally, puedes encontrarlo en Best Buy en los siguientes enlaces.
| Modelo | Tipo | Dónde Comprar (EE. UU.) | Dónde Comprar (Canadá) |
|---|---|---|---|
| ROG Ally (Ryzen Z1 Extreme) | Portátil | Best Buy | ASUS Best Buy |
| ROG Ally (Ryzen Z1) | Portátil | Best Buy | |
| XG Mobile (Radeon RX 6850M XT) | eGPU | ASUS Best Buy |
|
| XG Mobile (GeForce RTX 4090) | eGPU | ASUS EXcaliberPC |
ASUS Memory Express |
| ROG 65W Gaming Charger Dock | Concentrador USB | Best Buy | ASUS |
| Funda de Viaje Oficial ROG Ally | Funda | Best Buy | ASUS Best Buy |