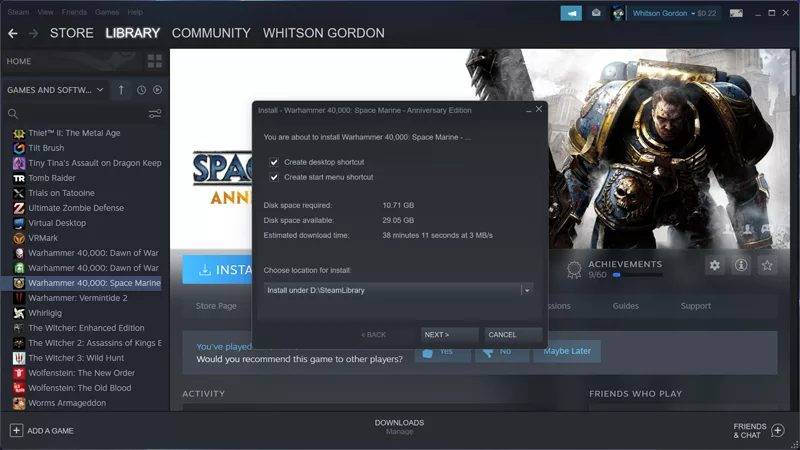How to set up and optimize your new ROG gaming laptop

Welcome to the Republic of Gamers! You've just purchased an ROG laptop, and you're eager to get fragging right away. While our machines provide excellent performance right out of the box, there are a few steps you can take to truly customize and optimize the experience. Here's how to tune everything for peak power.
First things first: Update the BIOS and drivers
ROG (and its partners) are always working to make our hardware better. So every laptop gets regular software updates with new features, stability improvements, and performance boosts for new games. If you want the best your machine has to offer, start by making sure everything is up to date.
Opening the MyASUS app that came on your laptop, click the Customer Support option in the sidebar, then go to the LiveUpdate tab. Chances are, you'll see a few driver updates (and maybe even a BIOS update) here waiting for you. Download all of the updates and let them install to ensure you're getting the most stable performance possible.
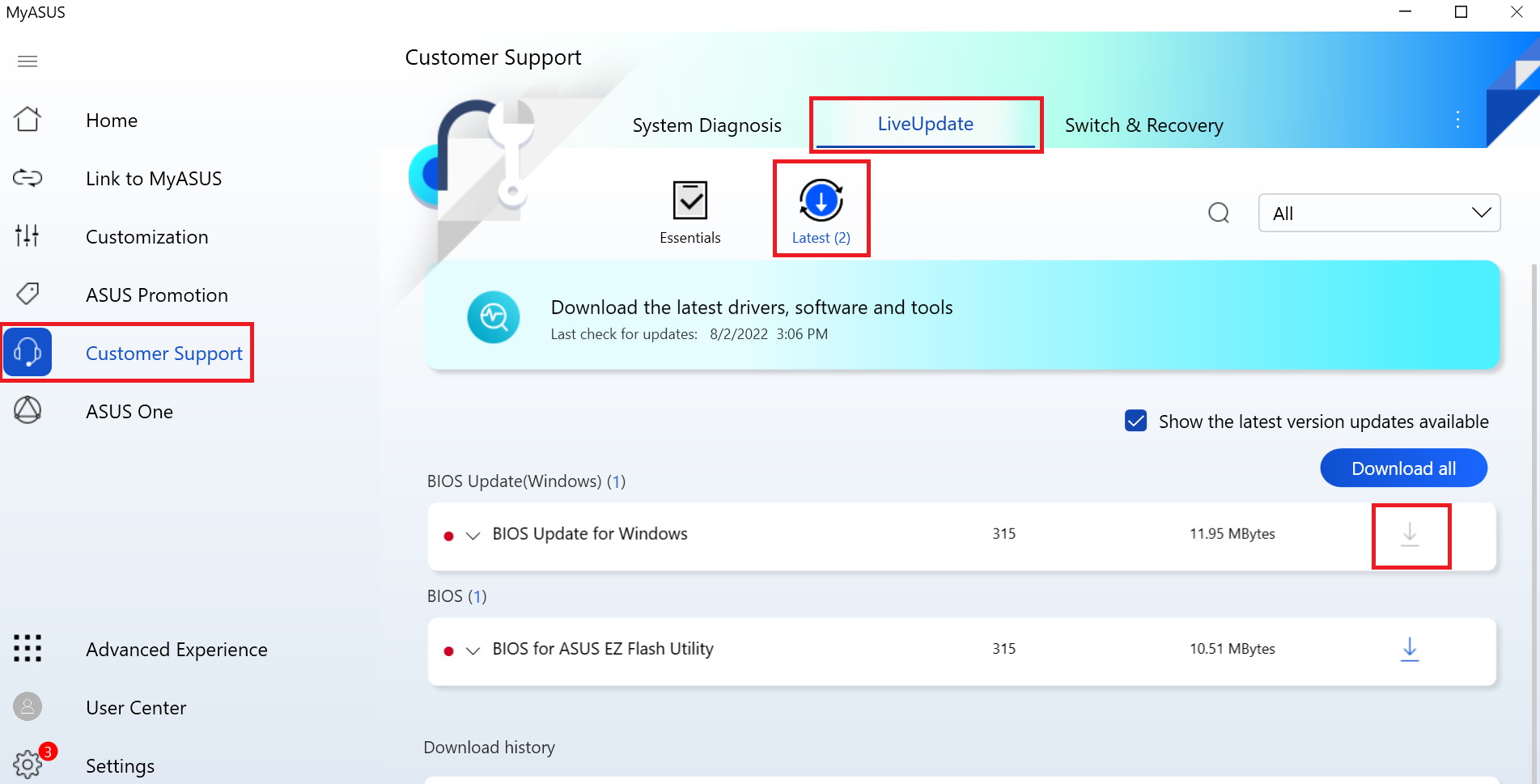
To find out your machine’s specific model number, type “System Info” into the Windows search bar on the main taskbar, and you’ll be greeted with a page that looks like the image below. Look for the “System Model”, in this example the laptop is a “G533ZW”.
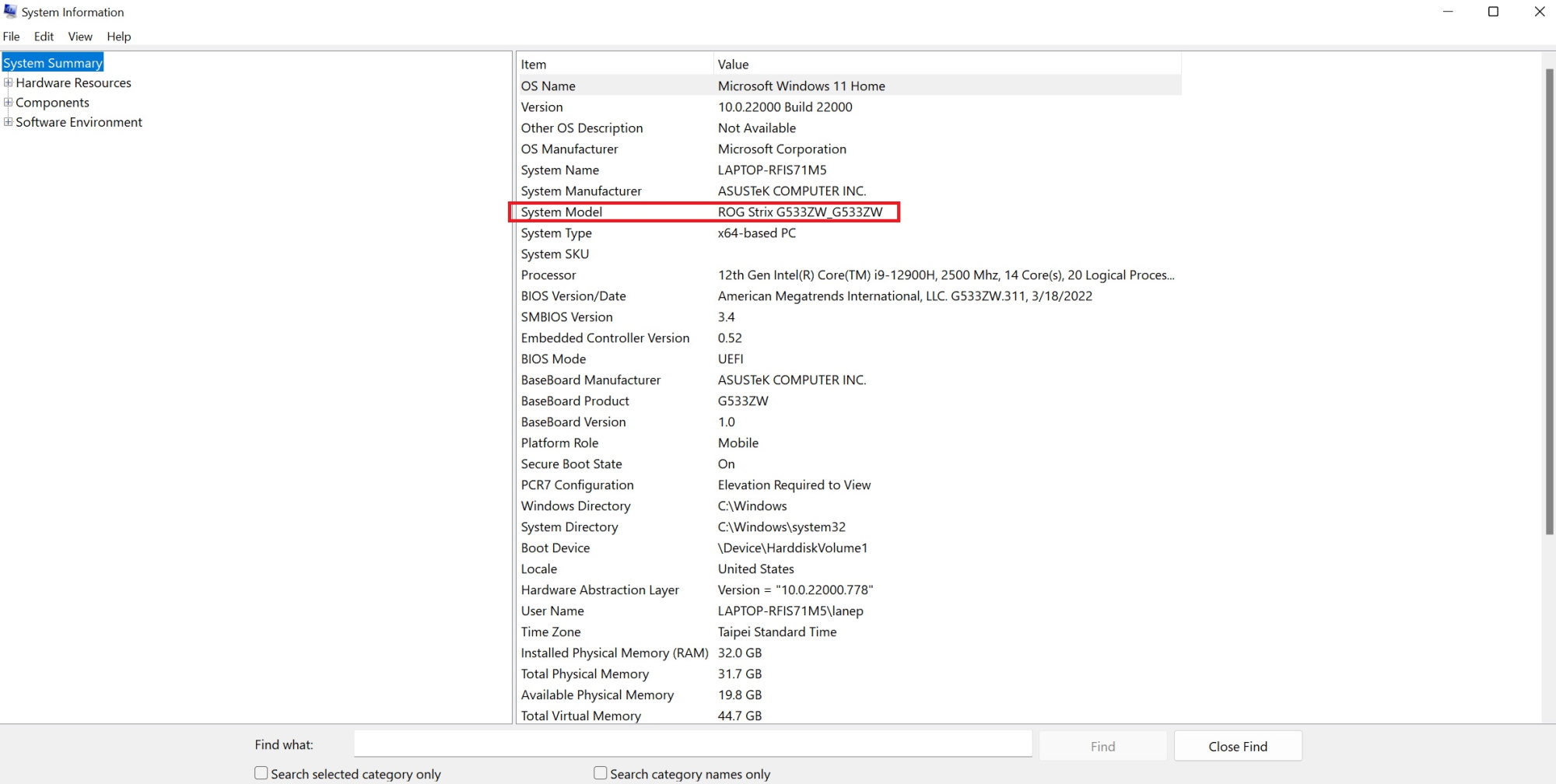
Next we want to update the graphics drivers. Not only can these improve stability, but GPU manufacturers often include performance updates for the latest games — so you definitely want up-to-date drivers for the best possible framerates. We recommend updating graphics drivers directly from the ROG website, which offers updates that have been validated to work with your specific machine. Find the official product page for your device — in this example we’re using the 2022 Strix SCAR 15 — and click the Support tab along the top of the page.

On the support page, find the “Drivers and tools” tab, and then navigate the dropdown to your specific submodel.
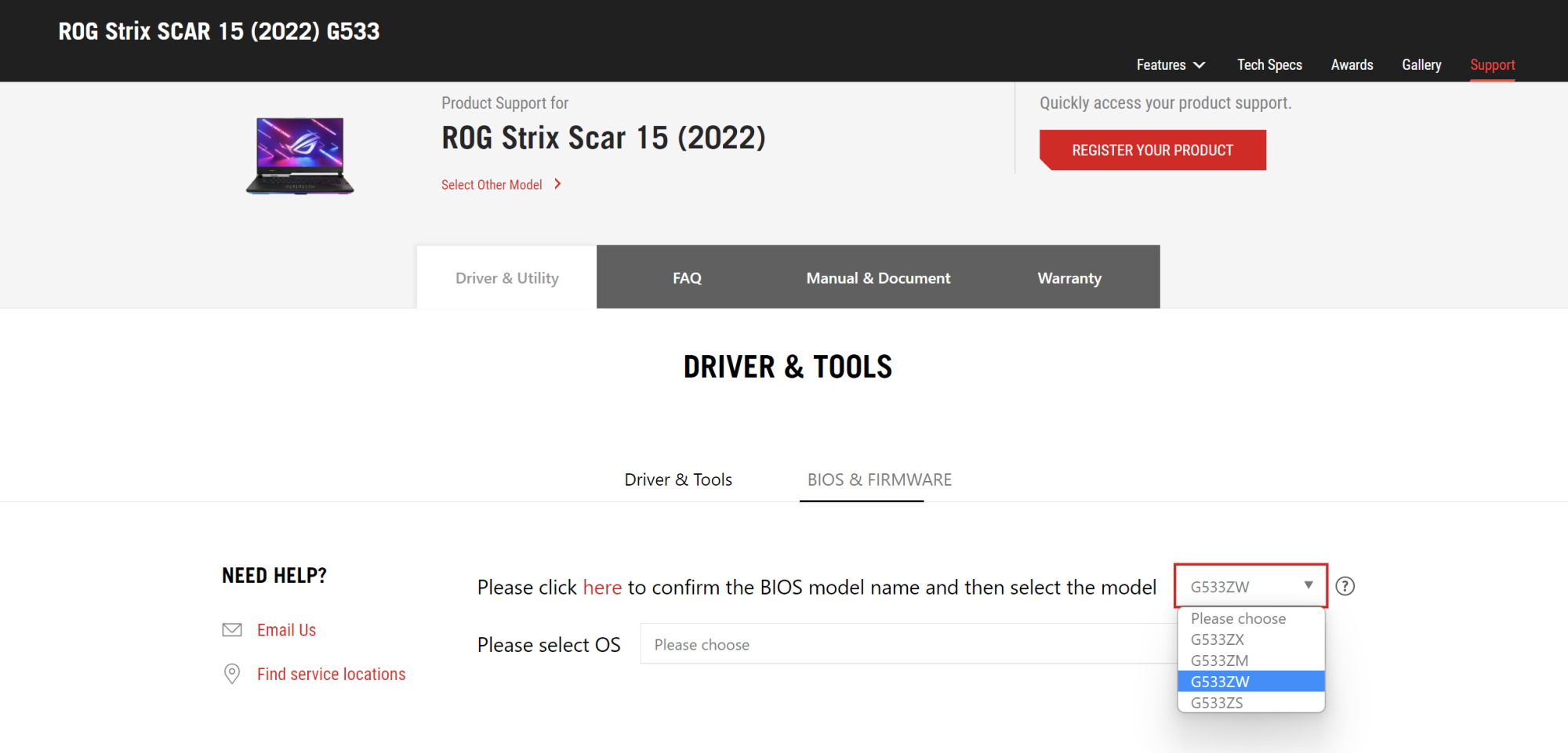
Select either Windows 10 or 11, depending on what you have installed, and then you’ll have access to all of your drivers. We’re looking for GPU drivers, so navigate down to “Graphics”, download the latest file based on the date released, and run the installer. Follow the prompts and restart if required — when you're finished, your graphics will be up to date with the latest performance and stability improvements.
Set your ideal performance and power mode
While MyASUS will update many of your system's crucial drivers, Armoury Crate is the command center of your gaming machine. It controls the RGB lighting, fan curves, power profiles, and so much more. Let’s explore a few key options that you can toggle to unlock more performance right out of the box.
When your laptop is plugged into the wall, you want the best gaming performance possible—and when you're unplugged, you probably want to squeeze a bit more battery life from your machine. Armoury Crate's GPU Power Saving options help you optimize your usage for these scenarios. Most of our gaming laptops have two GPUs: a graphics chip integrated into the CPU, and a discrete graphics chip for high-performance gaming. By default, your machine will automatically switch between them to maximize performance without sacrificing battery life, but this requires the video signal to always be passed through the integrated graphics on the CPU, introducing a slight performance penalty.
If you have one of ROG's laptops with a MUX Switch built-in, you can improve gaming performance by routing the video signal directly from the discrete GPU to the display at all times. Then, for normal day to day use, you can choose a more power efficient option for longer battery life. To adjust your GPU Power setting, simply head to the main menu of Armoury Crate and find the “GPU Mode” section on the right. Click on “Ultimate” for the best possible gaming performance. You can read more about these options and how they work in this guide–just be sure to switch back to Standard or Eco mode when on battery life.
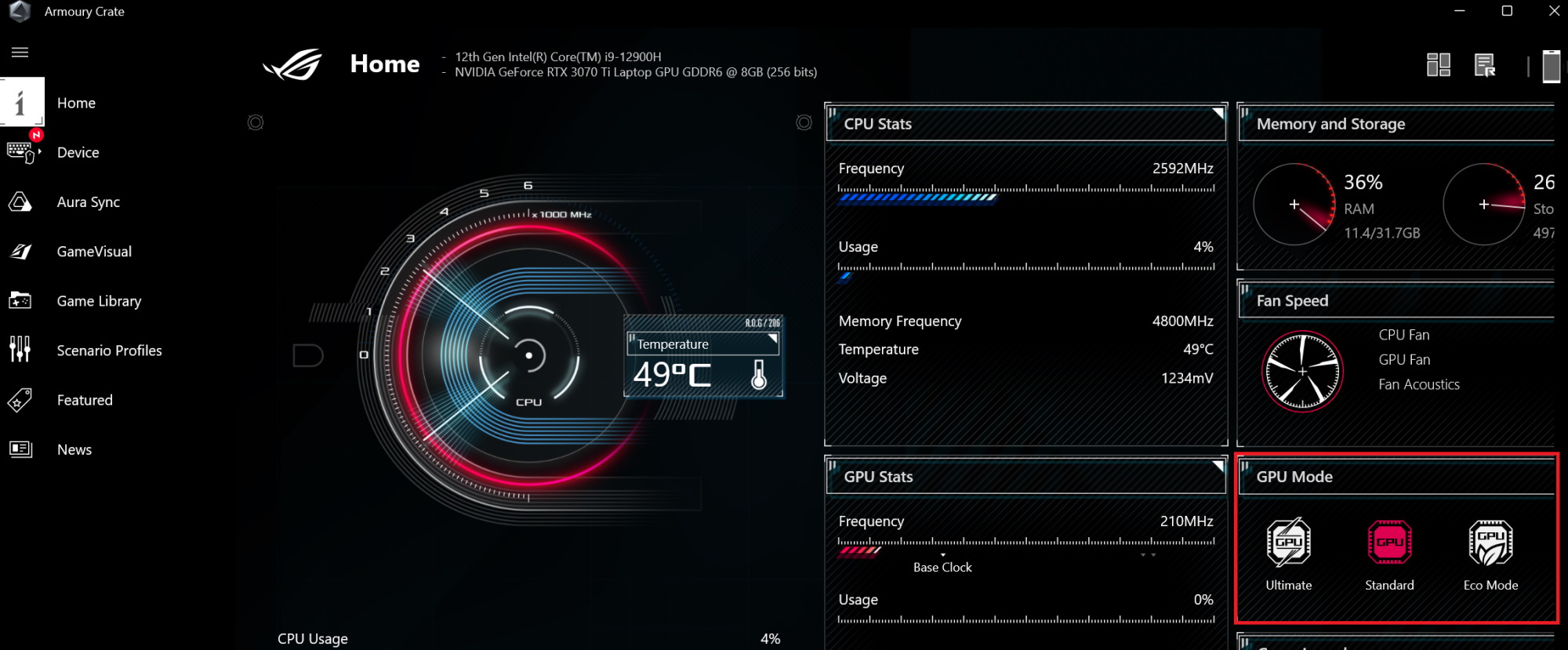
Armoury Crate's Performance Modes can also help you unlock more power from your machine. These presets determine the wattage allocated to your CPU and GPU, as well as the fan curves and temperature targets that govern the thermals of your machine. These can be found on the bottom left of your main Armoury Crate menu. Certain ROG machines can even change these on-the-fly with a dedicated hotkey.
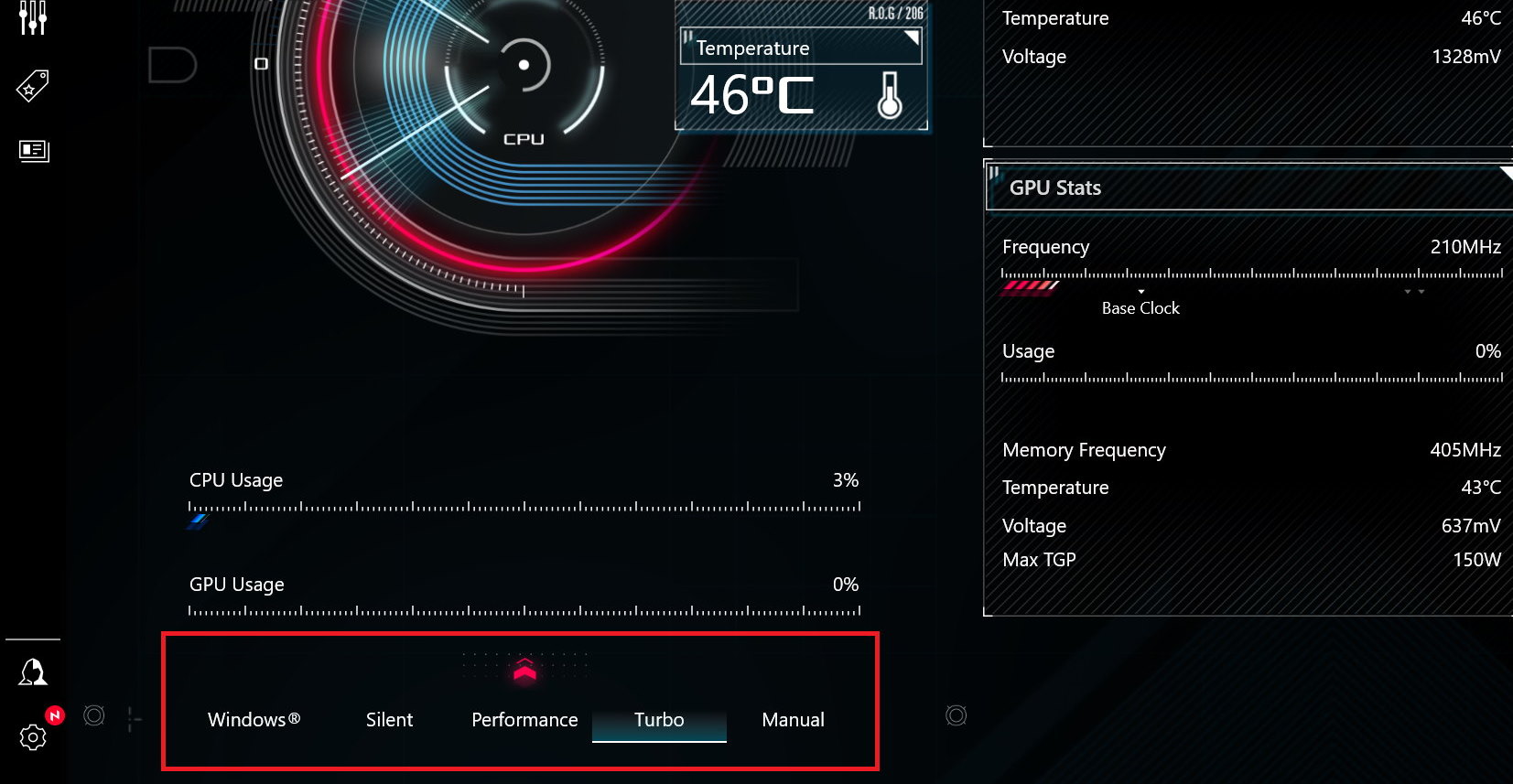
Most people will want to use one of the three primary modes: Silent, Performance, and Turbo. These aren't just customized fan curves like you'll find in many competing laptops—we've carefully crafted each of these settings to governn how your laptop operates, including the amount of power sent to crucial components. Silent mode aims to keep the machine quiet for low-power tasks, while Performance and Turbo mode crank system performance higher for top-tier gaming. You can read more about each of these modes in this explainer, and if you really want to dig in, our guide to Manual Mode will get you started with fine-grained control.
Best of all, you don't have to manually switch between performance modes every time you launch a game. Armoury Crate's Scenario Profiles allow you to automatically flip between certain settings on an app-by-app basis. For example: you can set your machine to Silent mode for day-to-day computing, and have it switch to Turbo mode automatically whenever you start Call of Duty: Warzone. You can even switch to another RGB lighting pattern, disable the touchpad and Windows key, and more using Scenario Profiles. If you play MOBA, horror, FPS, and strategy games but want to use different system settings for each, we've got you covered. Check out our full guide on how to configure this robust feature.
Flex your unique flair with Aura Sync and Aura Creator
Your laptop's built-in RGB lighting is a great way to reflect your personality, so we've developed a robust ecosystem of hardware and software that will allow you to dazzle everyone you know. Aura Sync allows you to pair your laptop with all of your Aura compatible devices. For example, I have a Strix SCAR 15 and a Keris Wireless mouse—from the Aura Sync option in Armoury Crate, I can sync my RGB lighting between the two for a unique, unified look. Aura Sync is compatible with plenty of monitors, headsets, mice, and keyboards, so you can create a fully decked-out battlestation with completely synchronized lighting effects.
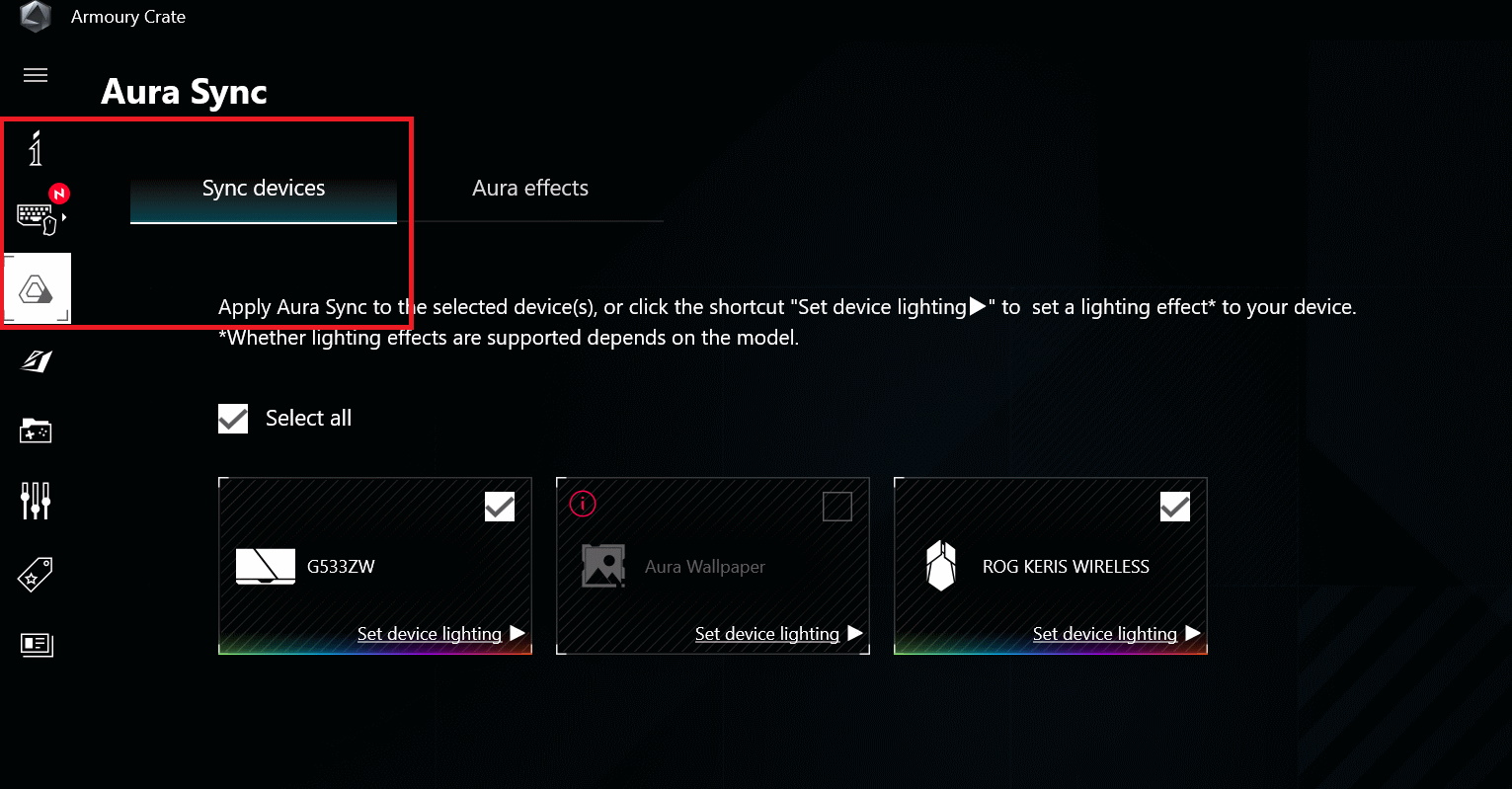
Once you’ve paired every device you’re looking for, click on the “Aura effects” tab within Aura Sync to get the light show started. Whether you’re looking for just a static color making it easier to identify individual keys, a rainbow effect to flex its full RGB capability, or dark mode to disable the lights completely for minimal distraction, Aura Sync makes it just a one click process. Read more about using Aura Sync here, and if you have an AniMe Matrix-compatible device like the Zephyrus G14 or Delta S Animate, you can also customize the LED lighting effects unique to that ecosystem as well.
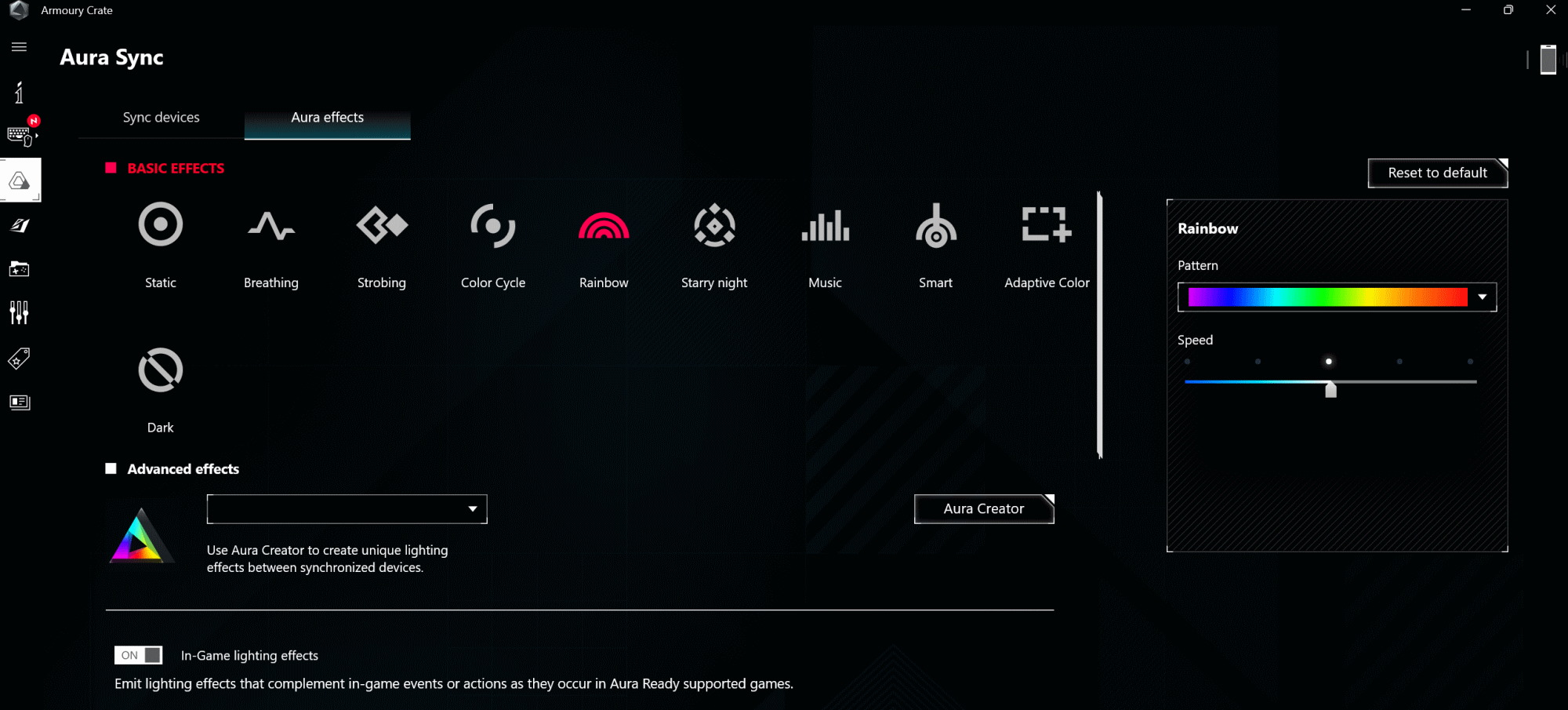
For those that are looking for even more granular control, or are looking to take advantage of multiple different peripherals, Aura Creator unlocks even more possibilities. This separate program, available from the Aura Sync utility in Armoury Crate, fully releases RGB control to you. You can tell the system where in physical space your devices are, allowing for synchronization not possible with Aura Sync alone, and also create unique sequences that utilize multiple different presets for a truly one of a kind composition. With Aura Creator, the only limit is your imagination. To read more on how to work with custom Aura Creator effects, read our full guide.
Clear up your comms with AI Noise Cancelation
Tell me if this sounds familiar: you've jumped into a new Valorant match, only for your comrades to sound like they're speaking through a tin can with a string attached to a fast food drive-thru. By leveraging the power of machine learning, ROG has developed AI Noise Cancelation software that can filter 95% of unwanted noise with the toggle of one simple switch. Vacuum cleaners, lawn mowers, barking pets and background speech get instantly removed from both incoming and outgoing feeds. Not only are you giving your teammates ears a break from any white noise in your environment, but your machine can automatically filter their incoming audio as well. If you’ve never had access to this feature, we recommend testing it out with a friend on a voice call, and checking to see what kind of ambient noise reduction you can achieve.
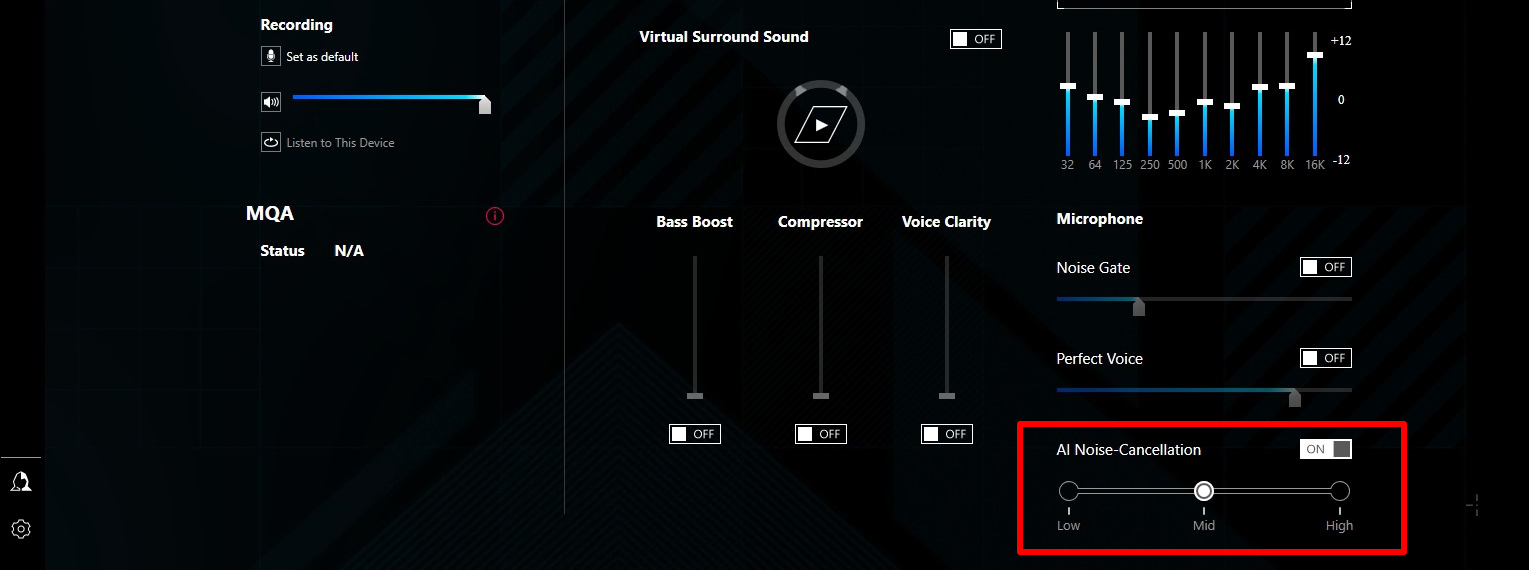
If you’re using an ROG laptop, this setting can be found in Armoury Crate. Click the Devices button in the left sidebar, select your laptop, and head to the Audio tab. You can enable or disable AI Noise Cancelation with a simple on and off toggle here. You can also tweak whether you’d like to filter incoming or outcoming audio, or both, and at what intensity. If you have an ROG headset, you can instead enable the feature in the headset's Device settings in Armoury Crate. Read more about how this feature works in our AI Noise Cancelation guide.
Stock up on games (for less)
Now that you’ve gotten all of your software configured, it’s time to download and play some games. If you don’t already have a subscription to Microsoft’s PC Game Pass, now is the time. It's easily one of the best deals in PC gaming, and gives you access to hundreds of AAA and indie titles for a low monthly price.
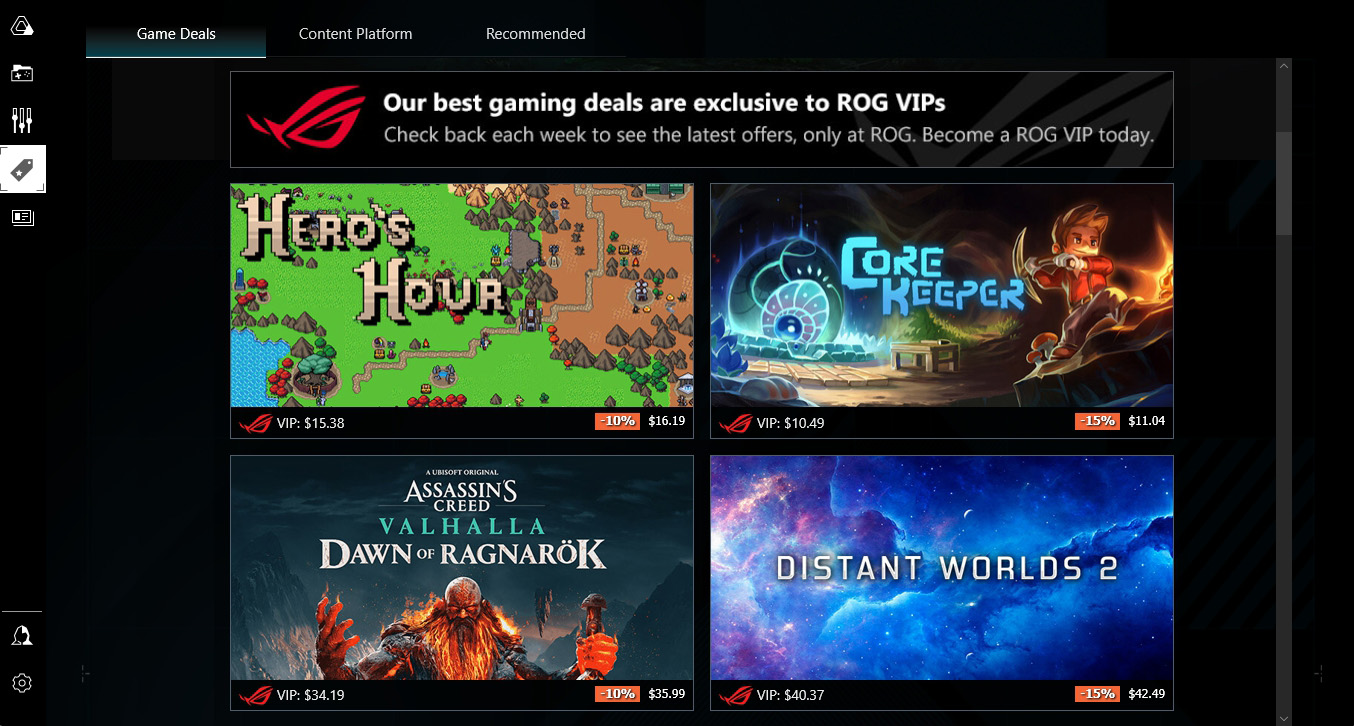
By creating an ROG account, you can also get exclusive discounts on games through our partner Gamesplanet. Just sign up using the icon in the upper-right corner of this site, then log into Gamesplanet with your ROG account to access prices you won't find anywhere else — with keys that activate right in Steam (or other launchers, where applicable).
When coupled with the countless free-to-play games on the PC platform, you'll never be wanting for great modern titles to play. We have a complete guide to expanding your game library on the cheap, so be sure to read up before you empty your wallet.
And if you're looking for like-minded people to play and chat with, the Republic of Gamers has an active Discord server and Twitch channel with regular giveaways and a burgeoning community. We'd love to see you there.
Register your product for Elite rewards
You’re likely already up and gaming at this point in the guide, but we have a few extra tips to get your new ROG laptop up and running smoothly for years to come.
Your new laptop comes with a warranty, and the simplest way to get help from our support department, should you ever need it, is to have the device registered on MyASUS with your ASUS account. Within the MyASUS app, click Product Registration on the home screen and follow the instructions. Once you’ve paired the machine to your account, you’re all set for warranty support in the future.
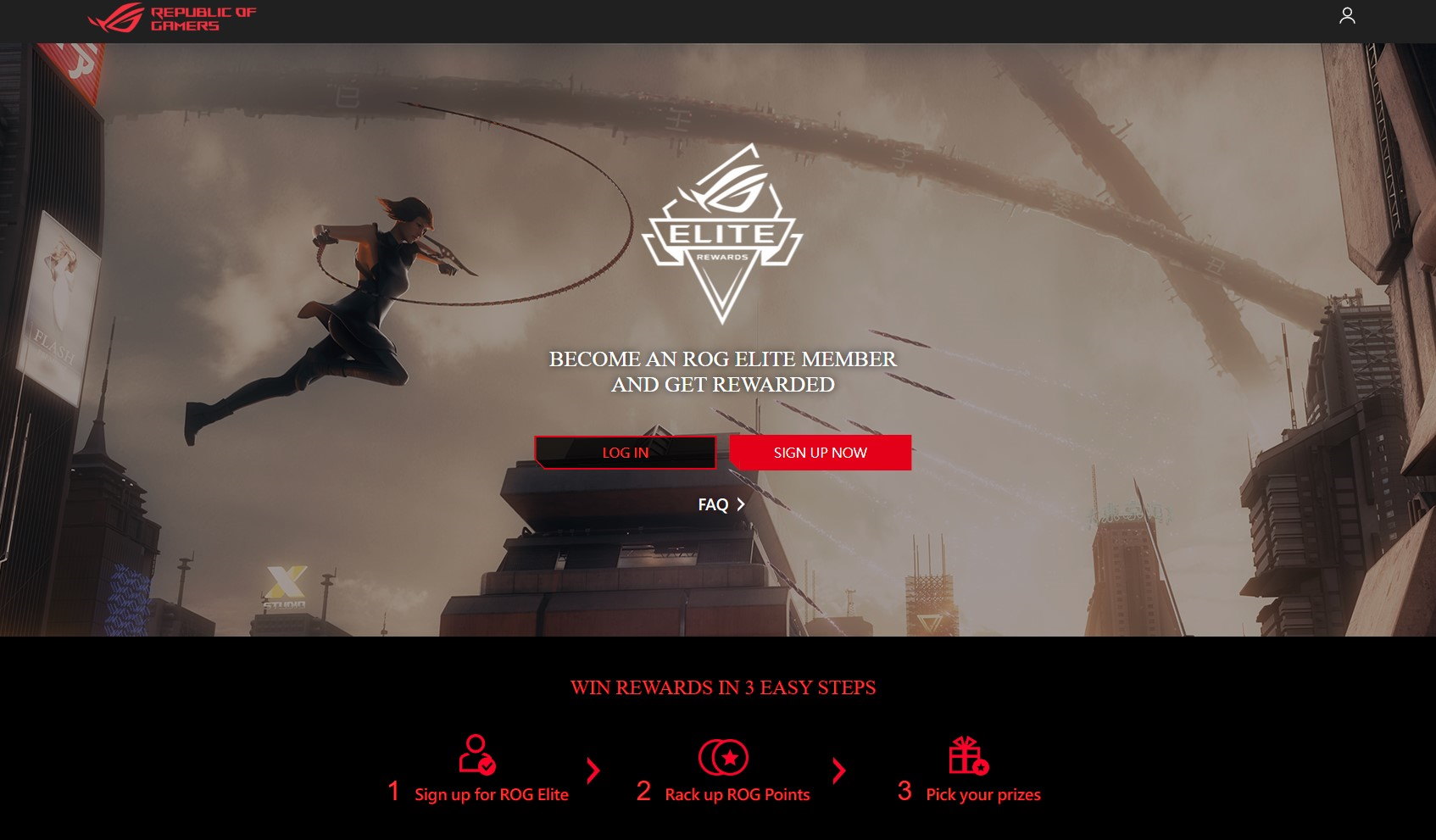
ROG also has a unique rewards program linked through that same ASUS account: ROG Elite Rewards. Through this program, you can earn points through certain tasks like registering your ROG devices, leaving reviews, watching our Twitch streams, and more. Once you rack up enough points, you can spend them on in-game content or full game keys from the Elite Rewards site. It's free to join and you have nothing to lose, so it's a great way to earn free stuff!
Equip your loadout and prepare for battle
With these simple steps, you can easily go from unboxing your new laptop to gaming with a fully optimized machine. Come join us on the official ROG Discord to show off your new system, connect with the community, and find fellow members of the Republic to join you for some games.
Autor
Najnowsze Artykuły

How fast should my internet be for gaming? How to reduce lag and optimize online multiplayer
Find the optimal internet speed for gaming and get tips to reduce lag, lower ping, and enhance your online gaming experience with wired and wireless setups.

The best ROG gaming laptops for college students in 2024
No matter which university or major you choose this fall, ROG has the right gaming machine for your campus life.
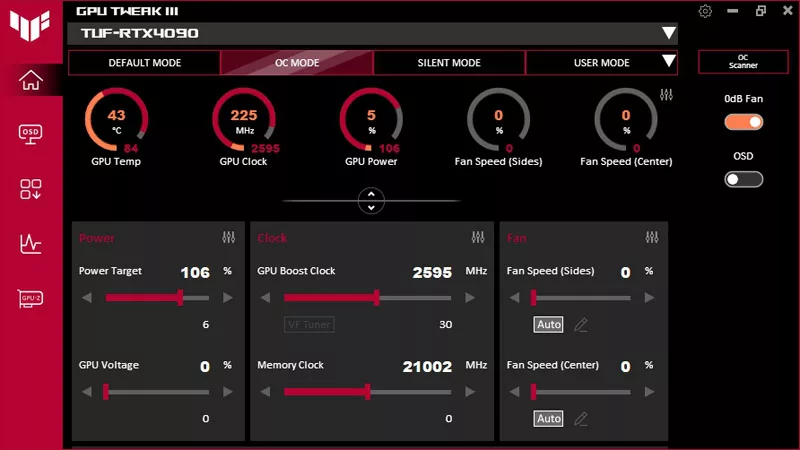
How to overclock your graphics card with GPU Tweak III
Learn how to overclock your graphics card safely using ASUS GPU Tweak III. Here are the essential steps, tools, and tips you need for maximum performance.

How to build a dream setup with your gaming laptop
Transform your gaming laptop into the ultimate battlestation with ROG.
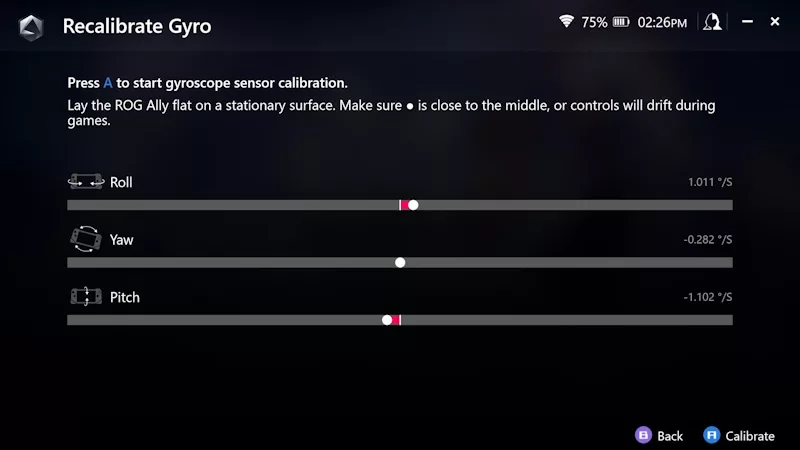
How to customize the ROG Ally's gyro settings for superior motion control
Unlock next-level control by tweaking the ROG Ally's gyro settings for ultra-precise aiming.

FSR vs RSR vs RIS: Using the ROG Ally's upscaling and sharpening features
Unlock optimal gaming with the ROG Ally: Learn about how and when to use FSR, RSR, and RIS technologies for superior performance and image quality.