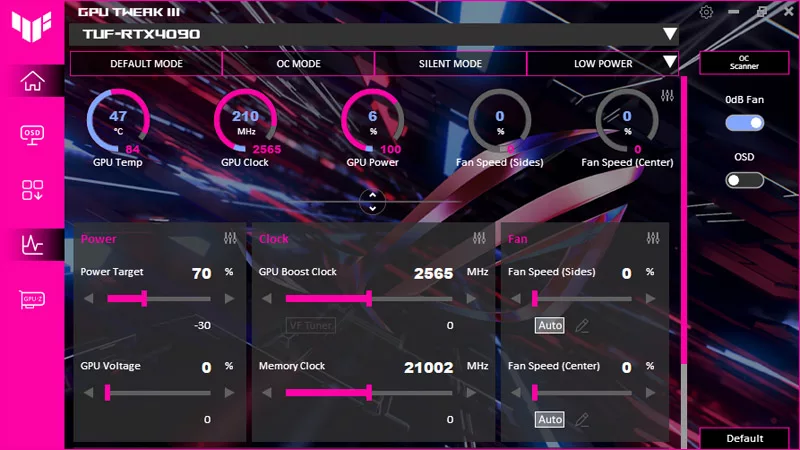Как подключить ROG Ally к телевизору или монитору для игр на большом экране
ROG Ally был разработан как ультрапортативный портативный игровой автомат, который в любой момент может трансформироваться во все, что вам нужно. Хотите вывести свои игры на большой экран и поиграть с друзьями? Все, что вам нужно, — это док-станция USB-C–HDMI, которая может одновременно заряжать Ally, например док-станция для игрового зарядного устройства ROG 65 Вт или одну из наших внешних графических док-станций XG Mobile.
Это часть нашего полного руководства по серии статей ROG Ally.
Для целей данного руководства мы будем использовать док-станцию для игрового зарядного устройства мощностью 65 Вт, но если вы используете XG Mobile, действия будут аналогичны — вам просто нужно ознакомиться с нашим руководством по XG Mobile, чтобы подключить и запустить ее, затем вернитесь сюда для настройки дисплея и контроллера.
Шаг первый: подключите Ally к док-станции

Наша док-станция для игрового зарядного устройства мощностью 65 Вт имеет три порта, поэтому подключить Ally довольно просто. Подключите кабель USB Type-C к порту на верхней панели Ally, затем подключите другой конец к порту Type-C на док-станции для игрового зарядного устройства. Затем подключите кабель HDMI — в идеале сверхскоростной кабель HDMI, если у вас есть телевизор 4K — к док-станции для игрового зарядного устройства, а другой конец — к порту HDMI на телевизоре или мониторе. Док-станция для игрового зарядного устройства также оснащена портом USB Type-A для любых периферийных устройств, которые вы можете использовать.
Шаг второй: настройте дисплей
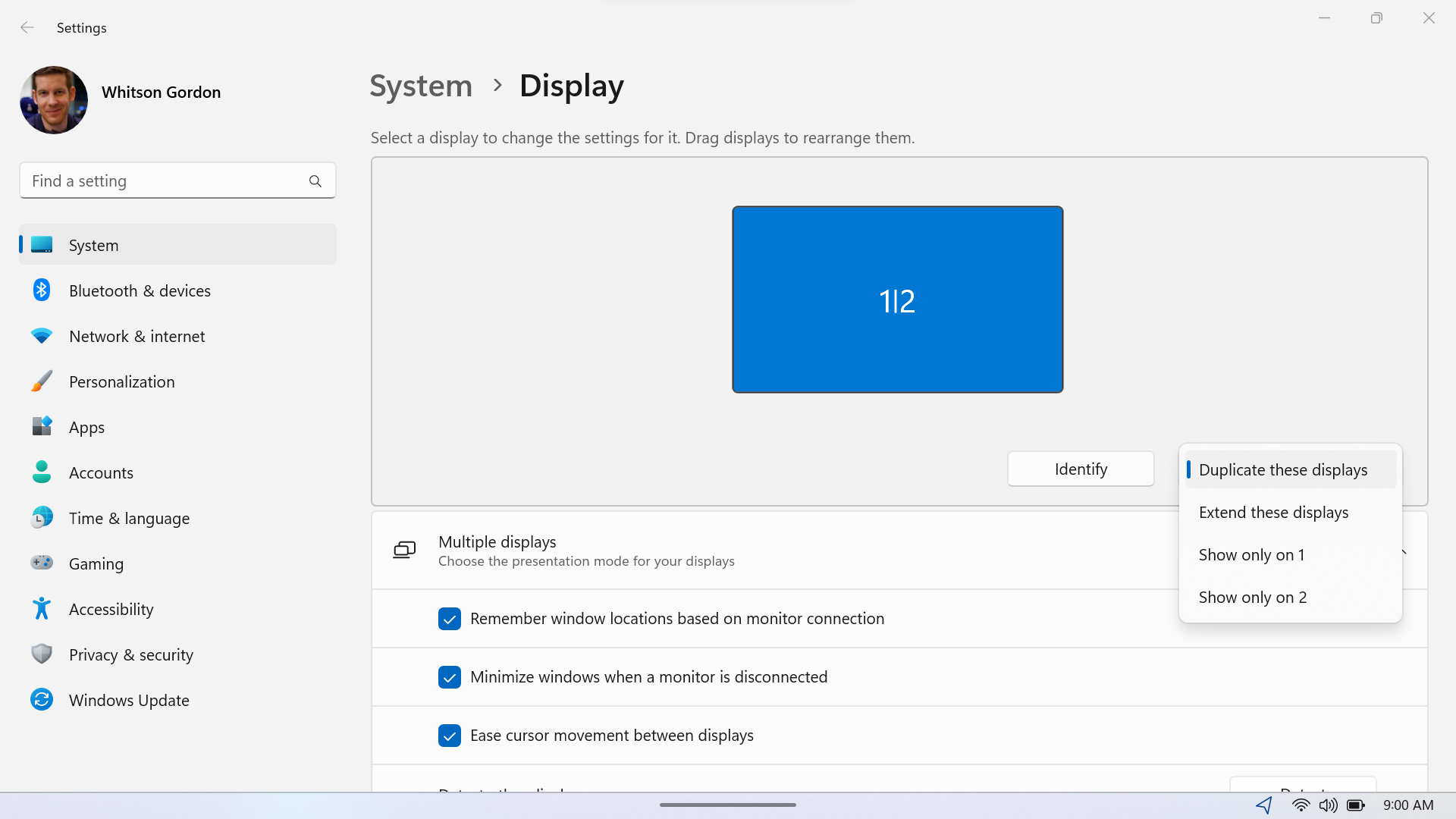
Когда вы подключаете Ally к телевизору, экран на мгновение становится черным, поскольку он обнаруживает новый дисплей, после чего вы должны увидеть дисплей Ally на вашем телевизоре или мониторе. По умолчанию он будет показываться только на телевизоре, но вы можете настроить его в зависимости от своих предпочтений. Удерживайте кнопку M1 или M2 на задней панели Ally и нажмите X, чтобы вызвать режим проекции Windows. Отсюда вы можете дублировать экран Ally на телевизоре или расширить отображение на телевизоре. Обычно я предпочитаю настройку по умолчанию, но вы можете настроить ее по своему усмотрению.
Затем убедитесь, что настройки дисплея вашего телевизора установлены правильно. Откройте меню «Пуск» Windows и выберите «Настройки» > «Система» > «Экран». В разделе «Разрешение экрана» установите желаемое разрешение телевизора. Ally был разработан для воспроизведения с разрешением 1080p, поэтому установка разрешения телевизора на 1920x1080 обеспечит простейшую работу по принципу «включай и работай». Однако в зависимости от игры, в которую вы собираетесь играть, вы можете выполнить ее рендеринг в разрешении 4K или 3840x2160, что обеспечит более четкую графику. Вы также можете использовать FSR или RSR для повышения разрешения игры с 1080p до 4K, если это необходимо, как описано в этом руководстве.
Наконец, прокрутите вниз до раздела «Расширенный дисплей», выберите свой телевизор из раскрывающегося списка «Выберите дисплей» вверху и убедитесь, что частота обновления установлена не менее 60 Гц. Это позволит вашему телевизору отображать плавный игровой процесс со скоростью 60 кадров в секунду.
Шаг третий: Подключите контроллеры и отключите встроенный геймпад.

Теперь, когда ваш дисплей настроен, вам нужно подключить контроллеры. Возьмите свой любимый проводной или беспроводной геймпад — можем ли мы предложить ROG Raikiri или ROG Raikiri Pro? — и подключите его к своему Ally. Для проводных и беспроводных контроллеров 2,4 ГГц вы можете подключить его к оставшемуся порту USB на док-станции для игрового зарядного устройства, а для контроллеров Bluetooth вы можете подключить их в меню «Настройки Windows» > «Bluetooth и устройства». Ally может поддерживать до четырех контроллеров.
Чтобы играть с внешним контроллером, вам также необходимо отключить встроенный геймпад Ally, чтобы игры не обнаруживали его. Откройте командный центр и отключите опцию «Встроенный контроллер».
Шаг четвертый: игра началась
Дальше все готово! Вы сможете управлять Armory Crate с помощью контроллера, не вставая с дивана, что позволит вам запускать игры и начинать играть. Если вам нужна хорошая игра, в которую можно играть с друзьями, ознакомьтесь с нашим списком лучших кооперативных и многопользовательских игр для Ally на диване, а дополнительные советы и подсказки можно найти в нашем полном руководстве по ROG Ally. Если вы еще не приобрели свой, вы можете приобрести его в Best Buy по ссылкам ниже.