Как повысить игровую производительность ROG Ally и ROG Ally X

Благодаря дисплею с разрешением 1080p и графике RDNA 3 портативные консоли ROG Ally и ROG Ally X радуют отличным изображением в играх, а если вы хотите добиться максимально высокой частоты кадров, то используйте наши настройки – они помогут дополнительно повысить производительность.
Это часть нашего расширенного руководства пользователя ROG Ally. Ознакомьтесь с нашими рекомендациями, чтобы узнать о наших любимых играх для этой консоли.
Как отслеживать частоту кадров и другие показатели производительности на ROG Ally
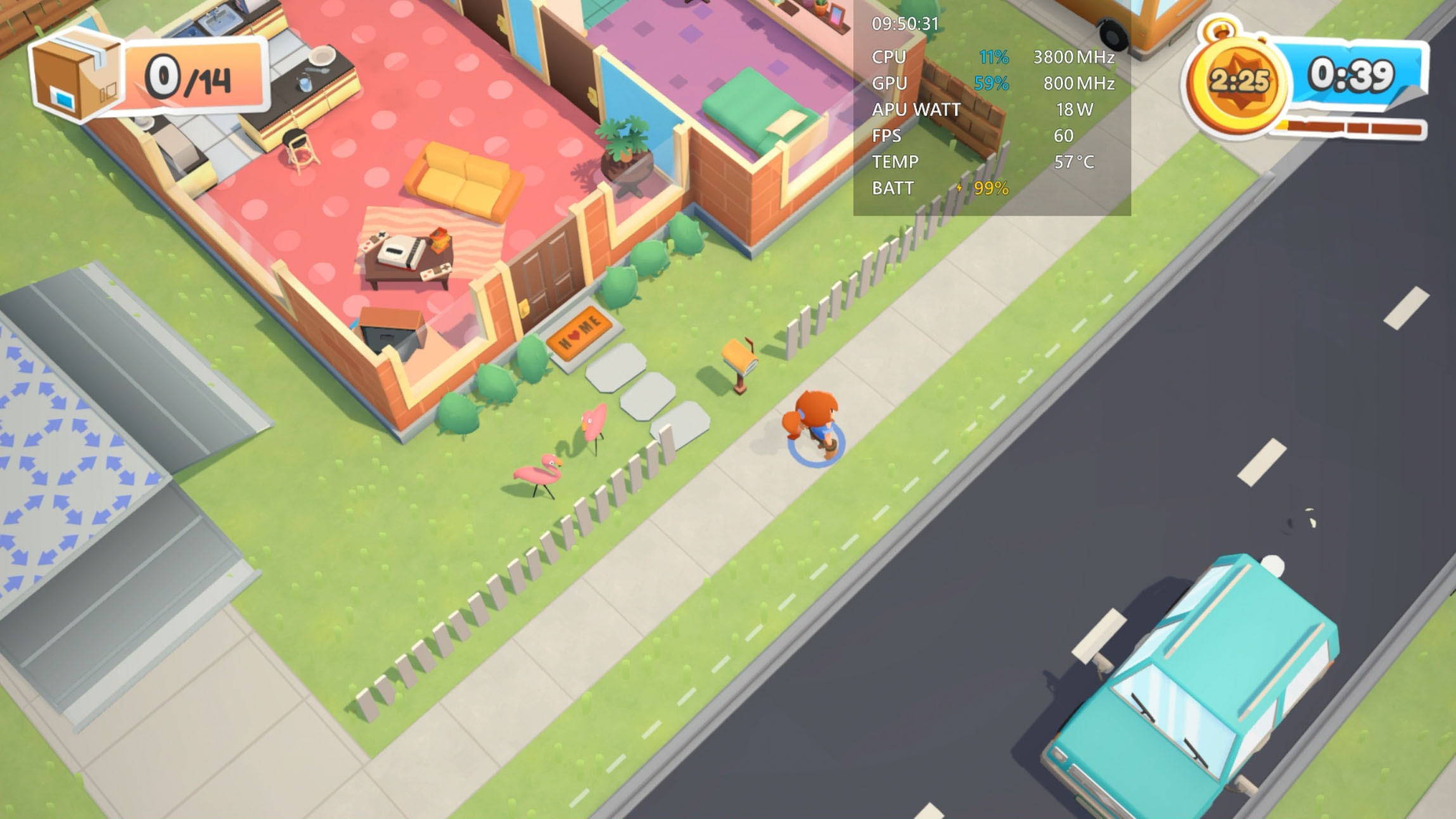
Чтобы отслеживать показатели производительности во время игры, вам не понадобятся никакие сторонние программы. В ROG Ally уже встроен системный монитор со счетчиком FPS, который можно включить буквально в пару касаний, во что бы вы ни играли.
Чтобы увидеть частоту кадров (FPS) и другие системные показатели, нажмите кнопку «Командный центр» (Command Center) на левой стороне ROG Ally и выберите опцию «Мониторинг в реальном времени» (Real-time Monitor). В правом верхнем углу экрана появится небольшое прозрачное окно с информацией о загрузке процессора и графического процессора, показателях FPS, температуре и уровне заряда батареи. Продолжайте нажимать на кнопку «Мониторинг в реальном времени», и вы увидите разные варианты отображения этого окна: от минимального с несколькими показателями до подробного с данными о загрузке центрального процессора и графического процессора, текущем энергопотреблении и графиком частоты кадров.
Вы можете переместить окно мониторинга в любое место на экране, где оно не будет мешать игровому интерфейсу, чтобы отслеживать частоту кадров и загрузку системы в любой момент во время игры.
Во-первых, обновите программное обеспечение и драйверы
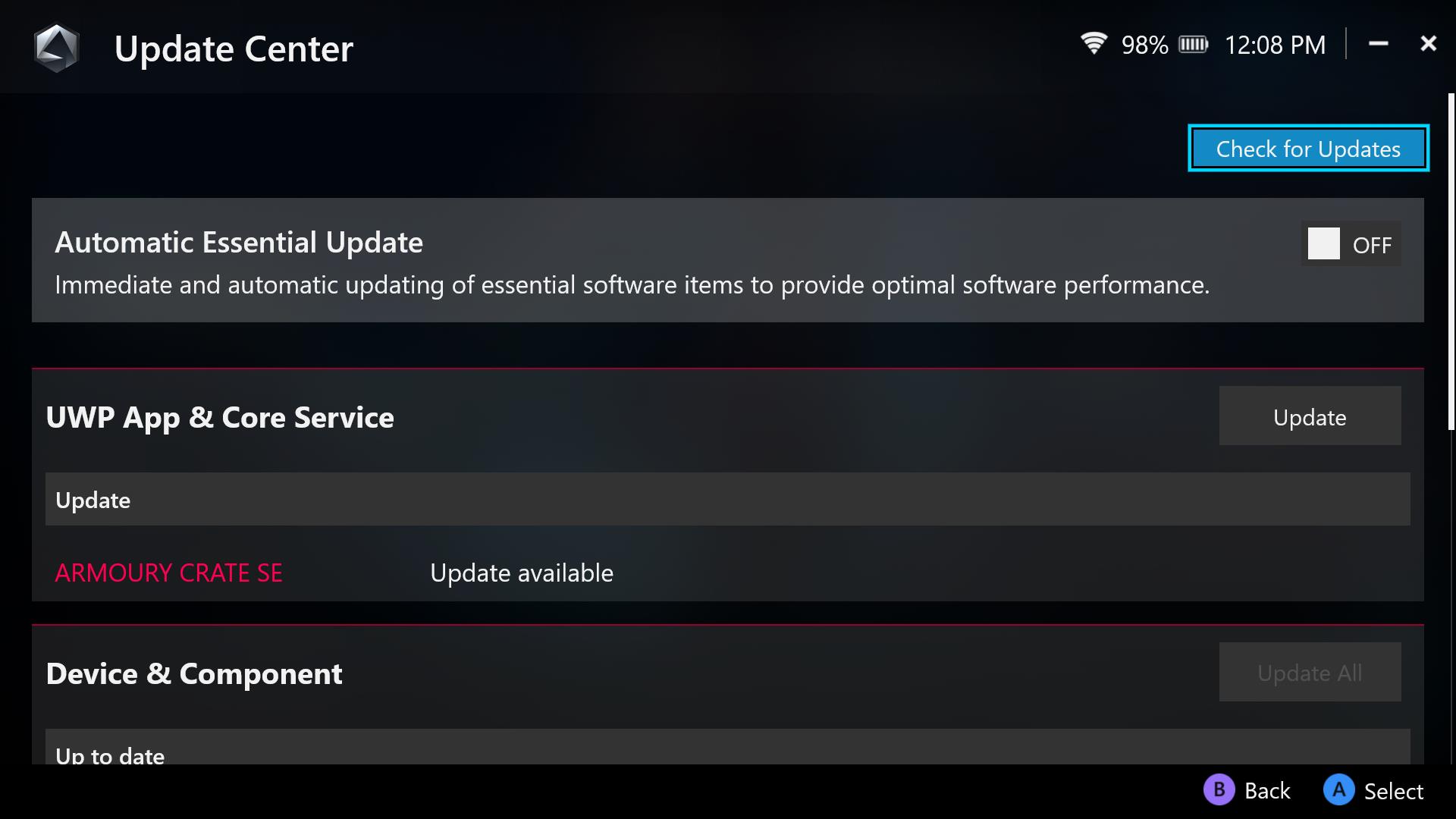
Теперь займемся непосредственно повышением производительности. ROG Ally работает на специальном программном обеспечении и драйверах для максимально комфортной игры. ASUS, Microsoft и AMD постоянно их обновляют, чтобы ваша консоль работала в полную силу. Иногда эти обновления могут даже увеличить производительность. Особенно важно следить за обновлениями графических драйверов – они оптимизируют работу новых игр. Поэтому, если вы давно не обновляли программное обеспчение консоли, то сейчас самое время это сделать.
Откройте Armoury Crate, перейдите на нужную вкладку вверху и выберите «Центр обновлений» (Update Center). Убедитесь, что все элементы в списке обновлены, прежде чем продолжить. В этом разделе появляется большинство важных обновлений, поэтому время от времени заглядывайте сюда.
Также рекомендуем иногда открывать приложение MyASUS и в разделе «Поддержка клиентов» > «LiveUpdate» (Customer Support > LiveUpdate) скачивать все доступные обновления во вкладках «Основные» (Essentials) или «Последние» (Latest). Также будет не лишним открыть Microsoft Store, нажать «Загрузки» (Downloads) на боковой панели и установить все доступные обновления для таких компонентов, как приложение Xbox и программное обеспечение AMD Adrenalin.
Наконец, чтобы обновить графические драйверы, коснитесь меню «Пуск» и откройте программное обеспечение AMD. В появившемся окне щелкните шестеренку «Настройки» в правом верхнем углу и проверьте наличие обновлений программного обеспечения и драйверов Adrenalin.
Включите режим «Турбо» и подключите питание
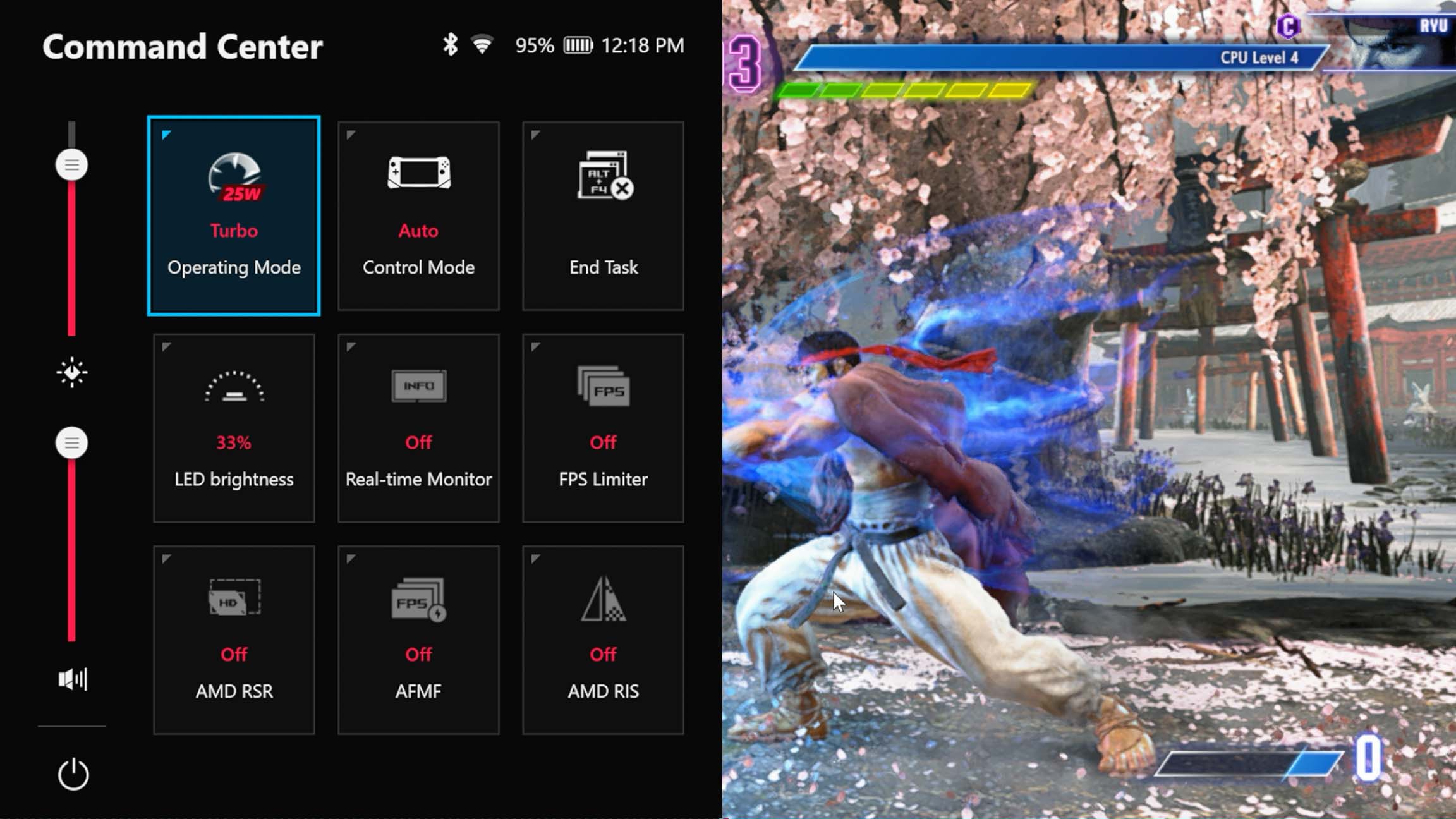
Как и в наших игровых ноутбуках, в ROG Ally есть несколько режимов работы, позволяющих регулировать мощность, подаваемую на гибридный процессор Ryzen Z1: «Тихий» (Silent), «Производительный» (Performance) и «Турбо» (Turbo). Энергоэффективный тихий режим потребляет меньше энергии, обеспечивая более продолжительное время работы от батареи и минимальный шум вентиляторов, но не дает максимальной производительности, особенно в графически требовательных играх категории ААА. «Производительный» режим предлагает баланс между производительностью и временем работы от батареи, а 25-ваттный режим «Турбо» обеспечивает максимальную мощность для наиболее высокой частоты кадров. Чтобы активировать этот режим, нажмите кнопку «Командный центр» на левой стороне ROG Ally и измените режим работы на «Турбо».
Если подключить устройство к розетке, то энергопотребление в режиме «Турбо» увеличится до 30 Вт, что обеспечит еще несколько дополнительных кадров в секунду.
Если же вы продвинутый пользователь и хотите самостоятельно настроить управление питанием, то мы также предлагаем «Ручной режим» (Manual Mode), который дает полный доступ к управлению питанием гибридного процессора и скоростью вращения вентиляторов. Откройте Armoury Crate, перейдите на вкладку «Настройки» (Settings) и выберите опцию «Режим работы» в меню. Выберите «Ручной режим» в появившемся списке, и увидите целый ряд ползунков и графиков.
Ползунок FPPT позволяет установить максимальный лимит мощности, который гибридный процессор может поддерживать до 10 секунд. Значение SPPT он может поддерживать до 2 минут, а значение SPL – неограниченно долго. Настройте их по своему усмотрению. Затем, при желании, вы можете отрегулировать кривые работы вентиляторов, сделав их более или менее агрессивными в зависимости от температуры гибридного процессора. Обратите внимание, что ручные настройки при подключенном питании отличаются от настроек при работе от аккумулятора, поэтому вы можете задать два разных ручных режима. Подробнее о ручном режиме настроек на устройствах ROG можно прочитать в этом руководстве – он работает на Ally так же, как и на наших ноутбуках на базе платформы AMD.
Выберите подходящие настройки графики
 Источник изображения: Gamesplanet
Источник изображения: Gamesplanet
ROG Ally работает на Windows, а это значит, что вы можете настроить каждую игру именно так, как вам нужно. Хотите более красивую картинку? Слегка подкрутите настройки графики. Нужна более высокая производительность? Снизьте их и наслаждайтесь дополнительными кадрами в секунду. Если игры по умолчанию запускаются на настройках «Ультра», то попробуйте переключить качество графики на «Высокое», «Среднее» или «Низкое», пока не найдете идеальный для себя баланс между качеством и производительностью.
Поиск идеальных настроек может быть непростым делом, ведь разные графические параметры по-разному влияют на качество картинки и производительность. Если вы готовы немного поэкспериментировать, попробуйте поискать в сети оптимальные настройки для вашей игры – это отличная отправная точка. Кстати, у нас уже есть готовые рекомендации по настройкам для многих популярных игр и мы постоянно добавляем новые.
Обратите особое внимание на одну важную настройку: если в графических параметрах вашей игры есть поддержка AMD FidelityFX Super Resolution (или FSR), обязательно включите ее. FSR позволяет запускать игру в более низком разрешении (например, 720p), а затем масштабирует картинку до 1080p, используя передовые алгоритмы временного масштабирования. В результате вы получите изображение высокого качества при значительно лучшей производительности. Подробнее о технологиях AMD FSR, RSR и RIS можно узнать в нашем полном руководстве. Также рекомендуем ознакомиться с информацией о FSR 3 Frame Generation и AMD Fluid Motion Frames – эти технологии помогут сделать движения в играх еще более плавными.
Используйте Radeon Super Resolution
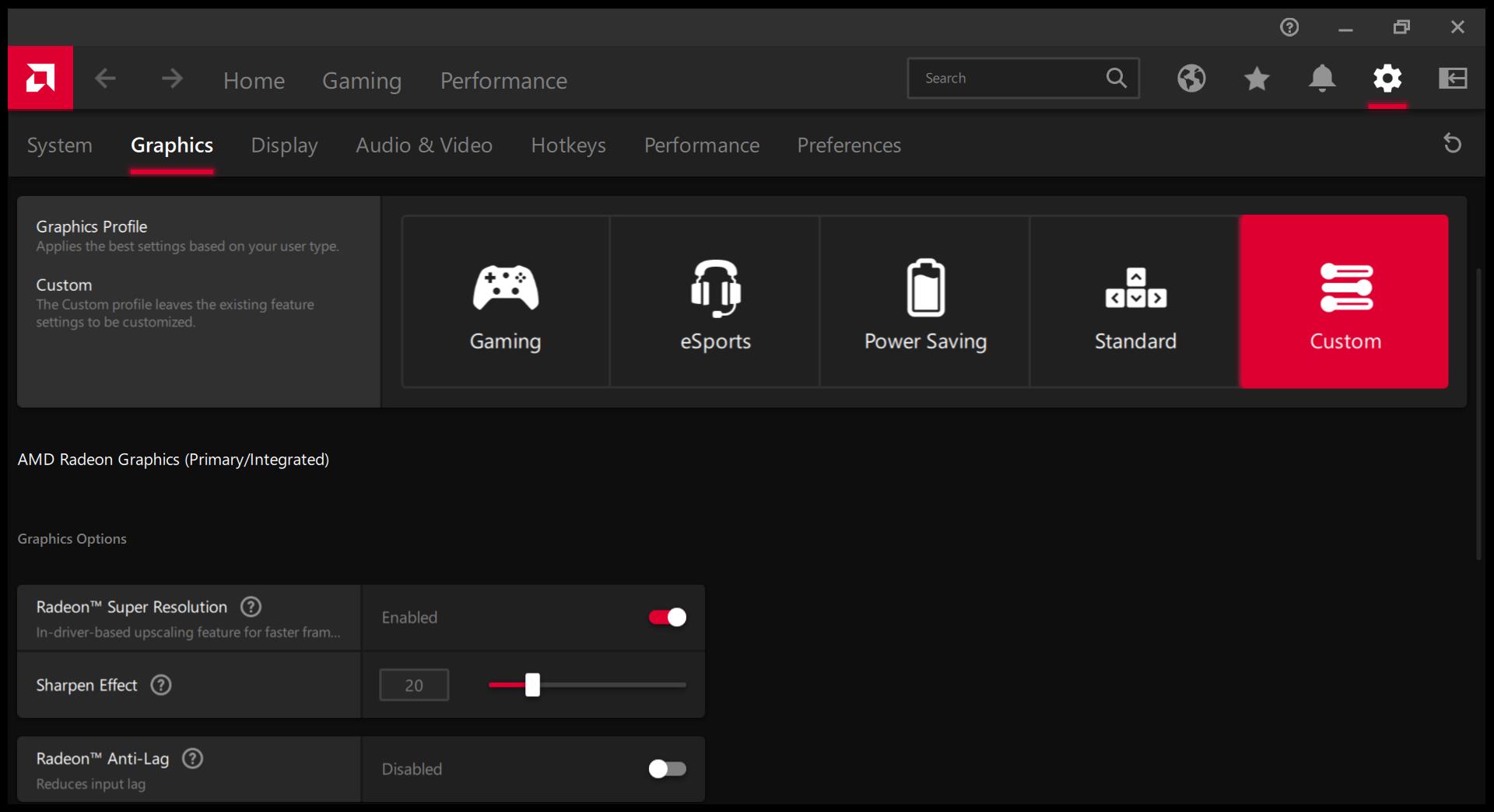
Если игра не поддерживает FSR, то у вас есть еще один козырь в рукаве – технология Radeon Super Resolution, или RSR.
Технология RSR работает немного иначе, чем FSR, но в итоге выполняет ту же задачу: отрисовывает игры в более низком разрешении, а затем масштабирует их до родного разрешения вашего экрана (в данном случае, 1080p). Хотя последняя версия FSR немного более продвинута, у RSR есть одно большое преимущество – это функция не какой-то одной конкретной игры, вы можете использовать ее с гораздо большим количеством разных игр. Поэтому, даже если в вашей игре нет FSR, вы можете включить RSR и получить заметный прирост производительности, при этом графика будет выглядеть лучше, чем при простом понижении разрешения. Подробнее о FSR и RSR, а также о том, когда использовать каждую из этих технологий, вы можете прочитать в нашем руководстве.
Чтобы включить RSR, сначала нужно настроить в игре более низкое разрешение. Откройте игру, зайдите в настройки экрана или графики, установите полноэкранный режим и понизьте разрешение до 1280x720 или 1600x900. Затем выйдите из игры, откройте «Командный центр» и включите AMD RSR. Перезапустите игру и наслаждайтесь! Даже если в игре по-прежнему указано разрешение 720p или 900p, эта технология автоматически масштабирует изображение до 1080p, обеспечивая более четкую картинку и лучшую производительность.
Игровые профили Armoury Crate позволяют автоматически активировать RSR при запуске игр. Вы также можете активировать режим RSR в программном обеспечении AMD, как показано выше, и настроить уровень резкости по своему вкусу.
Обратите внимание, что эта технология влияет только на игры, запущенные в более низком разрешении. Игры, настроенные на работу в 1080p, не получат масштабирования – рядом с настройкой RSR во всплывающем окне AMD для них будет отображаться желтый восклицательный знак. Так и должно быть: когда вы запускаете игру в 1080p, RSR не выполняет масштабирование, поскольку в нем нет необходимости.
Настройте распределение видеопамяти
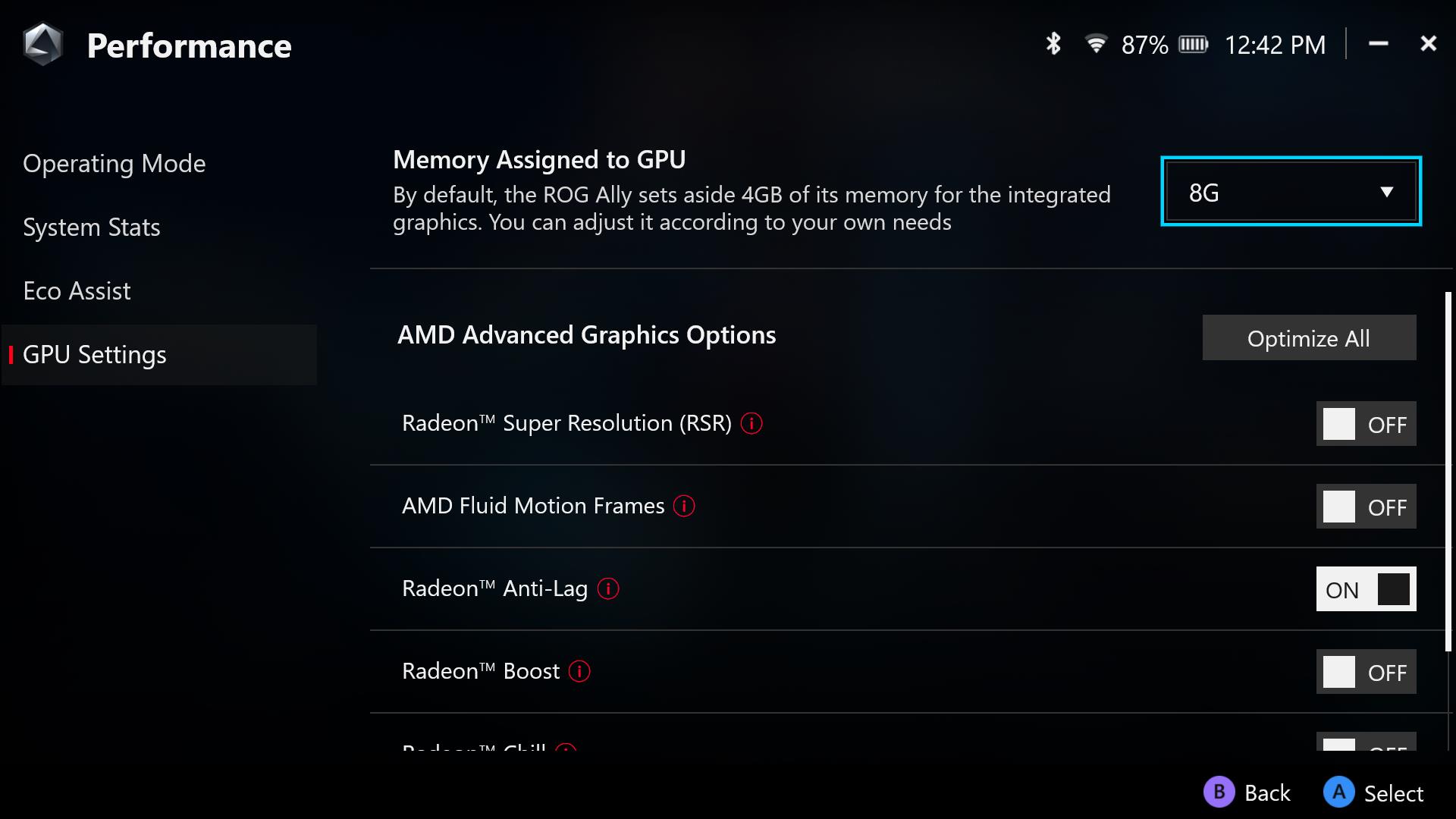
Если ваша игра требует много видеопамяти, подтормаживает или вовсе не запускается, то попробуйте выделить больше общей памяти Ally под видеопамять (VRAM). Для Ally X это обычно не требуется, так как эта модель уже имеет 8 ГБ выделенной видеопамяти, но владельцам оригинальной Ally такая настройка может пригодиться.
Чтобы настроить объем видеопамяти Ally, откройте Armoury Crate и перейдите в раздел «Настройки» > «Режим работы» > «Настройки GPU» (Settings > Operating Mode > GPU Settings). Найдите выпадающее меню рядом с пунктом «Память, выделенная для ГП» (Memory Assigned to GPU) и выберите нужное значение. По умолчанию Ally выделяет 4 ГБ под видеопамять, но вы можете увеличить это значение до 8 ГБ или уменьшить до 1 ГБ (лично я считаю, что 6 ГБ – оптимальный вариант для игр на оригинальном Ally, но вам может подойти больше или меньше). После изменения настроек перезагрузите Ally, чтобы они вступили в силу. Подробнее об этой функции можно прочитать в нашем руководстве по видеопамяти.
Повышение производительности с помощью внешнего графического адаптера

Для достижения максимальной производительности вы можете подключить к своей портативной консоли внешнюю видеокарту. К оригинальной ROG Ally можно подключить графическую станцию линейки ROG XG Mobile (вплоть до видеокарты NVIDIA GeForce RTX 4090 для ноутбуков) через специальный разъем XG в верхней части. Новая Ally X совместима со множеством сторонних внешних графических адаптеров, подключаемых по USB или Thunderbolt. С более мощной графикой вы сможете повысить настройки графики, играть в более высоком разрешении или доминировать на полях сражений в киберспортивных играх с ультравысокой частотой обновления экрана.
С таким арсеналом настроек вы легко подберете идеальное сочетание красивой картинки и плавного геймплея для любой игры. А если хотите выжать максимум из своей ROG Ally, загляните в наше подробное руководство – там вы найдете еще больше полезных советов.
Автор
Популярное

Как настроить подсветку вашего ПК с помощью Aura Sync

Как настроить производительность вашего ноутбука ROG с помощью ручного режима Armoury Crate

Андервольтинг с помощью GPU Tweak III для снижения температуры видеокарты

Настройка вентиляторов видеокарты в приложении GPU Tweak III
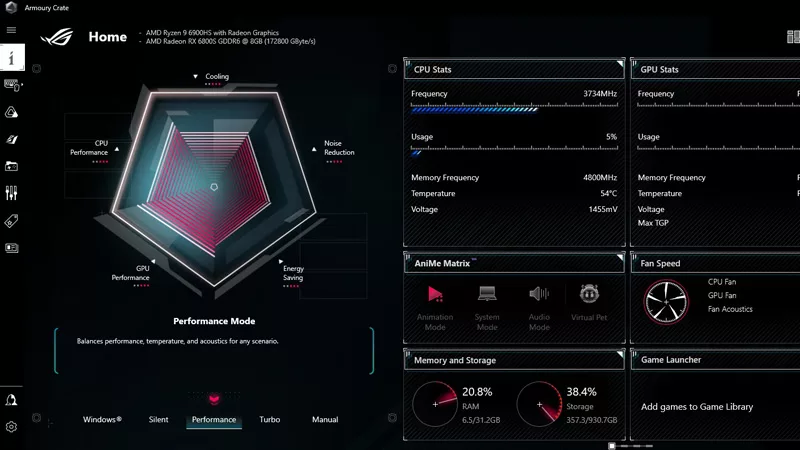
Режимы производительности в Armoury Crate – рассказываем, в чем разница между режимами Silent, Performance, Turbo и Windows
Последние статьи

Лучшие ноутбуки для студентов и геймеров в 2025 году: выбираем устройство ROG для учебы и игр
Линейка ROG предлагает мощные решения на любой вкус для студентов любой специальности. В этой статье мы поможем подобрать идеальный вариант для вас или вашего выпускника.

Как выбрать игровой ноутбук: подробный гид по моделям 2025 года
Какими бы ни были причины, мы рады будем помочь вам определиться с выбором модели, ведь от этого выбора зависит, насколько комфортным будет ваше путешествие во вселенную компьютерных игр

Как управлять настройками ROG Flow Z13 с помощью кнопки «Командный центр»
ROG Flow Z13 2025 года предоставляет множество инструментов для тонкой настройки, а для удобного управления всеми этими инструментами мы создали «Командный центр».

Armoury Crate 6 – обновленная утилита для оптимизации функций геймерских ПК
Благодаря вашим отзывам, приложение Armoury Crate стало еще лучше и удобнее. Далее мы подробнее расскажем о его возможностях.

Zephyrus, Strix и Flow – в чем разница между ноутбуками ROG?
В ROG мы знаем, что не существует двух одинаковых геймеров. Среди ноутбуков ROG вы легко подберете идеальный для себя вариант.

Как повысить частоту кадров на консоли ROG Ally с помощью технологий FSR 3 и AFMF 2
Повышаем частоту кадров на консоли ROG Ally с помощью технологий FSR 3 и AFMF 2 от AMD.