Андервольтинг с помощью GPU Tweak III для снижения температуры видеокарты
Годами геймеры разгоняли свои видеокарты, чтобы повысить их производительность. Но что, если частота кадров вас вполне удовлетворяет, и вы предпочли бы получить видеокарту с такой же производительностью, но с меньшим энергопотреблением, тепловыделением и уровнем шума? Ответ – андервольтинг.
Это лишь одна из многочисленных возможностей приложения GPU Tweak III! Все наши руководства по его использованию можно найти по этой ссылке.
Андервольтинг видеокарты не отнимает много времени, а результатом может стать существенное улучшение ее потребительских качеств. Утилита ASUS GPU Tweak III предлагает два разных способа сделать устройство более эффективным, и в данной статье мы рассмотрим оба. Прочитать обо всех функциях GPU Tweak III можно здесь, и помните, что это приложение работает с видеокартами любого бренда, не только ASUS. Просто скачайте его и попробуйте сами.
Примечание: Как и оверклокинг, андервольтинг обычно является безопасной процедурой, но в процессе тестирования компьютерная система может из-за него потерять стабильность. Беспокоиться об этом не следует: у видеокарты его множество встроенных защитных механизмов, которые предотвратят ее повреждение. Главное не оставлять те настройки, при которых она работает нестабильно. В любом случае, вся ответственность за результат ложится на вас.
Легкий путь: снизить лимит мощности
Да, наш первый способ не является в строгом смысле андервольтингом, но, если вы хотите затратить минимум усилий и получить схожие результаты, то стоит им воспользоваться. У видеокарты снизятся энергопотребление, температура и уровень шума, а ее производительность уменьшится лишь чуть-чуть. (Если же вы хотите добиться всего этого без снижения производительности, перейдите сразу к следующему разделу статьи.)
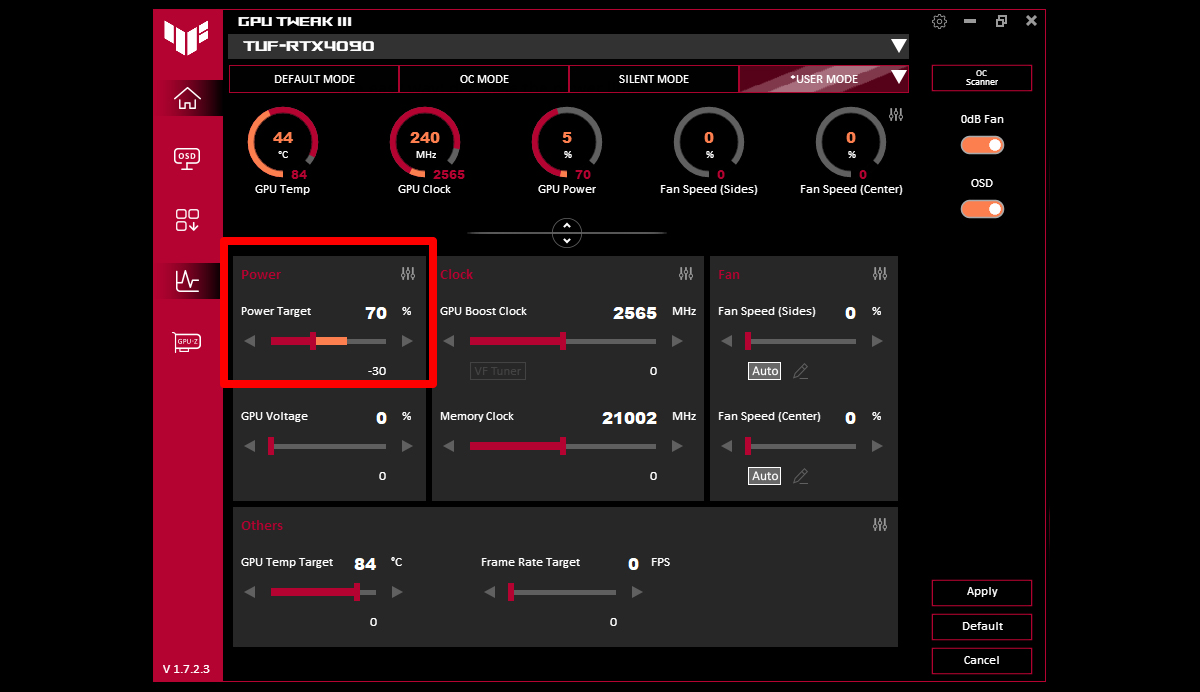
Прежде чем изменять настройки, рекомендуем протестировать видеокарту и измерить ее производительность при стандартных настройках. Это может быть встроенный бенчмарк из вашей любимой игры или бесплатный инструмент, такой как Unigine Superposition. Запишите результат в баллах и/или частоту кадров. Затем выполните следующие действия.
- Откройте GPU Tweak III и найдите ползунок Power Target в левой части приложения. Перетащите его, чтобы снизить соответствующее значение на 5 или 10%, и щелкните по кнопке Apply в правом нижнем углу.
- Снова проведите тестирование в бенчмарке и запишите результат и/или частоту кадров, полученные при текущем значении лимита мощности. Также можно отметить температуру и уровень шума от вентиляторов.
- Повторяйте два предыдущих шага до тех пор, пока падение производительности не станет чересчур большим.
К этому моменту у вас на руках будет список результатов тестирования при разных лимитах мощности, из которых можно будет выбрать тот, который соответствует вашим пожеланиям с точки зрения энергопотребления, производительности, температуры и уровня шума. Оптимальный результат будет разным для каждой видеокарты. Например, с нашей TUF Gaming GeForce RTX 4090 мы зафиксировали лишь 4-процентное снижение производительности при лимите мощности в 70%. Отличный результат, получившийся благодаря высокой эффективности всей 40-й серии. При тестировании ROG Strix GeForce RTX 3080 Ti LC производительность начала существенно падать с отметки 80%, поэтому мы остановились на 80% и снижении производительности на 5,5%.
За многие годы мы подвергли андервольтингу множество видеокарт, но сейчас именно описанный выше метод стал нашим излюбленным. Он очень прост и экономит массу времени. Тем не менее, если вы хотите большего, ознакомьтесь с методом из следующего раздела нашей статьи.
Максимум скорости, минимум энергопотребления: андервольтинг с помощью VF Tuner
В этом разделе мы обсудим андервольтинг в его традиционном смысле. У каждого графического процессора есть кривая напряжение/частота, которой он следует при изменении в уровне загрузки. Чтобы достичь частоты Х, требуется напряжение Y. Но эта кривая не является неизменной. Графический процессор может оказаться в состоянии работать при определенном напряжении на чуть более высокой частоте, и это позволяет разгонять его, чтобы получить прирост производительности. Подробнее об этом – в нашей статье об оверклокинге с помощью GPU Tweak III.
Андервольтинг – это, по сути, то же самое, только наоборот: вместо того, чтобы заставить графический процессор работать на более высокой частоте при том же напряжении питания, мы оставляем частоту неизменной, а напряжение снижаем. В результате производительность будет примерно такой же, как на стандартных настройках, а вот энергопотребление, температура и шум снизятся, что положительно скажется на пользовательских впечатлениях от устройства.
Существует масса способов осуществить андервольтинг видеокарты, но мы предложим вам тот, который, по нашему опыту, в целом является самым лучшим. По сути, мы будем разгонять видеокарту, чтобы поднять всю кривую напряжение/частота, а затем вручную вернем максимальную Boost-частоту к стандартному значению. В результате видеокарта будет достигать этой частоты при более низком напряжении питания, чем обычно.
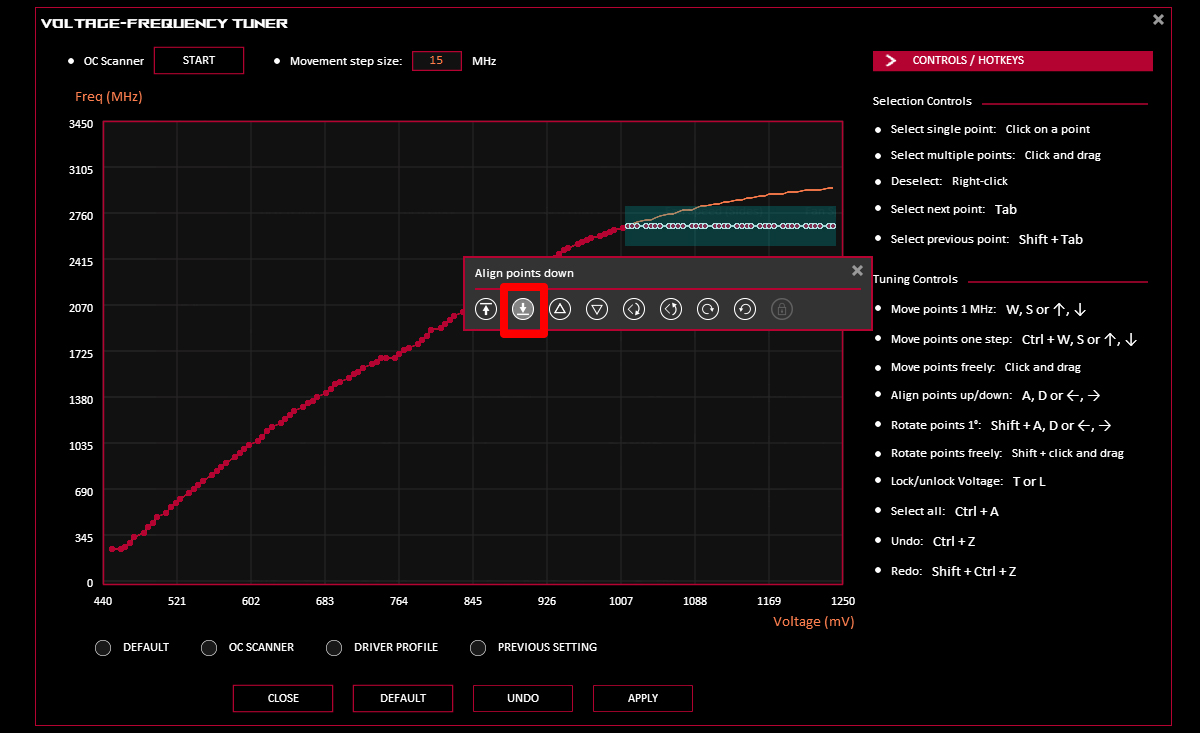
Вначале нужно найти максимальную частоту графического процессора, которой тот достигает под высокими игровыми нагрузками. Запустите игру или бенчмарк и убедитесь, что графический процессор загружен на 98% и более. Частота, указанная в правом верхнем углу во время прохождения бенчмарка, будет постоянно меняться. Ее максимум будет приходиться на определенное значение – запишите его. Это будет целевая частота для наших сегодняшних экспериментов. Например, наша видеокарта TUF Gaming GeForce RTX 4090 показала максимальную частоту около 2670 МГц, а видеокарта ROG Strix GeForce RTX 3080 Ti – примерно 1920 МГц.
Найдя целевую частоту, приступаем к андервольтингу:
- В приложении GPU Tweak III найдите настройку GPU Boost Clock и повысьте ее на 20 МГц или около того. Щелкните по кнопке Apply. В результате кривая напряжение/частота поднимется, что означает разгон графического процессора.
- Теперь щелкните по кнопке VF Tuner. Перед вами откроется только что повышенная кривая напряжение/частота для вашего графического процессора. Найдите целевую частоту на кривой и щелкните по точке, которая ей соответствует. Запишите напряжение, соответствующее этой точке.
- Выделите мышкой все точки справа от целевой частоты. Появится всплывающее окошко с опциями: щелкните по кнопке Align Points Down. Это выровняет кривую, начиная с выбранной вами частоты. Щелкните по кнопкам Apply и Save, чтобы применить и сохранить изменения.
- Запустите разок свой любимый бенчмарк при очень высоких настройках (чтобы загрузка графического процессора достигала 99%). Затем запишите результат в баллах или среднюю частоту кадров, а также значения настроек GPU Tweak III, при которых они были получены.
- Щелкните по кнопке Default в правом нижнем углу приложения GPU Tweak III, затем снова выполните вышеописанные шаги и повысьте Boost-частоту графического процессора еще на 20 МГц. Всякий раз во время этой процедуры вы будете замечать, что кривая выравнивается при более низком напряжении. Например, если в прошлый раз частота 1920 МГц достигалась при 887 мВ, то после повышения кривой на 20 МГц и выравнивания точек вниз эта же частота 1920 МГц достигается при 880 мВ. Примените изменения, запустите стресс-тест и повторяйте это до тех пор, пока не возникнут проблемы со стабильностью (компьютер начнет зависать, на экране появятся визуальные артефакты и т.д.).
- Когда бенчмарк начнет работать нестабильно, верните настройки к предыдущим значениям и щелкните по кнопке Save в правом нижнем углу, чтобы их сохранить.
Если все пройдет правильно, то видеокарта станет достигать той же Boost-частоты, что и при стандартных настройках, а, может быть, даже чаще, при этом ее энергопотребление, температура и шум будут меньше. Дополнительно можно настроить регулировку вентиляторов в соответствии с вашими предпочтениями. В этот момент мы рекомендуем запустить бенчмарк в цикле на несколько часов, чтобы убедиться, что компьютер работает стабильно во время длительных сессий. Если щелкнуть по пиктограмме с инструментами в левой боковой панели GPU Tweak, то найдете там ROG Furmark – один из вариантов тестирования видеокарты на стабильность при андервольтинге.
Обращаем ваше внимание, что большинство стресс-тестов чаще используют высокие частотные диапазоны, а не низкие, поэтому в редких случаях игры, работающие стабильно при полной загрузке графического процессора, оказываются нестабильными, когда тот работает не на полную мощность. Если какие-то игры вылетают в ситуации неполной загрузки графического процессора, может потребоваться снизить кривую побольше и тем самым добиться стабильной работы видеокарты во всем диапазоне частот – не бойтесь продолжать настройку, если это необходимо. Андервольтинг – тема сложная, и в нашей статье мы не углублялись во все нюансы.
Помните, что ваши результаты будут отличаться от тех, что получат другие пользователи, даже владельцы видеокарт той же самой модели. Поэтому не поленитесь тщательно протестировать именно свой экземпляр вместо того, чтобы полагаться на настройки, полученные кем-то другим. Некоторые видеокарты лучше подходят для андервольтинга, чем другие, но в любом случае вы наверняка сделаете свое устройство чуть более эффективным. Наслаждайтесь результатом!
Автор
Популярное

Как настроить подсветку вашего ПК с помощью Aura Sync

Как настроить производительность вашего ноутбука ROG с помощью ручного режима Armoury Crate

Настройка вентиляторов видеокарты в приложении GPU Tweak III
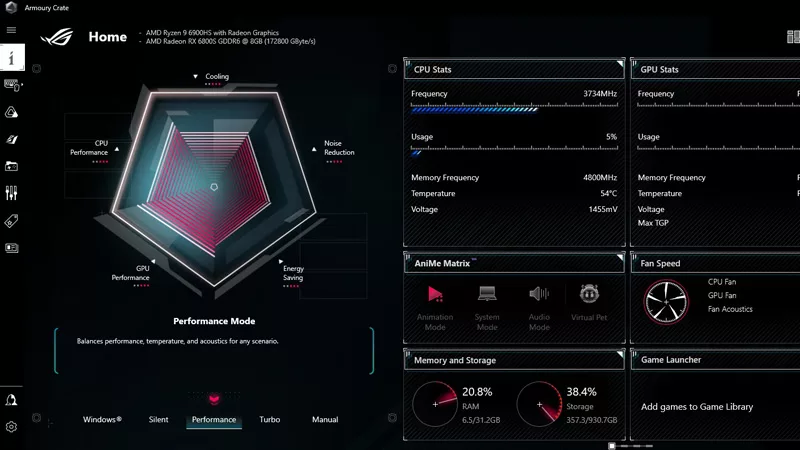
Режимы производительности в Armoury Crate – рассказываем, в чем разница между режимами Silent, Performance, Turbo и Windows

ROG ALLY Z1 и Z1 EXTREME – сравнение производительности и функционала
Последние статьи

Лучшие ноутбуки для студентов и геймеров в 2025 году: выбираем устройство ROG для учебы и игр
Линейка ROG предлагает мощные решения на любой вкус для студентов любой специальности. В этой статье мы поможем подобрать идеальный вариант для вас или вашего выпускника.

Как выбрать игровой ноутбук: подробный гид по моделям 2025 года
Какими бы ни были причины, мы рады будем помочь вам определиться с выбором модели, ведь от этого выбора зависит, насколько комфортным будет ваше путешествие во вселенную компьютерных игр

Как управлять настройками ROG Flow Z13 с помощью кнопки «Командный центр»
ROG Flow Z13 2025 года предоставляет множество инструментов для тонкой настройки, а для удобного управления всеми этими инструментами мы создали «Командный центр».

Armoury Crate 6 – обновленная утилита для оптимизации функций геймерских ПК
Благодаря вашим отзывам, приложение Armoury Crate стало еще лучше и удобнее. Далее мы подробнее расскажем о его возможностях.

Zephyrus, Strix и Flow – в чем разница между ноутбуками ROG?
В ROG мы знаем, что не существует двух одинаковых геймеров. Среди ноутбуков ROG вы легко подберете идеальный для себя вариант.

Как повысить частоту кадров на консоли ROG Ally с помощью технологий FSR 3 и AFMF 2
Повышаем частоту кадров на консоли ROG Ally с помощью технологий FSR 3 и AFMF 2 от AMD.