Как настроить производительность вашего ноутбука ROG с помощью ручного режима Armoury Crate
Ноутбуки ROG позволяют одним щелчком мыши настроить производительность вашей системы. Но мы знаем, что не все геймеры ROG довольны ездой между ограждениями. Чтобы удовлетворить ваше желание иметь полностью настроенный игровой ПК, мы даем вам возможность управлять им в ручном режиме в Armoury Crate. Здесь вы найдете все инструменты, необходимые для достижения точного баланса производительности, температуры и шума вентилятора, который вы требуете от своего ноутбука.
Предустановленные режимы производительности Armoury Crate — это все, что нужно большинству людей для выполнения работы: режим «Без звука» снижает энергопотребление для бесшумной работы, режим «Производительность» обеспечивает баланс между мощностью и акустикой, а режим «Турбо» выжимает все до максимума для повышения октанового числа. игры. Но если вам нужен более детальный контроль, ручной режим Armoury Crate позволяет указать точную мощность, температуру и целевые значения вентилятора, чтобы настроить производительность по своему усмотрению. (А в некоторых случаях, например, в Zephyrus Duo 16 , ручной режим даже позволяет вам продвинуть систему даже дальше, чем позволяет режим Turbo.)
Чтобы включить ручной режим, откройте Armoury Crate, убедитесь, что для режима графического процессора установлено значение «Стандартный», «Максимальный» или «Оптимизированный », и нажмите «Ручной» в нижней части экрана. Вы увидите несколько ползунков, которые вы можете начать настраивать по своему усмотрению. Для достижения наилучших результатов подключите ноутбук к источнику питания, прежде чем продолжить, так как не все параметры ручного режима могут быть доступны при питании от батареи. Кроме того, не все параметры будут доступны на всех машинах, поэтому доступные вам ограничения могут зависеть от вашего конкретного устройства.
Установите ограничения мощности процессора
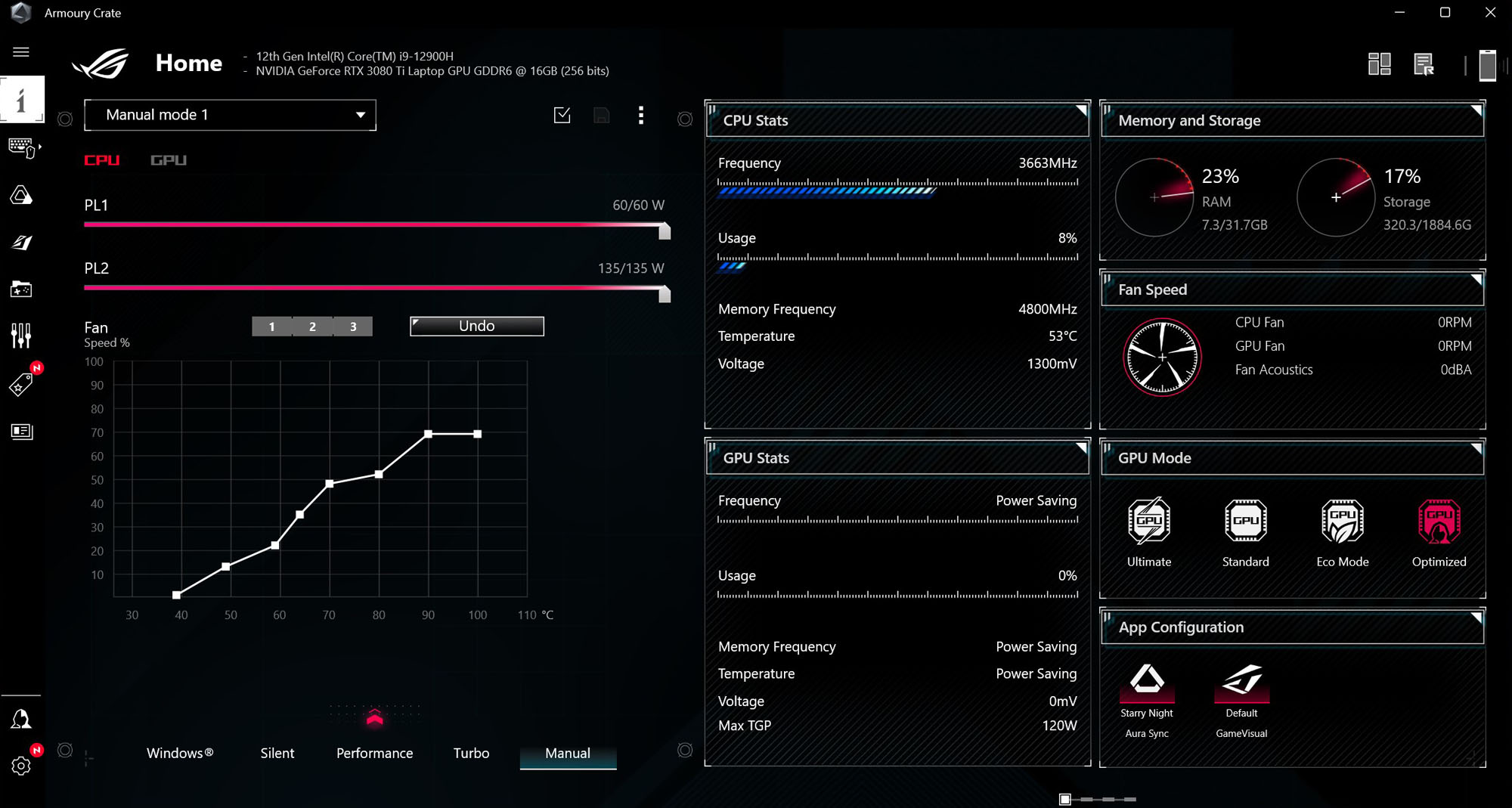
В ручном режиме вы увидите две опции в верхней части окна Armoury Crate — «CPU» и «GPU». Щелкните параметр ЦП, чтобы настроить поведение процессора вашего компьютера.
Ползунки вверху обозначают пределы мощности вашего процессора. Чем выше эти целевые значения, тем выше производительность процессора, хотя более высокие значения также связаны с более высоким энергопотреблением и более высокими температурами. Возможно, вам придется сделать несколько проб и ошибок, чтобы найти правильный баланс.
На машинах Intel PL2 обозначает максимальную мощность, на которую способен ваш ЦП, хотя он может увеличивать это значение максимум на 2 минуты. По истечении этого периода он снизится до значения PL1, которое является максимальной целевой мощностью, которую он может поддерживать бесконечно.
На машинах AMD FPPT позволяет установить максимальное ограничение мощности, которое ЦП может поддерживать до 10 секунд. Он может поддерживать мощность до значения SPPT до 2 минут и значения SPL в течение неопределенного времени. Установите их в соответствии с вашими предпочтениями.
Установите ограничения мощности графического процессора
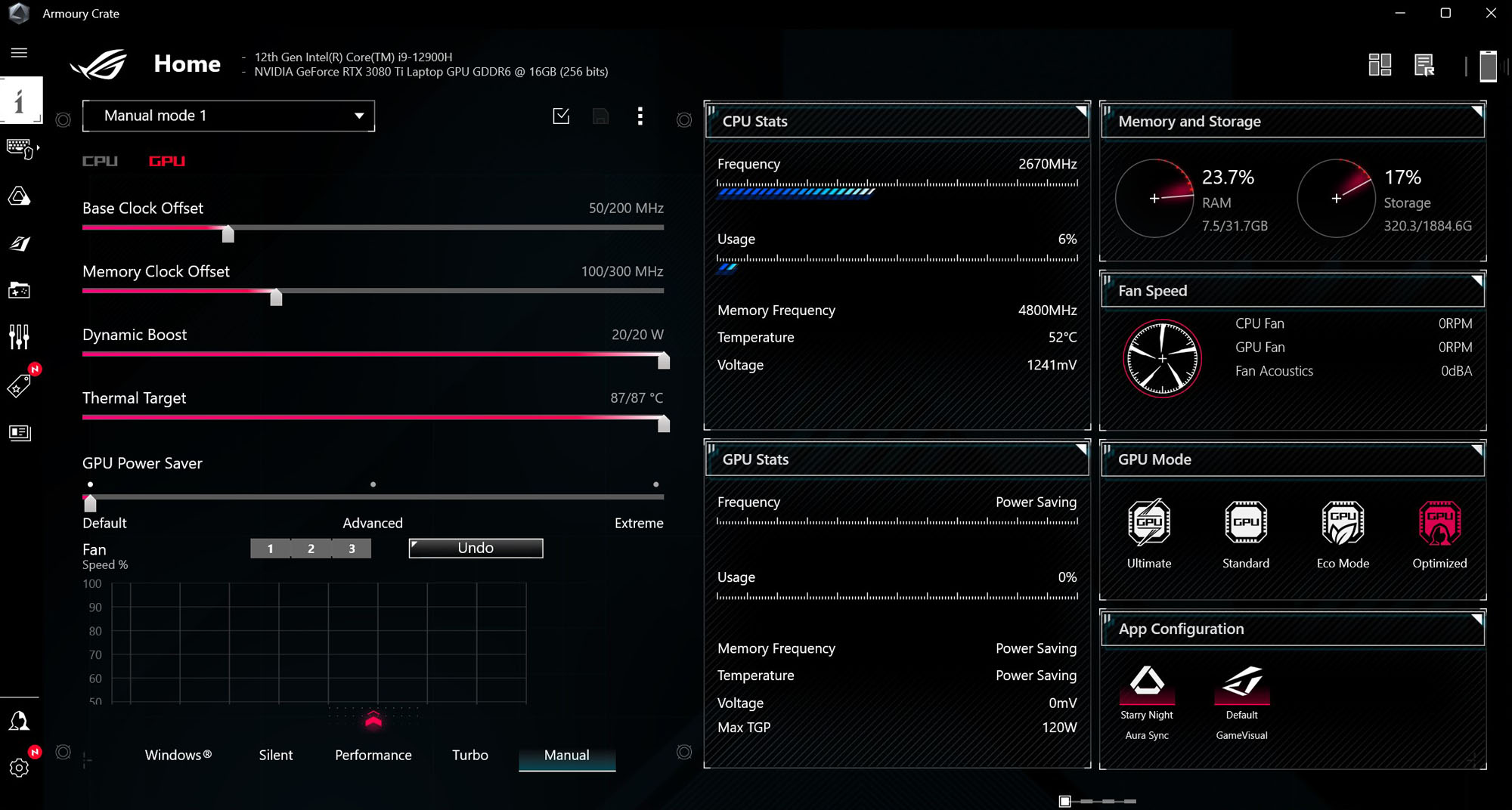
Параметр GPU в верхней части окна также позволяет вам установить некоторые цели для вашего графического чипа — это повлияет на производительность, энергопотребление и температуру во время графически интенсивных задач, таких как игровые сессии.
Вверху вы увидите два ползунка, которые позволяют разогнать ваш графический процессор. Ползунок Base Clock Offset позволяет увеличить тактовую частоту ядра графического процессора, а параметр Memory Clock Offset увеличивает тактовую частоту видеопамяти. Обратите внимание, что более высокие значения, чем стандартные, могут снизить стабильность, поэтому мы рекомендуем запускать тесты после настройки этих значений для стресс-тестирования системы. Если у вас возникнут какие-либо проблемы, попробуйте уменьшить эти значения до тех пор, пока не найдете оптимальное значение.
На ноутбуках с графическими процессорами NVIDIA вы также увидите ползунок Dynamic Boost. Эта функция позволяет системе динамически переключать мощность с ЦП на ГП, когда это необходимо, что может обеспечить лучшую игровую производительность в сценариях, связанных с ГП. Чем выше это значение, тем большую мощность система может переключать с ЦП на ГП.
Ползунок Thermal Target устанавливает целевую температуру графического процессора при высокой нагрузке. Если температура превысит эту цель во время игры, графический процессор снизит свою тактовую частоту, чтобы поддерживать установленную вами целевую температуру. Таким образом, понижение этого ползунка обеспечит более низкие температуры и меньший шум вентилятора, но его повышение может обеспечить более высокую производительность.
Наконец, на ноутбуках с графическими процессорами NVIDIA вы также увидите настройку энергосбережения графического процессора. Это настраивает функцию NVIDIA Whisper Mode , которая снижает энергопотребление для улучшения охлаждения, времени автономной работы и акустики вентилятора. Параметр «По умолчанию» позволяет ноутбуку использовать всю свою мощность, в то время как «Расширенный» снижает энергопотребление, стремясь к целевому показателю производительности 60 кадров в секунду. Extreme еще больше снижает энергопотребление, стремясь к целевому показателю производительности 40 кадров в секунду.
Установите кривые вентилятора
После того, как вы набрали целевые показатели мощности и температуры, вы также можете вручную настроить скорость вращения вентиляторов процессора и графического процессора на соответствующих вкладках. График довольно прост: при заданной температуре по оси X система разгонит вентиляторы до указанной скорости по оси Y (измеряется в процентах от допустимой скорости вентилятора). Вы также можете нажать кнопки «1», «2» и «3», чтобы увидеть некоторые предлагаемые начальные точки для вашей кривой.
Выберите пресет, наиболее близкий к вашей идеальной кривой вентилятора, а затем настройте график, чтобы он соответствовал желаемому балансу между температурой и акустикой. Однако будьте осторожны — если вы установите высокие пределы мощности и слишком низкую кривую вентилятора, ваш ноутбук может перегреться и снизить тактовую частоту, чтобы оставаться в безопасных рабочих температурах. Это означает, что определенные ручные настройки могут фактически снизить производительность, даже если ползунки показывают максимальную мощность. Ручной режим не помешает вам создать что-то менее оптимальное, если вы решите это сделать, поэтому будьте внимательны и тщательно проверяйте свои настройки каждый раз, когда вы их изменяете.
Примените и сохраните настройки
Когда вы закончите создание собственного режима производительности, нажмите кнопку «Применить» (в виде галочки в поле) в правом верхнем углу панели «Режим производительности».
Вы также можете щелкнуть три точки, чтобы создать новые профили ручного режима, переименовать их и сохранить для дальнейшего использования. Таким образом, если у вас есть один профиль для бесшумных вычислений и один для максимальной игровой мощности, вы можете переключаться между ними по своему желанию. Просто не забудьте протестировать, протестировать и повторно протестировать свои ручные настройки, чтобы правильно их набрать — и наслаждайтесь своим новым игровым автоматом.
Автор
Популярное

Как настроить подсветку вашего ПК с помощью Aura Sync

Как настроить производительность вашего ноутбука ROG с помощью ручного режима Armoury Crate

Настройка вентиляторов видеокарты в приложении GPU Tweak III
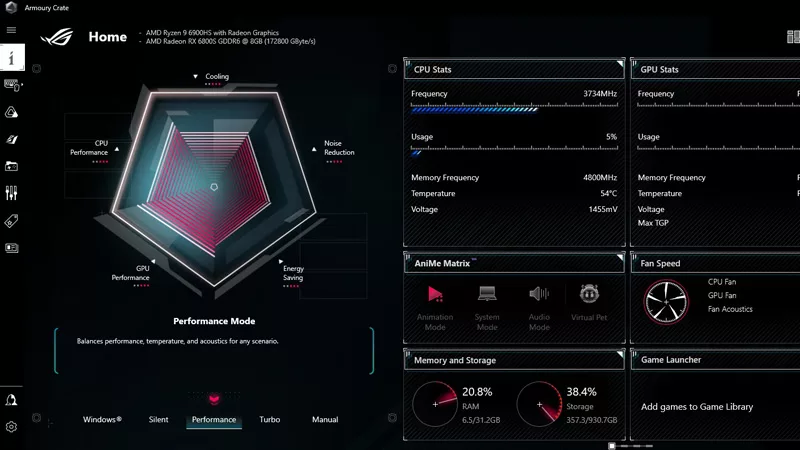
Режимы производительности в Armoury Crate – рассказываем, в чем разница между режимами Silent, Performance, Turbo и Windows

ROG ALLY Z1 и Z1 EXTREME – сравнение производительности и функционала
Последние статьи

Лучшие ноутбуки для студентов и геймеров в 2025 году: выбираем устройство ROG для учебы и игр
Линейка ROG предлагает мощные решения на любой вкус для студентов любой специальности. В этой статье мы поможем подобрать идеальный вариант для вас или вашего выпускника.

Как управлять настройками ROG Flow Z13 с помощью кнопки «Командный центр»
ROG Flow Z13 2025 года предоставляет множество инструментов для тонкой настройки, а для удобного управления всеми этими инструментами мы создали «Командный центр».

Armoury Crate 6 – обновленная утилита для оптимизации функций геймерских ПК
Благодаря вашим отзывам, приложение Armoury Crate стало еще лучше и удобнее. Далее мы подробнее расскажем о его возможностях.

Zephyrus, Strix и Flow – в чем разница между ноутбуками ROG?
В ROG мы знаем, что не существует двух одинаковых геймеров. Среди ноутбуков ROG вы легко подберете идеальный для себя вариант.

Как повысить частоту кадров на консоли ROG Ally с помощью технологий FSR 3 и AFMF 2
Повышаем частоту кадров на консоли ROG Ally с помощью технологий FSR 3 и AFMF 2 от AMD.

Как настроить автоматическое переключение параметров с помощью профилей сценариев в Armoury Crate
Благодаря приложению Armoury Crate, игровая система ROG обладает мощными инструментами для управления производительностью и функциональностью в различных ситуациях.