Настройка вентиляторов видеокарты в приложении GPU Tweak III
Охлаждение компьютера – тонкое искусство. Настройка вентиляторов требует тщательного поиска баланса между эффективностью охлаждения и уровнем шума, но в результате видеокарта будет работать именно так, как вам захочется. В нашей статье мы расскажем, как это сделать с помощью GPU Tweak III.
Это лишь одна из многочисленных возможностей приложения GPU Tweak III! Все наши руководства по его использованию можно найти по этой ссылке.
Холодно или тихо: настраиваем скорость вентиляторов в GPU Tweak III
Даже если вы не разгоняете видеокарту, утилита GPU Tweak III остается отличным инструментом для настройки всех ее параметров, включая возможность андервольтинга, которая делает устройство более энергоэффективным и холодным. Обо всех возможностях GPU Tweak III можно прочесть здесь, а в нашей сегодняшней статье мы сфокусируемся на охлаждении. Если вы хотите сделать видеокарту более холодной или тихой, GPU Tweak III поможет в этом. Только помните, что, чем ниже скорость вращения вентиляторов, тем выше будет температура. А чем выше скорость вращения, тем больше будет шума. Видеокарта начнет сбрасывать рабочие частоты, если перегреется, поэтому повредить ее неправильной настройкой скорости вентиляторов вряд ли получится. Тем не менее, следите за тем, чтобы она получала достаточное охлаждение, ведь иначе это скажется на ее производительности.
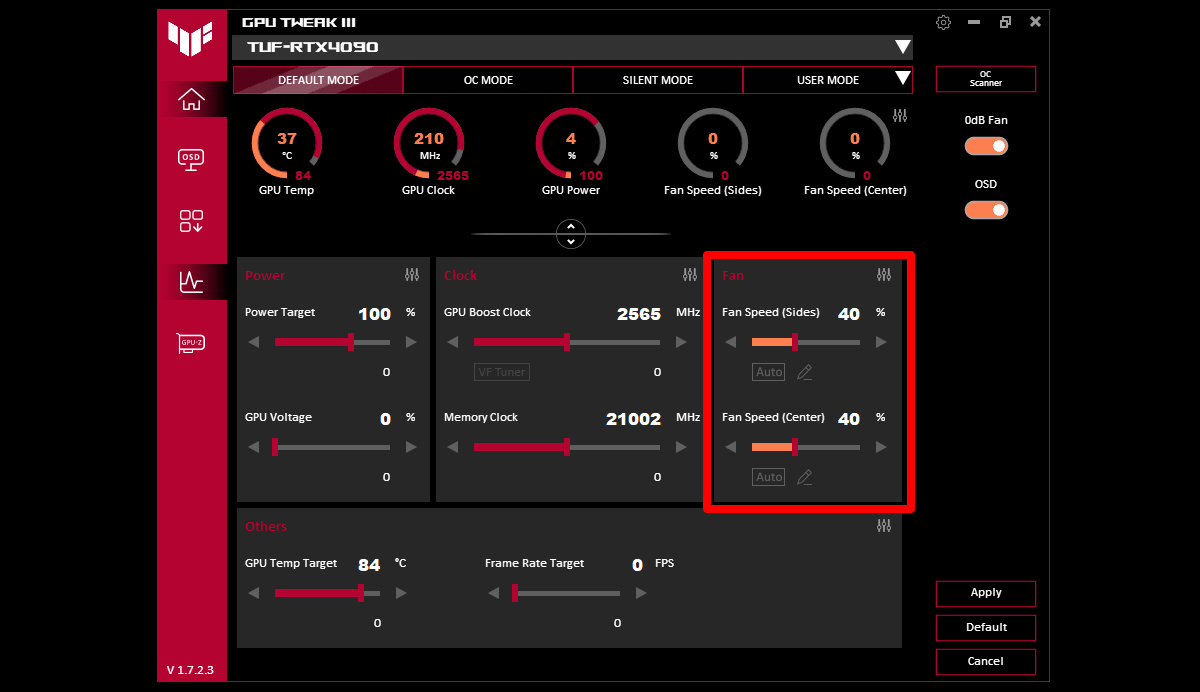
Чтобы настроить скорость вентиляторов видеокарты, запустите GPU Tweak III и обратите внимание на ползунки в правой части окна программы. Если у вас видеокарта серии ROG или TUF Gaming с графическим процессором NVIDIA GeForce, то там будет два ползунка: один для боковых вентиляторов и еще один для центрального, который вращается в противоположном направлении с целью снижения турбулентности. Для других видеокарт, в том числе многих моделей не от ASUS, здесь будет доступен только один ползунок – для всех вентиляторов сразу.
По умолчанию, вентиляторы будут автоматически ускоряться и замедляться в соответствии с температурой графического процессора. Чтобы задать определенную скорость вращения, можно сдвинуть ползунок вправо или влево, а затем нажать на кнопку Apply («Применить»). Для большинства пользователей такой вариант не будет идеальным, но, поиграв с данной настройкой, вы сможете выяснить, какая скорость вращения будет комфортной с точки зрения шума. Например, подвигав ползунок, мы обнаружили, что шум от видеокарты не слишком заметен, пока скорость вращения не достигает 60-70%, и это помогло настроить пользовательскую кривую регулировки по нашему вкусу. Чтобы в любой момент вернуться к стандартной регулировке вентиляторов, достаточно щелкнуть по кнопке Auto («Авто»).
Как настроить кривые регулировки вентиляторов
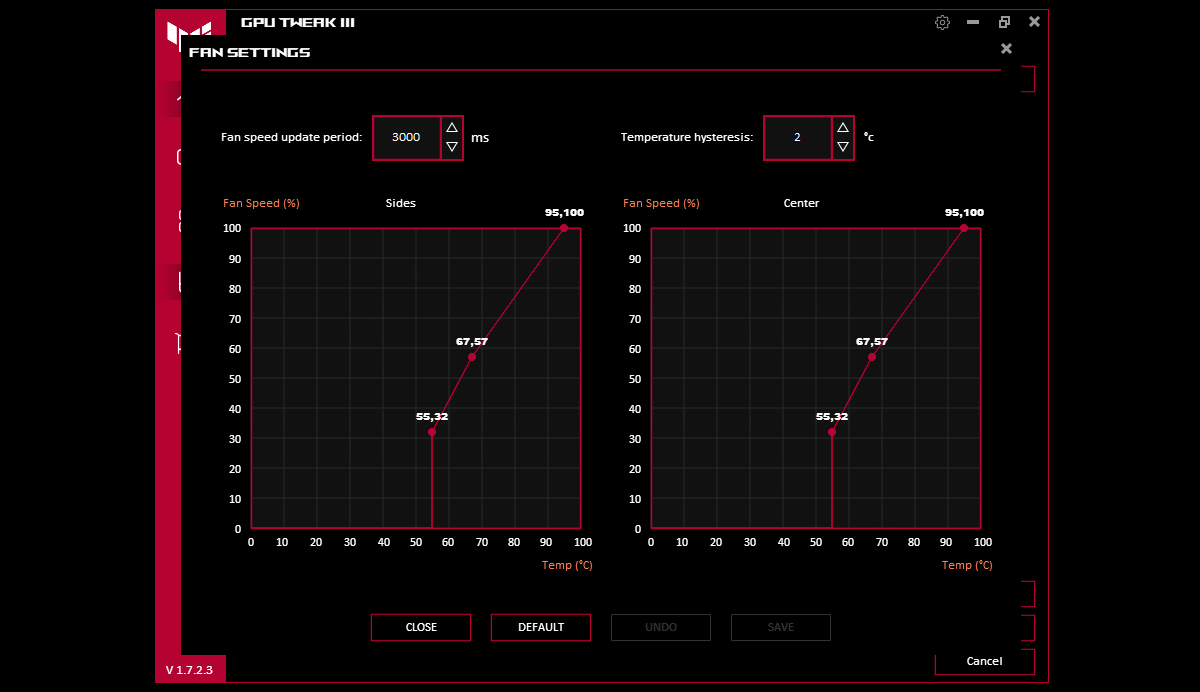
А теперь – кое-что поинтереснее. С помощью редактора кривой регулировки скорости можно настроить автоматическое поведение вентиляторов так, как вы сами захотите. Щелкните по пиктограмме с карандашом под ползунком регулировки скорости, чтобы открыть отдельное окно, в котором вы сможете указать, как именно вентиляторы должны реагировать на разные уровни нагрузки. По умолчанию, видеокарты серий ROG и TUF Gaming полностью выключают вентиляторы, чтобы работать совершенно бесшумно, когда температура находится ниже определенной границы (55°C в случае с нашей TUF Gaming GeForce RTX 4090), а после ее превышения включают и ускоряют вентиляторы. Чтобы компьютер был очень тихим (пусть даже ценой некоторого увеличения температуры графического процессора), можно изменить кривую таким образом, чтобы скорость росла медленнее. Чтобы передвинуть кривую, щелкните где-нибудь на графике – так вы добавите новую точку. Затем перетащите эту точку в нужное место графика.
Люди часто спрашивают, какая кривая регулировки для вентиляторов видеокарты будет лучше всего. Но сам факт того, что мы предлагаем возможность ее настройки, говорит о том, что наилучшей кривой для всех и каждого просто не существует. По умолчанию мы задали такую кривую, которая, по нашему мнению, будет оптимальной для большинства пользователей, но если вы хотите что-то другое, лучше соответствующее вашей конфигурации, окружающей обстановке и личным предпочтениям, то вам придется с ней поэкспериментировать самостоятельно.
Указываем, насколько быстро или медленно ускоряются вентиляторы
В верхней части этого окна вы также можете настроить период обновления скорости вентилятора. Более низкие значения означают, что вентилятору потребуется меньше времени на переключение при колебаниях температуры, тогда как более высокие значения займут больше времени. Кажется, что сверхчувствительный вентилятор – всегда хорошо, но на самом деле это палка о двух концах: если значение будет слишком низкое и температура подскочит всего на секунду или две, вентиляторы будут то ускоряться, то замедляться, что может быть неприятно с точки зрения акустики. Пожалуй, эта настройка является самой действенной, если вы хотите сделать вентиляторы менее раздражающими. При постепенном повышении скорости шум вентиляторов будет сливаться с фоном и никогда не привлекать вашего внимания.
Аналогично с параметром Temperature Hysteresis («Температурный гистерезис»), который задает то, на сколько градусов должна измениться температура, прежде чем активируются новые значения скорости вращения вентиляторов. Можно поднять или снизить его значение, чтобы сделать вентиляторы соответственно более или менее отзывчивыми, но помните, что, если задать его слишком низко, уровень шума от видеокарты будет, скорее всего, меняться слишком часто.
Дополнительные настройки для охлаждения видеокарты
Есть и другие настройки, которыми можно воспользоваться для оптимального охлаждения видеокарты. Если у вас модель серии ROG Strix, то, подключив к ее разъемам FanConnect II пару корпусных вентиляторов, вы сумеете регулировать их скорость на основе температуры графического процессора. После подключения эти вентиляторы появятся в GPU Tweak III рядом с боковыми и центральным, и можно будет аналогичным образом настраивать их кривые скорости.
Если достичь идеального баланса между температурой и шумом не получается, стоит попробовать изменить энергопотребление графического процессора. Для этого щелкните по опции Silent Mode («Бесшумный режим») в верхней части окна GPU Tweak III и сдвиньте вниз ползунок Power Target («Лимит мощности») или ползунок GPU Temp Target («Лимит температуры графического процессора»). В результате тактовые частоты могут немного уменьшиться, но зато увеличится энергоэффективность, а это принесет выгоды с точки зрения температуры и шума. Поиграйте с настройками и найдите такие значения, которые идеально подойдут именно для вашей конфигурации.
Автор
Популярное

Как настроить подсветку вашего ПК с помощью Aura Sync

Как настроить производительность вашего ноутбука ROG с помощью ручного режима Armoury Crate

Настройка вентиляторов видеокарты в приложении GPU Tweak III
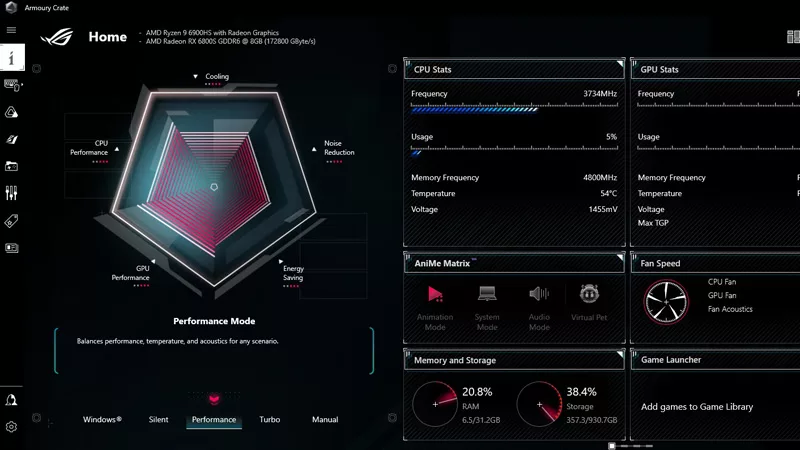
Режимы производительности в Armoury Crate – рассказываем, в чем разница между режимами Silent, Performance, Turbo и Windows

ROG ALLY Z1 и Z1 EXTREME – сравнение производительности и функционала
Последние статьи

Лучшие ноутбуки для студентов и геймеров в 2025 году: выбираем устройство ROG для учебы и игр
Линейка ROG предлагает мощные решения на любой вкус для студентов любой специальности. В этой статье мы поможем подобрать идеальный вариант для вас или вашего выпускника.

Как выбрать игровой ноутбук: подробный гид по моделям 2025 года
Какими бы ни были причины, мы рады будем помочь вам определиться с выбором модели, ведь от этого выбора зависит, насколько комфортным будет ваше путешествие во вселенную компьютерных игр

Как управлять настройками ROG Flow Z13 с помощью кнопки «Командный центр»
ROG Flow Z13 2025 года предоставляет множество инструментов для тонкой настройки, а для удобного управления всеми этими инструментами мы создали «Командный центр».

Armoury Crate 6 – обновленная утилита для оптимизации функций геймерских ПК
Благодаря вашим отзывам, приложение Armoury Crate стало еще лучше и удобнее. Далее мы подробнее расскажем о его возможностях.

Zephyrus, Strix и Flow – в чем разница между ноутбуками ROG?
В ROG мы знаем, что не существует двух одинаковых геймеров. Среди ноутбуков ROG вы легко подберете идеальный для себя вариант.

Как повысить частоту кадров на консоли ROG Ally с помощью технологий FSR 3 и AFMF 2
Повышаем частоту кадров на консоли ROG Ally с помощью технологий FSR 3 и AFMF 2 от AMD.