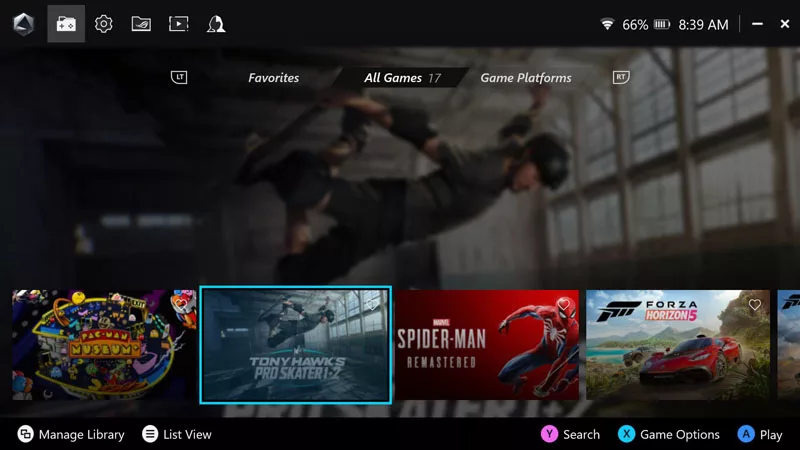How to customise the ROG Ally's gyro settings for superior motion control
We’ve been busy making improvements to the ROG Ally ever since it first launched, and there’s one thing we know many gamers were waiting for: support for the built-in gyroscope. With new tools to calibrate and assign gyro settings, you can control your Ally with just the motion of your hands. Let’s dive in and explore these new features.
This is part of our ultimate guide to the ROG Ally series of articles.
Calibrating your ROG Ally gyro for optimal performance
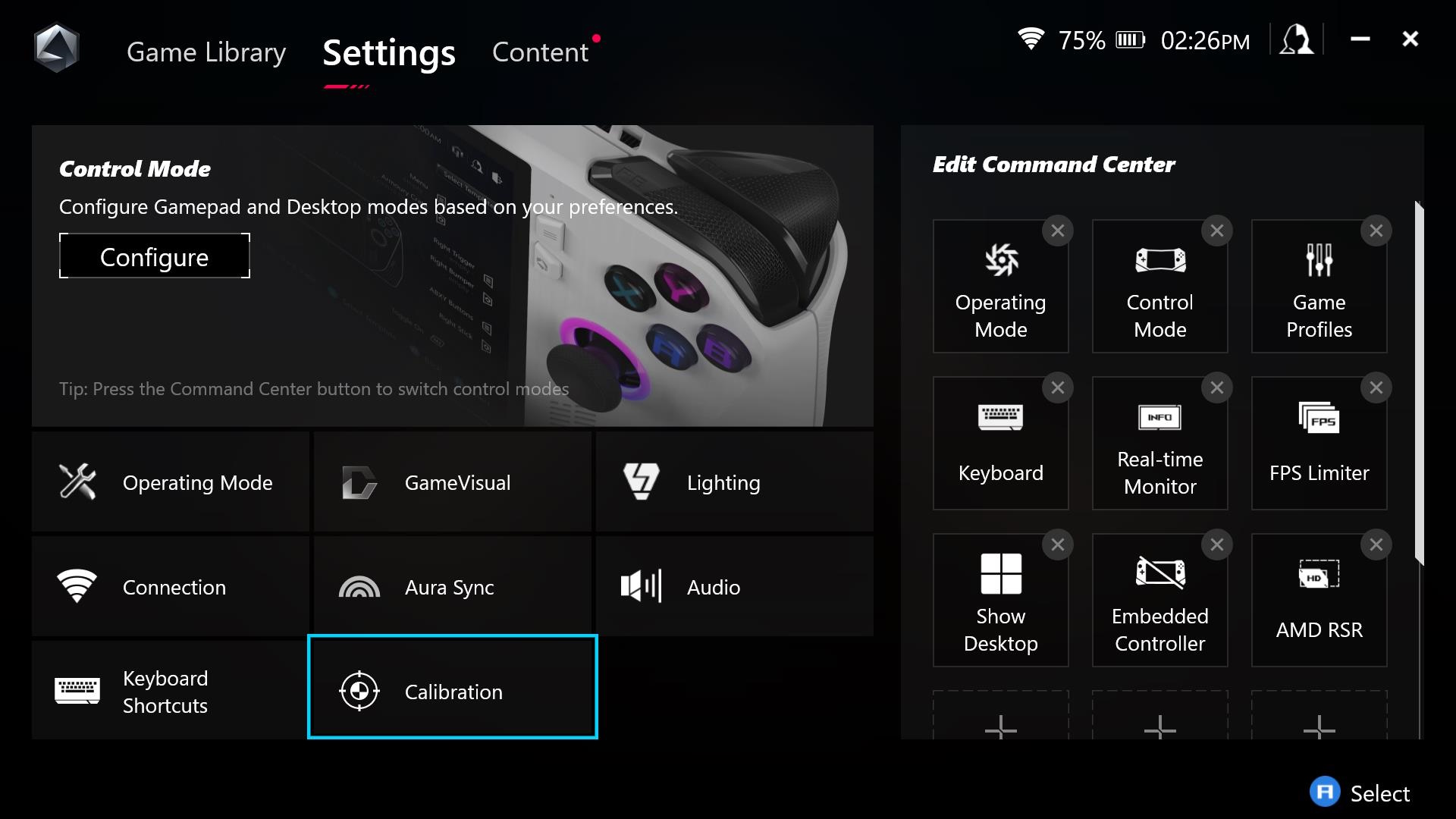
To start, make sure that your gyro is calibrated. Inside Armoury Crate, navigate to Settings, and then Calibration. Select Gyro, leave the Ally on a flat surface, and press A to begin calibration. After a few moments, the process will complete and we can begin mapping new functions without worrying about any ghost movements.
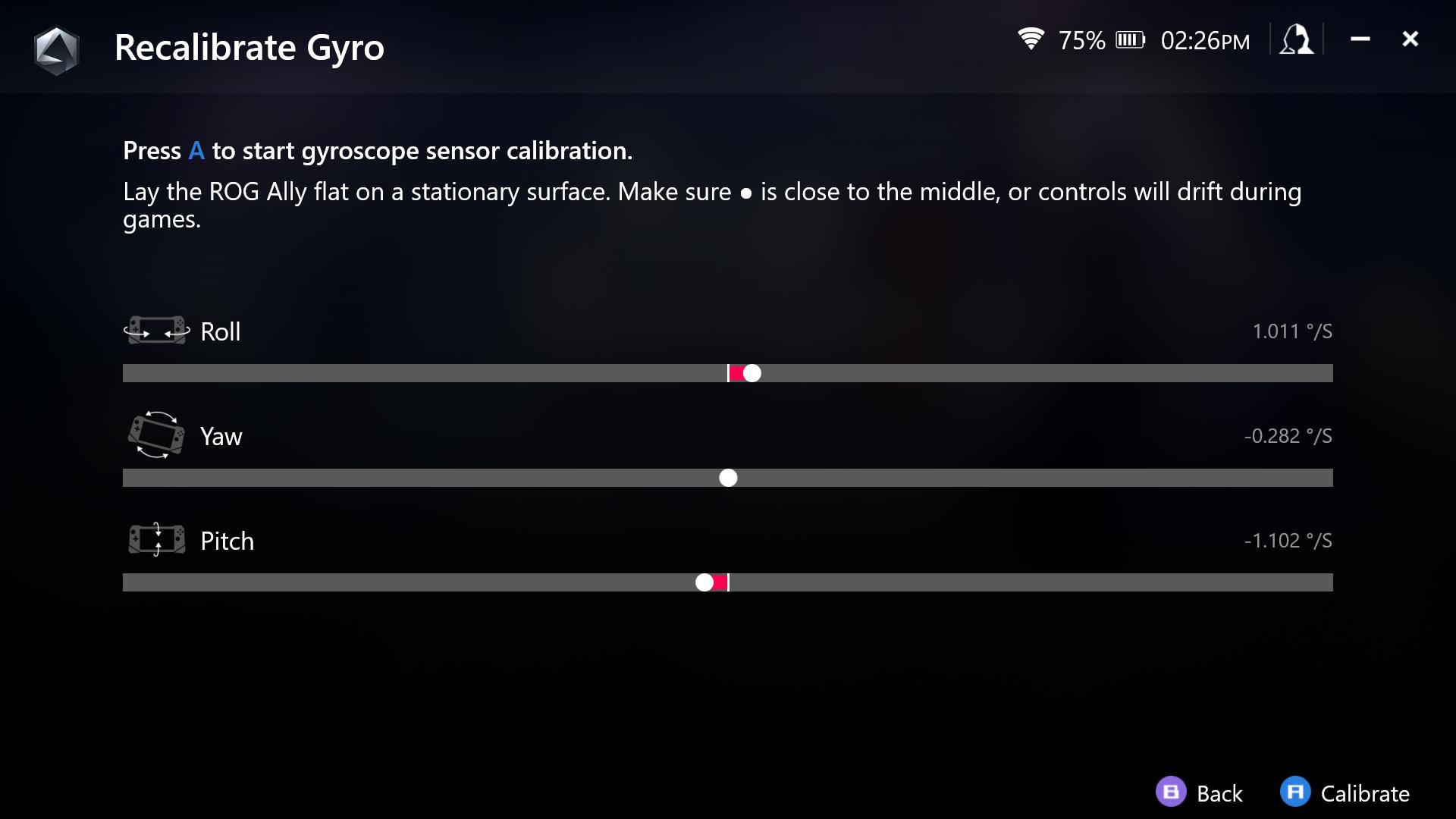
Customising your gyro settings: A comprehensive guide
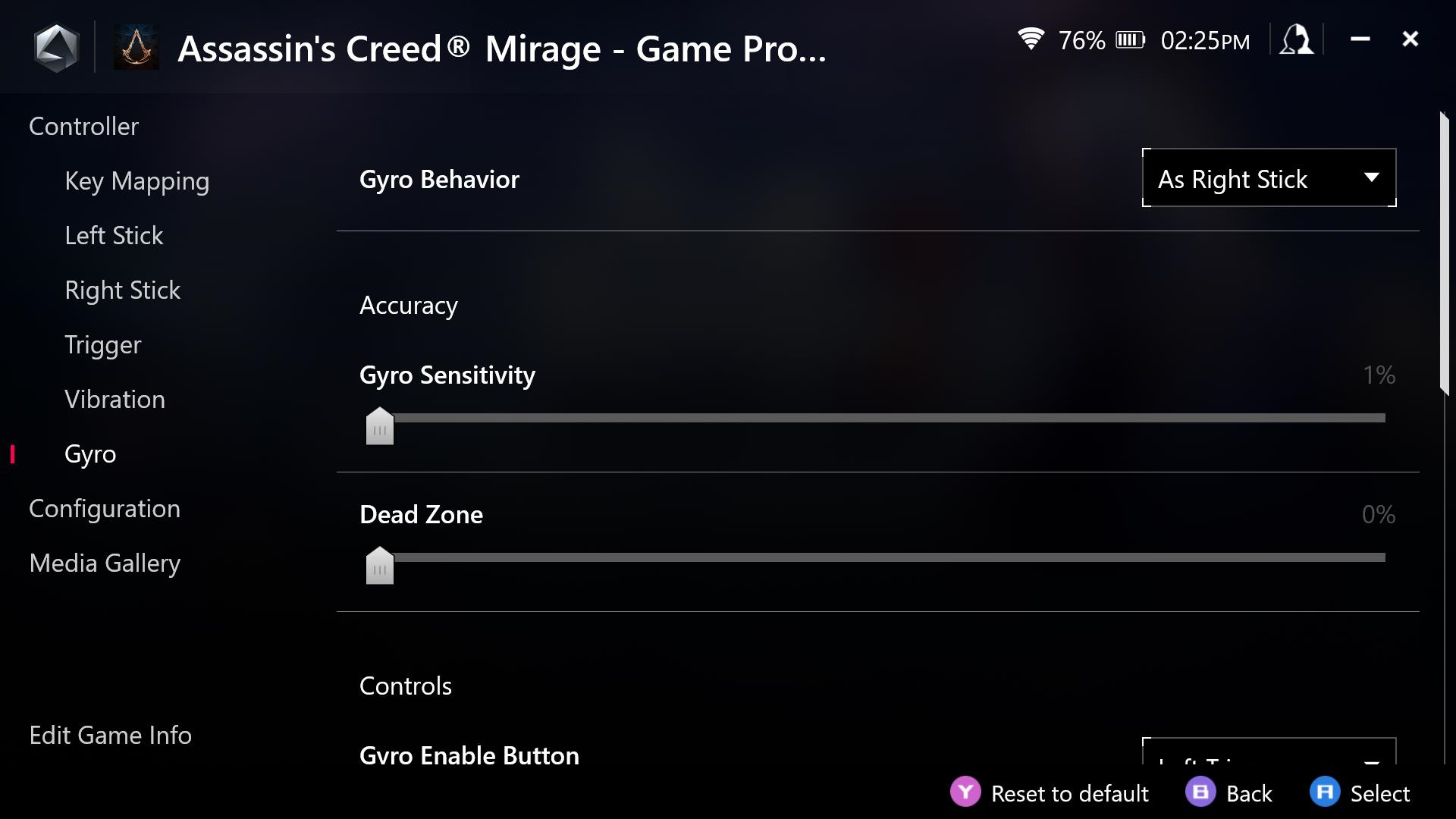
From there, head back to the Game Library and select the game you’d like to use the gyroscope to control. Press X to navigate into the Game Profile subsection. Once there, select the Gyro tab. You’ll see a multitude of gyro settings, allowing you to customise the input to your own tastes:
- Gyro Behavior: This setting dictates what input the gyro will replace. Mouse mode will allow the gyroscope to move the mouse cursor around in game, while left and right stick will replace either of the thumbsticks with motion controls. Right stick replacement may be the most natural in shooters, but racing game enthusiasts may want to select left stick to trade thumb driving for a more natural lean-in driving style.
- Gyro Sensitivity: Much like stick sensitivity on standard controllers, this changes the speed at which you can pan from left to right with your motion controls. Higher sensitivity will move larger distances faster as you tilt the device, albeit with less precision. Please note that this setting will also be affected by in-game sensitivity, so be sure to adjust both to taste in order to make the input feel natural.
- Deadzone: This tells the Ally how much gyroscope movement to ignore before it registers an input. If you notice that the gyro picks up minute movements related to your breathing, or feels like it’s drifting in a certain game, set this a bit higher.
- Gyro Enable Button: This allows you to set a modifier in-game, only enabling the gyro when needed. In my case, I set this to left trigger, giving me the precision of gyro aiming when I aim down sights, but the convenience and flexibility of the standard right thumbstick inputs when walking around the game world. This can be mapped to any button, so adjust to taste until it feels natural for you.
- Gyro Enable Button Behavior: This function dictates what happens when the Gyro Enable button is pressed. If set to “On”, the gyro will be active only when the correct button is being pressed down (like when aiming down sights), while “Toggle” will enable the gyro when the button is pressed and depressed fully. “Off” will disable the gyro when the button is actively being pressed.
- Gyro Turning Axis: This dictates which gyro axis will control in-game movement. By default this is “Combined Yaw and Roll”, which combines rotational inputs with side-to-side inputs. If you only want rotational movement (like a steering wheel), you may want to switch this to “Yaw” instead. Experiment to see which feels most natural to you in the game you’re playing. Note that this option will not appear when you have “As Left Stick” selected.
- Invert Horizontal Axis: This will “invert” the horizontal controls so that tilting the screen to the left will be detected as rightward movement, and vice-versa.
- Invert Vertical Axis: This will “invert” the vertical controls so that tilting the screen upward will be detected as downward movement, and vice-versa.
- Anti-Deadzone: This acts like the opposite of the previous deadzone setting. If you find that a certain game has a built-in deadzone even when the gyro deadzone settings are set low, you can turn up the anti-deadzone feature to increase sensitivity.
- Smoothing: Smoothing helps reduce the jitter, but can introduce lag and delay to inputs. I suggest leaving this as low as possible without visible jitters to give the perfect balance of accuracy and responsiveness.
So, for my example I added gyro support to Halo Infinite, using the left trigger to enable gyro control of the right stick so I can use motion controls when aiming down sights. But every game and gamer is different, and we’ve only scratched the surface of what’s possible. Feel free to experiment with each game’s profile independently, and if you’ve found a profile that works well for you, please share it in the ROG Discord server. We’d love to hear how you’re making the most of your ROG Ally and finding the best ROG Ally game settings for your playstyle.
For even more ROG Ally customisation, check out our guides on how to boost performance on the ROG Ally and how to remap buttons and create custom game profiles.