How to maximize your ROG laptop's performance with the MUX Switch
In a frenetic firefight, a few frames can mean the difference between triumph and defeat. Every time we build a laptop, we tirelessly re-configure and re-test prototype machines to maximise performance from the CPU and GPU, and now we’ve added a new hardware component to help take performance even further. Starting in 2022, we've expanded our entire laptop lineup to include a MUX switch.
What is a MUX Switch?

On a desktop PC with dedicated graphics, your monitor is hooked up directly to the graphics card. When the GPU finishes rendering a frame, it sends it straight to your screen—where it’ll appear right away (provided you’re using a G-SYNC or FreeSync-capable display). This provides low latency with little performance overhead, giving you that split-second chance to see your enemies before they see you.
Modern gaming laptops work a bit differently. Typically, your laptop’s dedicated GPU will render the frame, then route it through your CPU’s integrated graphics before sending it to the display. This has a few advantages, primarily in the realm of power usage: by communicating with each other in this way, your laptop can turn the dedicated graphics on and off as needed, which can more than double your battery life. After all, if you’re only performing low-power tasks, why let your GPU draw power it doesn’t need?
There’s a minor downside to this approach, though: since everything has to pass through the CPU, the GPU isn’t able to give 100% of its horsepower to those intense gaming sessions. You’ll still get great performance, but you won’t be able to push that graphics chip to its absolute max.
That’s where a MUX switch comes in. We first added MUX switches to our flagship laptops in 2018, but in 2022, we brought them to the entire lineup. This microchip allows the dedicated GPU to bypass the CPU and push its frames directly to the display, reducing latency and boosting framerates by an average of 9% in our testing—though some games, like Rainbow Six Siege, saw more than a 30% boost.
That way, when battery life is crucial, your machine will act accordingly. But in a competitive game where every millisecond counts, you can enable a discrete GPU mode in Armoury Crate to get the best gaming performance possible.
How to toggle the MUX Switch in Armoury Crate
This discrete GPU mode was previously available as its own "MUX Switch" setting, but for our 2022 laptops, it's now integrated in to our existing suite of GPU Power Saving options. Open the Armoury Crate application, make sure it’s up to date, and look at the System Configuration box in the lower right-hand corner. You’ll see the GPU Mode option here, which lets you cycle through the four modes available to you. You can also head to the Device section, click System, and view the GPU Power Saving tab to see all four modes at once.
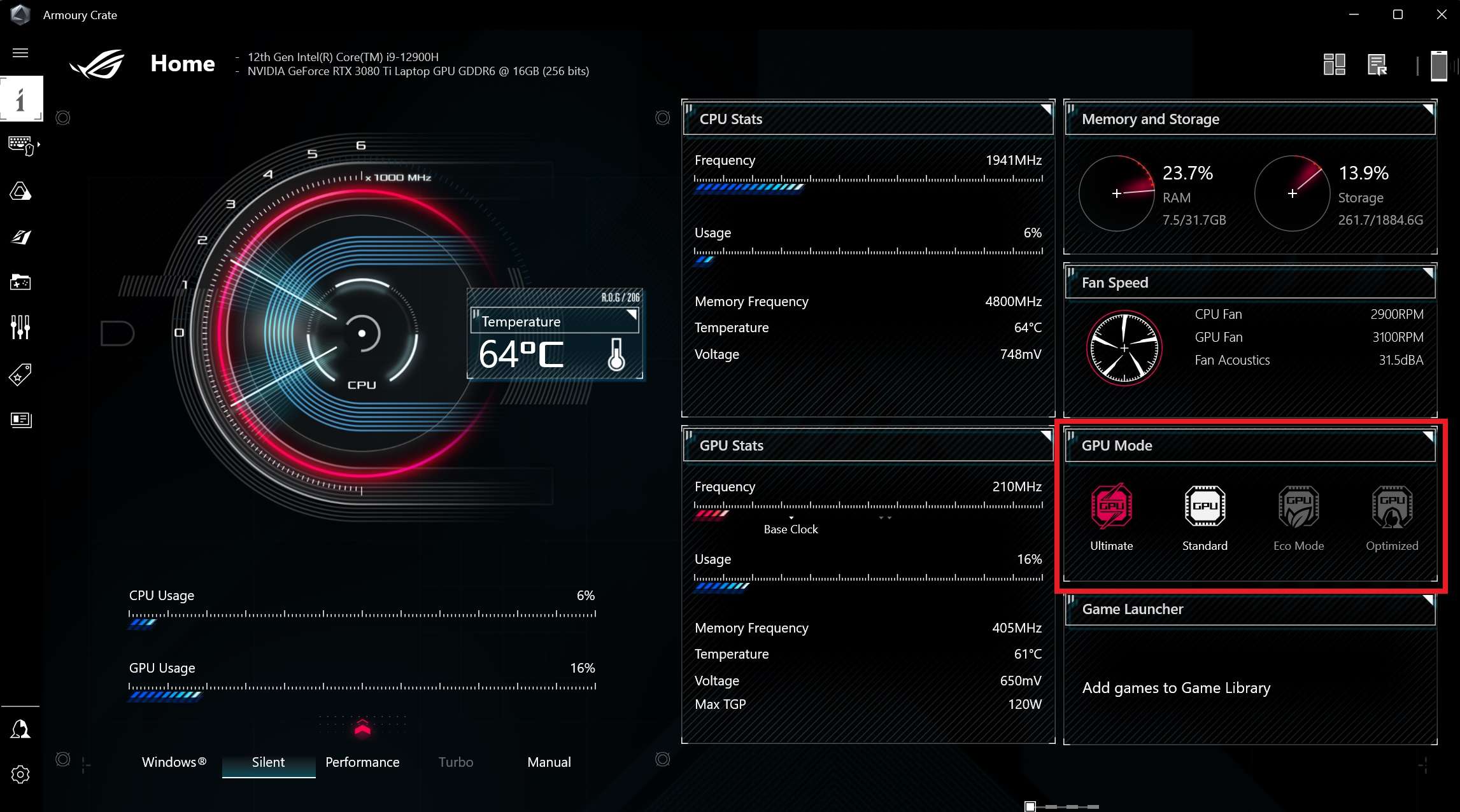
The options include:
- Ultimate: This new discrete GPU mode uses the MUX Switch to give you the best possible latency and performance for competitive games. This will draw more power, so it won’t provide the best battery life of all of the options, and you will need to reboot for the changes to apply.
- Standard (Windows default): In this mode, the MUX Switch toggles back to Microsoft’s standard power management, also known as MSHybrid. In this mode, Windows decides when to use the discrete GPU, disabling it during low-power tasks and routing GPU frames through the integrated graphics during gaming and other graphics-heavy tasks.
- Eco mode: This option completely disables the dedicated graphics chip for maximum battery life with minimal heat and noise. You’ll also get the best possible CPU performance in this mode, since it doesn’t have to share power with the GPU, so it’s also ideal for CPU-intensive, non-gaming tasks like code compilation.
- Optimised (Recommended): Customised by ROG, this mode will automatically switch into Eco Mode when on battery power, and Standard mode when plugged in.
If you're on a 2022 laptop, we recommend using Optimised in most cases, and switching to Ultimate when you need every single frame.
How to toggle NVIDIA Advanced Optimus on supported laptops
Most of our 2023 laptops support a smarter MUX Switch called NVIDIA Advanced Optimus. Instead of having to toggle the MUX back and forth manually, NVIDIA Advanced Optimus can automatically switch between the direct GPU mode (aka Ultimate) and NVIDIA's Optimus mode (aka MSHybrid). That way, when you play a game, your laptop will automatically route frames in the most efficient way possible, no manual toggling or reboot required.
To do this, click the arrow in Windows' notification area, right-click the NVIDIA icon, and select the NVIDIA Control Panel. In the left sidebar, navigate to Manage Display Mode and set the display mode to Automatic Select. Your laptop will choose the best mode for you in any given scenario, as long as you're plugged in to a wall socket.
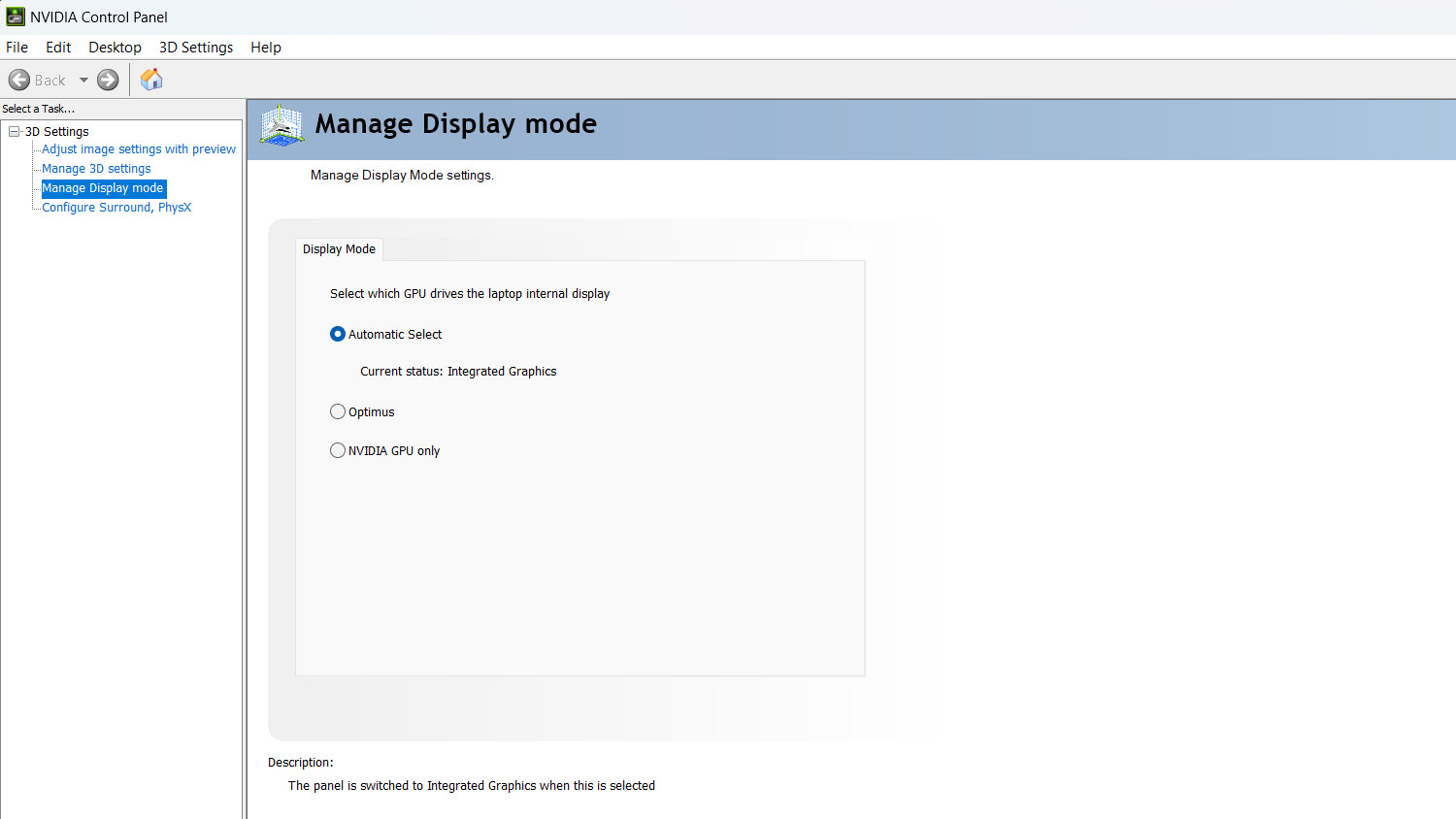
You can still select modes manually if you choose, however. For example, if you want to put your machine into Eco Mode for the best possible battery life, that mode is still available to you in Armoury Crate. However, you will need to set the NVIDIA Control Panel to "Optimus" for this to work. If the NVIDIA Control Panel is still set to "Automatic Select" and you try to change GPU modes in Armoury Crate, you'll see a popup that says "GPU Mode is currently unavailable due to NVIDIA Settings. If you want to use GPU mode, click the DDS Settings button and set it to Optimus." So first, set the NVIDIA Control Panel to Optimus, then go back to Armoury Crate and choose Eco Mode.
Then, when you want to switch back to NVIDIA's automatic mode, set Armoury Crate to Standard, then set the NVIDIA Control Panel back to Automatic Select.
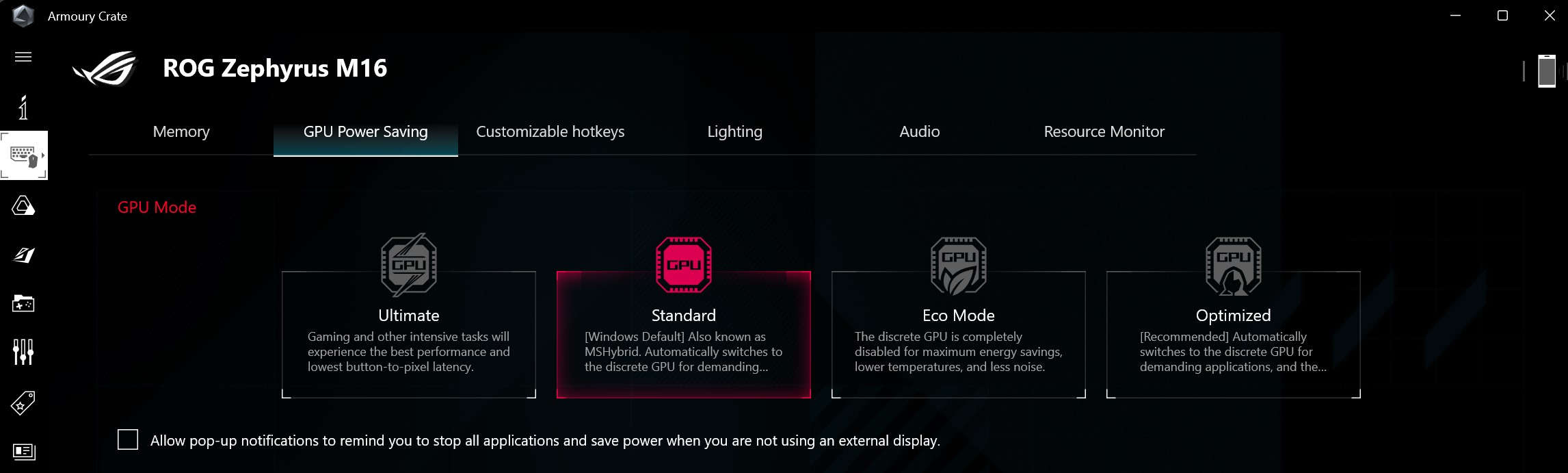
We’re always looking to give you more ways to customise your experience and make the most of your hardware. With a MUX Switch, you’ll have plenty of options at your fingertips for the optimal experience in every scenario. Now go out there and kick some butt.
Author
Popular Post

Prepare for Tandem OLED splendor with these new ROG gaming monitors

Introducing the ROG Xbox Ally and Ally X: ROG and Xbox team up to deliver the best in handheld gaming

What CPU does your PC have? Here’s how to check

ASUS GPU Tweak III: The ultimate tool for advanced GPU tuning

32-inch glossy WOLED panels debut in the ROG Strix OLED XG32UCWMG and XG32UCWG gaming monitors
LATEST ARTICLES

The best laptop for secretly playing games at work (when the boss isn’t looking)
Thanks to its stealthy design and incredible power, the ROG Zephyrus G14 is your go-to laptop for gaming at work.

The complete list of GeForce GPU power specifications for 2025 ROG and TUF Gaming laptops
Find the Total Graphics Power (TGP) values of the GeForce GPUs in our 2025 laptops.

Can I upgrade the GPU in my gaming laptop?
If your laptop isn't keeping up with the latest games anymore, you need a graphics upgrade. The ROG XG Mobile is the solution.

2025 ROG Strix gaming laptops elevate performance and upgradeability to new heights
Our new ROG Strix laptops feature cutting-edge silicon from NVIDIA, Intel, and AMD, ultra-efficient thermal solutions, and dazzling Nebula Displays with Mini LED and ACR technology.

Meet the 2025 ROG Flow Z13: Elevating Gaming Tablets to New Heights
The world’s most powerful gaming tablet is back and better than ever with a brand-new processor, revamped cooling, loads of ports, and much more.

What's the best ROG laptop for gaming performance?
Hunting for the best ROG laptop? This guide will highlight the top choices, ensuring you pick the best ROG laptop that suits your gaming style.