How to set up automatic settings on your gaming PC with Armoury Crate's Scenario Profiles
Different circumstances call for different settings on your ROG gaming system, and because the PC platform gives you so much control, there are many settings you might want to adjust. When you go from browsing YouTube videos to gearing up for a serious gaming session, for example, switching from Silent to Performance Operating Mode is a good idea. The Windows key is a powerful multitasking tool on the desktop, but it can be a “lose” button when you’re playing a competitive game. And Aura RGB LED lighting effects let you personalize your PC, but they can shine unwanted light into your room when you’re playing a tense horror game.
With Armoury Crate, an ROG system has powerful tools that control performance and functionality for these circumstances and many others, but there’s no need to manually dial in your preferred settings every time you load up a new game or app. The Armoury Crate utility includes a feature called Scenario Profiles that automatically applies your preferred system settings whenever you load up a particular app or group of apps, including games. With Scenario Profiles enabled and configured, your PC will always be optimized for the task at hand. We've put together this handy Scenario Profiles guide to help you make the most of this powerful feature.
How Armoury Crate's Scenario Profiles work
There are large differences in how I set up my PC and laptop for the many ways I use them, but I don’t always feel like adjusting everything manually. For example, I always sit down at my PC first thing in the morning with a cup of coffee to check my email and browse my favorite websites. I configure my default Armoury Crate settings for moments like these that represent the majority of the time I spend on my system. I want the display set to reduce eye fatigue, I want the volume turned down so I’m not bothered by noisy web ads, and I don’t want to be reminded that the system’s fans even exist.
My default settings work fine for those early-morning tasks, but they’re not ideal for other things I do on a computer. On any given day, I might be playing a variety of games, recording and adjusting a new track in my digital audio workstation (DAW) software, or doing some color correction in my latest video. To make sure my system is optimally configured for the varying needs of these different tasks, I use Scenario Profiles.
 Image source: Gamesplanet
Image source: Gamesplanet
Recently, I dug into Capcom’s remake of the horror classic Resident Evil 2. It’s a game with gripping atmosphere, unrelenting tension, and stunning visuals. To show what Scenario Profiles can do for the gaming experience, I tuned my PC for this game using all the customizations that Armoury Crate has to offer.
I started my tuning journey by pulling up Armoury Crate, of course. On laptops like the ROG Zephyrus G14, there’s a dedicated key for it—just look for the one with the ROG symbol emblazoned on the cap. Alternately, you can search out Armoury Crate through the Windows 11 Start menu. Custom PC builders with compatible ROG hardware can download and run Armoury Crate just like users of our desktops and laptops.
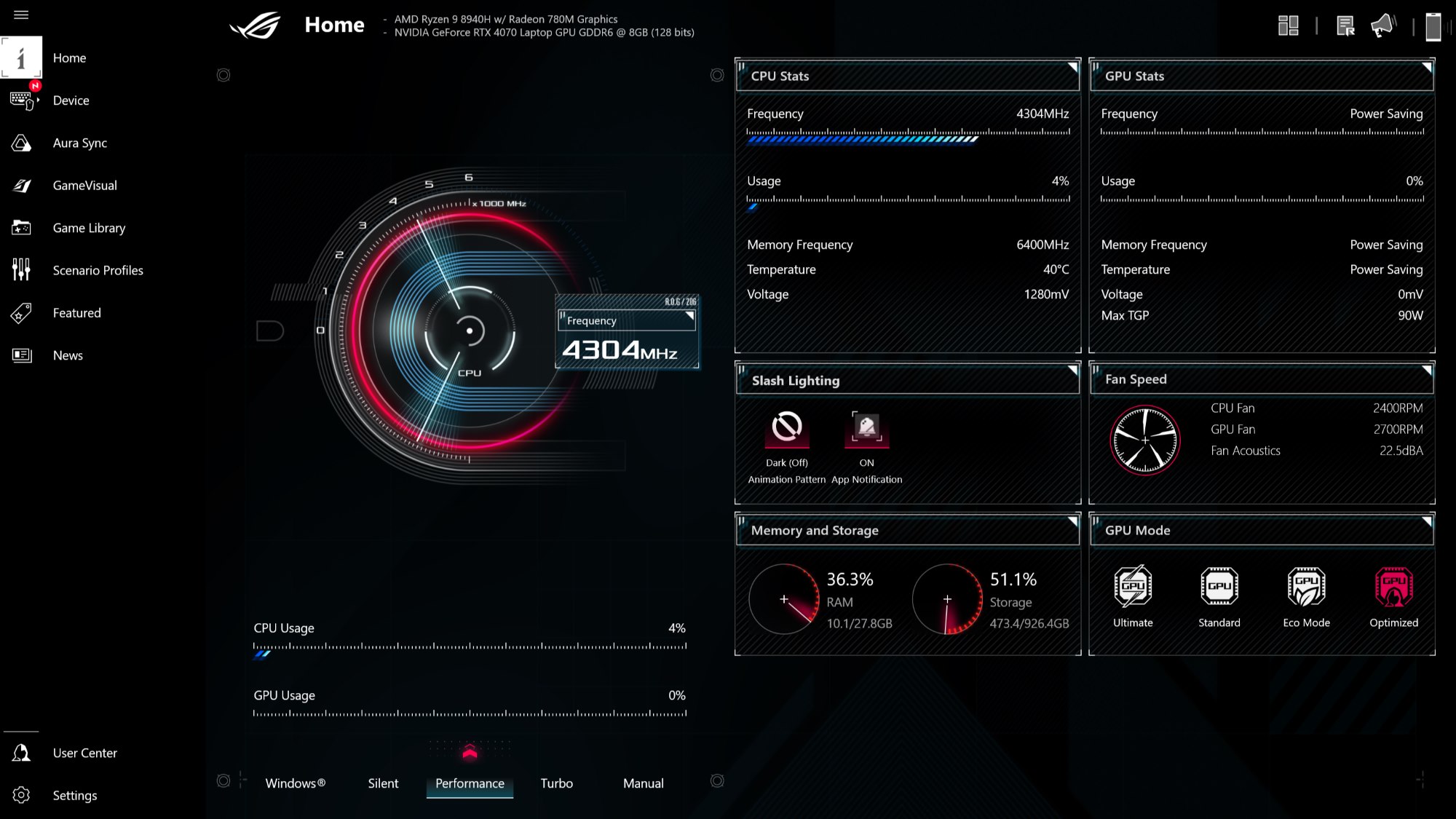
The home screen in Armoury Crate shows the current Operating Mode and some vital monitoring information. Operating Modes can configure your system for quiet operation, all-out performance, or a balance between the two. You can read more about the Silent, Performance, and Turbo operating modes in this article. To get started with a Scenario Profile, click the icon in the tray on the left side of the screen.
Create a new Scenario Profile
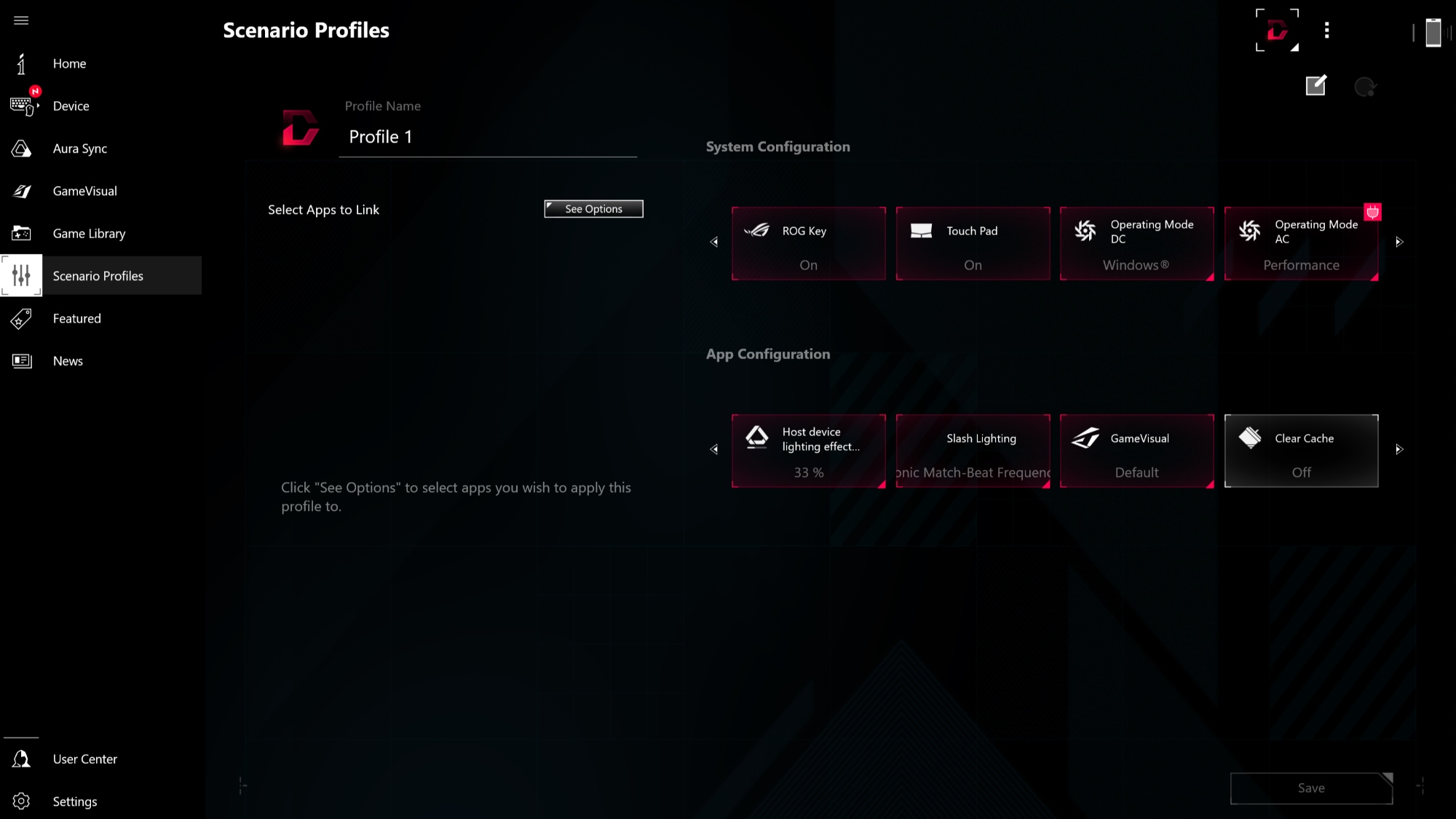
The Scenario Profiles menu shows the name of the profile you’re currently editing, a set of configuration options, and some tools for saving and applying your settings. In the upper right-hand corner, there’s a button to open the menu displaying your existing profiles, as well as a dropdown menu beside the button that allows you to delete your current profile, duplicate it, or create a new one altogether.
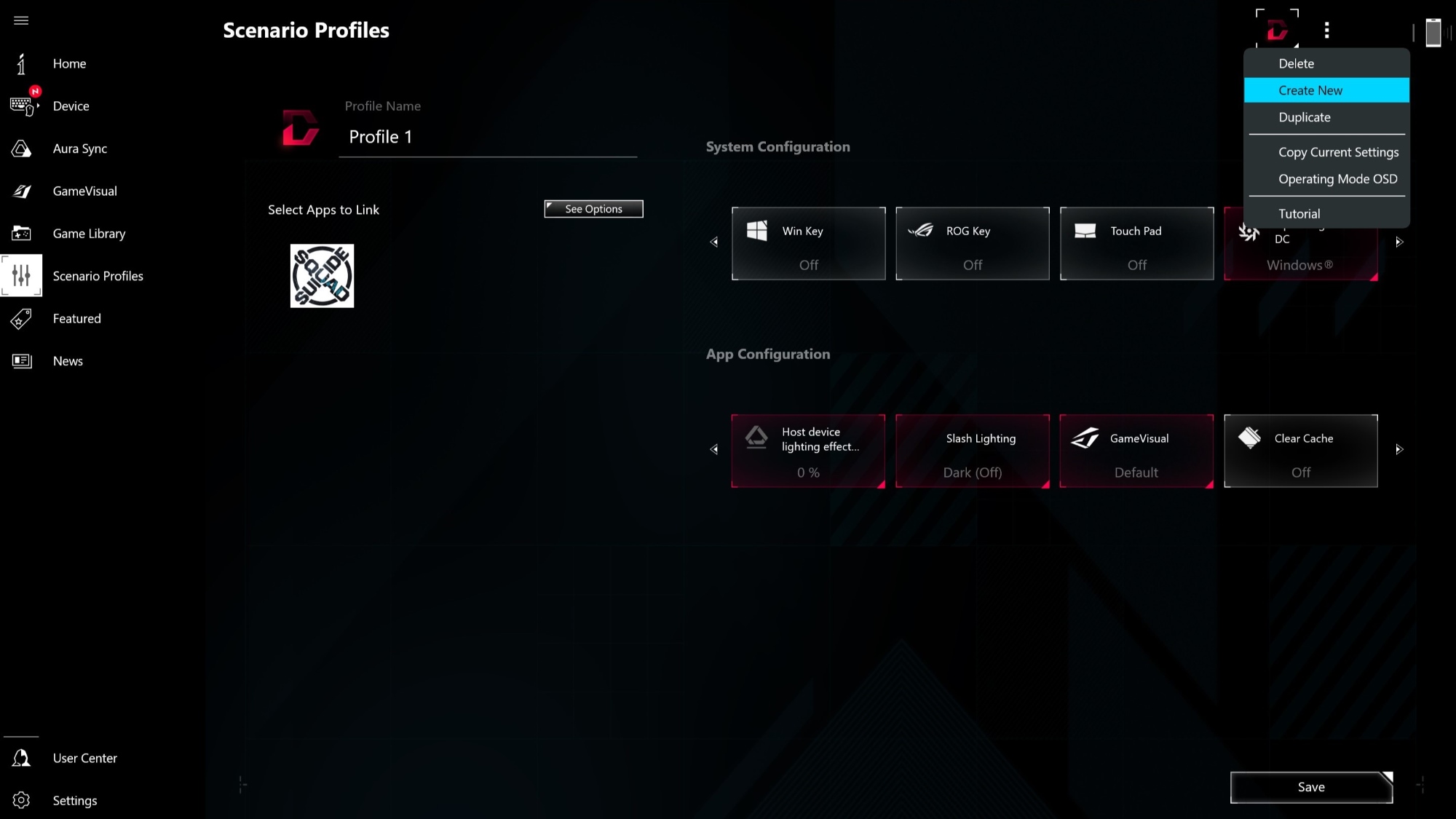
To make a new profile, click on the three dots next to the aforementioned button and select Create New. I named my profile “Horror Games” because I’ll be using it for a lot more games than just Resident Evil 2.
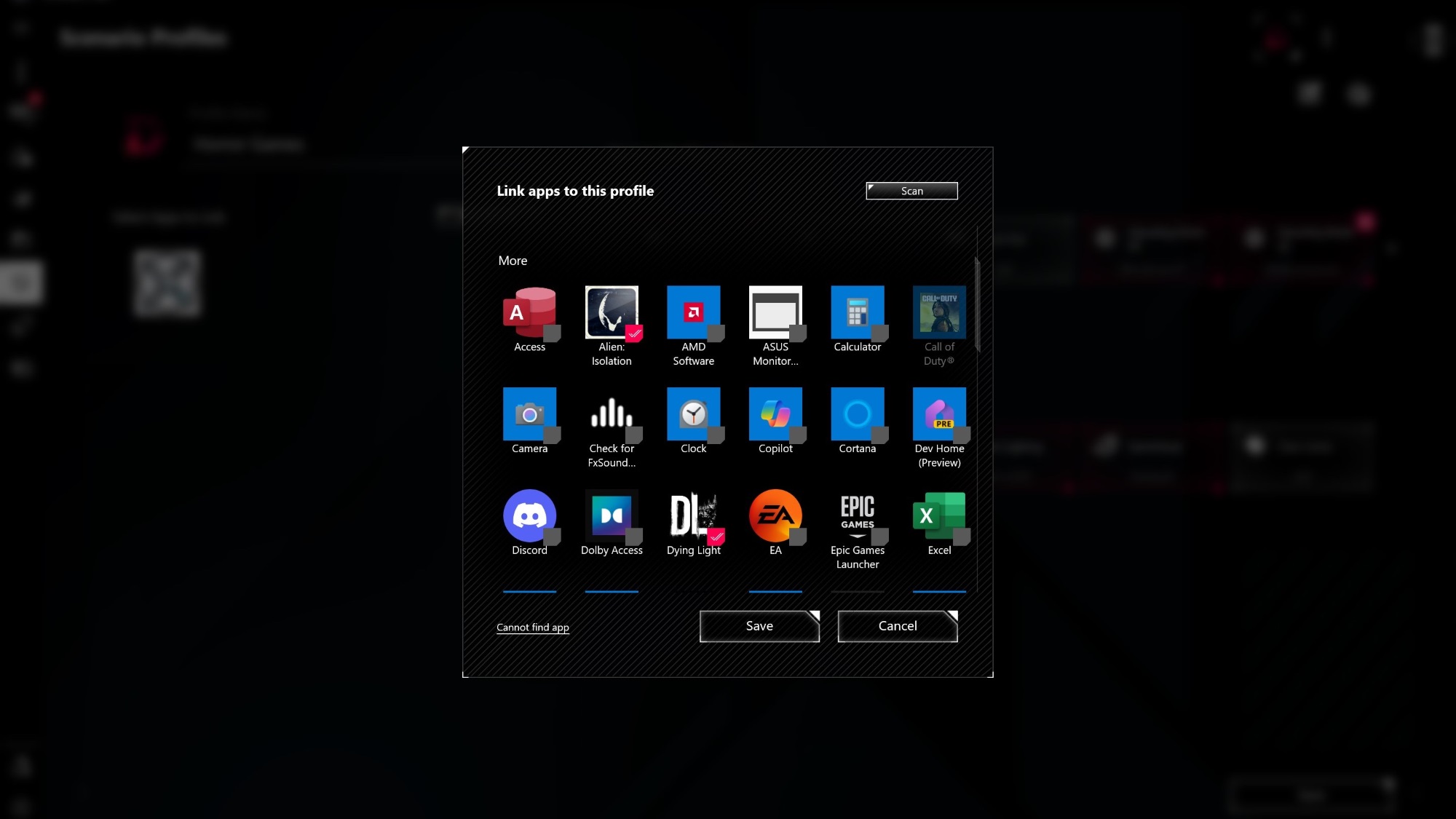
Then, click the See Options button next to “Select Apps to Link.” Armoury Crate will quickly scan your computer for games and apps, after which you can select which ones to connect with the profile. Dying Light, Alien: Isolation, and Resident Evil 7: Biohazard all fit my theme perfectly. It’s easy to come back later and add new games to the Scenario Profile, too. Now, whenever I have one of those applications active, Armoury Crate will automatically apply my new Scenario Profile.
Tune your Scenario Profile settings
With a Scenario Profile created and linked to the applications you’ve selected, it’s time to decide what settings to associate with it. The configurable settings vary by machine, but they’re always divided into two categories: System Configuration and App Configuration. Under System Configuration, there are options that adjust performance and input devices. For example, Scenario Profiles in Armoury Crate can automatically disable the Windows key or touchpad. App Configuration options connect to utilities like GameVisual.
When setting up a Scenario Profile, the first setting I look at is System Configuration’s AC/DC settings. There are two separate controls. The Operating Mode DC setting lets you pick the Operating Mode for when the notebook is running on battery, and the Operating Mode AC setting applies when it’s plugged into a wall socket. These modes automatically adjust system performance, cooling fan speeds, and the Windows power settings. Silent Mode prioritizes battery life and quiet fan operation. Turbo Mode is for those moments when you need as much processing power as possible and don’t mind a little fan noise to get it. Performance Mode strikes a balance between the other two options, allowing the GPU to run at full power and clocking up the CPU while keeping the fans at a reasonable volume.
 Image source: Gamesplanet
Image source: Gamesplanet
The Silent Operating Mode is great for browsing a few websites with a mug of coffee in my hand, but when I’m playing a visually demanding title like Resident Evil 2, I want to unlock more GPU power. To make that happen, I set my Scenario Profile to trigger Performance Mode, which offers much better performance — though if you’re okay with a bit more fan noise, you could even bump it up to Turbo for maximum framerates.
The other settings that I tied to my Scenario Profile for Resident Evil 2 were cumulatively just as important as my Operating Mode choice. Interruptions and distractions ruin a horror gaming experience. An errant button press shouldn’t break my immersion in the game or get my character killed. To avoid that grisly outcome, I disabled the Windows key and touchpad.
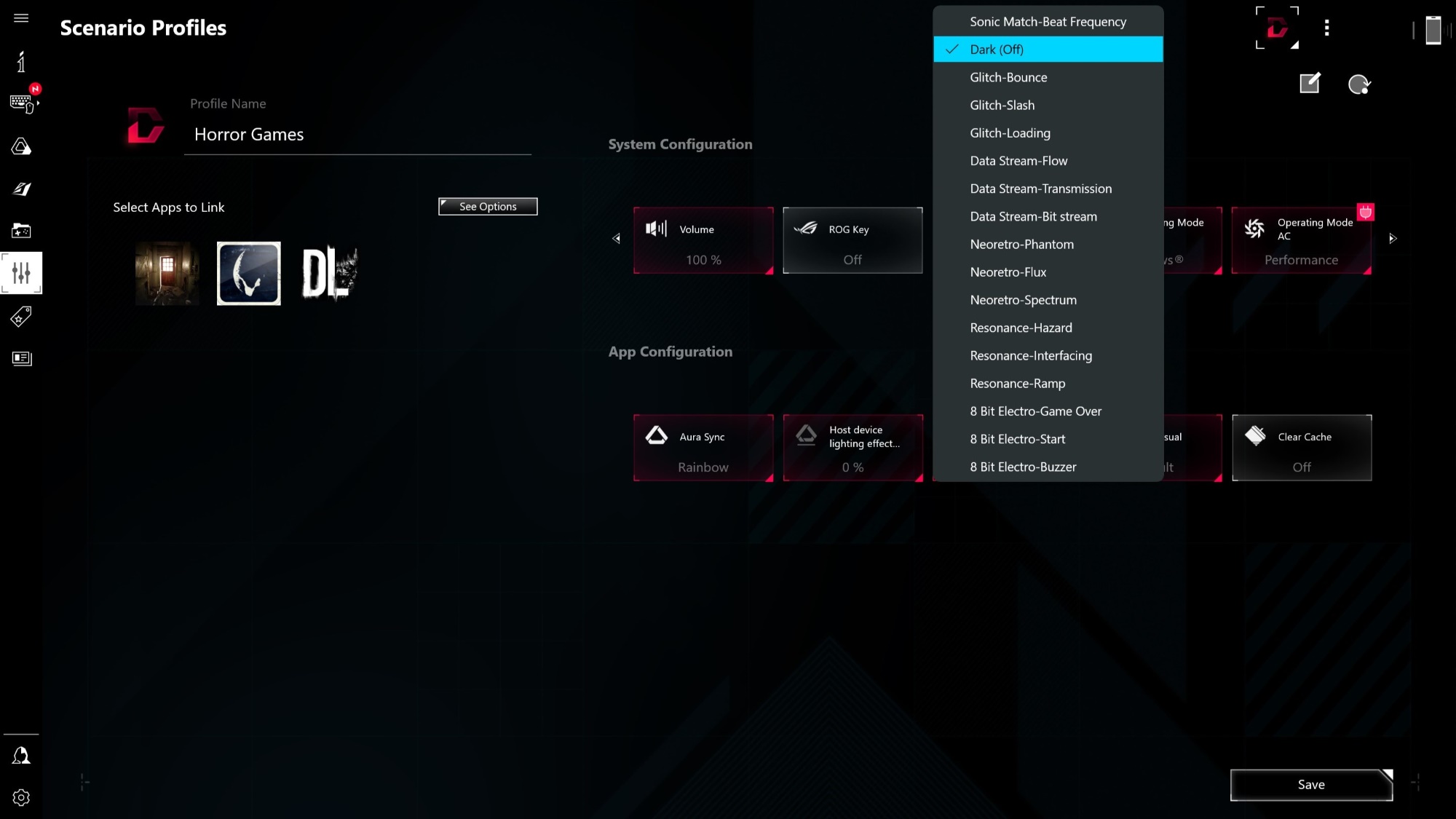
Next, I switched the Aura Sync preset to Dark. I love my synchronized RGB lighting, especially in games that integrate the in-game action with the lighting effects, but when I’m playing a horror game I like to turn out all the lights in the room, RGB included.
By selecting the proper mode for GameVisual, I further heightened my immersion. In FPS mode, GameVisual lifts shadows just enough to give me the drop on any undead monstrosities lurking in shadowy corners. Obviously, pick the right setting for the games in your profile.
Scenario Profiles elevate my entire library of games and apps
I might be a horror fanatic, but I do far more with my PC than fight off hordes of the undead. With a handful of Scenario Profiles precision-tailored for my other favorite genres of games—and my entertainment and content creation apps, as well—I can have my PC configured to my exact specifications whether I’m playing, creating, or relaxing with a show or movie.
 Image source: Gamesplanet
Image source: Gamesplanet
There are plenty of classic games and indie titles in my library that are a lot of fun but don’t exactly need the full performance of my GPU. For these, I have a “Light Games” Scenario Profile. Here, the Silent Operating Mode is perfect. It prioritizes quiet fan operation so that I can play in the family room or even a coffee shop without feeling like I’m distracting anybody. Many of these games (I’m looking at you, Anno 1404) make use of a wide range of keys on my keyboard, so I set Aura Sync to Static Mode so that the backlighting can help me find the ones I need in the heat of the moment.
I have a competitive streak too, so when I jump into the fray of a squad-based shooter or battle royale I want every advantage I can get. That’s why I have an “Esports” Scenario Profile that rigs my system out for gaming glory every time I have a game like Fortnite, Call of Duty, or Valorant open. Performance Mode gives my system the combination of CPU and GPU power it needs to push for the highest frame rates possible in these games.
 Image source: Gamesplanet
Image source: Gamesplanet
Adjusting system performance is only the start of my tuning process, though. The Racing Mode in Armoury Crate’s GameVisual settings isn’t just for Forza Horizon 4 or Project Cars. In any fast-paced game, this mode gives me the clear visuals that I need to stay on top of the action. I’m a fan of setting Aura Sync to Music mode in this Scenario Profile, too. Having all of my Aura Sync gear react in time to the in-game music is a treat, especially in games with a great pulse-pounding soundtrack like Doom Eternal.
Like many other gamers, I use the powerful hardware in my PC for video editing and music production. A dedicated Scenario Profile loads up the system settings I specify whenever I switch gears from gaming to creating. Davinci Resolve and the Reaper DAW benefit from Performance Mode just as much as my games do. When I need to tap into the full sustained power of my PC, I can invoke Turbo Mode. A Scenario Profile for Handbrake, for example, uses Turbo Mode to shorten the time I have to wait while I’m transcoding video. In both Scenario Profiles, GameVisual’s sRGB mode prioritizes color accuracy on the display so that I can get images and videos looking just right.
Finally, sometimes I just want to kick back and binge-watch a few episodes of my favorite show. Scenario Profiles makes sure that I don’t have to change a bunch of system settings just to get ready to chill. I’ve tied my favorite media apps to a Scenario Profile that bumps up the volume of my PC, enables Silent Mode, and cuts the Aura Sync lights. GameVisual’s Cinema Mode enhances contrast and color saturation so that the colors in the show are vivid and engaging.
The perfect settings every time
Scenario Profiles make it easy to get the most out of your ROG PC. When I took the time to establish the right system-wide settings for different types of games and tasks, I got the best experience in every situation. Without Armoury Crate and Scenario Profiles, I would’ve had to manually call up the proper settings whenever I switched games and apps.
An ROG laptop does the hard work for you, seamlessly switching between the profiles you establish and allowing you to enjoy the best performance for the task at hand. This easy functionality works with everything you use your laptop for. Whether you’re editing a video, watching a movie, or just browsing the web, Scenario Profiles will automatically load the settings you specify.

If you haven’t yet checked out Scenario Profiles on your ROG laptop, desktop, or ROG-powered DIY PC, fire up the Armoury Crate app and get started on the quick setup process. With just a handful of Scenario Profiles, you can make sure that no matter what you do, your preferred system settings are always enabled.
Author
Popular Post

How to configure your PC's RGB lighting with Aura Sync

Prepare for Tandem OLED splendor with these new ROG gaming monitors

The best AAA games for the ROG Ally and ROG Ally X

Red Dead Redemption 2 on the ROG Ally: performance guide & best settings

Graphics cards, monitors, motherboards, and more: everything ROG announced at Gamescom 2025
LATEST ARTICLES

Level up your Xbox, PlayStation, and Nintendo Switch 2 with these ROG accessories
ROG has headsets, controllers, and other gadgets that’ll amp up your console experience, too.

How ROG reinvents the PC gaming platform
Here's why millions choose the Republic of Gamers, ROG, as their defining gaming destination.

ROG Travel has assembled a legendary cast for its new ROG Xbox Ally video
ROG Travel is back in action with a zany new video to get folks aboard the ROG Xbox Ally hype train.

The ROG Raikiri II Xbox Wireless Controller is your next-gen premium gamepad for console and PC
From your desk or your couch, the ROG Raikiri II Xbox Wireless Controller is perfect for your PC, Xbox, or ROG Xbox Ally.

Four slick ROG PC gaming battlestations to model your setup after
Check out some of the coolest gaming PC battlestations assembled by ROG fans.

Stellar Blade is the stylish, stimulating action romp PC gaming needed in 2025
It’s one thing to look good, it’s another to play well, and it’s a Herculean task to deliver a game that manages both. But Stellar Blade does the job with gusto.