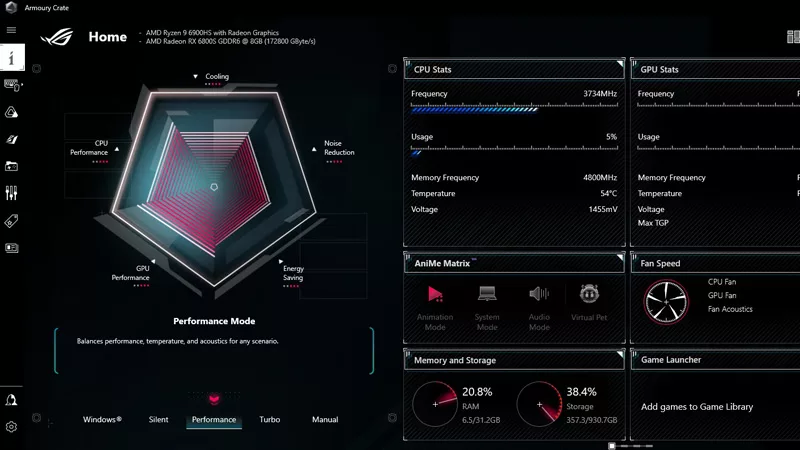Hướng dẫn điều chỉnh hiệu suất laptop gaming ASUS ROG bằng chế độ Manual Mode trên Armoury Crate
Laptop gaming ASUS ROG cung cấp cho bạn các tùy chọn dễ dàng chỉ bằng một cú nhấp chuột để điều chỉnh hiệu suất hệ thống của bạn. Nhưng chúng tôi biết rằng không phải tất cả game thủ ROG cũng sẽ mong muốn như vậy. Để thỏa mãn mong muốn của bạn về một chiếc PC chơi game được tùy chỉnh hoàn toàn, chúng tôi trao cho bạn khả năng ra lệnh thông qua Chế độ Manual Mode trong Armoury Crate. Tại đây, bạn sẽ tìm thấy tất cả các công cụ bạn cần để có được sự cân bằng chính xác về hiệu suất, nhiệt độ và âm thanh của quạt mà bạn mong muốn từ chiếc máy của bạn.
Các chế độ hoạt động của Armoury Crate được thiết lập sẵn là tất cả những gì hầu hết mọi người sẽ cần để hoàn thành công việc — Chế độ Silent giảm mức tiêu thụ điện năng để vận hành yên tĩnh, Chế độ Performance tạo ra sự cân bằng giữa công suất và âm thanh, còn chế độ Turbo điều chỉnh mọi thứ ở mức tối đa để có chỉ số octan cao chơi game. Nhưng nếu bạn muốn kiểm soát chi tiết hơn, chế độ Manual Mode của Armoury Crate cho phép bạn chỉ định chính xác các mục tiêu về công suất, nhiệt độ và quạt để tùy chỉnh hiệu suất khi bạn thấy phù hợp. Và trong một số trường hợp, chế độ Manual Mode thậm chí còn cho phép bạn đẩy hệ thống đi xa hơn mức mà chế độ Turbo cho phép.
Để bật chế độ Thủ công, hãy mở Armory Crate, đảm bảo chế độ GPU được đặt thành Standard, Optimized hay Ultimate (với laptop có Mux Switch), và nhấp vào tùy chọn “Manual” ở cuối màn hình. Bạn sẽ thấy một số thanh trượt xuất hiện để bạn có thể bắt đầu điều chỉnh theo ý muốn của mình. Để có kết quả tốt nhất, hãy cắm máy tính xách tay của bạn vào nguồn điện trước khi tiếp tục, vì không phải tất cả các tùy chọn Chế độ Manual Mode đều có thể khả dụng khi sử dụng nguồn từ pin. Ngoài ra, không phải tất cả các tùy chọn đều có sẵn trên tất cả các máy nên giới hạn dành cho bạn có thể phụ thuộc vào thiết bị cụ thể của bạn.
Đặt giới hạn cho hiệu suất CPU với chế độ Manual Mode
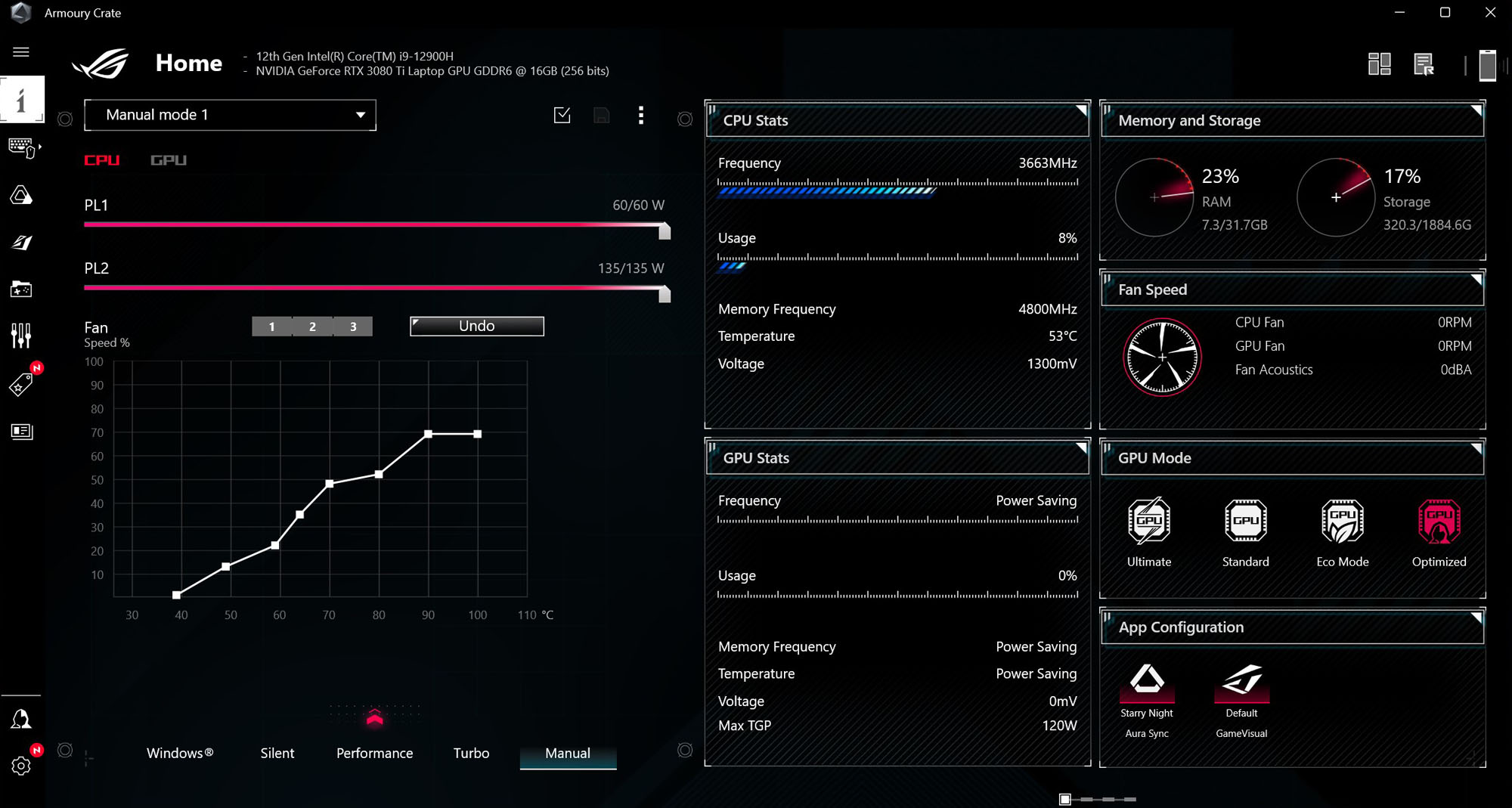
Ở chế độ Manual Mode, bạn sẽ thấy hai tùy chọn ở đầu cửa sổ Armoury Crate - “CPU” và “GPU”. Nhấp vào tùy chọn CPU để điều chỉnh hoạt động của bộ xử lý máy tính của bạn.
Các thanh trượt dọc phía trên biểu thị giới hạn năng lượng của CPU. Những mục tiêu này càng cao thì hiệu năng bạn nhận được từ CPU càng tốt, mặc dù giá trị cao hơn cũng đi kèm với mức tiêu thụ điện năng cao hơn và nhiệt độ cao hơn. Bạn có thể phải thực hiện một số thử nghiệm và sai sót để đạt được sự cân bằng phù hợp.
Trên các máy Intel, PL2 biểu thị mục tiêu công suất cao nhất mà CPU của bạn có khả năng đạt được, mặc dù nó chỉ có thể tăng mức cao này trong tối đa 2 phút. Sau khoảng thời gian đó, nó sẽ giảm xuống giá trị PL1, đây là mục tiêu công suất tối đa mà nó có thể duy trì vô thời hạn.
Trên các máy AMD, FPPT cho phép bạn đặt giới hạn công suất tối đa mà CPU có thể duy trì trong tối đa 10 giây. Nó có thể duy trì nguồn điện lên tới giá trị SPPT trong tối đa 2 phút và giá trị SPL vô thời hạn. Đặt những thứ này để phù hợp với sở thích của bạn.
Đặt giới hạn cho hiệu suất GPU với chế độ Manual Mode
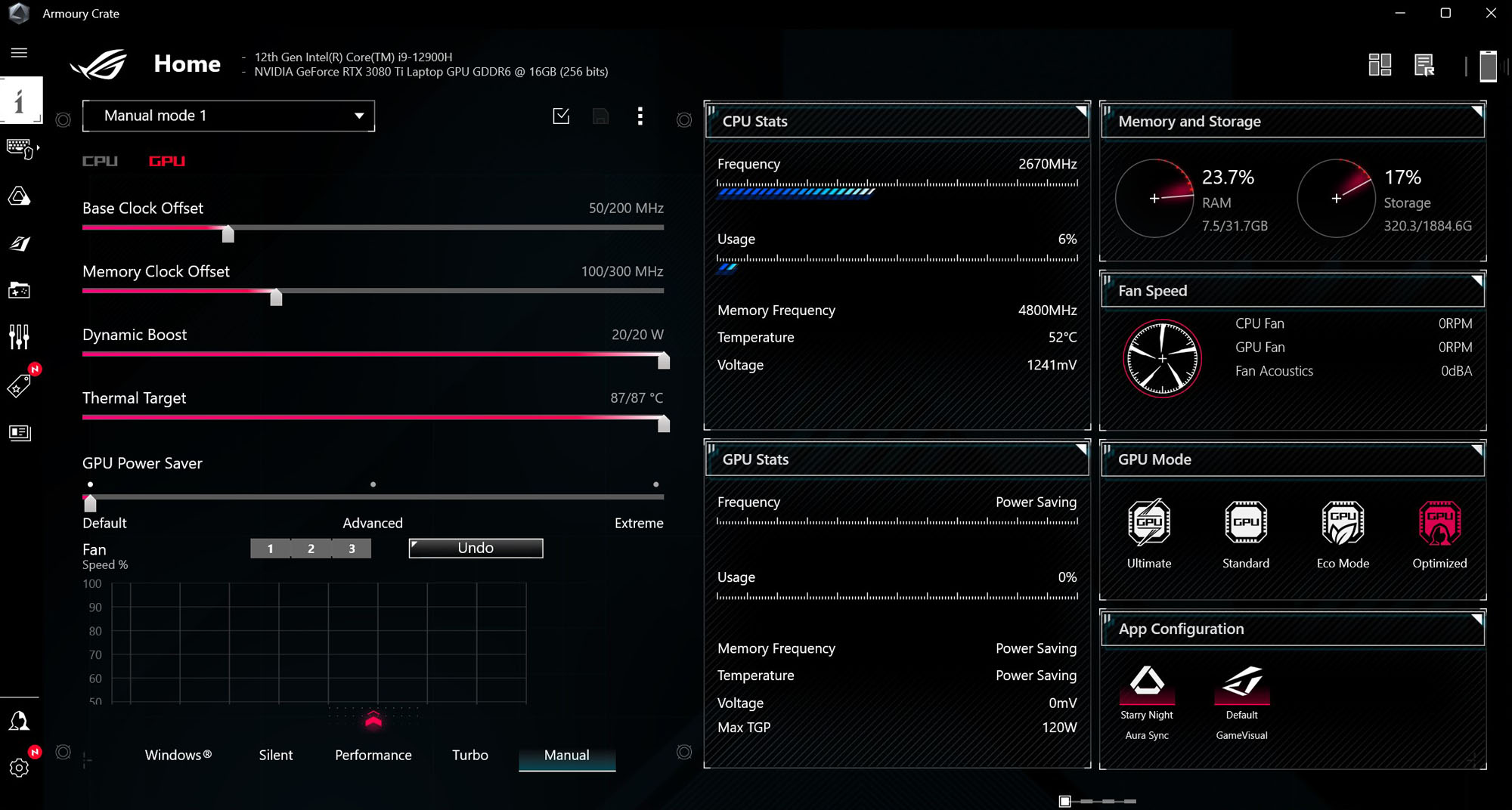
Tùy chọn GPU ở đầu cửa sổ cũng cho phép bạn đặt một số mục tiêu cho chip đồ họa của mình — điều này sẽ ảnh hưởng đến hiệu suất, mức tiêu thụ điện năng và nhiệt độ trong các tác vụ đồ họa chuyên sâu như phiên chơi trò chơi.
Dọc phía trên, bạn sẽ thấy hai thanh trượt cho phép bạn ép xung GPU của mình. Thanh trượt Base Clock Offset cho phép bạn tăng xung nhịp lõi của GPU, trong khi Offset xung nhịp bộ nhớ tăng tốc độ xung nhịp của VRAM. Lưu ý rằng các giá trị cao hơn giá trị gốc có thể làm giảm độ ổn định, vì vậy chúng tôi khuyên bạn nên chạy điểm chuẩn sau khi điều chỉnh các giá trị này để kiểm tra sức chịu đựng của hệ thống. Nếu bạn gặp bất kỳ vấn đề nào, hãy thử hạ thấp các giá trị này xuống cho đến khi bạn tìm thấy điểm phù hợp.
Trên laptop có GPU NVIDIA, bạn cũng sẽ thấy thanh trượt Dynamic Boost. Tính năng này cho phép hệ thống tự động chuyển nguồn điện từ CPU sang GPU khi cần thiết — điều này có thể mang lại hiệu suất chơi game tốt hơn trong các tình huống liên quan đến GPU. Giá trị này càng cao, hệ thống có thể chuyển từ CPU sang GPU càng nhiều công suất.
Thanh trượt Thermal Target đặt nhiệt độ mục tiêu của GPU khi chịu tải cao. Nếu nhiệt độ vượt quá mục tiêu này trong khi chơi game, GPU sẽ giảm tốc độ xung nhịp để duy trì nhiệt độ mục tiêu mà bạn đặt. Vì vậy, việc hạ thấp thanh trượt này sẽ mang lại nhiệt độ mát hơn và tiếng ồn của quạt thấp hơn, nhưng việc tăng thanh trượt này có thể mang lại hiệu suất cao hơn.
Cuối cùng, trên laptop GPU NVIDIA, bạn cũng sẽ thấy cài đặt GPU Power Saver. Điều này điều chỉnh tính năng Whisper Mode của NVIDIA, giúp giảm mức sử dụng năng lượng để cải thiện khả năng làm mát, thời lượng pin và độ ồn của quạt. Cài đặt Mặc định cho phép máy tính xách tay sử dụng toàn bộ sức mạnh của nó, trong khi Nâng cao giảm mức sử dụng năng lượng trong khi hướng tới mục tiêu hiệu suất 60 khung hình mỗi giây. Extreme còn giảm công suất hơn nữa để hướng tới mục tiêu hiệu suất 40 khung hình/giây.
Thiết lập thông số quạt tản nhiệt
Sau khi đã chọn các mục tiêu về nguồn và nhiệt, bạn cũng có thể điều chỉnh thủ công tốc độ quạt của CPU và GPU trong các tab tương ứng của chúng. Biểu đồ khá đơn giản: ở nhiệt độ được chỉ định trên trục X, hệ thống sẽ tăng tốc độ quạt đến tốc độ được biểu thị trên trục Y (được đo bằng phần trăm tốc độ khả dụng của quạt). Bạn có thể nhấp vào nút "1", "2" và "3" để xem một số điểm bắt đầu được đề xuất cho đường cong của bạn.
Chọn cài đặt trước gần nhất với đường cong quạt lý tưởng của bạn, sau đó điều chỉnh biểu đồ để phù hợp với sự cân bằng mong muốn giữa nhiệt độ và âm thanh. Tuy nhiên, hãy cẩn thận — nếu bạn đặt giới hạn công suất cao và đường cong quạt quá thấp, máy tính xách tay của bạn có thể quá nóng và giảm tốc độ xung nhịp để duy trì nhiệt độ hoạt động an toàn. Điều đó có nghĩa là một số cấu hình thủ công nhất định thực sự có thể làm giảm hiệu suất, ngay cả khi thanh trượt hiển thị công suất ở mức tối đa. Chế độ thủ công sẽ không ngăn bạn tạo ra thứ gì đó kém tối ưu nếu đó là điều bạn chọn làm, vì vậy hãy chú ý và kiểm tra kỹ cài đặt của bạn mỗi khi bạn thay đổi chúng.
Lưu cài đặt của bạn
Khi bạn hoàn tất việc tạo chế độ hiệu suất tùy chỉnh, hãy nhấp vào nút Apply (có hình dấu tick trong hộp) ở góc trên bên phải của ngăn Chế độ Performance.
Bạn cũng có thể nhấp vào ba dấu chấm để tạo cấu hình Chế độ Manual Mode mới, đổi tên chúng và lưu chúng để sử dụng sau. Bằng cách đó, nếu bạn có một cấu hình dành cho điện toán im lặng và một cấu hình dành cho sức mạnh chơi game tối đa, bạn có thể chuyển đổi giữa chúng theo ý muốn. Chỉ cần đảm bảo kiểm tra, kiểm tra và kiểm tra lại cài đặt thủ công của bạn để cài đặt chúng đúng cách — và tận hưởng chiếc máy chơi game mới được tùy chỉnh của bạn.