Giải đáp các chế độ hoạt động của Armoury Crate: Silent, Performance và Turbo Mode
Đôi khi bạn muốn tăng hiệu suất của máy tính xách tay lên 11, đôi khi bạn muốn nó chạy yên tĩnh như một con chuột. Laptop gaming ASUS ROG được thiết kế để thực hiện cả hai điều đó: chỉ với một nút bấm, bạn có thể ngay lập tức biến hệ thống 35dB yên tĩnh của mình thành một con quái vật sẵn sàng chiến đấu các trò chơi mới nhất. Đây là cách sử dụng các chế độ hoạt động của thiết bị của bạn một cách tốt nhất, trong mọi trường hợp.
Các chế độ hoạt động của Armoury Crate
Tại ROG, chúng tôi cung cấp cho bạn các công cụ để tận dụng tối đa máy tính xách tay của bạn. Vì vậy, chúng tôi đã phát triển một phần mềm có tên Armoury Crate, phần mềm này quản lý các khía cạnh khác nhau của phần cứng thiết bị của bạn. Khi mở Armoury Crate lần đầu tiên, bạn sẽ thấy một phần lớn cửa sổ dành riêng cho việc theo dõi hiệu suất, bao gồm mức sử dụng CPU, mức sử dụng GPU, nhiệt độ và quạt. Các chế độ hoạt động ở phía dưới - Silent, Performance, Turbo và Manual Mode- xác định cách phần cứng của bạn hoạt động trong nhiều tình huống khác nhau. Đây không chỉ là những đường cong quạt tùy chỉnh như bạn thấy ở nhiều máy tính xách tay cạnh tranh - chúng tôi đã xây dựng cẩn thận từng cài đặt này để mang đến cho bạn mức độ kiểm soát chưa từng có đối với cách máy tính xách tay của bạn hoạt động, bao gồm cả lượng điện năng được gửi đến các bộ phận quan trọng .
Các chế độ vận hành này cũng điều chỉnh Power Plan tích hợp của Windows để sử dụng các cài đặt được chỉ định nhằm cân bằng hiệu suất và thời lượng pin để phù hợp với nhu cầu của chế độ hiệu suất. Nếu bạn muốn tự mình chỉnh sửa Windows Power Plan, bạn có thể sử dụng chế độ Windows của chúng tôi để thực hiện việc đó (sẽ nói thêm một chút về điều đó).
Ngoài ra, do các chế độ vận hành này làm thay đổi Windows Power Plan, nên bạn có thể thấy cài đặt hiển thị và chế độ ngủ của mình thay đổi khi chuyển sang chế độ Armoury Crate mới. Nếu bạn thay đổi các tham số hiển thị và chế độ ngủ theo cách thủ công trong ứng dụng Cài đặt của Windows, PC của bạn sẽ ghi nhớ các cài đặt đó vào lần tiếp theo bạn chuyển về chế độ hiệu suất đó trong Armoury Crate — bạn có thể chỉ cần điều chỉnh cài đặt chế độ ngủ của màn hình cho từng cài đặt trong số ba chế độ này chế độ ngay lần đầu tiên bạn sử dụng chúng.
Để sử dụng chế độ Performance Mode, hãy nhấp vào tên của chế độ đó ở cuối khung bên trái của Armoury Crate. Để xem thêm thông tin về nó, hãy nhấp vào mũi tên màu đỏ phía trên danh sách—và nhấp lại vào nó để quay lại giám sát hệ thống.
Chế độ Performance Mode tạo ra sự cân bằng tinh tế giữa công suất và âm thanh
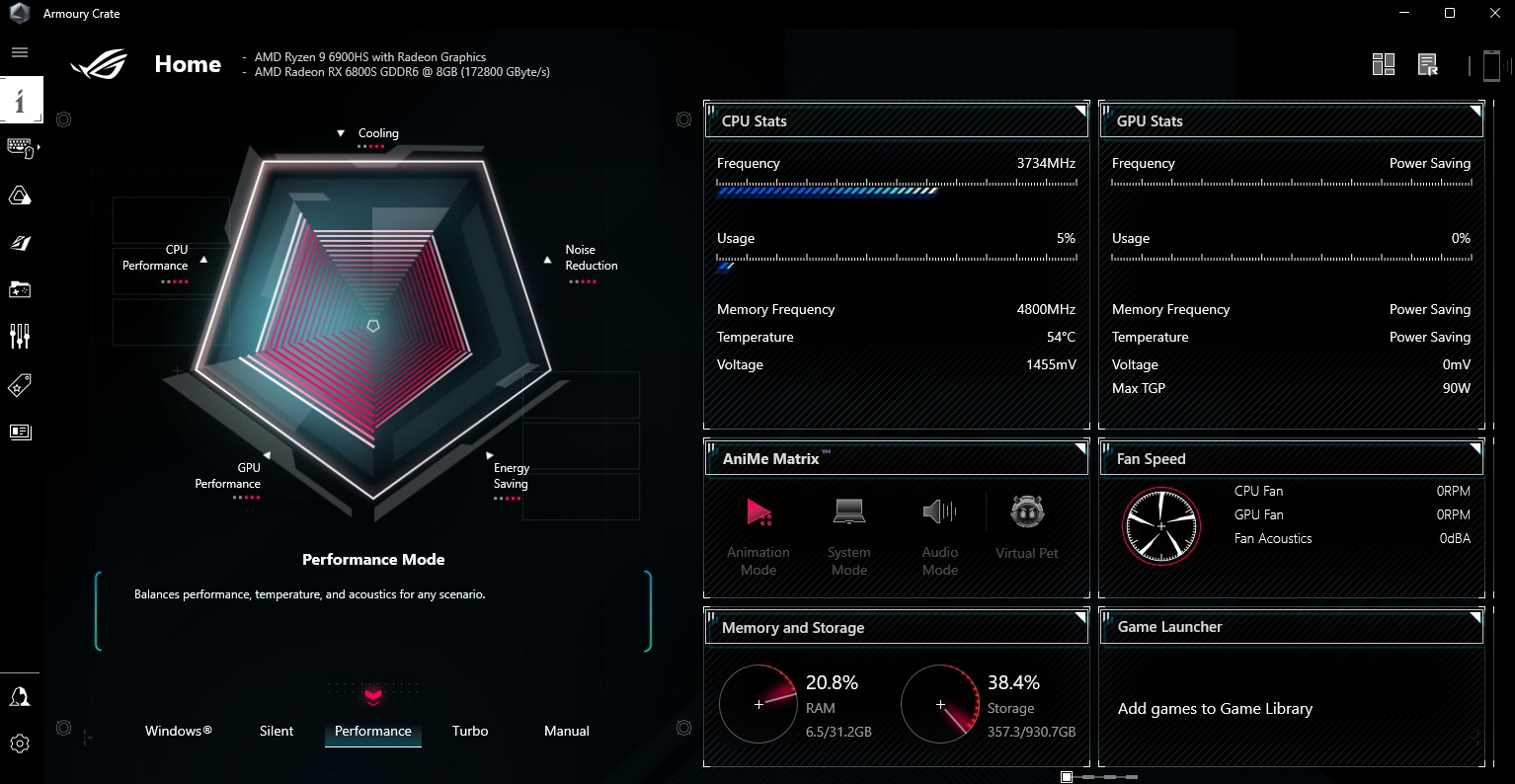
Mỗi chế độ riêng biệt chứa thuật toán phức tạp riêng, dựa trên cảm biến nhiệt độ bên trong máy tính xách tay của bạn, công suất chúng tôi cho phép CPU và GPU kéo cũng như mục tiêu âm thanh mà chúng tôi hướng tới ở mỗi chế độ. Chế độ Performance Mode là cài đặt mặc định trên hầu hết các máy tính xách tay của chúng tôi và nó thực hiện chính xác như tên gọi: mang lại cho bạn hiệu suất tuyệt vời trong trò chơi và các khối lượng công việc đòi hỏi công suất cao khác mà không cần sử dụng tối đa quạt và mức tiêu thụ điện năng. Đây là chế độ mà hầu hết mọi người có thể sẽ muốn sử dụng cho các phiên chơi game thông thường khi được cắm sạc.
Ở chế độ Performance Mode, chúng tôi cung cấp cho CPU và GPU một lượng điện năng vừa phải đồng thời cho phép quạt tăng tốc khi cần. Điều này mang lại sự cân bằng tuyệt vời giữa âm thanh, nhiệt độ và hiệu suất, mang lại cho bạn trải nghiệm tuyệt vời về mọi mặt cho dù bạn đang chơi game hay sáng tạo nội dung khi đang di chuyển.
Chế độ Silent Mode giúp bạn vận hành yên tĩnh, tiêu thụ ít năng lượng để có thời lượng pin dài
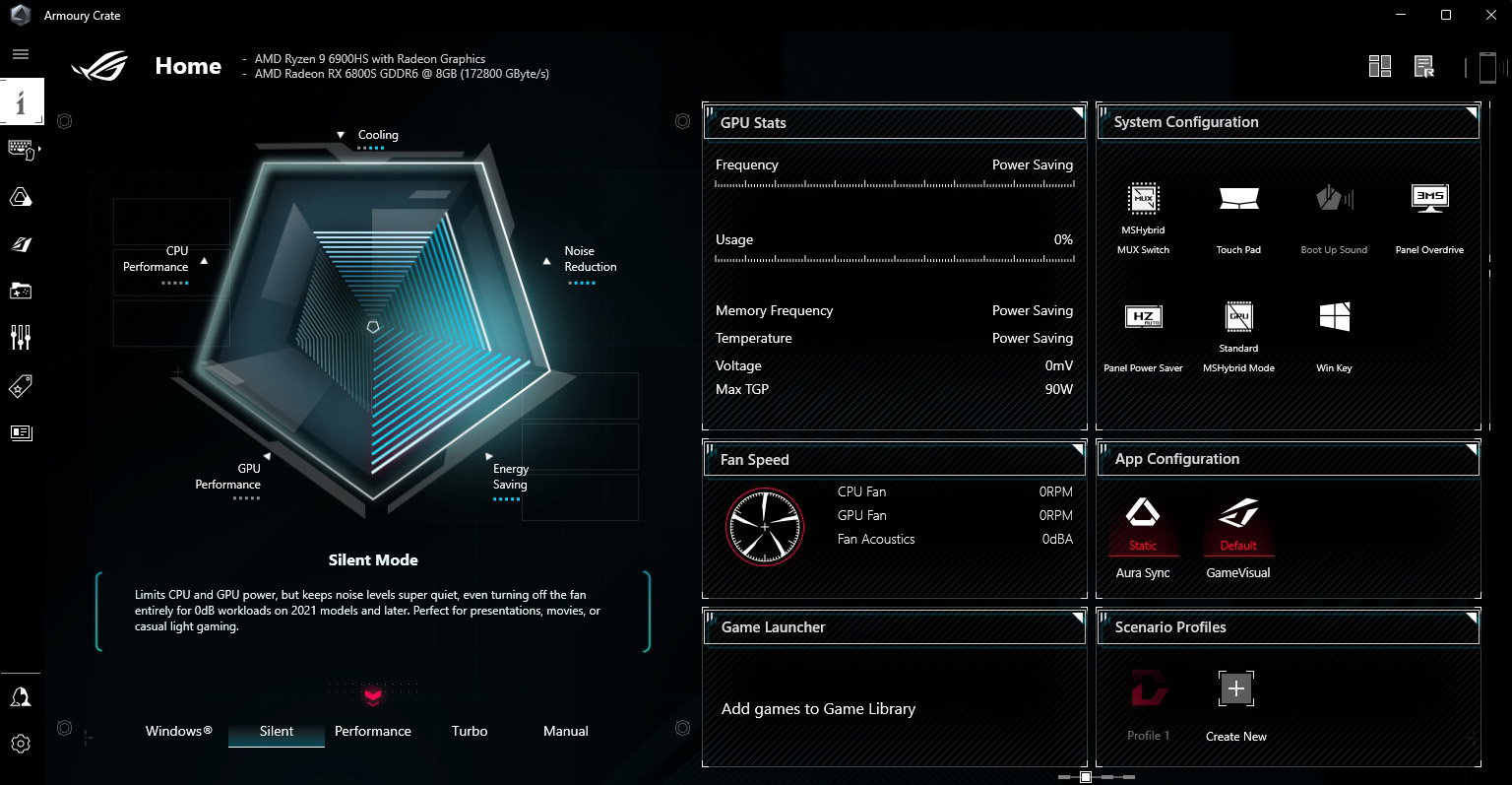
Trong khi chế độ Performance Mode tập trung vào việc tạo ra sự cân bằng tinh tế giữa công suất, nhiệt độ và âm thanh thì chế độ Silent Mode được thiết kế để ưu tiên phần âm thanh của tam giác đó. Các chế độ Silent Mode mang lại trải nghiệm yên tĩnh với tiếng ồn của quạt ở một ngưỡng nhất định – thường là khoảng 35dBA.
Để thực hiện điều này, chế độ Silent Mode giới hạn công suất có sẵn cho CPU và GPU của bạn, sử dụng Chế độ Whisper 2.0 của NVIDIA nếu có. Điều đó có nghĩa là hiệu suất chơi game sẽ thấp hơn so với các chế độ vận hành khác, nhưng vẫn có thể chơi được ở nhiều tựa game. Tuy nhiên, chế độ Silent Mode lý tưởng nhất cho các tác vụ tiêu tốn ít năng lượng như duyệt web và xem video, khi bạn chỉ sử dụng một chút năng lượng và thực sự có thể hưởng lợi từ một chiếc máy yên tĩnh. Trên thực tế, chế độ Silent Mode thậm chí còn cho phép tắt quạt hoàn toàn nếu nhiệt độ đủ thấp—mang đến cho bạn trải nghiệm thực sự im lặng. Quạt sẽ vẫn bật khi thực hiện các tác vụ cường độ cao hơn nhưng sẽ luôn hướng tới mục tiêu 35dBA yên tĩnh đó.
Mức nhiệt độ điều chỉnh quạt có thể khác nhau tùy theo từng máy, vì vậy chúng tôi không thể cung cấp cho bạn con số chính xác áp dụng cho mọi tình huống. Nhưng nếu bạn đang ở chế độ Silent Mode và quạt của bạn đang bật, có thể là do bạn đang làm việc gì đó ngốn nhiều tài nguyên hơn một chút (hãy nhớ rằng ngay cả việc tải xuống một trò chơi cũng sử dụng một lượng CPU khá lớn khi nó giải nén các tệp). Quạt của bạn sẽ tắt khi nhiệt độ giảm.
Cuối cùng, hãy nhớ rằng mục tiêu hiệu suất cũng có thể khác nhau tùy theo trạng thái pin của bạn. Các thông số của chế độ Silent Mode trên pin khác với khi bạn cắm điện và thậm chí nó sẽ điều chỉnh một số khía cạnh nhất định trong Power Plans của Windows nhằm nỗ lực tiết kiệm nhiều năng lượng hơn. Đừng quên tắt MUX Switch, điều chỉnh MSHybrid và bật các tính năng Power Panel Saver trong Armoury Crate để có thời lượng pin tốt nhất khi bạn ra ngoài.
Chế độ Turbo Mode để chơi game có chỉ số octan cao
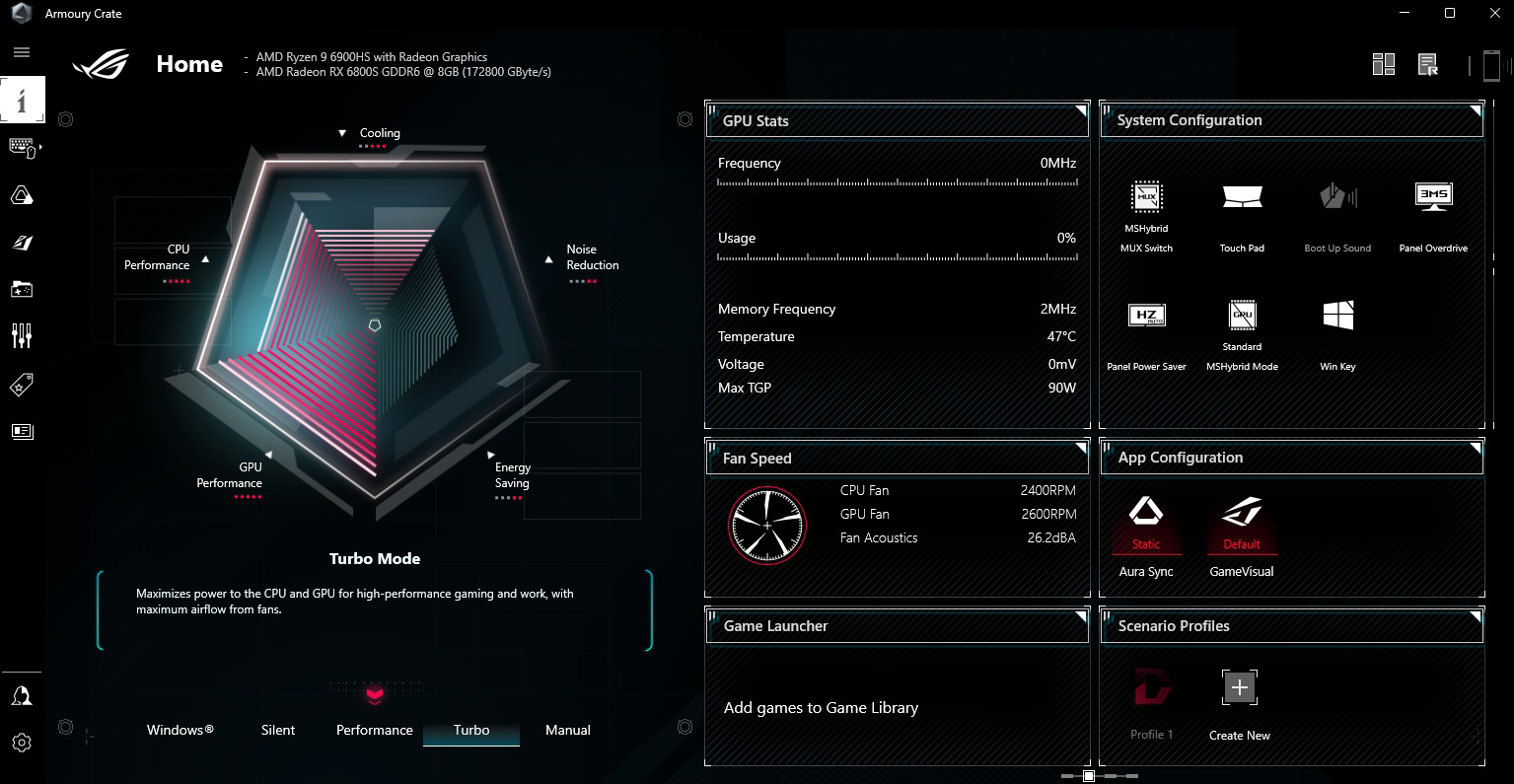
Nếu bạn muốn hiệu suất tối đa tuyệt đối và không ngại nhiệt độ và tiếng ồn của quạt cao hơn, chế độ Turbo Mode là dành cho bạn. Chế độ này lý tưởng nếu bạn đang chơi game với tai nghe cách âm như ROG Fusion II 500 của chúng tôi hoặc nếu bạn để video kết xuất qua đêm ở một phòng khác, nơi bạn sẽ không nghe thấy tiếng quạt. Đây là nơi chúng ta thực sự có thể vượt qua giới hạn của những gì máy móc của chúng ta có thể làm.
Không giống như nhiều máy tính xách tay chơi game khác, chế độ Turbo Mode của chúng tôi không chỉ đặt quạt ở tốc độ tối đa và kết thúc một ngày. Chế độ Turbo cho phép ép xung nhà máy ROG Boost của chúng tôi cho GPU và bộ nhớ của nó, đồng thời tăng công suất phân bổ cho cả CPU và GPU. Nói cách khác, chế độ Turbo Mode thường được yêu cầu để tận dụng sức mạnh đồ họa tối đa từ máy của bạn—vì vậy khi bạn thấy Công suất GPU tối đa được cung cấp trong thông số GPU của laptop ROG, bạn đang đọc cụ thể lượng công suất được phép trong chế độ Turbo Mode.
Lưu ý rằng điều này có nghĩa là chế độ Turbo Mode của chúng tôi thực sự có thể tạo ra nhiệt độ cao hơn chế độ Performance Mode. Điều này có thể gây nhầm lẫn cho những người đã quen với chế độ Turbo Mode của các nhà sản xuất cạnh tranh, chế độ này chỉ điều chỉnh quạt của họ ở mức tối đa và giữ nguyên giới hạn công suất. Vì chế độ Turbo Mode của chúng tôi phân bổ nhiều điện năng hơn cho các bộ phận của bạn nên bạn có thể sẽ thấy nhiệt độ tăng lên, ngay cả với tốc độ quạt cao hơn. Chúng tôi mang đến cho bạn sự lựa chọn để cân bằng công suất, nhiệt độ và âm thanh theo cách bạn thấy phù hợp và chế độ này dành cho những người coi trọng hiệu suất hơn tất cả. Nếu muốn nhiệt độ thấp hơn trong khi vẫn duy trì hiệu suất cao, bạn có thể sử dụng chế độ Thủ công để tự điều chỉnh các mức này. (Nhưng hãy tin chúng tôi—các kỹ sư của chúng tôi đã làm rất nhiều việc để đảm bảo bạn không phải làm vậy.)
Cuối cùng, hãy lưu ý rằng chế độ Turbo Mode có thể không khả dụng khi máy tính của bạn đang sử dụng nguồn pin hoặc khi được cắm bằng bộ đổi nguồn USB-C. Để đảm bảo chế độ Turbo Mode hoạt động tốt, máy của bạn cần có toàn bộ nguồn điện của bộ chuyển đổi đi kèm được cắm sạc.
Chế độ Manual Mode cho phép bạn kiểm soát hoàn toàn
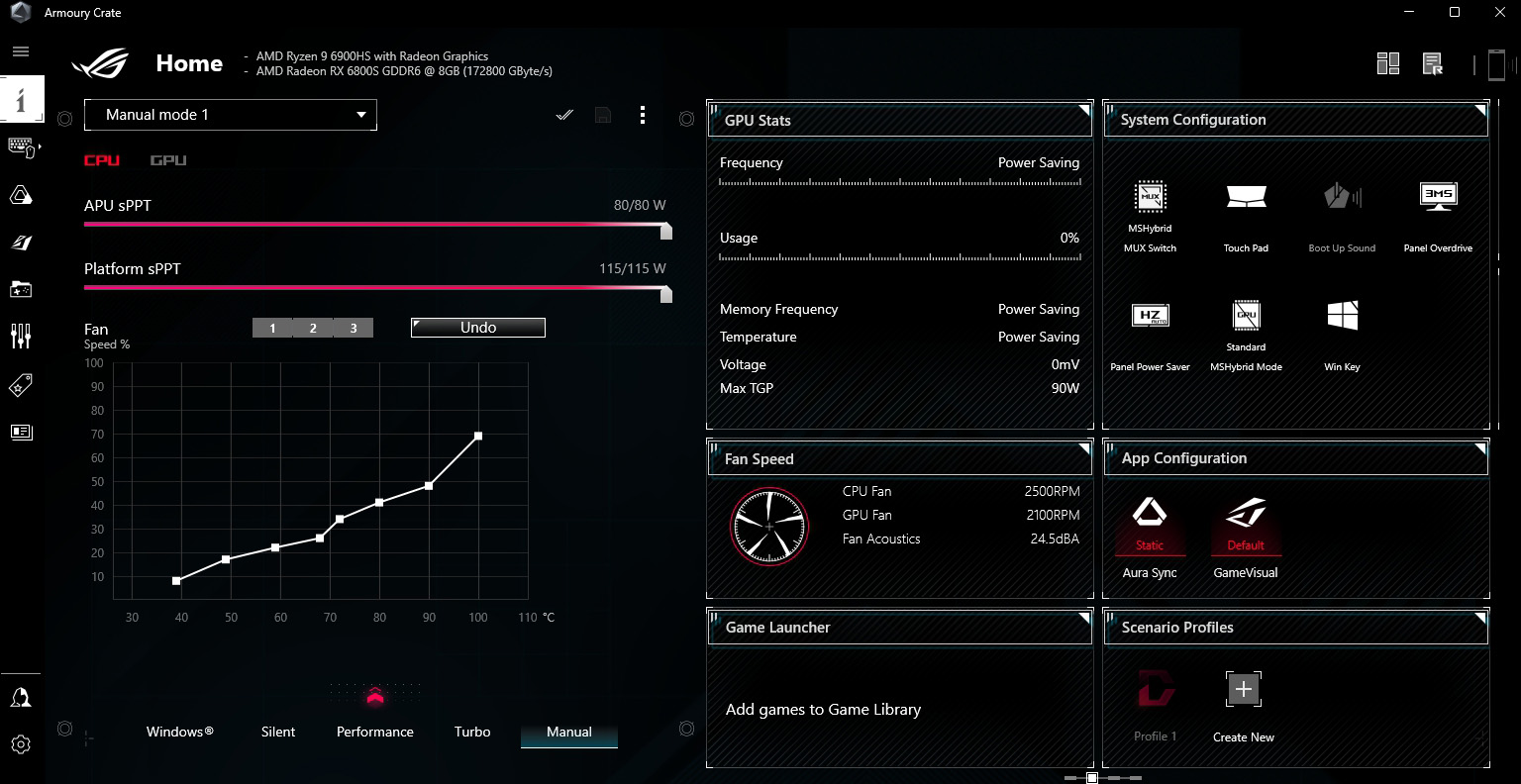
Hầu hết người dùng chỉ nên tìm thấy những gì họ cần ở các chế độ Silent, Performance và Turbo Mode có sẵn trong Armoury Crate. Mỗi cái đều được làm thủ công cho máy cụ thể đó và sẽ đáp ứng nhu cầu của nhiều tình huống cho hầu hết mọi người.
Tuy nhiên, ROG có rất nhiều người thích mày mò và chúng tôi biết nhiều bạn cũng vậy. Vì vậy, chúng tôi cũng cung cấp chế độ Manual Mode cho phép bạn tạo các điều chỉnh về quạt và mục tiêu công suất của riêng mình. Chỉ cần kéo các điểm trên biểu đồ để đặt tốc độ quạt nhất định ở từng nhiệt độ mục tiêu. Nếu không muốn bắt đầu lại từ đầu, bạn có thể nhấp vào nút "1", "2" và "3" để xem một số điểm bắt đầu được đề xuất. Hãy xem Hướng dẫn điều chỉnh hiệu suất bằng chế độ Manual Mode trong Armoury Crate để biết thêm thông tin về cách điều chỉnh CPU và GPU theo sở thích của bạn.
Chế độ Manual Mode cho phép bạn đẩy phần cứng của mình đến giới hạn tuyệt đối nếu bạn muốn, nhưng hãy cẩn thận—nếu bạn đặt công suất quá cao và quạt quá thấp, laptop gaming của bạn có thể quá nóng và giảm tốc độ xung nhịp xuống để duy trì mức an toàn Hạn mức. Điều đó có nghĩa là một số cấu hình thủ công nhất định có thể mang lại cho bạn hiệu suất thấp hơn, ngay cả khi các thanh trượt hiển thị cho bạn khả năng khởi động ở mức tối đa. Chế độ Manual sẽ không ngăn bạn tạo nội dung nào đó kém tối ưu nếu đó là điều bạn chọn làm, vì vậy, hãy chú ý theo dõi màn hình phần cứng đó khi bạn tạo hồ sơ của riêng mình.
Chuyển đổi chế độ dễ dàng bằng Hotkeys và Scenario Profiles
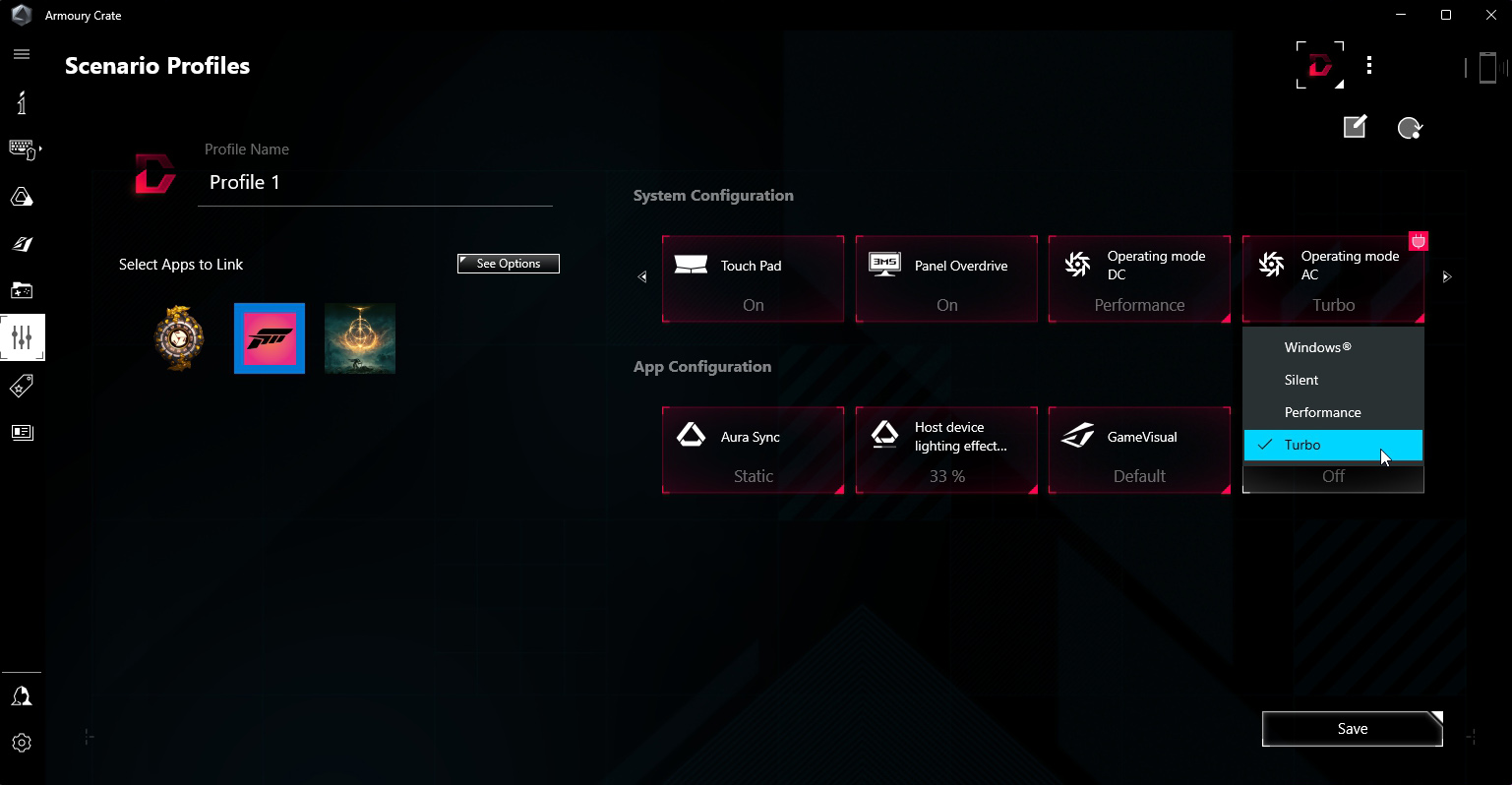
Có thể khó đạt được sự cân bằng phù hợp giữa hiệu suất và âm thanh, nhưng hãy nhớ rằng bạn không cần phải gắn bó mãi với một chế độ. Trên thực tế, bạn có thể chuyển đổi chế độ một cách nhanh chóng hoặc tự động, mang lại cho bạn sự cân bằng tốt nhất trong bất kỳ tình huống cụ thể nào.
Một số laptop gaming của ROG, chẳng hạn như dòng ASUS ROG Strix, có thêm một phím hotkey dọc phía trên cho phép bạn chuyển đổi giữa các chế độ Silent, Performance, Turbo và Manual Mode. Chỉ cần nhấn phím để chuyển sang chế độ tiếp theo khi bạn muốn hiệu suất cao hơn một chút hoặc ít tiếng ồn hơn.
Tuy nhiên, điều đó thậm chí còn trở nên tốt hơn với Scenario Profiles, có sẵn trong toàn bộ dòng sản phẩm của chúng tôi. Scenario Profiles, có thể định cấu hình thông qua Armoury Crate, cho phép bạn xác định một số quy tắc nhất định tự động thay đổi chế độ vận hành tùy thuộc vào chương trình nền trước hiện tại. Vì vậy, nếu bạn muốn ở chế độ Silent trong khi duyệt web ở chế độ Chrome và Performance Mode trong phiên Call of Duty: Warzone, bạn có thể tạo Scenario Profiles để thực hiện điều đó mà không cần chuyển đổi thủ công.
