How to quiet a noisy laptop fan
You're on the edge of your seat, absorbed in a suspenseful movie or nail-biting horror game. As you lean closer to the screen, lost in the moment, you hear a noise—is that...a fan? No, it isn't the zombies in your game trying to escape the summer heat—it's your computer, trying desperately to keep itself cool, but pulling you out of the moment with the whirring of its cooling system.
Here at ROG, we balance performance with cool, quiet operation, with tools to let you customize your experience. Nearly every computer requires cooling during intense tasks, and some laptops out there—we won't name names—are more boisterous than others. If you'd like to enjoy the sound of silence again, here are a few tips to keep your computer quiet.
Note that we're specifically discussing laptop fans in this article, as that's the most common cause of noise. But if you hear other sounds, like clicking or grinding, that could be due to a failing hard drive—a much more nefarious and urgent problem. If you hear these types of sounds, back up your machine right away and stop using it until you can safely replace the drive with your data intact.
Check for runaway programs and blocked vents
In an ideal situation, your fans should be quiet during low-power tasks. (Modern ROG machines even have a "zero decibel" mode that turns the fans off completely during idle or light workloads.) So if you hear fans roaring, there's a good chance something on your computer is working hard. If you're gaming, some additional fan noise is to be expected, but if you're just sitting on the desktop and your machine sounds like a wind tunnel, something may be wrong.
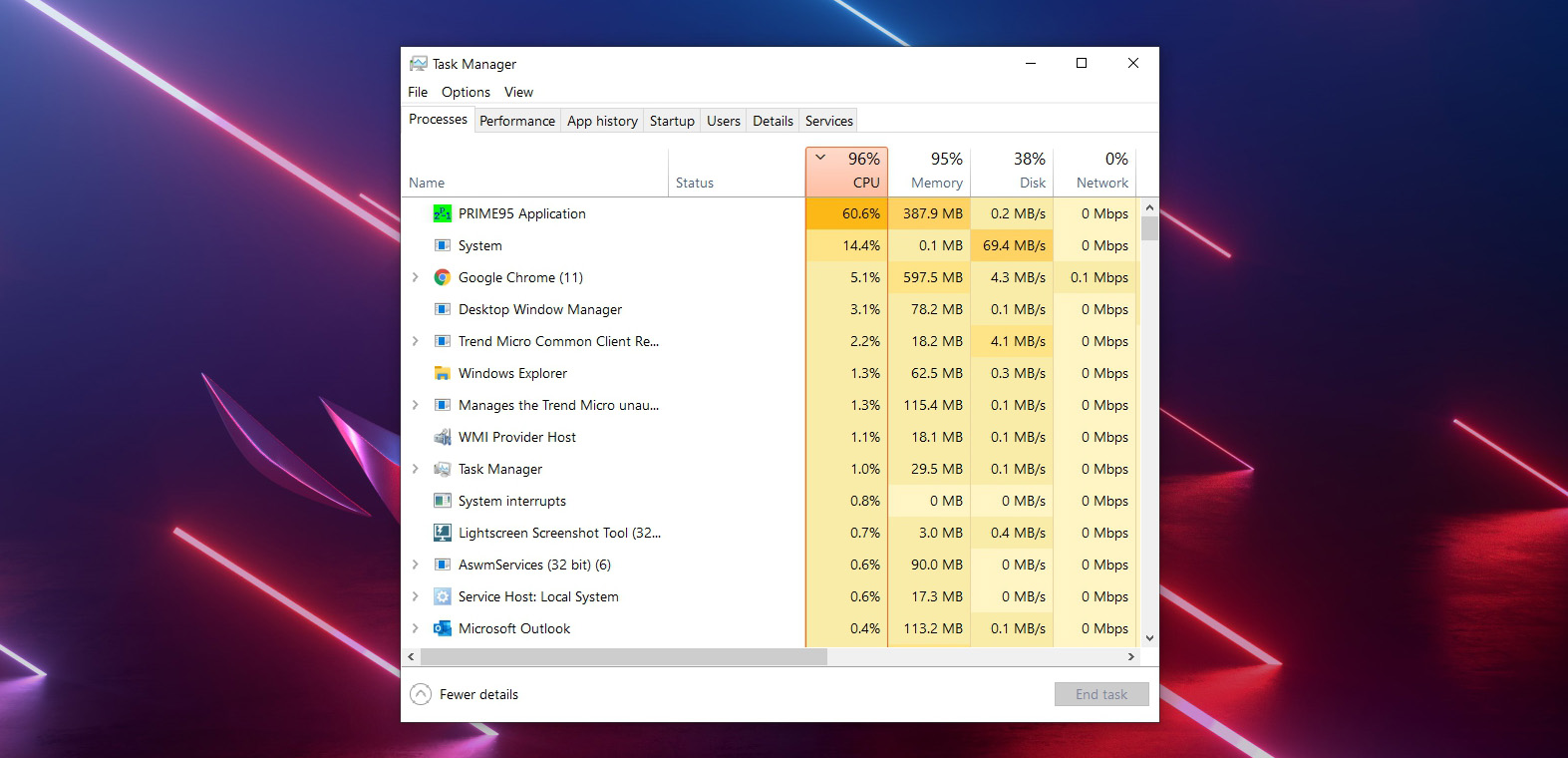
Hit Ctrl+Shift+Esc to open Windows' Task Manager to see what programs are currently running. Click the “More Details” button to see which programs are taking up CPU resources—you can even click on the CPU column to sort by usage. If a program you aren't using is sucking up power, you might want to quit or uninstall that application to keep the fan noise down. You might even want to run a malware scan using Windows Defender or your anti-malware software of choice, to make sure something nefarious isn't stealing CPU cycles while you work.
It may also help to check your CPU and GPU temperatures while you're at it. If you're using an ROG laptop, start the Armoury Crate application that came with your PC. It'll show you a number of system stats, including temperatures, on its main page. If you don't have an ROG laptop, a third-party program like HWiNFO can provide the necessary numbers as well. "Typical" temperatures will vary from laptop to laptop, but the manufacturer of your CPU and GPU have specified a maximum safe operating temperature for that particular chip. When these chips are under load, it's often normal to see temperatures approach this value, which necessitates higher fan speeds.
With that in mind, make sure your laptop has good ventilation. If you've laid it atop a pillow or blanket, or are blocking the vents along the sides with your legs, you may be impeding airflow, causing heat to build up and those fans to kick into higher gear. Try putting your laptop on a hard, flat surface to see if that decreases temperatures and fan speeds.
Modify your fan's behavior for the task at hand
By default, most laptops will automatically adjust their fans' speed depending on their cooling needs. The hotter your components get, the more they'll ramp up the fans to keep things cool. How fast the fans spin, though, depends on the manufacturer and the algorithms they've chosen to balance performance with acoustics. Some laptops may prioritize silence over cooling, while others just max out fan speeds even when the laptop isn't at its thermal limit, creating more noise than necessary.
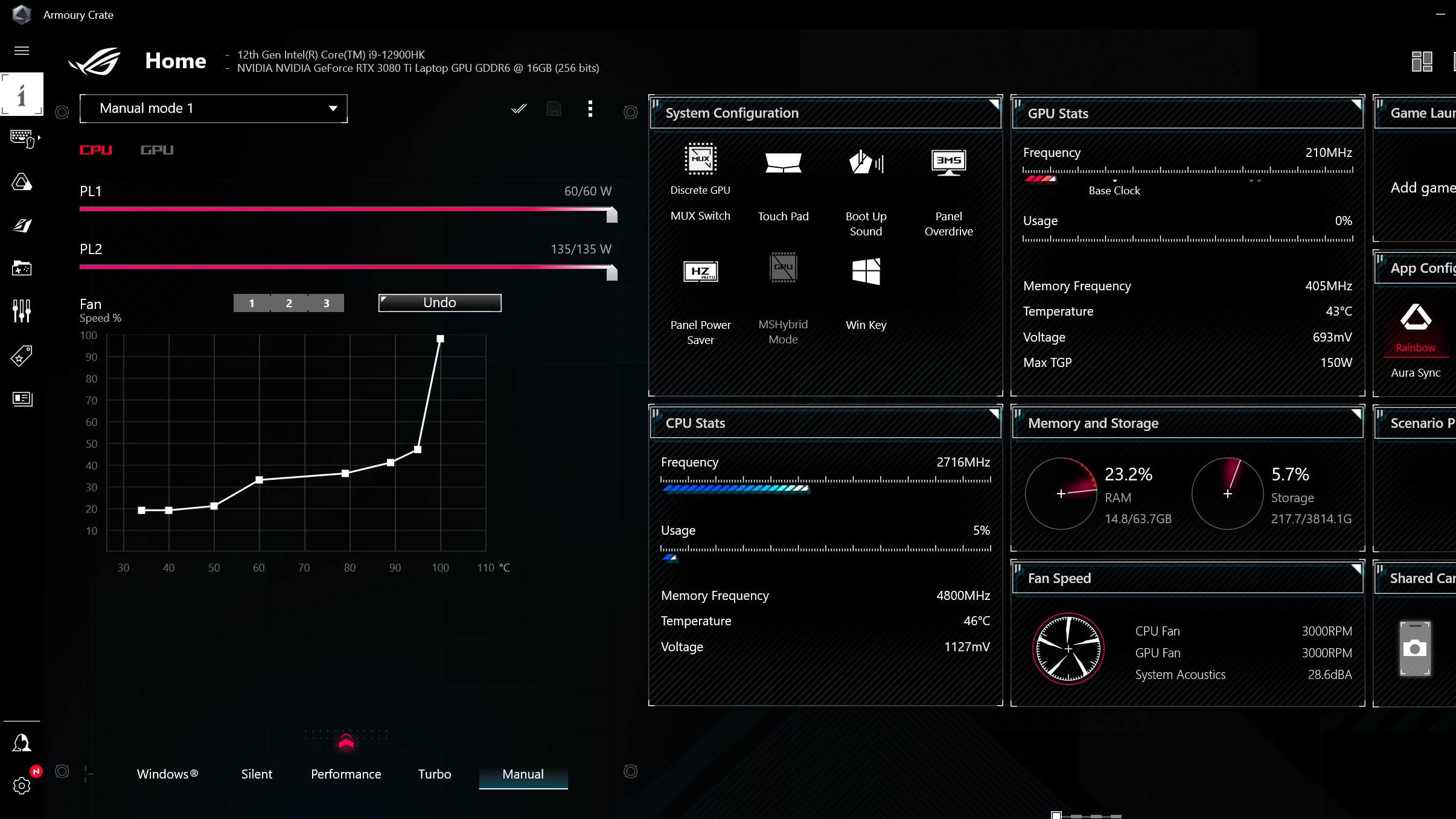
A good laptop will give you the option to customize these fan curves yourself, so you can decide your own threshold for noise and heat. On ROG laptops, you can once again do this right from Armoury Crate: when you open the app, look at the bottom left of the home window for all the fan profiles available to you. Silent keeps things as quiet as possible, while Performance ramps up the fans a bit more to allow higher boost clocks on your CPU and GPU. If you're playing games with a headset and don't care about noise, you can enable Turbo mode to crank the fans for maximum performance. Or, if you want to get into the nitty gritty, you can choose Manual to adjust the fan curves yourself for that perfect balance. You can even create Scenario Profiles that automatically switch between fan profiles for different applications—like staying in Silent mode for web browsing but launching into Turbo mode for your favorite games.
If your laptop doesn't have a built-in program for adjusting fans, you may find options in the UEFI/BIOS setup menu. This usually necessitates pressing a key when you reboot your computer, like Delete or F2. You may need to look up instructions for your specific model, and be careful—messing with settings in this menu can cause problems, so don't touch anything you aren't familiar with. There are third-party programs that can adjust the fan speeds on some laptops as well, but they can get rather complex, so we won't dig into them here.
Clear out the dust
Finally, if you've had your laptop for a while, you may find that dust has built up in the vents and cooling fans—this is especially common if you have pets. The more dust is stuck in the cooling system, the harder the fans have to work to reach their target temperature, so getting rid of that dust could reduce noise levels.
ROG's Intelligent Cooling system was designed with this in mind: our Arc Flow fans use anti-dust tunnels designed to self-clean the system, requiring fewer cleanings over time. And the latest ROG Zephyrus G14 has filters on the vents to keep more dust out of the system in the first place. Still, even our laptops will need a good cleaning after long-term use, so we make them easy to open and inspect, easy to check for dust, and easy to clean out. Start by checking the fan vents for dust and debris, as you can quickly clean them with a soft cloth or brush without opening the laptop.

You'll do your best cleaning with access to the internals, though. This process is a bit different for each machine, but usually involves unscrewing the bottom panel and lifting it up to access the internals (be careful—some laptops, like our Strix machines, may have ribbon cables connecting the bottom panel, in which case you'll want to gently unplug them first!) Once you can access the fans, you can once again use a soft cloth or brush to clean the dust out from between the fan blades. You can even grab a dust blower to clean them even more thoroughly—we recommend ball pump or electric dusters, which you can find online or at camera repair shops. (Just make sure you hold the fan blades still as you use your dust blower, since you could damage the fans if you let them spin freely.) Once you get things spick and span, you'll likely find that those noise levels are a bit more palatable.
Author
Popular Posts

How to adjust your laptop's P-Cores and E-Cores for better performance and battery life

How to Cleanly Uninstall and Reinstall Armoury Crate

How to configure your PC's RGB lighting with Aura Sync

How to upgrade the SSD and reinstall Windows on your ROG Ally or Ally X

ASUS GPU Tweak III: The ultimate tool for advanced GPU tuning
LATEST ARTICLES

How to choose a gaming laptop: The ultimate 2025 buying guide
Learn how to choose a gaming laptop with our complete guide, ensuring you find the perfect match for your gaming needs and preferences.

Best Laptop for Students and Gaming in 2025: ROG’s Picks for College
No matter which university or major you choose this fall, ROG has the right gaming machine for your campus life.

Can I overclock my GPU with Armoury Crate?
If you have an ROG machine — whether it’s a gaming desktop or a gaming laptop — you can control most of its functions from the bundled Armoury Crate software. On laptops, this includes tuning your GPU performance and overclocking your graphics chip. On desktops, you'll need GPU Tweak III as well.

Do I need Armoury Crate on my PC?
If you just bought an ROG desktop PC or gaming laptop, you may be wondering what the preinstalled Armoury Crate software does. Here are its banner features.

How to fix a device that's not showing up in Armoury Crate
If Armoury Crate isn’t automatically detecting your new device, don't worry — you probably just need to download a quick update.

Reintegrated: An ROG stylebook for today's competitive corporate world
Working in a corporate office doesn't necessarily mean that you have to settle for bland, underwhelming PC hardware.