How to Customize the Armoury Crate SE Game Library on the ROG Ally or ROG Ally X
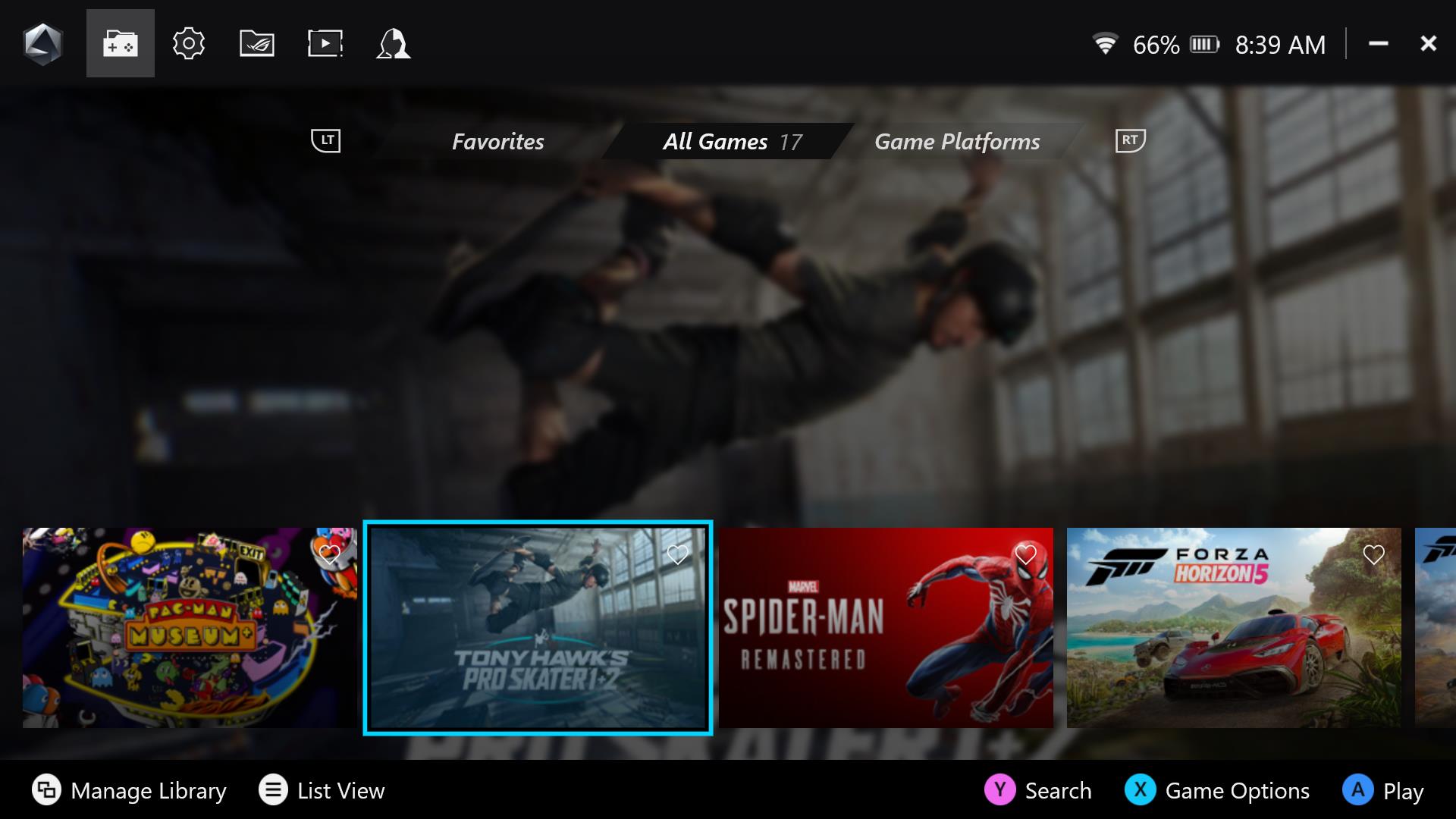
Armoury Crate SE is the central hub of your ROG Ally: the software that puts all your games, settings, and updates in one place. Many of Armoury Crate’s settings help you tune performance on your ROG Ally or maximize the Ally’s battery life, but the latest version of Armoury Crate SE also includes numerous options that let you customize the look and feel of your ROG Ally game library. Here’s how to use them.
This is part of our ultimate guide to the ROG Ally series of articles.
Choose your view: Grid or List
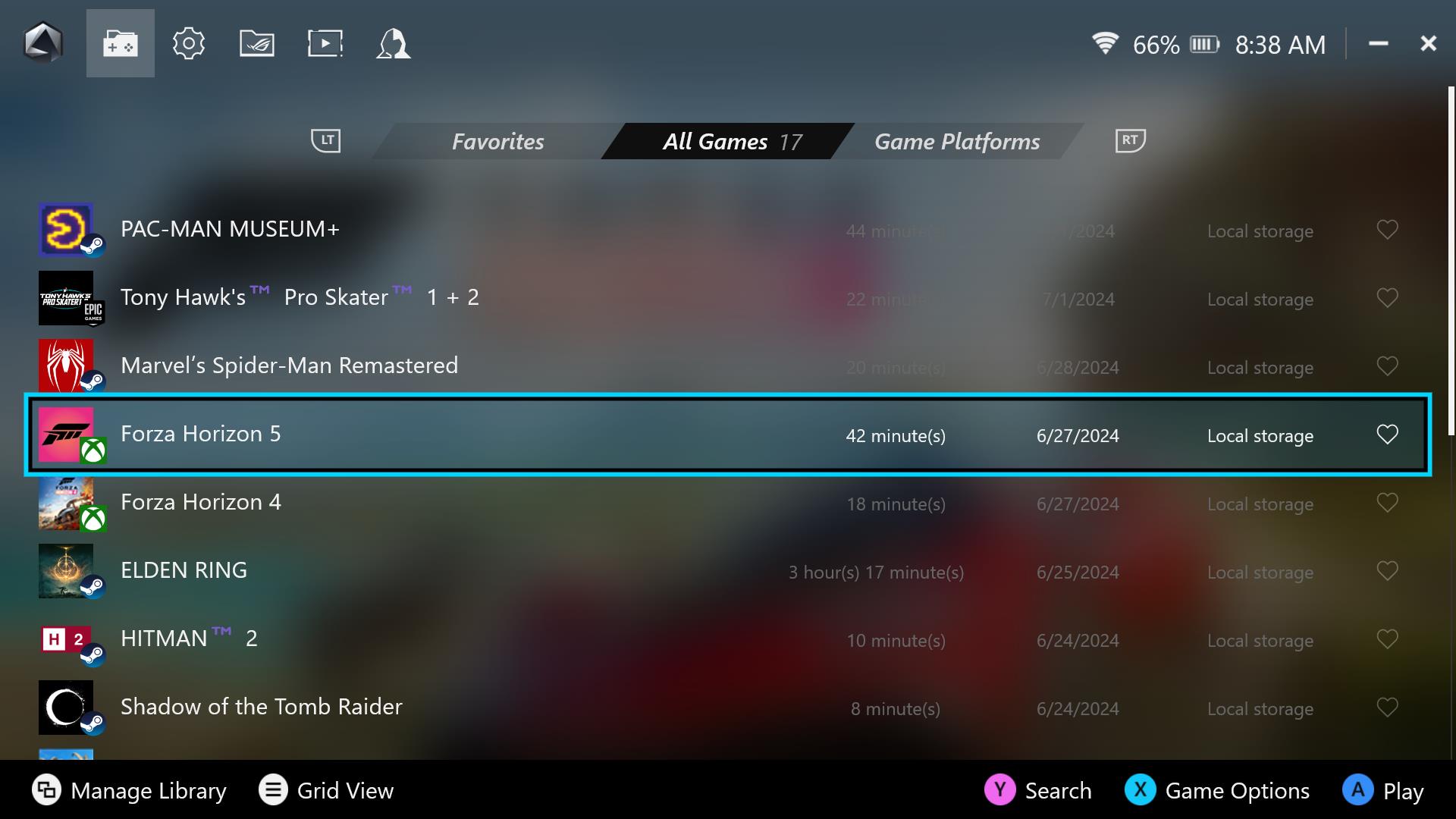
When you first launch Armoury Crate SE version 1.5, you’ll be greeted with a grid of your currently installed games. But this isn’t the only way to view your library.
Press the menu button (the one to the right of the screen with three lines) to switch to a more compact List View. This allows for easy scrolling through your library and provides extra information like how long you’ve played the game on your Ally, when you installed it, and where the game files are stored.
Press the View button (with the two squares) and you’ll see an option to sort your library by Recently Played, by Platform, by Genre, or other characteristics. These sorting options work in both Grid and List view.
Customize the look of your library
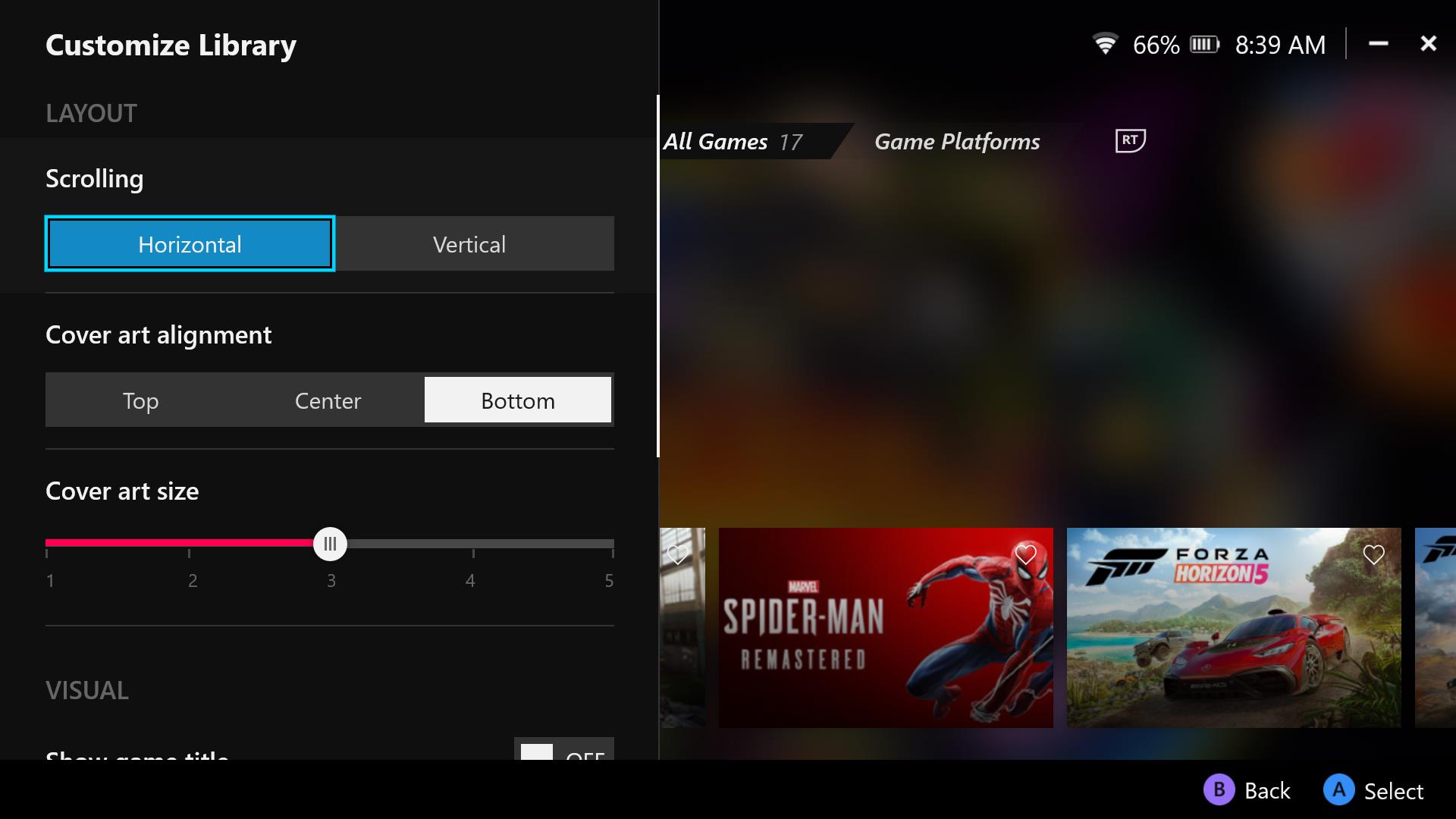
Switch back to Grid mode and press the View button, and you’ll see a Customize Library option that lets you further tweak the interface. Here are the options you’ll see in that menu:
- Scrolling: Vertical scrolling is the default setting, while Horizontal creates a more carousel-style view of your game art.
- Cover art alignment: In the Horizontal view, you can set the carousel to scroll along the top, center, or bottom of the screen.
- Cover art size: This lets you change the size of the thumbnails in both Vertical and Horizontal mode, allowing you to customize how many games are shown on the screen at one time.
- Show game title: Turn this off to hide the game title and platform text from the thumbnail, letting the art do the talking.
- Show background image: When you highlight a game, its art will appear blurred behind the screen as a backdrop. You can choose to turn this off if you want.
- Blur background image: This adjusts the amount of blur added to the background image, increasing or decreasing clarity.
- Darken background image: This adjusts how much darker the background image is compared to the original art, increasing or decreasing visibility.
Play with different options to see what you like best!
Get quick access to your favorite games
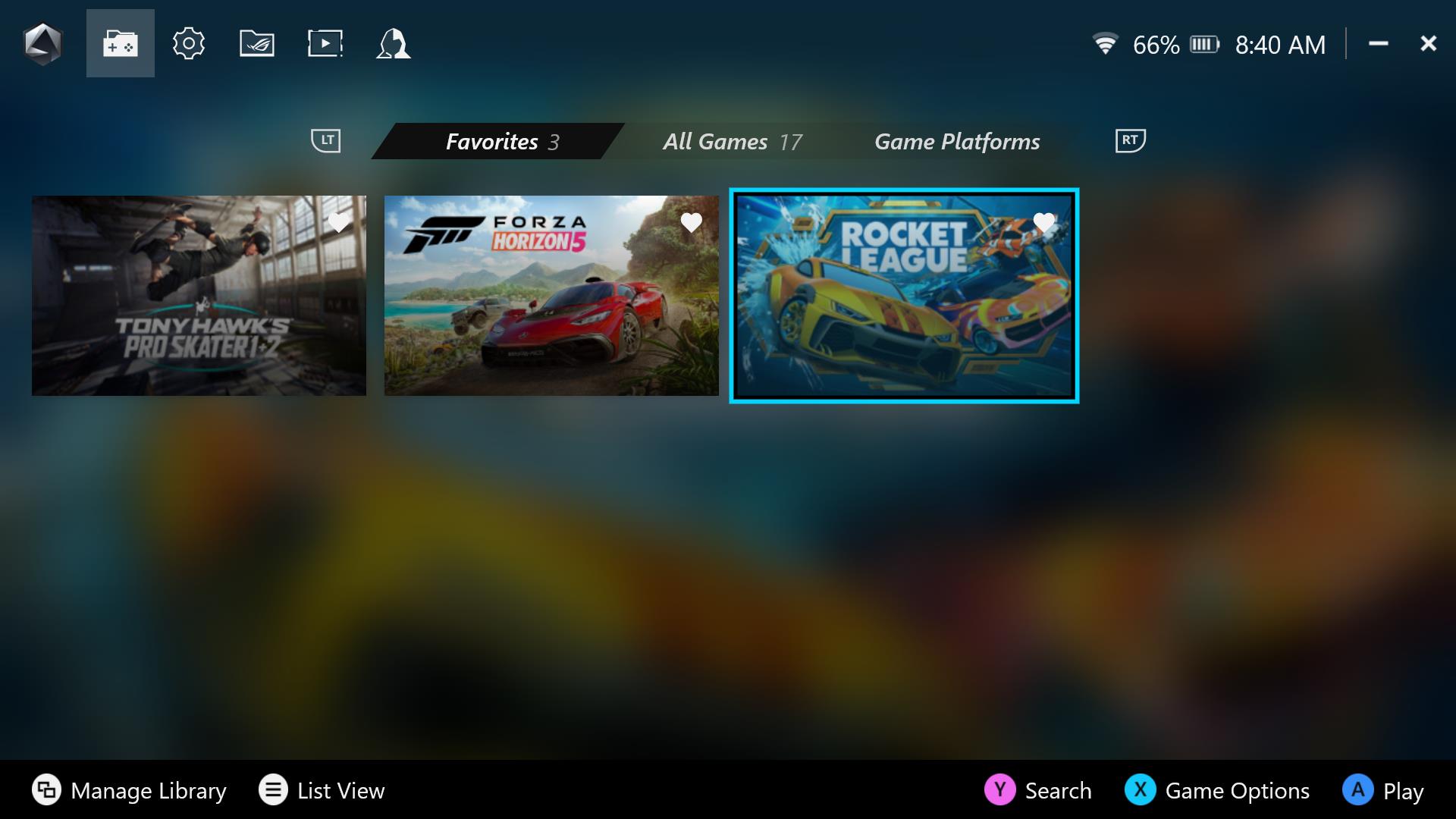
The latest version of Armoury Crate SE splits your Game Library up into a few tabs. The default tab shows all your games, while pressing the right trigger scrolls to the rightmost tab showing available game launchers like Steam, Xbox, and Epic. Press the left trigger to scroll over to the Favorites tab. Here, you can keep a few of your favorite games on hand for quick launching — especially handy for larger libraries.
To add a game to your favorites, head to the All Games tab, highlight a game, and press X. In the menu that appears, choose Add to Favorites. The heart on the game’s thumbnail will be filled in, and the game will appear in your Favorites tab.
Select and crop game art
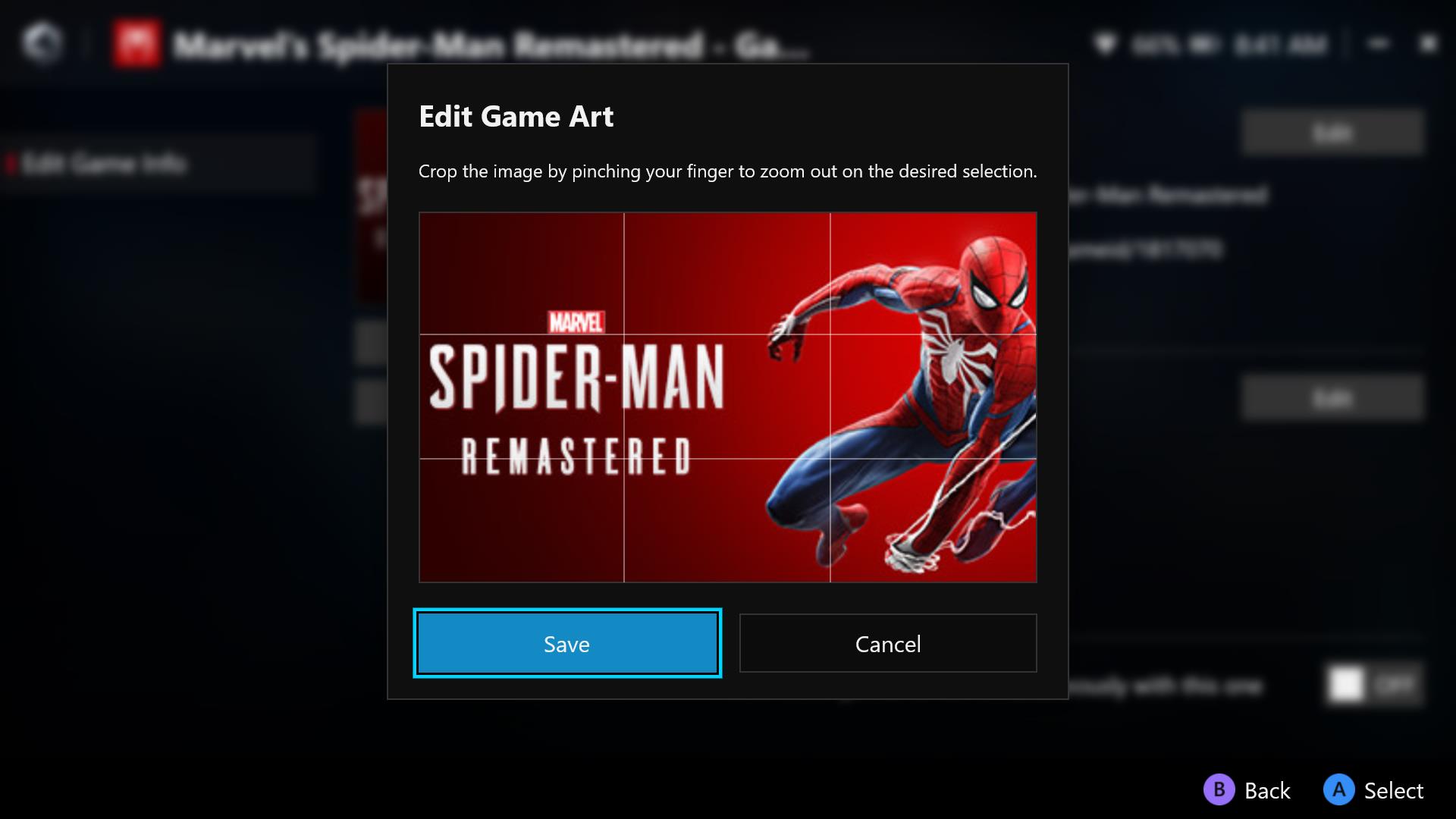
When you install a new game, Armoury Crate will grab the game’s cover art and display it in your Game Library. But there are a few ways you can customize how this art looks.
To change the art to a new image entirely, select the game and press X. Choose Game Info from the menu, and tap Select Game Art. You’ll have a few options to choose from, or you can tap Add to add your own image from the web.
If a game's art doesn’t exactly match the aspect ratio of Armoury Crate’s thumbnails, you’ll see colored bars on the top and bottom. To make the art fill the entire space, you can choose Edit Game Art from this menu to zoom and crop the image however you want.
Flip between Dark Mode and Light Mode
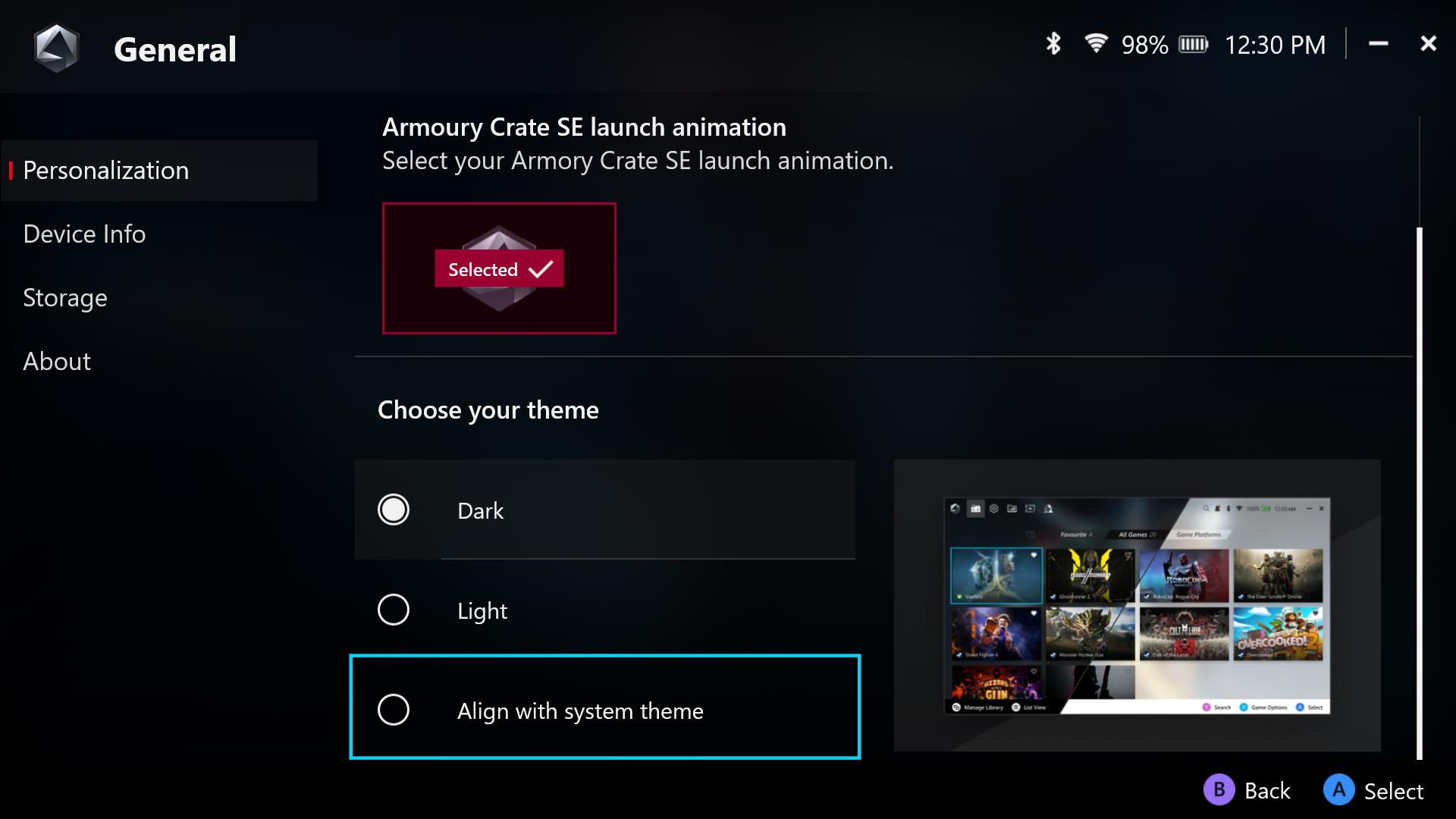
For those that prefer a brighter aesthetic – or want Armoury Crate’s theme to change with Windows’ based on the time of day – we've added a new Light mode to Armoury Crate SE. Head to Settings > General > Personalization in Armoury Crate SE and scroll down to Choose Your Theme. You can select the default Dark Mode, choose a brighter Light Mode, or Align with System Theme to have Armoury Crate follow Windows’ dark and light mode settings. (Open the Start menu, head to Settings > Personalization > Colors to adjust Windows’ dark and light theme preferences.)
Choose a custom boot animation

The latest version of Armoury Crate SE includes a snazzy animation when the program first launches, but the default animation is just a starting point. We’ve partnered with the developers of some of our favorite games, including Ghostrunner 2, Cult of the Lamb, Dying Light 2, RoboCop: Rogue City, and Starfield, to offer other launch animations for you to choose from.
To choose a new animation, head to Settings > General > Personalization in Armoury Crate SE and select your launch animation from the options that appear or download more.
Edit Game Profiles, the Command Center, and more
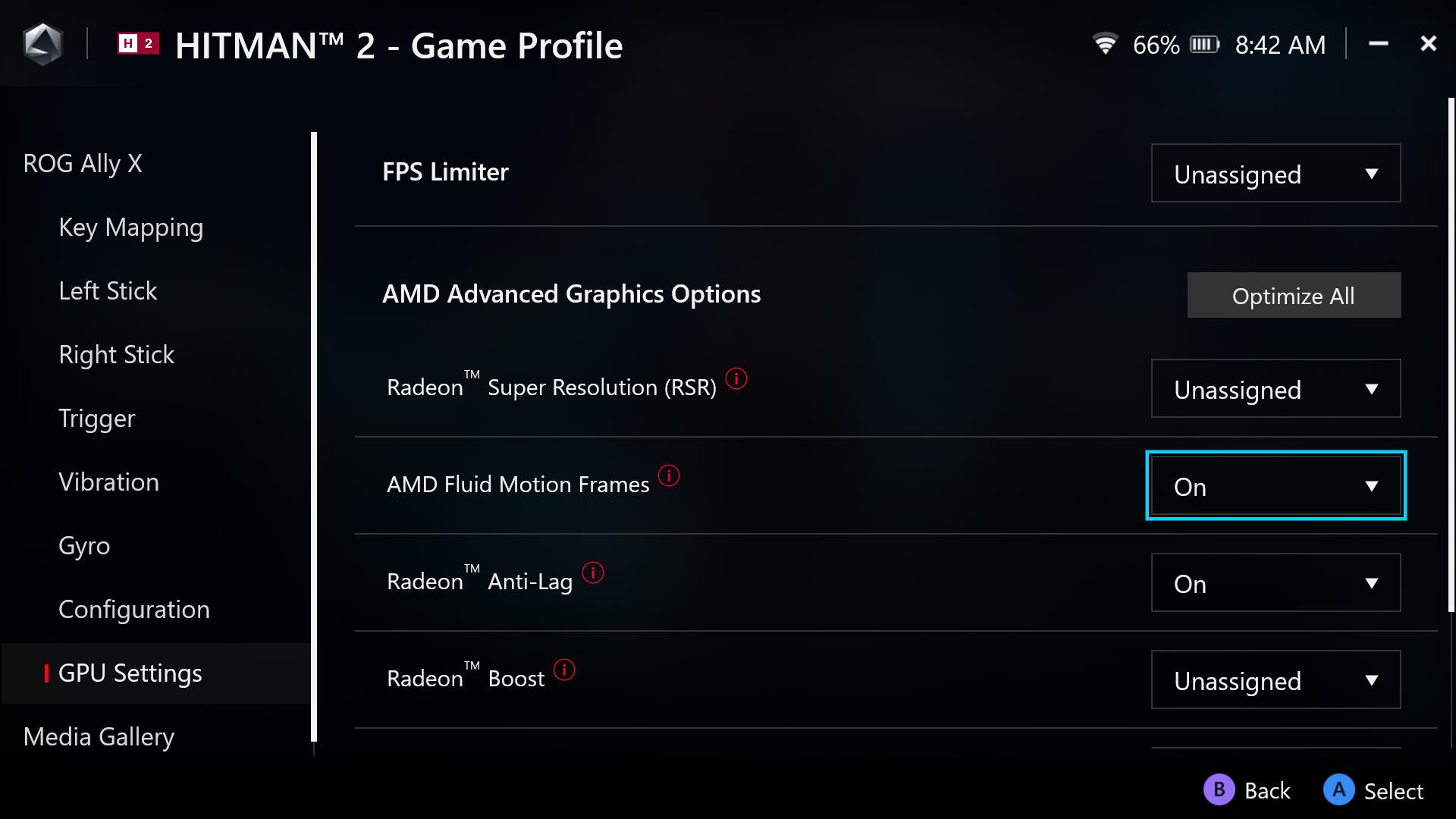
These are the main features that let you customize the look and feel of Armoury Crate SE, but there’s a whole lot more you can do if you dig further. Highlighting a game and pressing X also gives you access to the Game Profile, where you can customize that game’s button mapping to your own preferences. Once you've done so, you can tap the Select Template button in the upper-right corner, scroll down to the game template you've created, and tap the gear icon to Export that button mapping as a file. Share it with your friends, or import mappings from the web to try for yourself!
From the Game Profile you can also adjust the game's vibration intensity, stick sensitivity, or automatically enable certain features for that game (like an operating mode, FPS limiter, or ROG Ally GPU Settings like AMD Fluid Motion Frames).
If you’re into customization, you’ll also want to scroll over to the Settings tab of Armoury Crate SE and edit the Command Center on your ROG Ally, which has received plenty of additional tiles since the device’s launch (including a new one for AFMF). Press one of the plus signs to choose from a host of different options that you can toggle on and off in-game.
For more information on how these features work, check out these tips and shortcuts for optimizing your ROG Ally, as well as our ROG Ally performance guide and ROG Ally battery life guide. Just don’t forget to play some games, too!
| Model | Type | Where to Buy (US) | Where to Buy (CA) |
|---|---|---|---|
| ROG Ally X | Handheld | ASUS Best Buy |
ASUS Best Buy |
| ROG Ally (Ryzen Z1 Extreme) | Handheld | ASUS Best Buy |
ASUS Best Buy Newegg Amazon |
| ROG Ally (Ryzen Z1) | Handheld | ASUS Best Buy Amazon Micro Center |
Auteur
Popular Post

ROG Astral vs Strix vs TUF vs Prime: which ASUS graphics card is right for you?

How to connect the ROG Ally to a TV or monitor for big screen gaming
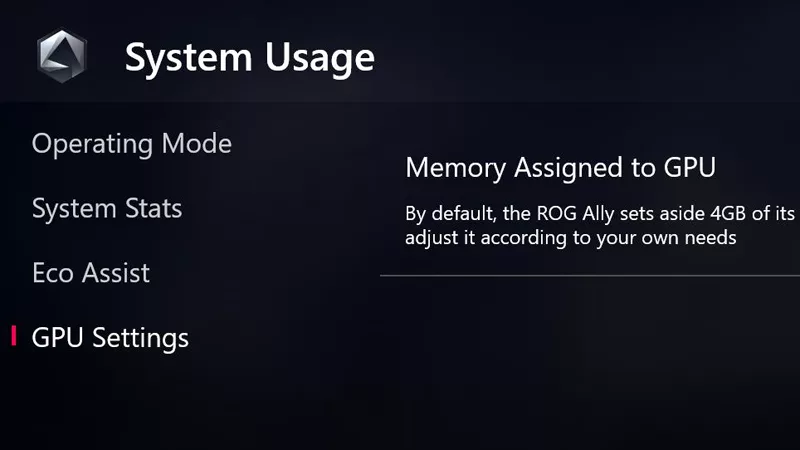
How to increase the ROG Ally's VRAM allocation

How to increase FPS on the ROG Ally with FSR 3 and AFMF 2

The ROG Strix XG32UCG brings dual-mode tech to a spacious 32-inch IPS panel
Derniers Articles

Can I overclock my GPU with Armoury Crate?
If you have an ROG machine — whether it’s a gaming desktop or a gaming laptop — you can control most of its functions from the bundled Armoury Crate software. On laptops, this includes tuning your GPU performance and overclocking your graphics chip. On desktops, you'll need GPU Tweak III as well.

Do I need Armoury Crate on my PC?
If you just bought an ROG desktop PC or gaming laptop, you may be wondering what the preinstalled Armoury Crate software does. Here are its banner features.

How to fix a device that's not showing up in Armoury Crate
If Armoury Crate isn’t automatically detecting your new device, don't worry — you probably just need to download a quick update.

Reintegrated: An ROG stylebook for today's competitive corporate world
Working in a corporate office doesn't necessarily mean that you have to settle for bland, underwhelming PC hardware.

How GPU Tweak's Power Detector+ alerts you to abnormal current on your ROG Astral graphics card
Our new Power Detector+ feature on our ROG Astral graphics cards lets you know exactly what’s going on with your card at all times.

How to keep your ROG SLASH 4.0 bags in peak condition
For maximum luster and longevity, your PU leather bags need a little love. Here are a few maintenance tips to help keep your ROG SLASH 4.0 bags in top condition.