15 tipů a triků pro nastavení a optimalizaci herního handheldu ROG Ally

Konečně jste si rozbalili svůj zbrusu nový herní handheld ROG Ally a nemůžete se dočkat, až se pustíte do hraní. Abyste dosáhli toho nejlepšího možného výkonu, měli byste nejprve udělat několik věcí a vyzkoušet pár tipů, abyste ze svého zařízení dostali maximální výkon. Poradíme vám, jak nastavit, optimalizovat a zjednodušit si ovládání handhaldu ROG Ally.
Tento text je součástí naší série článků o ultimátním průvodci používání handheldu ROG Ally. Hodilo by se vám pár nápadů na hry, které byste si mohli zahrát? Podívejte se také na naše oblíbené hry pro handheld ROG Ally.
Aktualizace Armoury Crate, ovladačů a mnoho dalšího
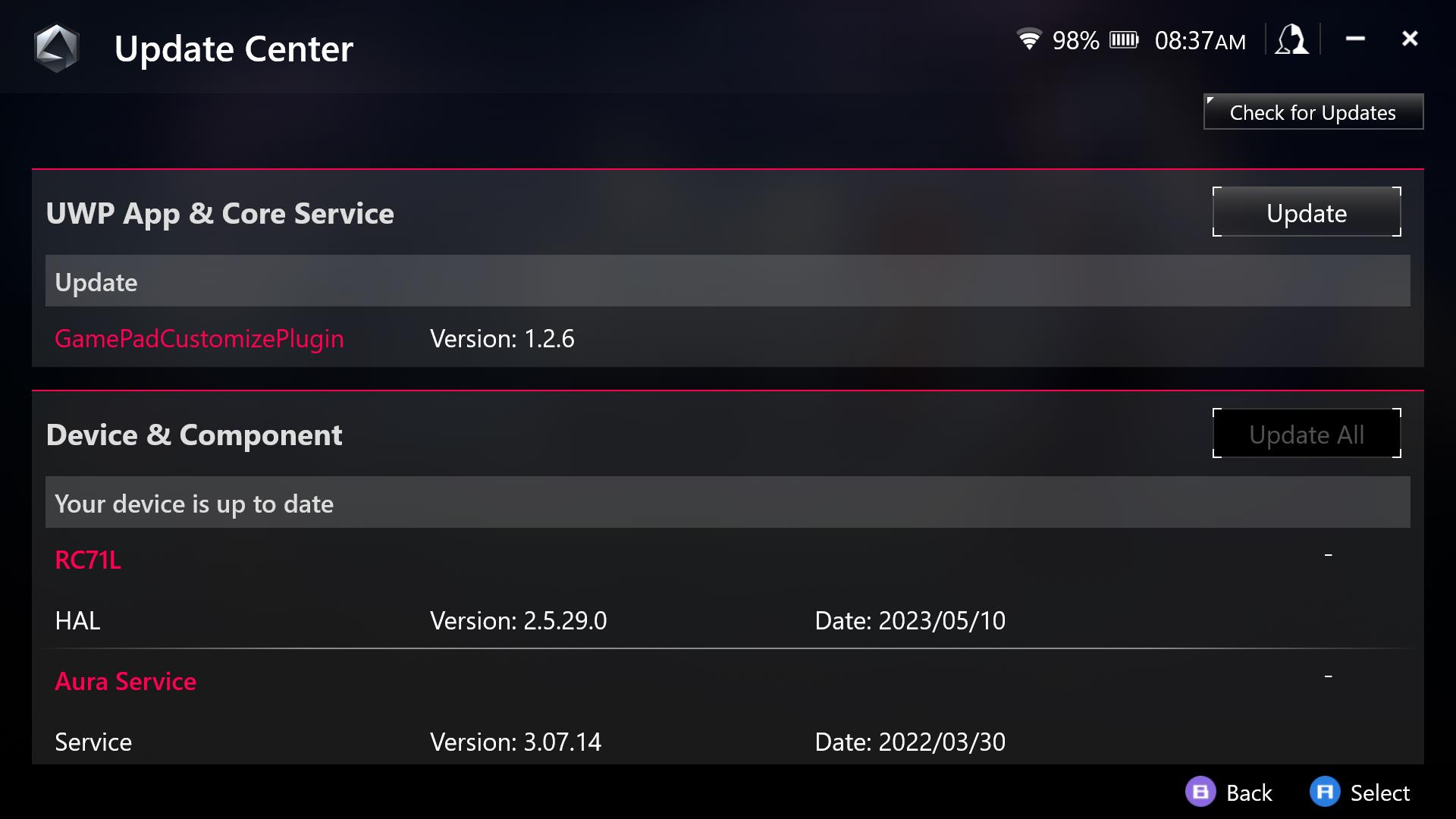
Než se pustíte do hraní, je dobré aktualizovat veškerý software v zařízení. To vám přinese nejen nejnovější funkce, ale také zajistí nejlepší možnou stabilitu a výkon, protože grafické ovladače často přinášejí nové optimalizace pro nejnovější tituly.
Otevřete Armoury Crate, přejděte na záložku Obsah v horní části a vyberte možnost Centrum aktualizací. Aktualizujte vše dostupné z tohoto seznamu.
Současně doporučujeme otevřít aplikaci MyASUS, přejít do sekce Zákaznická podpora > LiveUpdate a stáhnout všechny aktualizace v záložkách Essentials nebo Latest. Také můžete otevřít obchod Microsoft Store, kliknout na položku Knihovna v postranním panelu a stáhnout všechny dostupné aktualizace, protože tím se aktualizují některé důležité součásti, jako jsou například aplikace Xbox a software Adrenalin od společnosti AMD.
Navigace na ploše systému Windows pomocí ovladače a dotykové obrazovky handheldu ROG Ally
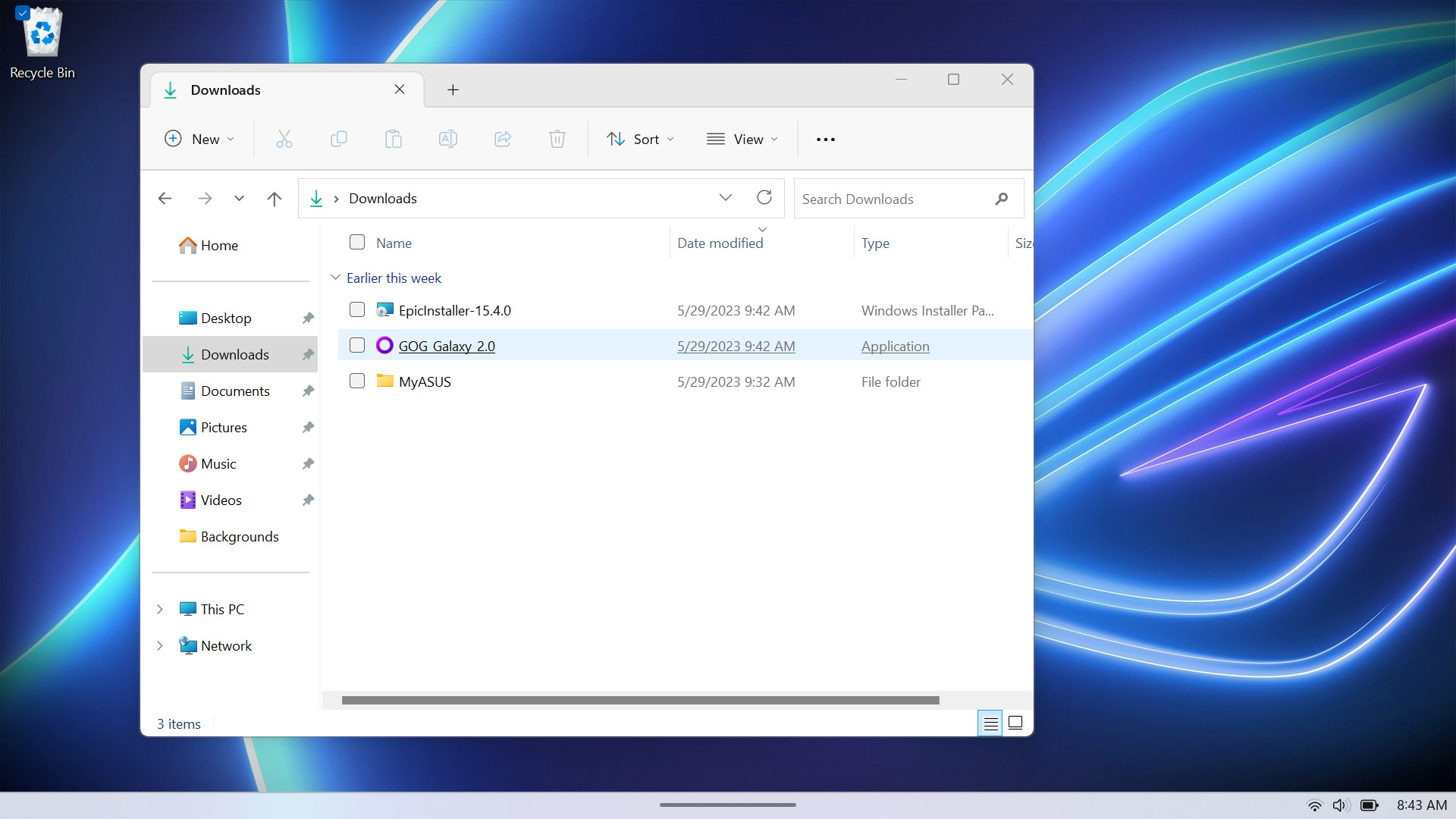
Nyní je čas nainstalovat nějaké hry a nastavit zbytek zařízení. Přestože dotyková obrazovka skvěle slouží k navigaci v systému Windows, můžete ovladač používat také jako myš pomocí následujících tlačítek:
- Pohybem pravého joysticku přesouváte kurzor
- Stisknutím pravého bumperu (RB) lze provést kliknutí vlevo
- Stisknutím pravého triggeru (RT) lze provést kliknutí vpravo
- Stiskněte tlačítko A pro klávesu Enter
- Stiskněte tlačítko B pro klávesu Escape
To jsou základy, ale existuje řada dalších funkcí, které probereme později. Kdykoli můžete na pracovní ploše stisknout a podržet tlačítko Armoury Crate a zobrazit funkce každého z tlačítek na ovladači.
Chcete-li zobrazit klávesnici na obrazovce, stačí klepnout na textové pole – měla by se zobrazit automaticky. Jestliže se tak nestane, lze stisknout tlačítko Command Center na ROG Ally a klepnout na možnost Klávesnice, která se zobrazí ve vysouvací nabídce. Lze také podržet tlačítka M1 nebo M2 na zadní straně handheldu ROG Ally a stisknout tlačítko nahoru na D-Padu.
Nainstalujte a roztřiďte si své hry (a pořiďte si nějaké zdarma).
[video] https://www.youtube.com/embed/dX9teMqoBiU?wmode=opaque[/video]
Armoury Crate SE vám na jednom místě zobrazí všechny nainstalované hry, takže se můžete rovnou pustit do akce. Dříve než začnete hrát, je nutné nainstalovat několik her.
Hned po spuštění můžete začít pracovat s aplikací Xbox, která je součástí operačního systému Windows. Vzhledem k tomu, že handheld ROG Ally se dodává se službou Xbox Game Pass Ultimate na tři měsíce zdarma, budete vyzváni, abyste si hned mohli začít prohlížet stovky her, které lze okamžitě streamovat nebo instalovat do zařízení. (Nevíte-li, kde začít, podívejte se na naše oblíbené hry pro handheld ROG Ally, z nichž mnohé jsou ve službě Game Pass nebo zdarma.)
Lze rovněž instalovat služby Steam, Epic Games, aplikaci EA, GOG Galaxy a další launchery stejně jako na jiných počítačích s operačním systémem Windows. V aplikaci Armoury Crate přejděte na kartu Obsah a vyberte kategorii Herní platformy, abyste získali rychlý přístup k nejoblíbenějším obchodům se hrami. Můžete také otevřít vybraný webový prohlížeč na ploše operačního systému Windows a stáhnout si oblíbený launcher z jeho oficiálních webových stránek.
Jakmile nainstalujete několik her, měly by se objevit v záložce Knihovna her v aplikaci Armoury Crate i s herním obrázkem ve formě banneru. Chcete-li spustit hru, vyberte ji a stiskněte na handheldu tlačítko A. Chcete-li přidat hru nebo program, které nebyly vybrány pomocí aplikace Armoury Crate, můžete je přidat ručně stisknutím tlačítka Přidat. (Není-li vaše aplikace nebo hra v seznamu, stiskněte klávesu RB nebo LB a přejděte k souboru EXE v počítači.) Můžete zde také odstranit aplikace a hry, které nechcete vidět. Povšimněte si, že použití funkce Odstranit v Armoury Crate danou hru nenainstaluje, pouze ji odstraní z nabídky Armoury Crate. Chcete-li hru odinstalovat, otevřete služby Xbox, Steam nebo příslušný launcher a odinstalujte ji odtud.
Aplikace Armoury Crate řadí vaši knihovnu podle nejnověji hraných her, ale můžete ji seřadit i podle abecedy nebo podle typu platformy klepnutím na tlačítko Seřadit.
Chcete si pořídit ještě více her? Spoustu bezplatných a zlevněných her najdete ve výše uvedených obchodech, ale také prostřednictvím Armoury Crate nebo odměn v rámci ROG Elite. Podívejte se na našeho kompletního průvodce, jak ušetřit na počítačových hrách a doplňte si svou knihovnu.
Nastavení snímače otisků prstů
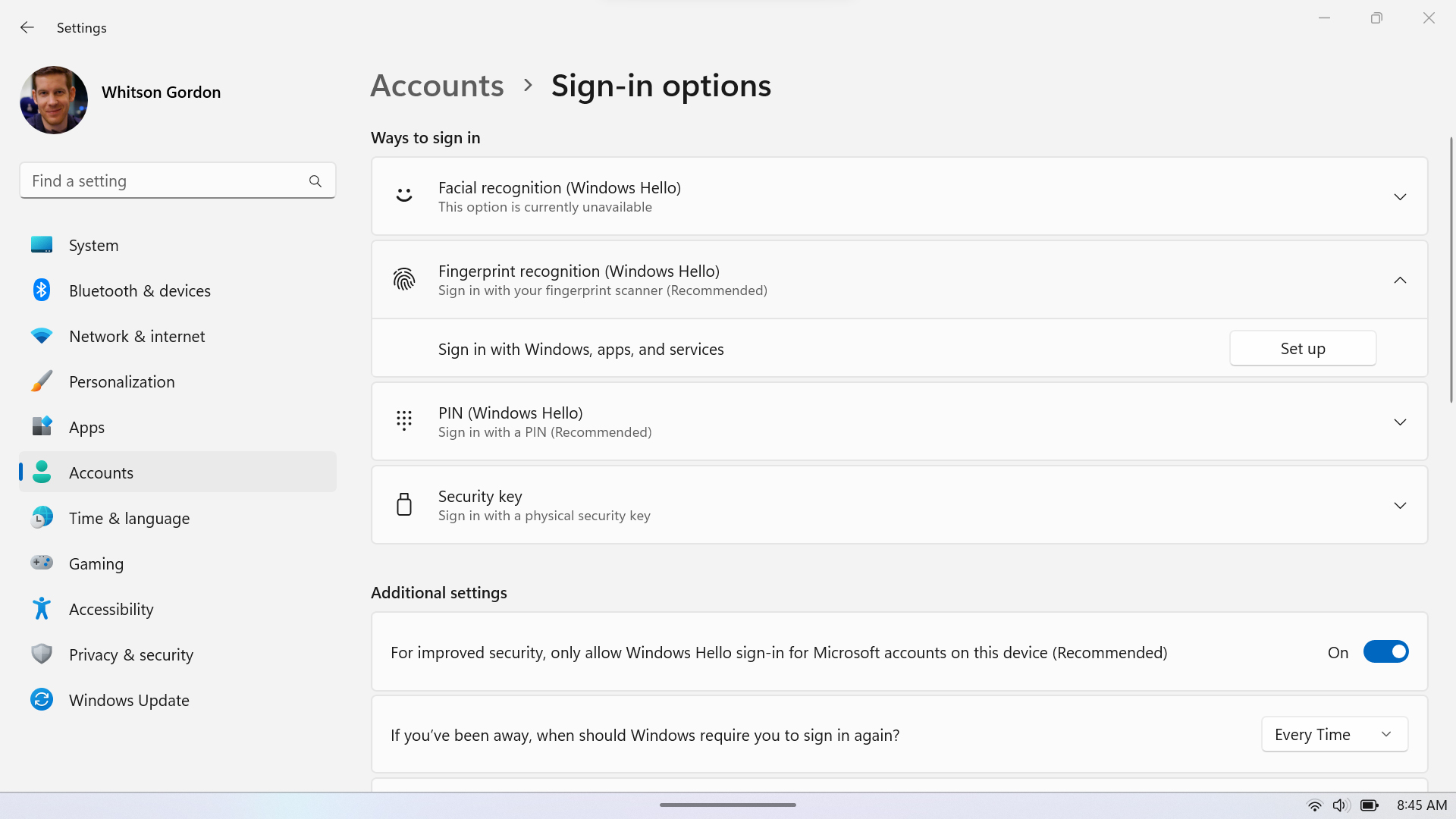
Navigace ve Windows a Armoury Crate je sice poměrně jednoduchá, ale nechcete přece zadávat heslo nebo PIN pokaždé, když handheld ROG Ally zapnete – ztrácíte tím drahocenné vteřiny, které byste mohli věnovat hraní her. Proto jsme do zapínacího tlačítka ROG Ally zabudovali snímač otisků prstů, abyste se mohli okamžitě přihlásit a začít hrát.
Chcete-li zaregistrovat otisk prstu v handheldu ROG Ally, otevřete aplikaci Nastavení systému Windows a přejděte do nabídky Účty > Možnosti přihlášení > Rozpoznávání otisků prstů (Windows Hello). Klikněte na tlačítko Nastavení a podle pokynů na obrazovce zaregistrujte jeden nebo více prstů. Když pak zařízení restartujete nebo probudíte z režimu spánku, stačí položit prst na zapínací tlačítko a přihlásit se.
Přidržením tlačítka Command Center vyvoláte klávesovou zkratku Ctrl+Alt+Del
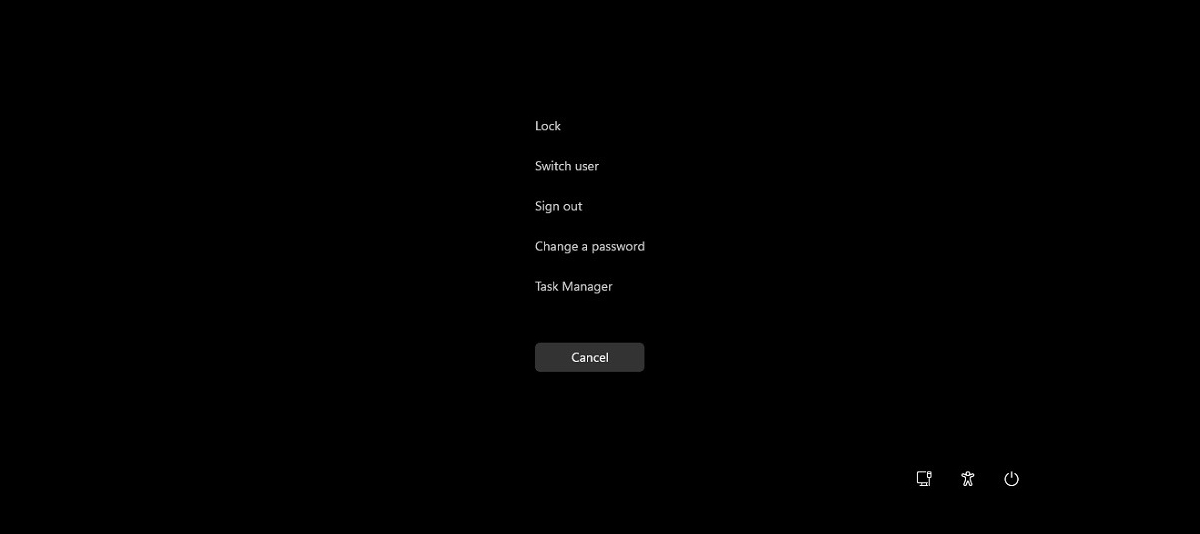
Zde je rychlý, ale neocenitelný tip: potřebujete-li handheld rychle vypnout, přepnout uživatele nebo zobrazit Správce úloh, nemusíte minimalizovat Armoury Crate a klikat přes nabídku Start. Stačí stisknout a podržet tlačítko Command Center po dobu 3 sekund a zobrazí se obrazovka Ctrl+Alt+Delete. Zde můžete handheld zamknout, přepnout uživatele, odhlásit se, změnit heslo, otevřít Správce úloh, vybrat síť Wi-Fi, povolit možnosti zpřístupnění nebo zařízení vypnout/uspat.
Přemapování tlačítek ovladače a vytváření herních profilů
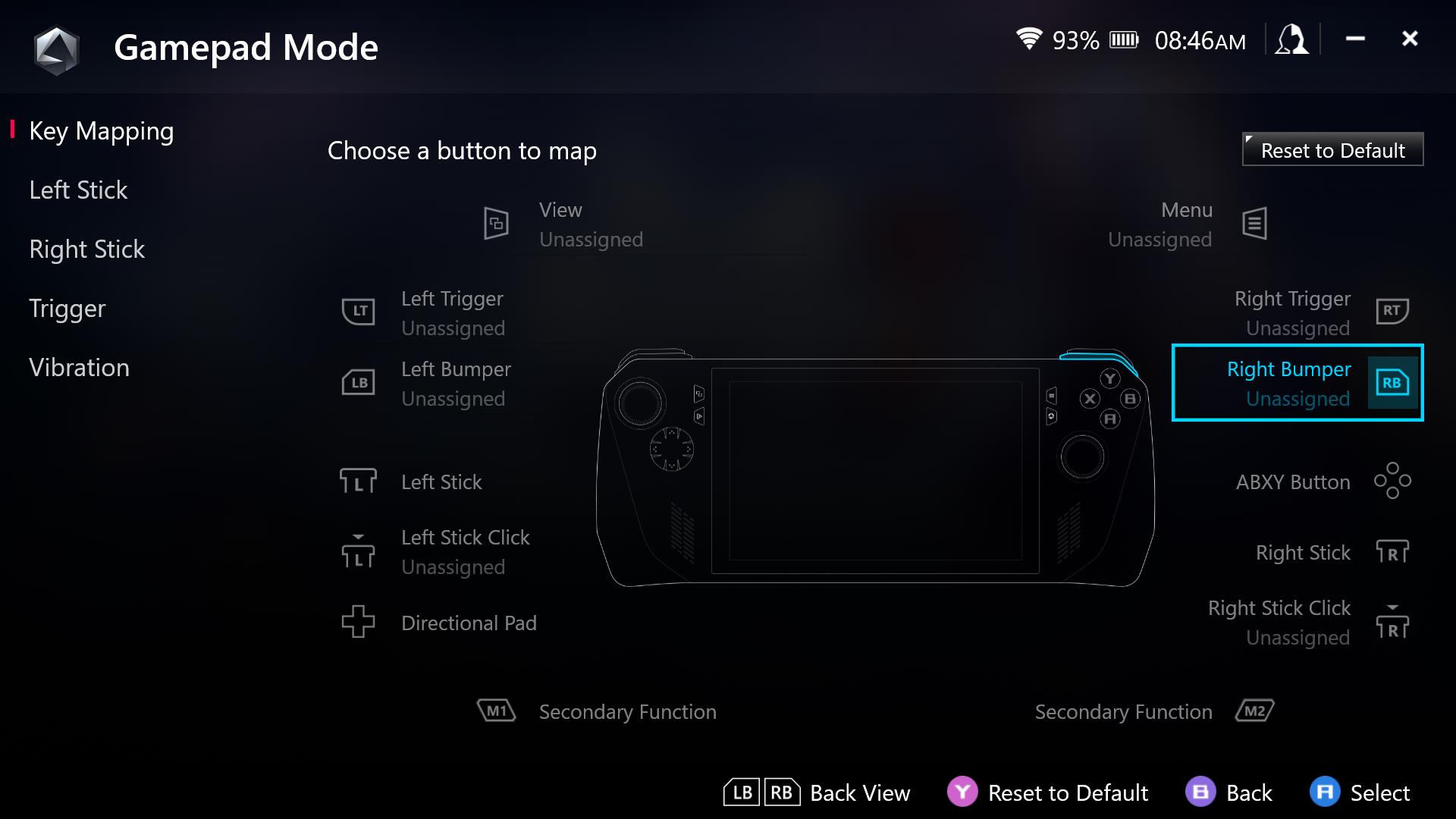
Hrajete-li hru s integrovanou podporou ovladačů, měl by handheld ROG Ally fungovat hned po vybalení z krabice – při hraní se zobrazí výzvy k použití tlačítek ve stylu Xboxu s možností mapování všech výchozích tlačítek. Na ROG Ally jsme vám přitom poskytli trochu více svobody, abyste si mohli přizpůsobit rozložení tlačítek přesně podle svých představ.
Na začátku otevřete Centrum příkazů a před konfigurací tlačítek nastavte režim ovládání na hodnotu Auto. Poté v aplikaci Armoury Crate přejděte na kartu Nastavení, klikněte na možnost Konfigurovat v části Režim ovládání a vyberte scénář, pro který chcete tlačítka přemapovat (režim Gamepad pro podporované hry, nebo režim Desktop pro navigaci v systému Windows a hrách, které nepodporují ovladače). Vyberte tlačítko, které chcete pozměnit, a můžete jej přemapovat na jiné tlačítko nebo provést vlastní akci.
Při prvním spuštění hry vytvoří Armoury Crate profil hry pro daný titul. Chcete-li přemapovat tlačítka pouze pro určitou hru, můžete ji zvýraznit v knihovně her aplikace Armoury Crate a stisknout tlačítko X. Tam můžete hře dokonce přidělit vlastní grafiku nebo zvolit provozní režim, který se bude používat při každém spuštění. Podívejte se na našeho úplného průvodce přemapováním tlačítek a herních profilů, kde najdete podrobnější návod, co všechno můžete s touto funkcí provádět.
Přizpůsobení triggerů, ovládacích joysticků a vibrací
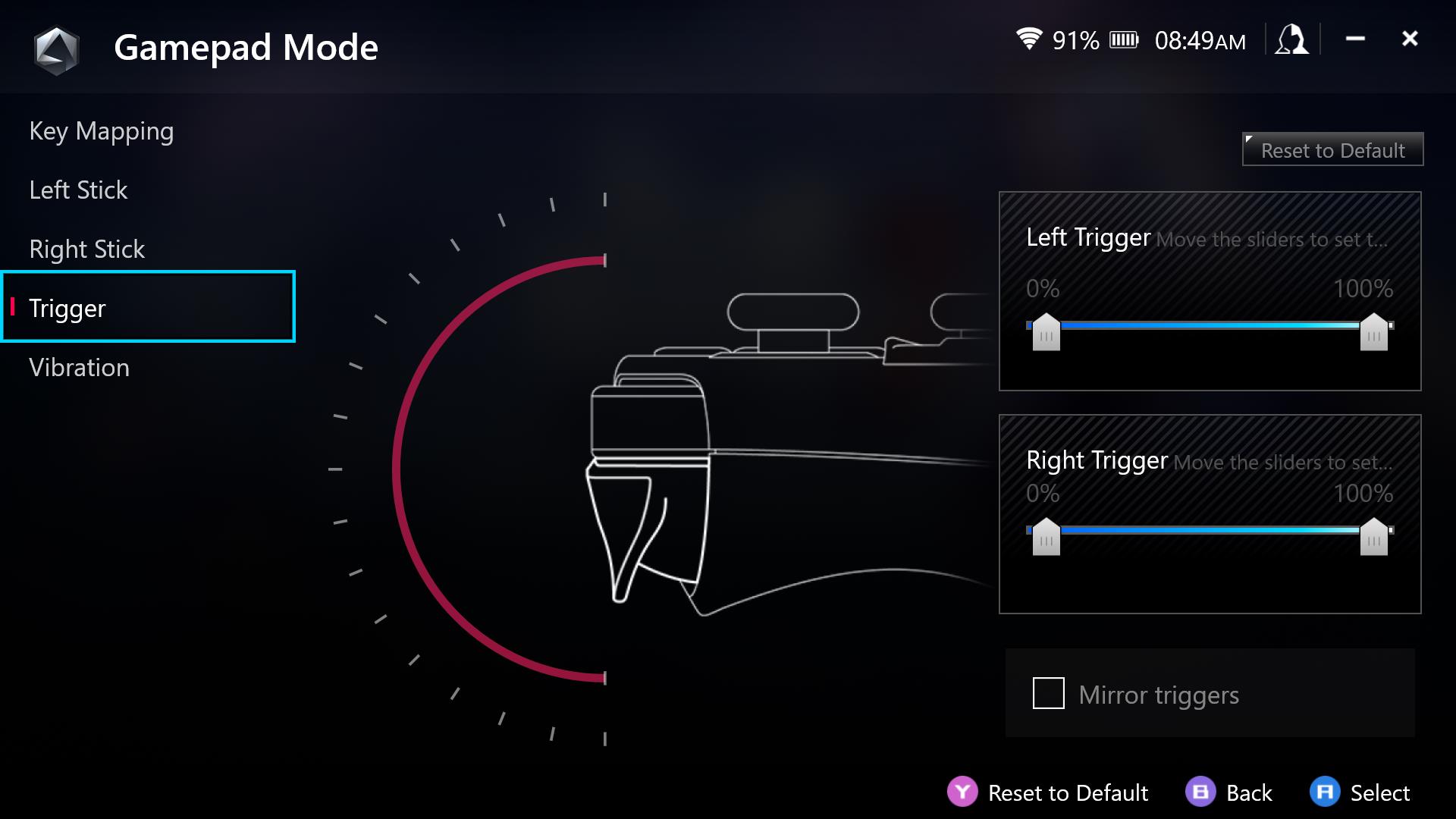
V okně pro přemapování tlačítek si můžete přizpůsobit i několik dalších aspektů ovladače: zejména citlivost triggerů a ovládacích joysticků či sílu haptické odezvy.
Nejprve je dobré zkalibrovat joysticky a triggery, abyste se ujistili, že máte v obou ideální rozsah. Chcete-li tak učinit, přejděte do nastavení aplikace Armoury Crate a klikněte na tlačítko Kalibrovat v části Režim ovládání. Podle pokynů na obrazovce zkalibrujte levý joystick, pravý joystick, levý trigger a pravý trigger.
Chcete-li provést další úpravy, vraťte se do konfigurace režimu ovládání v Armoury Crate nebo otevřete herní profil hry, kterou chcete upravit. Výběrem levého nebo pravého joysticku nastavte mrtvou zónu, vnější hranici nebo zvyšte citlivost pomocí posuvníku proti mrtvé zóně. Chcete-li nastavit citlivost analogových triggerů, vyberte v postranním panelu možnost Trigger a zaškrtněte políčko Zrcadlit triggery, přejete-li si, aby vykazovaly stejnou úroveň citlivosti. Na záložce Vibrace je možné nastavit intenzitu vibrací, jestliže si přejete tišší nebo méně intenzivní zážitek ze hry.
Nastavení provozního režimu (nebo vytvoření ručního režimu)
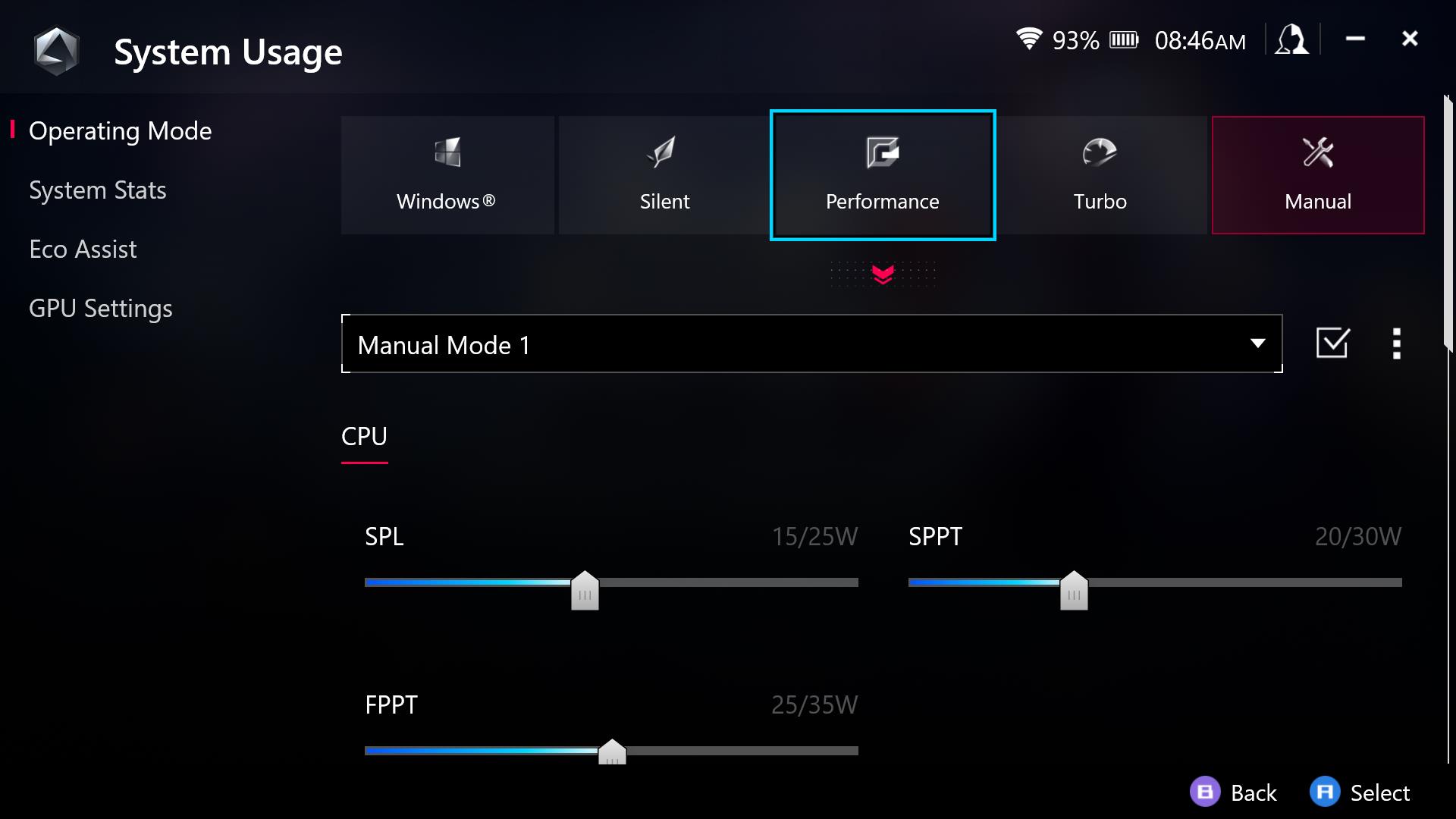
ROG Ally nabízí celkem tři provozní režimy: Silent, Performance a Turbo, které přidělují hardwaru různé úrovně výkonu a nastavují různé křivky ventilátorů pro tišší nebo výkonnější provoz. Režim Silent pracuje s příkonem 10 W, což je nejtišší a nejšetrnější režim vůči baterii za cenu určitého snížení výkonu. Režim Performance pracuje s příkonem 15 W pro dosažení rovnováhy mezi výkonem a výdrží baterie. Naopak režim Turbo zvyšuje výkon až na 25 W pro maximální snímkovou frekvenci (nebo 30 W, je-li současně připojen do sítě). Režim provozu lze zvolit v nastavení Armoury Crate a také v jednotlivých herních profilech. V nastavení Armoury Crate si také můžete vytvořit vlastní manuální provozní režim, preferujete-li nějaký konkrétní výkon nebo křivku ventilátoru, pod níž hodláte fungovat.
Další možnosti, jak zvýšit snímkovou frekvenci, objevíte v našem úplném průvodci zvyšováním výkonu handheldu ROG Allya také v našem průvodci zvyšováním výdrže baterie handheldu ROG Ally.
Rychlá změna provozních režimů a dalších nastavení z Řídicího centra
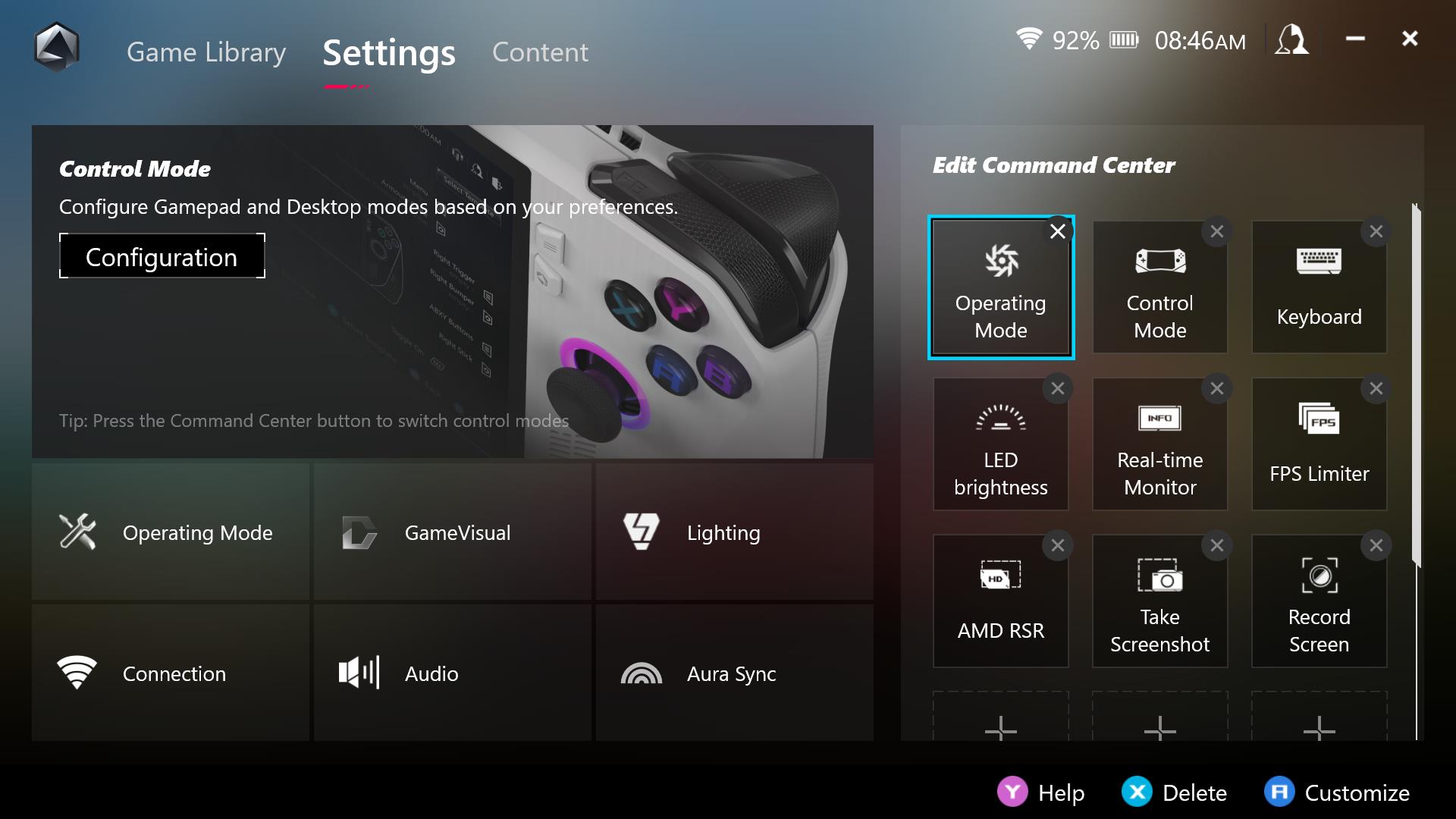
V záložce Nastavení aplikace Armoury Crate je možné upravit nejrůznější věci, od barevných režimů GameVisual po osvětlení Aura Sync RGB či připojení, jako jsou Wi-Fi a Bluetooth. Všimněte si však, že v tomto okně můžete také upravovat Řídicí centrum. Řídicí centrum je vysouvací panel, který umožňuje upravit určitá nastavení nebo přistupovat k určitým funkcím za chodu, často dokonce bez nutnosti ukončit hraní hry. Přizpůsobením Řídicího centra můžete odstranit funkce, které nepoužíváte, a přidat ty, které naopak potřebujete.
V Řídicím centru lze například:
- rychle měnit jas obrazovky pomocí posuvníku na levé straně Řídicího centra
- měnit provozní režimy (Silent, Performance a Turbo,), chcete-li z aktuální hry získat více výkonu nebo naopak vyšší výdrž baterie
- měnit režimy ovládání (Auto, Gamepad nebo Desktop), což může být užitečné, jestliže určitá hra automaticky nedetekuje ovladač
- zobrazit monitor v reálném čase a sledovat využití procesoru, grafiky, úrovně FPS či stavu baterie přímo ve hře
- omezit počet snímků za sekundu kvůli úspoře baterie nebo konzistentnější snímkové frekvenci
- přepínat mezi barevnými profily GameVisual
- přepínat osvětlení RGB, režim Letadlo, mikrofon nebo AMD Radeon Super Resolution pro vyšší snímkovou frekvenci
- pořizovat rychlé snímky obrazovky nebo video záznamy
- ...a mnoho dalšího
Chcete-li upravit Řídicí centrum, klepněte na křížek v rohu možností, které chcete odebrat, a klepnutím na znaménko plus v prázdném čtverci přidejte jedno z dalších dostupných nastavení. S plně přizpůsobeným Řídicím centrem budete nezastavitelní.
Optimalizace herního nastavení
 Zdroj obrázku: Gamesplanet
Zdroj obrázku: Gamesplanet
Mnoho her poběží skvěle hned po vybalení z (digitální) krabice. Chcete-li však dosáhnout co nejlepší rovnováhy mezi vizuální věrností a výkonem, může vám pomoci drobné vylepšení. Některá nastavení mohou významně ovlivnit vizuální stránku, aniž by ovlivnila výkon, a naopak. Jiná naopak mohou ovlivnit jak vizuální stránku, tak výkon, takže se musíte rozhodnout, které nastavení je pro vás nejdůležitější. Naštěstí jsme část práce udělali za vás: připravili jsme pro vás několik průvodců nastavením výkonu pro hry na handheldu ROG Ally, které podle nás obsahují to nejlepší nastavení pro plynulé a krásné hraní, a také videonávod, jak si můžete nastavení vyladit sami. Slouží jako výchozí bod pro nastavení vaší vlastní konfigurace!
Pořizujte rychlé snímky obrazovky a nahrávky
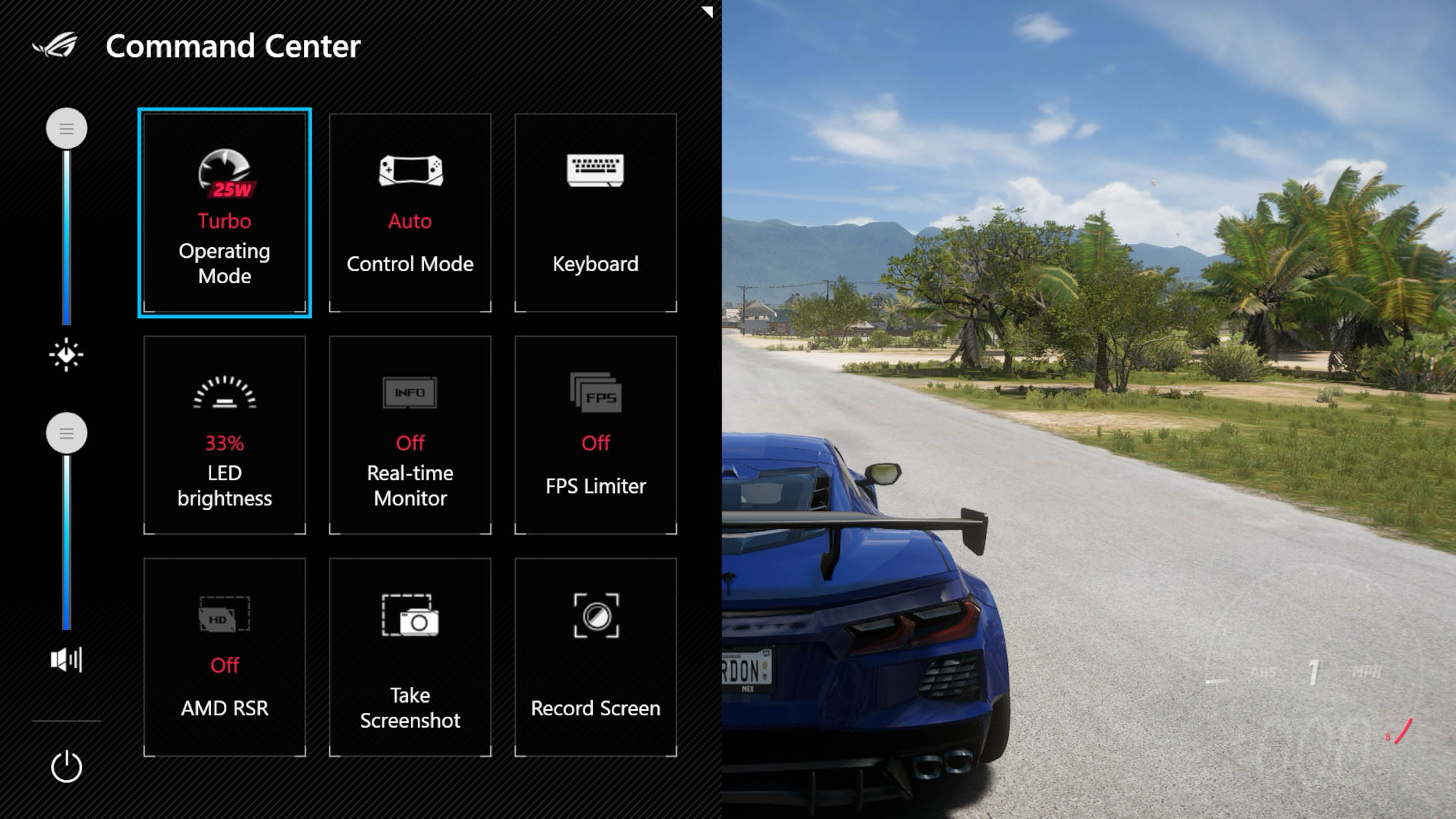
Ať už chcete sdílet snímek obrazovky s novou módou v Elden Ringu, nebo nahrát záběry z vašeho soupeření, abyste je mohli později prostudovat, na handheldu ROG Ally se vám o to postaráme. Chcete-li ve hře pořídit snímek obrazovky, stačí podržet tlačítka M1 nebo M2 na zadní straně zařízení ROG Ally a kliknout na tlačítko A. Chcete-li spustit nahrávání záznamu, podržte tlačítko M1 nebo M2 a stiskněte klávesu Y. Jestliže jste si tlačítka M1 nebo M2 přemapovali, můžete k funkcím snímání obrazovky a nahrávání přistupovat také z Řídicího centra během hry, musíte je však přidat podle výše uvedených pokynů.
Tyto snímky obrazovky a videa si budete moci prohlédnout a sdílet v galerii médií aplikace Armoury Crate v záložce Obsah. Rovněž jsou automaticky uloženy v operačním systému Windows pod položkou (C:\Users\[youruser]\Videos\Capture). Další tipy k používání Galerie médií najdete v našem úplném průvodci pořizováním snímků obrazovky a nahráváním záznamů na handheldu ROG Ally.
Přizpůsobte si strhující zvukové zážitky pomocí Dolby Atmos
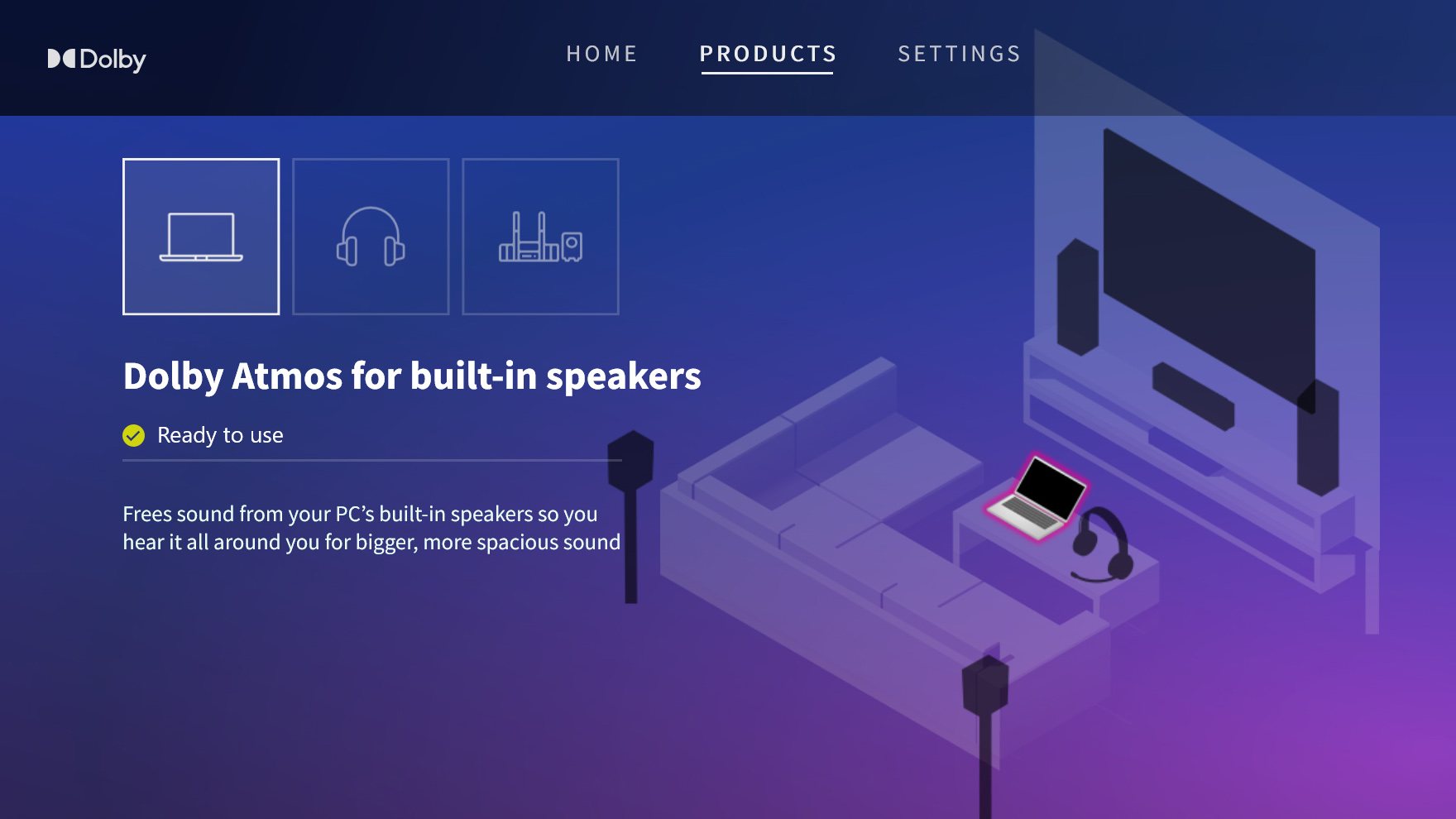
Stejně jako naše notebooky je i handheld ROG Ally vybaven integrovaným systémem Dolby Atmos, který umožňuje virtuální prostorový zvuk z reproduktorů, sluchátek nebo plnohodnotného domácího kina (více se dozvíte níže). Chcete-li povolit Dolby Atmos a přizpůsobit zvukový profil, přejděte na plochu operačního systému Windows, otevřete nabídku Start a klepněte na aplikaci Dolby Access. Funkce Dolby Atmos je již povolena pro vestavěné reproduktory, ale můžete ji povolit i pro sluchátka, přejdete-li do záložky Produkty a nastavíte Dolby Atmos pro sluchátka. Navštivte našeho úplného průvodce virtuálním prostorovým zvukem Dolby Atmos a zjistěte, jak vše funguje.
Rozšiřte své úložiště
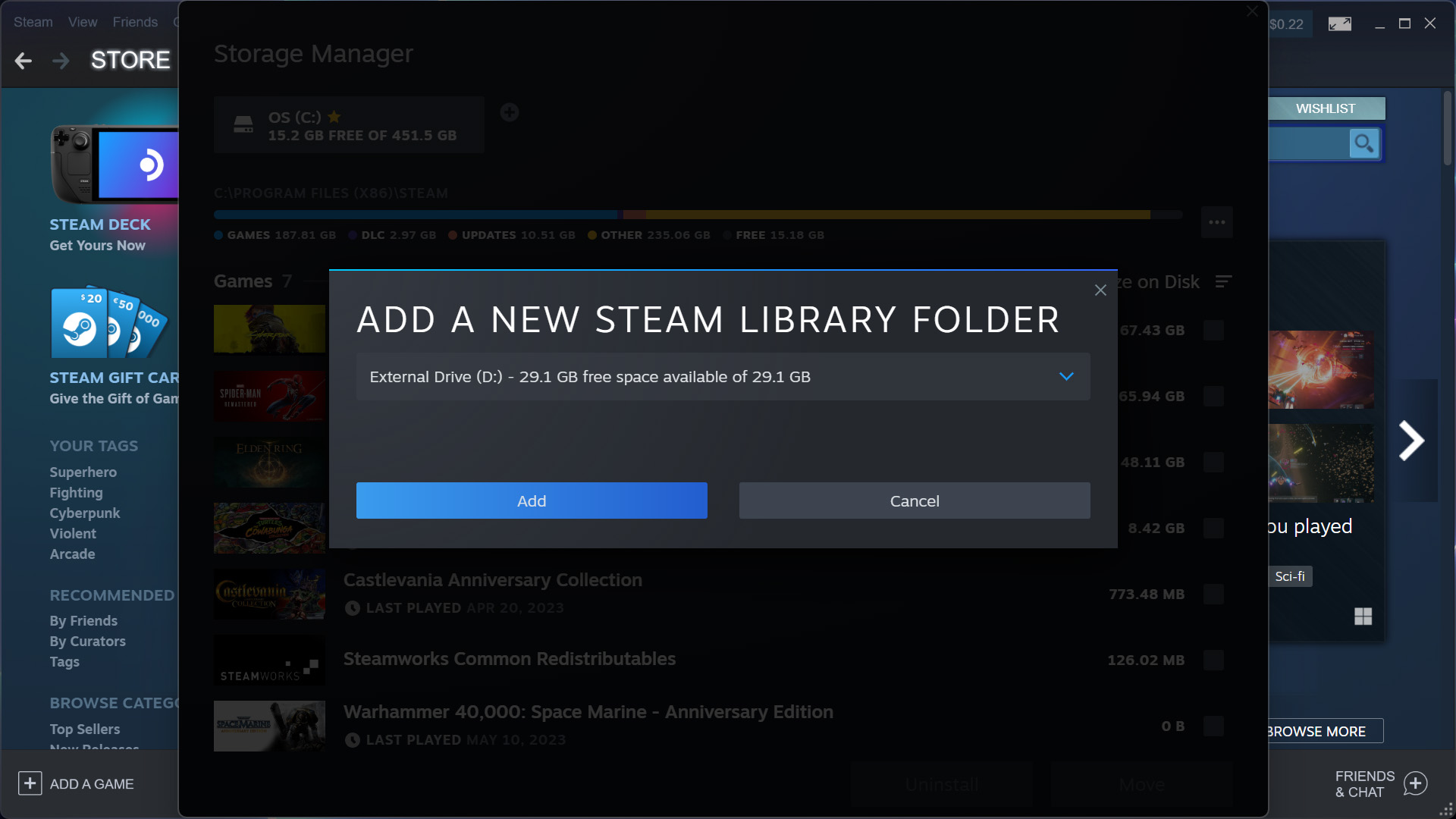
Máte-li přeplněnou herní knihovnu a nemůžete si vybrat, co chcete hrát jako první, umožnili jsme vám snadno přidat do handheldu ROG Ally další úložiště bez nutnosti použití šroubováku. Stačí si pořídit MicroSD kartu – ideálně s rychlostí UHS-II pro co nejrychlejší načítání – a vložit ji do MicroSD slotu v horní části handheldu ROG Ally. Existuje i možnost otevřít zařízení ROG Ally a vyměnit SSD jednotku za větší, jste-li šikovní v zacházení se šroubovákem. Další podrobnosti najdete v našem průvodci instalací her na MicroSD kartu a v průvodci upgradem SSD úložiště handheldu ROG Ally.
Zahrajte si na vašem televizoru s herním nabíjecím dokem a až čtyřmi ovladači

ROG Ally neposkytuje jen přenosné samostatné hraní: s nabíjecím dokem ROG Ally Gaming Dock nebo jiným USB-C adaptérem lze hrát hry přímo na televizoru s několika přáteli a bezdrátovými ovladači. Připojte své ovladače prostřednictvím USB nebo pomocí Bluetooth připojení v nabídce aplikace Armoury Crate, deaktivujte možnost Vestavěný ovladač v Řídicím centru a připojte zařízení ROG Ally k herní nabíjecí dokovací stanici pomocí USB Type-C kabelu. Poté připojte dokovací stanici k televizoru pomocí HDMI kabelu a vše je připraveno – jen se ujistěte, že je televizor v herním režimu, abyste dosáhli co nejnižší latence. Další tipy najdete v našem průvodci nastavením handheldu ROG Ally pro multiplayerové hraní z gauče.
Připojte se k zařízení XG Mobile a získejte špičkový herní výkon

Pokud byste chtěli hrát s ještě větším grafickým výkonem, sada externích grafických procesorů ROG XG Mobile posune hraní her na zcela novou úroveň. S grafickým procesorem pro notebooky NVIDIA GeForce RTX 4090 lze zvýšit nastavení grafiky, hrát ve 4K rozlišení nebo ovládnout bojiště v e-sportových titulech s velmi vysokou obnovovací frekvencí. A protože je XG Mobile vybaven i dalšími vstupy a výstupy, budete mít k dispozici dostatek portů pro připojení myši, klávesnice a externího monitoru, abyste si mohli vychutnat svou činnost jako při práci na stolním počítači. Chcete-li tuto neuvěřitelnou eGPU sestavu využít naplno, přečtěte si našeho průvodce používáním XG Mobile , kde najdete kompletní návod krok za krokem.
| Model | Typ | Kde zakoupit (Česko) | Kde zakoupit (Slovensko) |
|---|---|---|---|
| ROG Ally (Ryzen Z1 Extreme) | Handheld | Alza CZC Datart Electro World Smarty |
Alza Datart NAY PGS |
| ROG Ally (Ryzen Z1) | Handheld | Alza CZC Datart Electro World Smarty |
Alza Datart NAY PGS |
| Oficiální cestovní pouzdro pro ROG Ally | Pouzdro | CZC Smarty |
NAY PGS |
Autor
Popular Post

15 tipů a triků pro nastavení a optimalizaci herního handheldu ROG Ally

Nejlepší AAA hry pro herní handheld ROG Ally
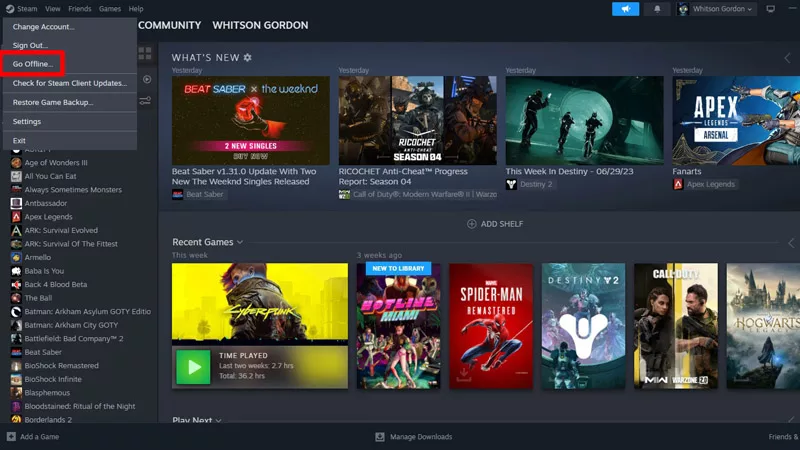
Jak hrát počítačové hry v režimu offline pomocí herního handheldu ROG Ally

ASUS Republic of Gamers oznamuje ROG Xbox Ally a ROG Xbox Ally X, které posouvají standardy herních handheldů

Porovnání výkonu a funkcí modelů herních handheldů ROG Ally Z1 vs. ROG Ally Z1 Extreme
Nejnovější Články
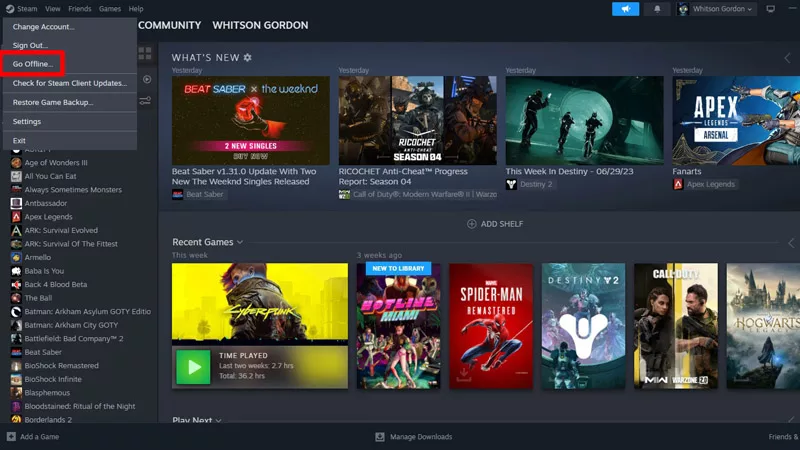
Jak hrát počítačové hry v režimu offline pomocí herního handheldu ROG Ally
Herní handheld ROG Ally byl navržen tak, abyste si mohli zahrát všechny hry, ať už jste kdekoli. A to i v případě, že nemáte k dispozici připojení k internetu.

15 tipů a triků pro nastavení a optimalizaci herního handheldu ROG Ally
Konečně jste si rozbalili svůj zbrusu nový herní handheld ROG Ally a nemůžete se dočkat, až se pustíte do hraní. Poradíme vám, co je třeba udělat jako první.

Z490 motherboard guide: ROG Maximus XII and ROG Strix boards unleash the power of Intel 10th Gen Core CPUs
Whether you’re a seasoned overclocker or a first-time builder, we have the perfect motherboard for your 10th Gen Intel CPU.

Life at 300Hz: Optimize your games to take advantage of high refresh rates
Learn to optimize your PC for 300Hz gaming with the Zephyrus S GX701.

How to get the most out of your HDR gaming monitor
Ready to jump into the world of HDR gaming? Get the most out of your HDR gaming monitor with a little help from ROG.