ROG Flow Z13: Effektive Steuerung mit dem Command Center
Der ROG Flow Z13 von 2025 ist der ultimative 2-in-1-Tablet-Gaming-PC, und bietet euch eine Fülle an Möglichkeiten, um euer Gaming-Setup perfekt abzustimmen. Aber um das volle Potenzial auszuschöpfen, braucht es auch eine einfache Möglichkeit, all diese Funktionen schnell und einfach zu steuern. Genau dafür wurde das Command Center entwickelt. Egal, ob ihr im Laptop-Modus arbeitet, im Tablet-Modus entspannt, beim Zocken Vollgas gebt oder produktiv seid. Mit der Command Center-Taste habt ihr alles im Griff und könnt das Beste aus eurem Z13 herausholen. Macht euch bereit, hier erklären wir euch wie das geht!
Das kann das Command Center des Flow Z13

Die Command Center-Taste befindet sich an der Seite des Z13. Tippt darauf, und es öffnet sich ein individuell anpassbares On-Screen-Menü, das in zwei Darstellungsformen zur Verfügung steht: als Seitenleiste oder als schwebendes Pop-up-Fenster, das ihr an eine beliebige Stelle auf dem Bildschirm verschieben könnt. Standardmäßig wird das Command Center im Seitenleistenmodus geöffnet, aber ihr könnt dies mit der Floating ScreenXpert-Taste ändern (auf die wir gleich noch eingehen werden).
Das Command Center bietet Schnellzugriffe auf eure Lieblings-Apps und -Tools. Es ist besonders praktisch im Tablet-Modus, wenn ihr darauf angewiesen seid, effizient zu tippen, um schnell dorthin zu gelangen, wo ihr auf eurem Gerät hinwollt.

Im Command Center gibt es standardmäßig folgende Funktionen:
Armoury Crate öffnen: Dieses oberste Symbol gibt euch schnellen Zugriff auf die Software, die alle Funktionen des Z13 steuert, von den Betriebsmodi und Lüfterkurven bis hin zu Display-Voreinstellungen und mehr.
Betriebsmodus ändern: Dieses Symbol mit dem Geschwindigkeitsmesser ermöglicht es euch, den Leistungsmodus eures Systems mit einem einzigen Tipp zu wechseln. Für maximale Leistung wählt ihr den Turbo-Modus. Wenn ihr euer Z13 leise betreiben möchtet, senkt der Silent-Modus den Stromverbrauch und lässt die Lüfter mit niedriger Geschwindigkeit laufen, wobei sie bei geringer Auslastung sogar ganz abgeschaltet werden können. Und es gibt auch ausgewogene Modi zwischen den Extremen.
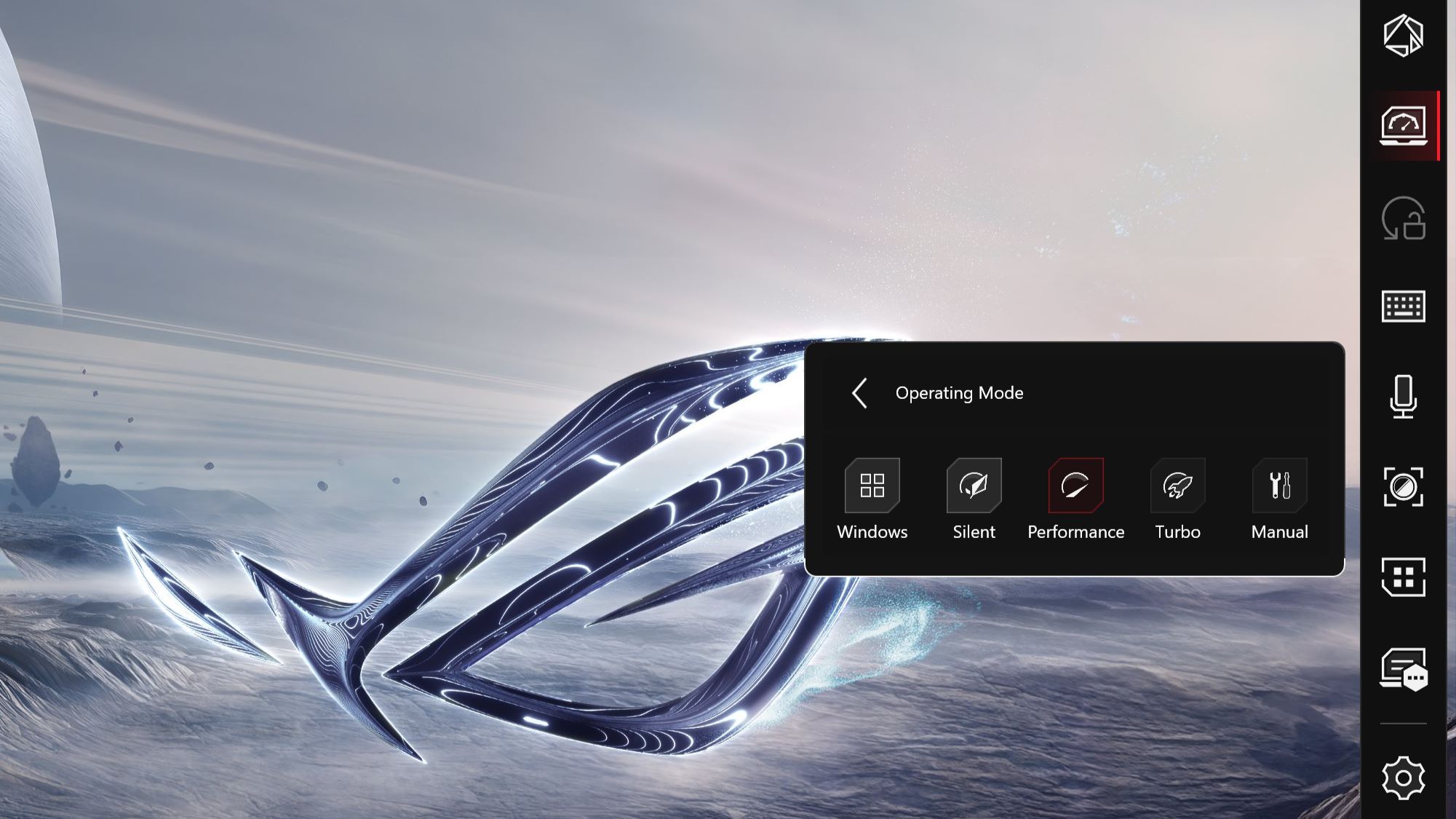
- Rotationssperre: Dieses Symbol ermöglicht es euch, den Bildschirm eures Z13 zu sperren, damit er sich nicht automatisch dreht. Das ist besonders nützlich, wenn ihr das Z13 im Tablet-Modus bewegt.
- Tastatur: Mit diesem Symbol könnt ihr eine Bildschirmtastatur aufrufen. Das ist praktisch, wenn ihr im Tablet-Modus seid und die physische Tastatur nicht zur Hand habt.
- Mikrofon: Tippt auf dieses Symbol, um das Mikrofon des Z13 ein- und auszuschalten.
- Bildschirmaufnahme: Tippt darauf, um euren Bildschirm aufzunehmen – nützlich, um Gameplay-Material zu sichern, Tutorials aufzunehmen und in vielen anderen Situationen.
- Task Group: Das Task Group-Symbol ermöglicht es euch, Apps in Profile zu organisieren, sodass ihr beim gleichzeitigen Öffnen von Gruppen von Apps einfach auf ein Profilfeld tippen könnt. Um ein Profil zu speichern, öffnet die gewünschten Apps, wählt aus, wie ihr sie auf dem Bildschirm angezeigt haben möchtet, und speichert dieses Layout über die Bildschirmanweisungen von Task Group. Von da an werden alle ausgewählten Apps gleichzeitig genau dort geöffnet, wo ihr sie haben wollt, wenn ihr dieses Profil auswählt. Das ist besonders nützlich, wenn ihr regelmäßig bestimmte Kombinationen von Apps verwendet und euren Arbeitsablauf beschleunigen möchtet.
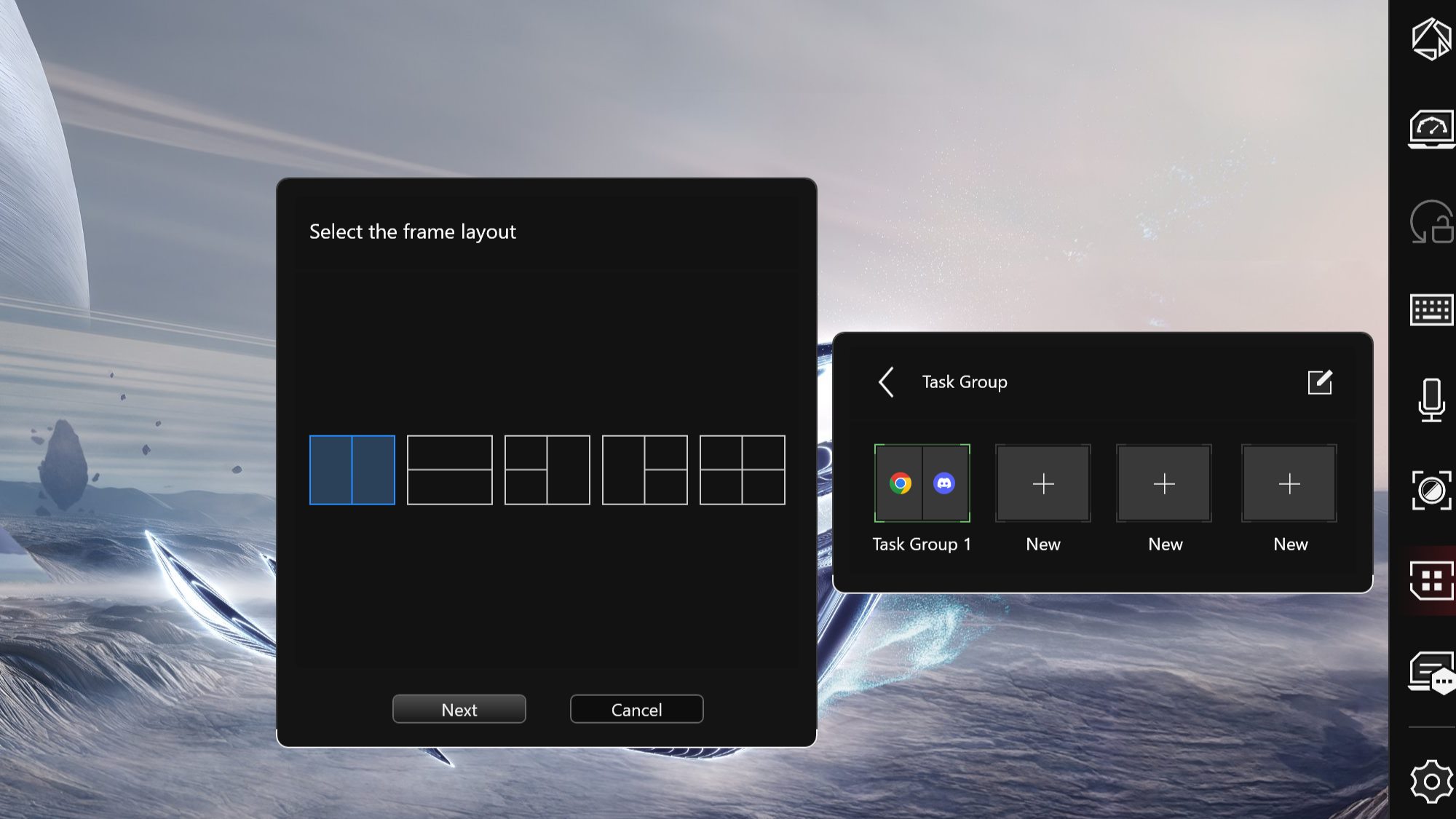
- Gerätestatus: Wenn ihr auf dieses Symbol tippt, seht ihr, welche Geräte mit dem Z13 verbunden sind, wie viel Akku sie noch haben und ob sie gerade aufgeladen werden.
- ScreenXpert: Das Zahnrad-Symbol ermöglicht es euch, das Fensterlayout eures Bildschirms, die Cursor-Einstellungen, die Einstellungen des Command Centers und mehr zu verwalten und anzupassen.
- Floating ScreenXpert: Wenn ihr auf dieses Symbol tippt, das letzte auf der Command Center-Seitenleiste, wird ein On-Screen-Fenster angezeigt, das alle zuvor genannten Symbole des Command Centers zeigt. Außerdem seht ihr alle eure Task Group-Profile und verbundenen Geräte, ohne die einzelnen Command Center-Symbole antippen zu müssen.
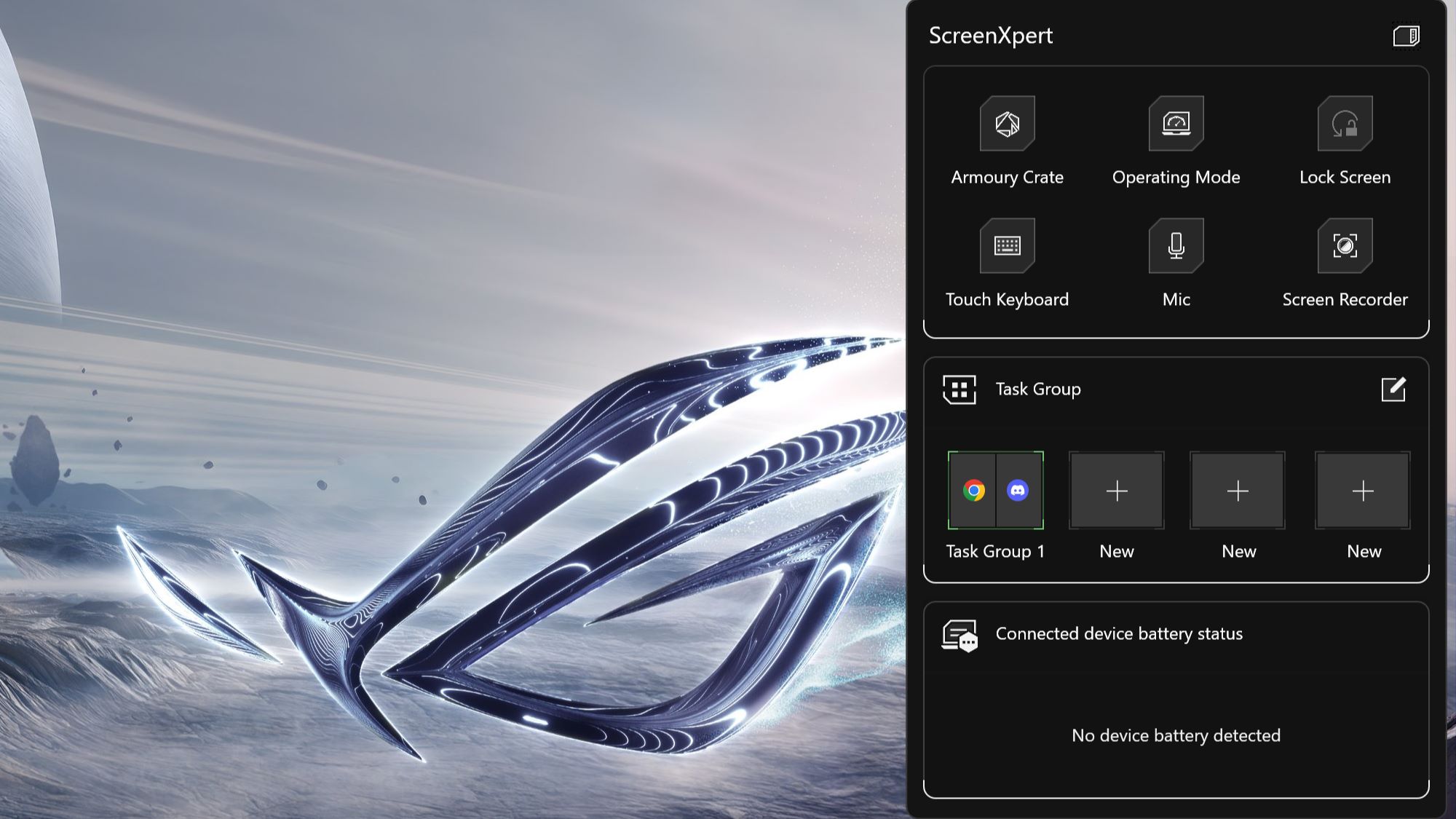
Das sind nur die Standardoptionen. Über das ScreenXpert-Zahnrad-Symbol könnt ihr auch das Command Center an sich nach euren Wünschen anpassen, sodass es die Verknüpfungen anzeigt, die ihr möchtet. Zum Beispiel könnt ihr Windows 11-Tools an die Seitenleiste binden, wie das Snipping Tool, das eine einfache Möglichkeit bietet, Screenshots zu erstellen. Oder ihr könnt eine Verknüpfung für die Zwischenablage zum Command Center hinzufügen. Was auch immer ihr schnell erreichen möchtet, könnt ihr anheften.
Und es gibt noch ein weiteres praktisches Feature: Wenn ihr die Command Center-Taste lange drückt, anstatt sie nur zu tippen, könnt ihr Copilot, den KI-Assistenten von Microsoft, aufrufen.
Personalisiert das ROG Flow Z13 nach euren Wünschen
Der ROG Flow Z13 bietet zahlreiche Anpassungsoptionen und nützliche Funktionen – das Command Center ist nur die Spitze. Um mehr darüber zu erfahren, was das Gerät alles kann, schaut euch unsere Artikel zur Änderung der VRAM-Zuweisung des Z13 und zur Aufrüstung des virtuellen Assistenten eures Z13 an.
Autor
Popular Post

ROG Xbox Ally und Ally X: Leistungsstarke Handhelds für Gaming-Enthusiasten
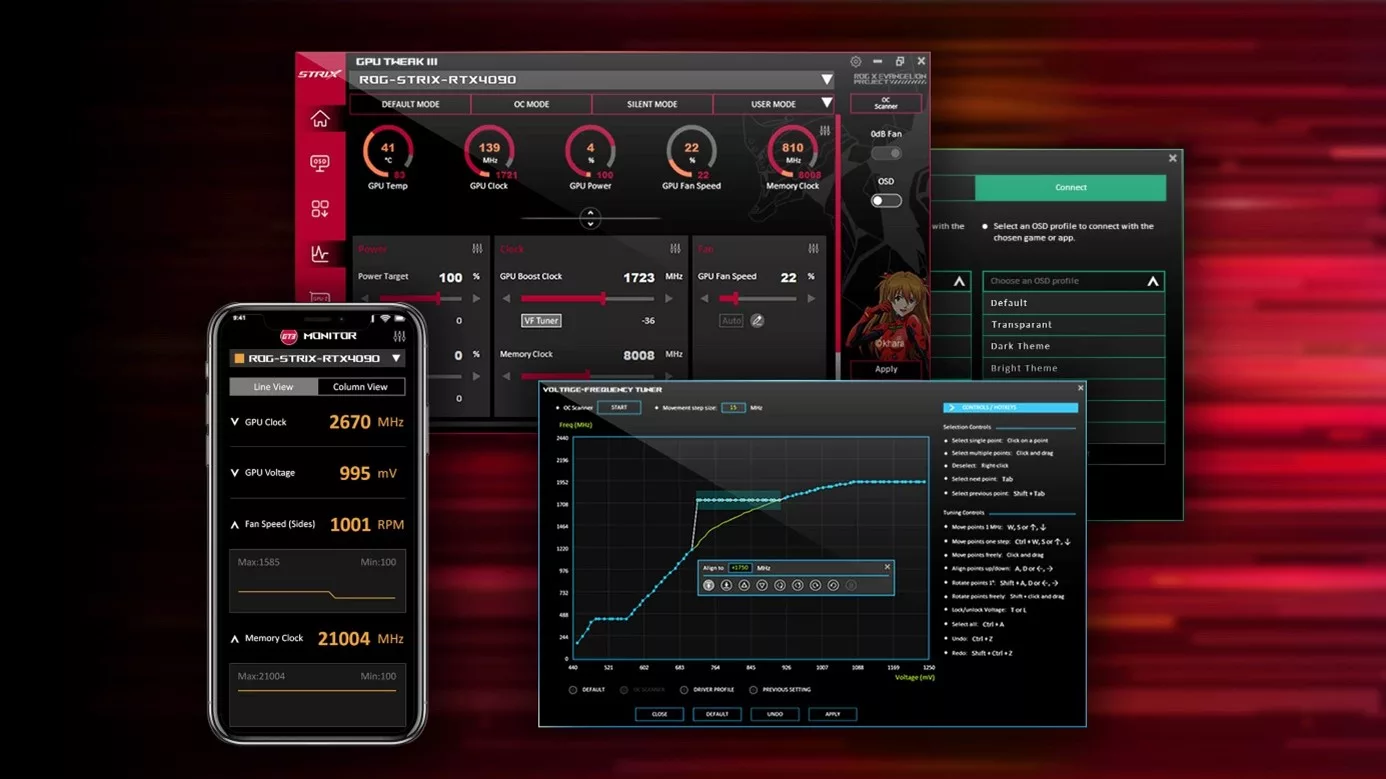
ASUS GPU TWEAK III: Das ultimative Grafikkarten-Overclocking-Tool

Die besten Gaming-Monitore für 2025: ROG Swift und Strix XG-Serie im Vergleich – von OLED bis IPS
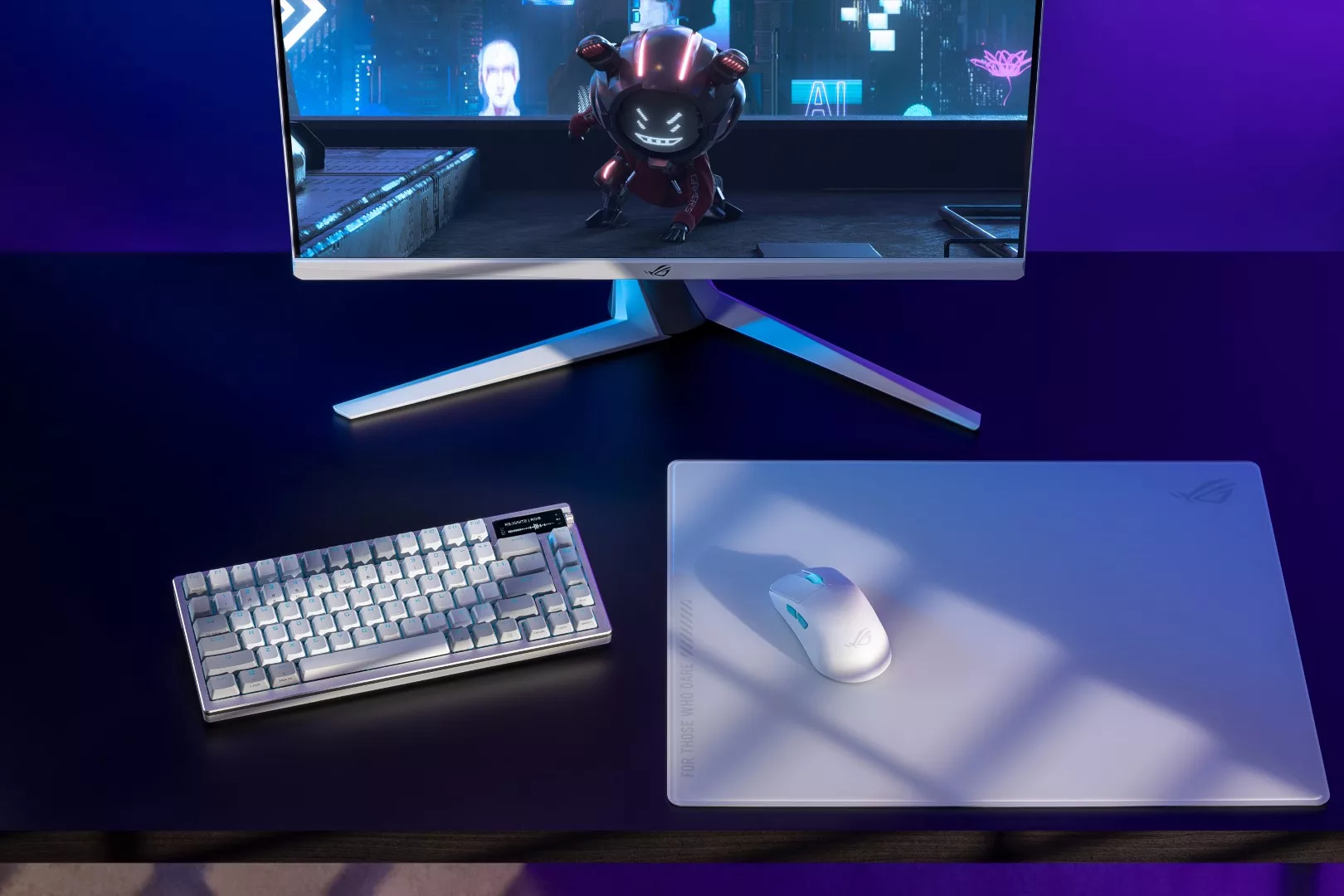
ROG Azoth Guide: Tipps und Tricks für deine Gaming-Tastatur

GPU Tweak's Power Detector+ überwacht die Energiewerte der ROG Astral-Grafikkarten
Neueste Artikel

Notebook-Setup optimieren: Der Schlüssel zu effektivem Gaming

Die besten ROG Gaming-Notebooks 2025 im Vergleich: Zephyrus vs. Strix vs. Flow
Finde heraus, welches ROG Gaming-Notebook 2025 das beste für dich ist! In diesem Vergleich zwischen Zephyrus, Strix und Flow analysieren wir die Stärken und Schwächen der Modelle, damit du die richtige Wahl für dein Gaming-Erlebnis treffen kannst.

ROG Flow Z13: Effektive Steuerung mit dem Command Center
Erfahre, wie du mit dem Command Center die volle Kontrolle über dein ROG Flow Z13 erhältst. Wir zeigen dir effektive Methoden zur Anpassung und Optimierung deiner Gaming-Erfahrung.
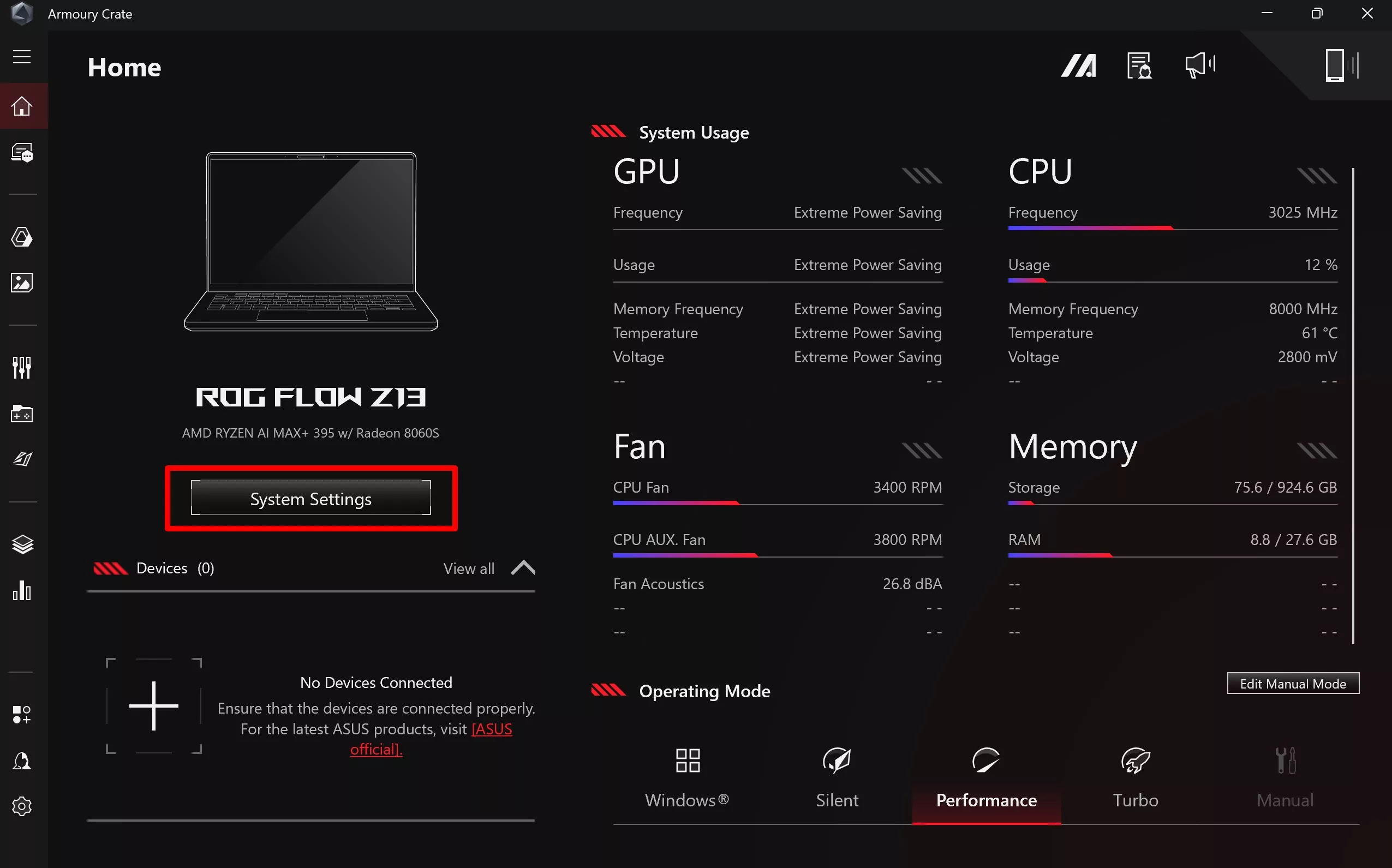
So passt ihr die VRAM-Zuweisung des ROG Flow Z13 an
Entdecke, wie du die VRAM-Zuweisung deines ROG Flow Z13 anpassen kannst, um die Leistung beim Gaming zu maximieren. In dieser Anleitung zeigen wir dir, wie du Grafikspeicher effizient verwalten und deine Spielerfahrung verbessern kannst.

FÜNF JAHRE FLÜSSIGMETALL IN ROG-NOTEBOOKS
