The ROG Virtual Assistant gets an AI upgrade with new features
OMNI is getting a big upgrade. Our ROG Virtual Assistant, previously known as the Virtual Pet, now packs AI-powered features designed to boost your productivity and user experience.
AI Virtual Assistant features and compatibility
The Virtual Assistant software, featuring fan-favorite ROG mascot OMNI (who sports a new outfit), is available on all ASUS laptops with an AMD Ryzen AI 300 series processor or newer, including the AMD version of the 2024 ROG Zephyrus G16 as well as the ASUS TUF Gaming A14 and ASUS TUF Gaming A16 (among other select ASUS ProArt, Vivobook, and Zenbook machines). The new Virtual Assistant can help you navigate your device’s features, summarize text documents, and automatically transcribe audio so you can easily turn a voice recording into a written document. Best of all, these features occur locally and are usable offline, ensuring data remains private while keeping you AI-enhanced even without an internet connection.
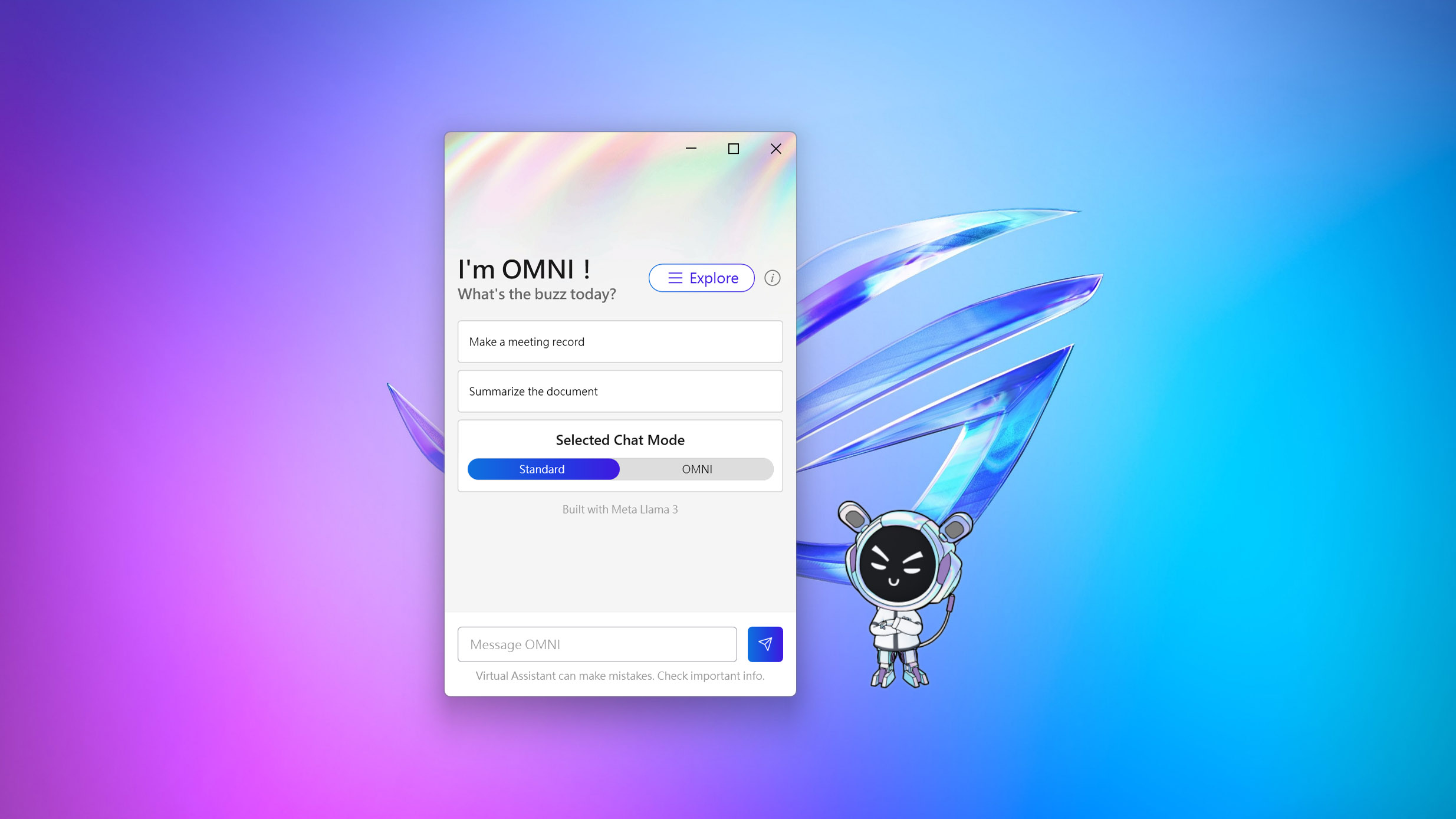
The Virtual Assistant’s AI-powered chat feature means if you’re dealing with an unfamiliar program or tool on your machine, you can call on OMNI to walk you through the navigation process and steer you where you’re trying to go. Whether you want to find a setting in Armoury Crate or learn more about the MyASUS portal’s utility, the Virtual Assistant can provide convenient answers to all your questions. Meanwhile, the new librarian feature will summarize and locate details within documents to save you time on reading. And the transcription feature will not only turn voice recordings into text, but it’ll also summarize the transcription so you can get a readable snapshot of any conversation. This last tool is particularly useful if you have to sift through meeting audio or an important call recording in search of key points.
These AI-powered utilities harness the Meta Llama 3 language model to produce unparalleled AI results, all operating locally so you can rest assured your privacy is being respected. The Virtual Assistant will feature a disclaimer so anyone who uses it knows they’re interacting with an AI chat bot. OMNI will even strive to avoid sensitive topics, but it cannot completely prevent the generation of inaccurate, inappropriate, or infringing content. With all that said, we've worked hard to develop an enjoyable, safe AI experience.
The new Virtual Assistant further enhances the plethora of software and hardware perks the Zephyrus G16, TUF Gaming A14, and TUF Gaming A16 bring to the table. These features work in harmony to take the stress out of computer navigation and usage, going so far as to eliminate even the minor inconvenience of pulling up a web browser to manually hunt down answers. Now, you can ask the Virtual Assistant questions and let it do the hard work while you get back to doing what you love most on your ROG machine: gaming.
How to update your Virtual Assistant and receive the AI upgrade
The following machines are compatible with the AI-enhanced Virtual Assistant update:
- 2024 ROG Zephyrus G16 (AMD)
- 2024 ASUS TUF Gaming A14
- 2024 ASUS TUF Gaming A16
- 2024 ProArt PX13
- 2024 ProArt P16
- 2024 ASUS Zenbook S 16
- 2024 ASUS Vivobook S 16
- 2024 ASUS Vivobook S 14
- 2024 ASUS Vivobook S 15
Once you’ve confirmed your model is compatible with the AI update, the steps for upgrading are simple.
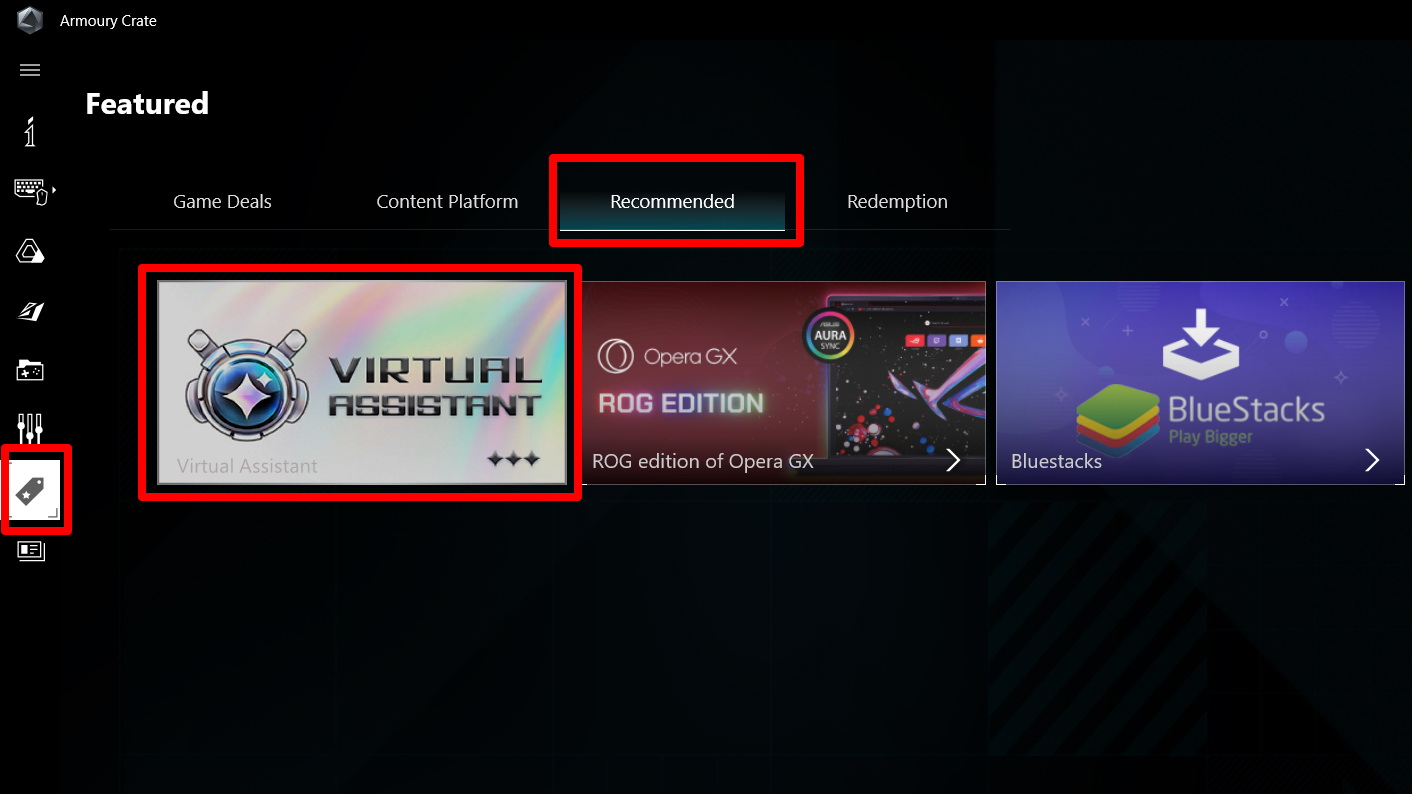
First, install and open the Armoury Crate app. Click the Featured tab on the left side of the Armoury Crate window. Once you’re on the Featured page, click the Recommended subheading near the center of the page. Then, hover over the big box labeled Virtual Assistant, at which point either a Get or Launch button will appear.
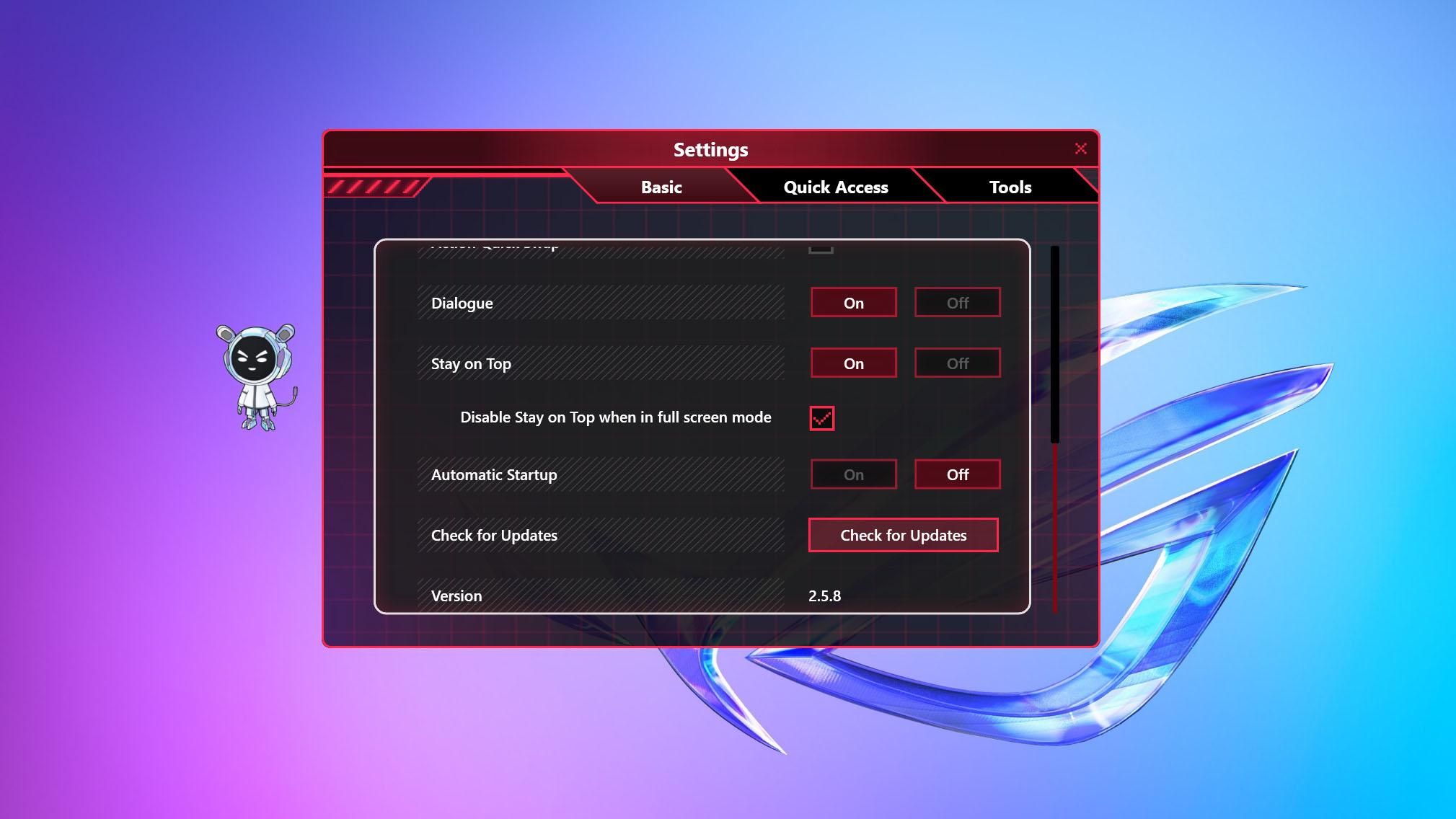
Click the button to activate your Virtual Assistant. In the Windows Taskbar, select the Show Hidden Icons arrow and right-click the Virtual Assistant icon. Select the Settings option that appears. In the Virtual Assistant window that opens, scroll down until you see a Check for Updates button. Click that and, voila, you’re all set.
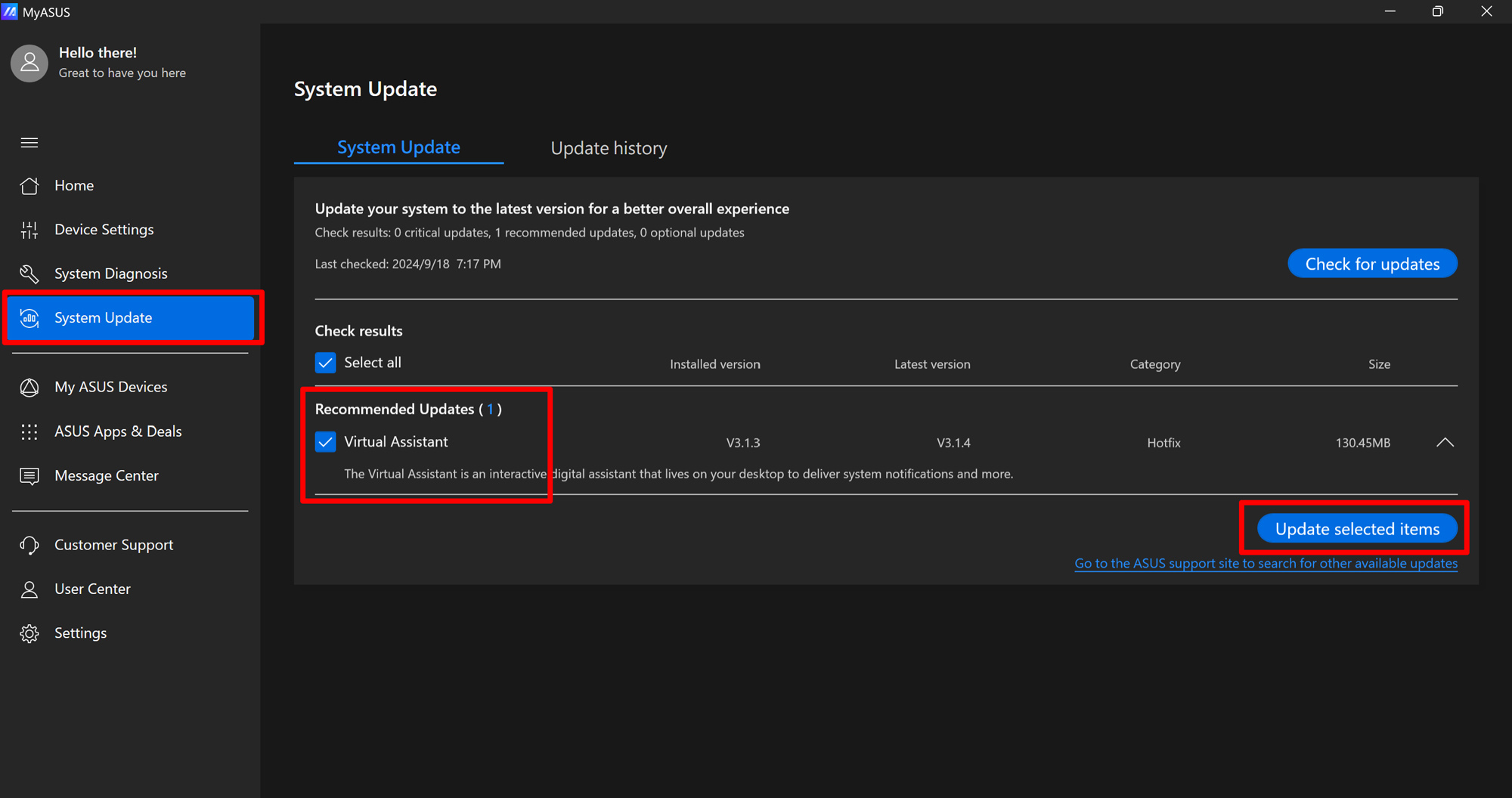
Alternatively, if you don’t have Armoury Crate installed, you can also update your Virtual Assistant through the included MyASUS program, which you can download here if needed. Select the System Update tab on the left side of the MyASUS window. On the System Update page, make sure the Virtual Assistant box is checked under the Recommended Updates subheading.
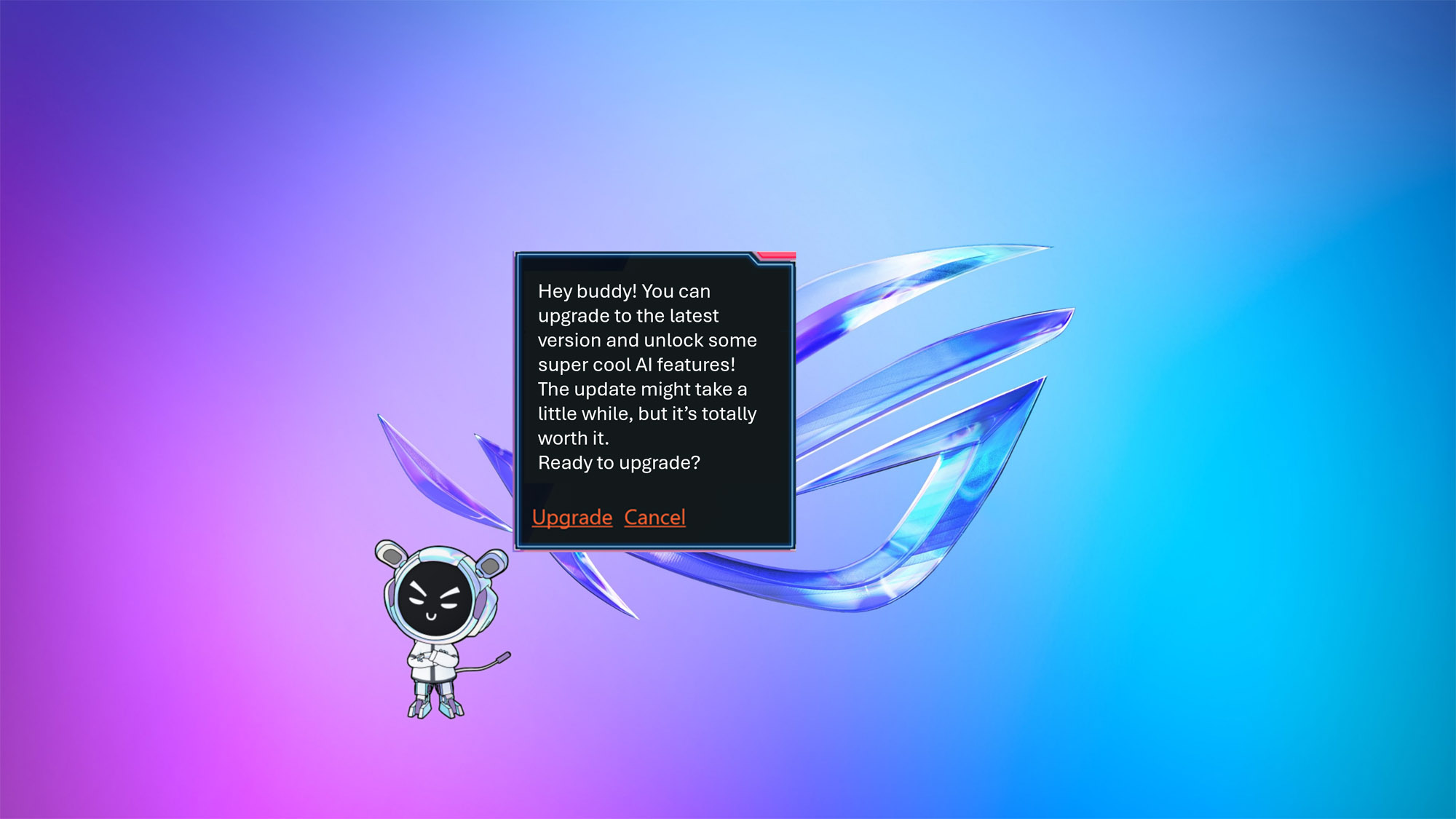
Click the blue Update Selected Items button and wait for the process to complete Then, search for Virtual Assistant from the Windows Start menu. Open the Virtual Assistant app to access your AI-enhanced OMNI.
Either of the aforementioned routes will allow updates with AI functionality. After that point, OMNI will let you know he's ready for an update the next time you launch Virtual Assistant. Click the Upgrade button in the dialog box to download the AI feature update.
Compatible Zephyrus models shipped after this update goes live will come with our AI-enhanced Virtual Assistant preloaded. Owners of other models on our compatibility list above should follow our update steps to receive the latest iteration of Virtual Assistant.
How to use the AI Virtual Assistant
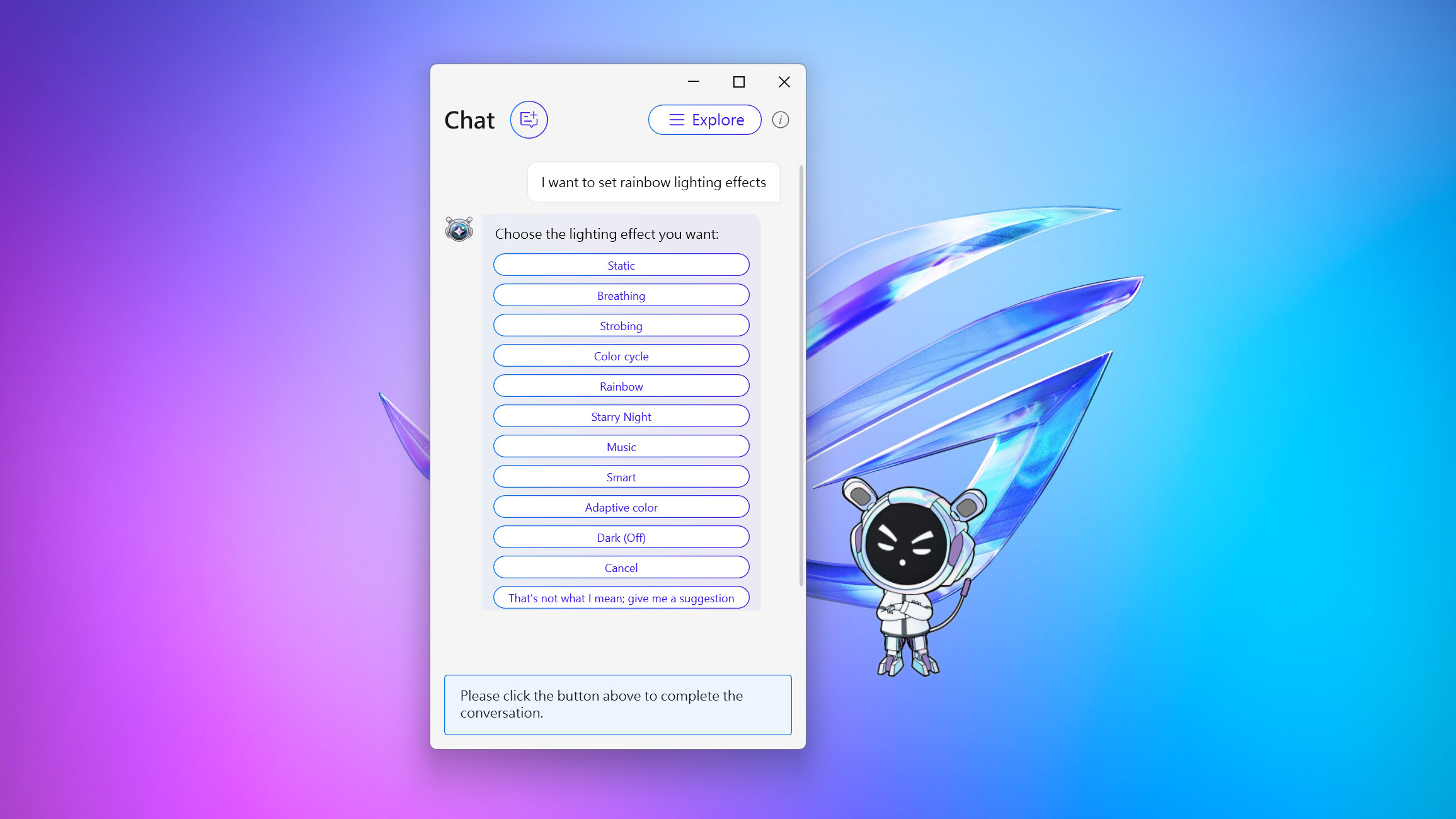
Once the new AI capabilities are installed, you can start a chat anytime. Just click on OMNI and you can select between two chat modes: Standard (where OMNI will talk like a normal AI), or OMNI (in which he will add a dash of his own personality to the conversation). You can ask OMNI to perform a number of tasks, like check your grammar on a sentence, help you set the lighting effects on your laptop, or any number of other things. Just type in your question and OMNI will do his best to help.
To use some of OMNI’s more advanced features, click the Explore button. You can also ask OMNI to “summarize a document” or “record my voice” to launch the Librarian and Transcription features, respectively.
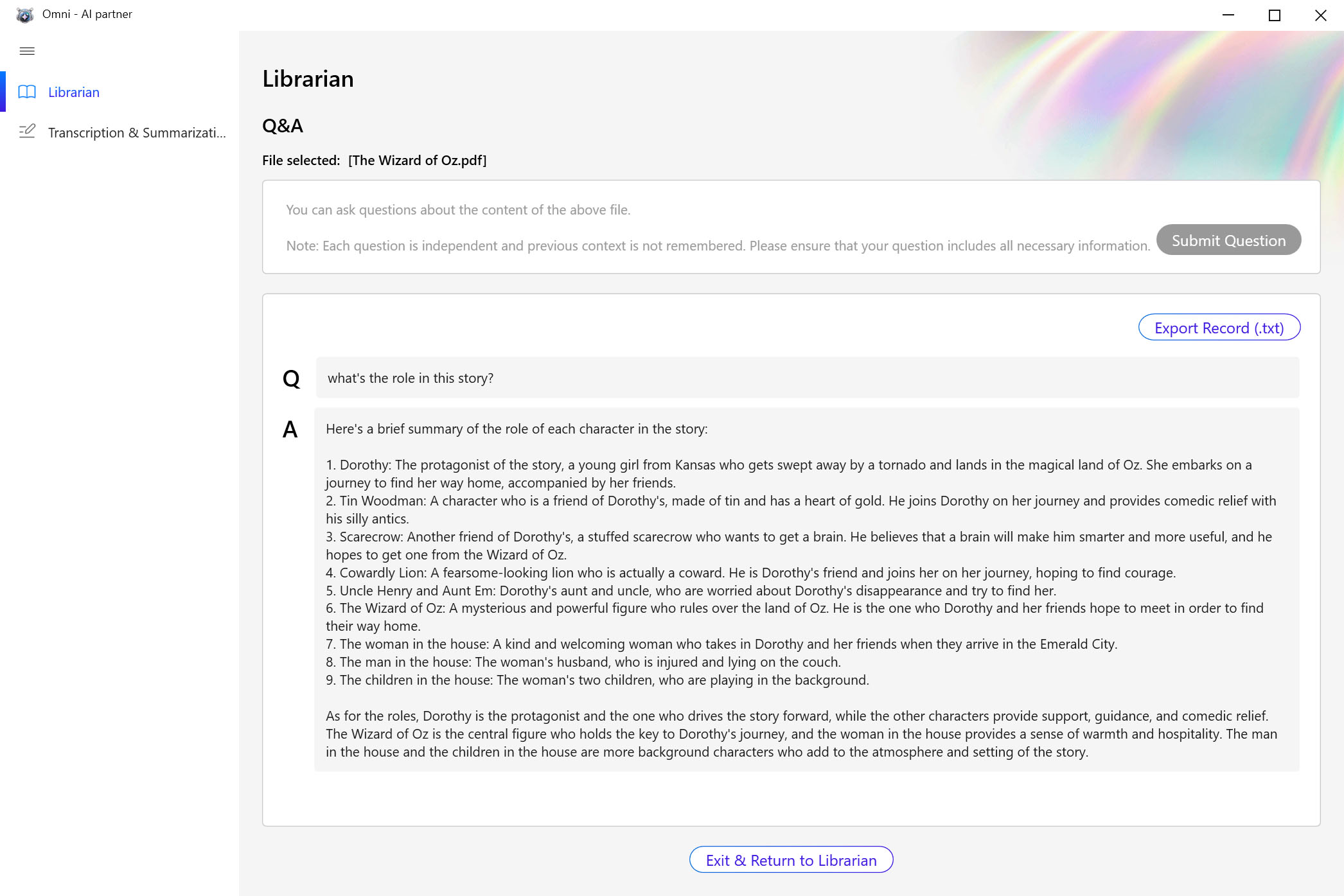
To summarize a document or ask OMNI questions about it, click the Librarian tab and add a file to the Assistant’s library. Give it time to read the file, and then you can click the button under Summary to generate a summary of the document, or click the Q&A button to ask specific questions about the document. For example, if you were to give OMNI an article about the US basketball team in the Olympics, you could ask “Who won the gold medal in basketball?” and it will answer based on the information in the document. Even if your question isn’t perfectly phrased, OMNI will try to parse out what you mean.
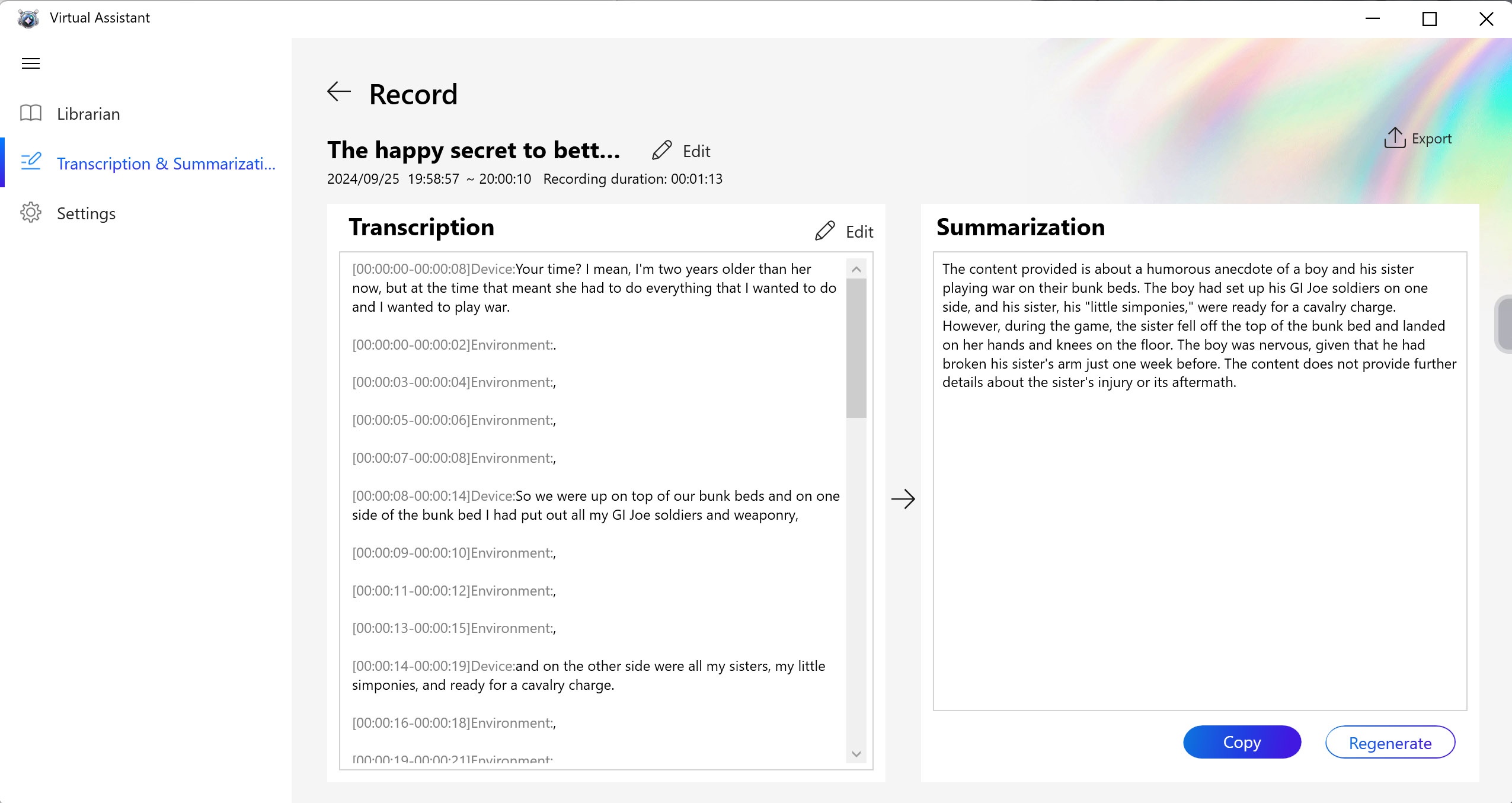
To transcribe an audio file and summarize it, click the Transcription & Summarization tab. Click the Record Now button to start recording audio. OMNI will provide a summary of the audio that you can copy to any word processing platform you’d like.
If you have the ROG Flow Z13 with 128GB of unified memory, you can switch between the standard Llama 3.1 model with 8 billion parameters and the more powerful Llama 3.3 model with 70 billion parameters. Open the Virtual Assistant and to go Settings > Models and click Downoad next to the Llama 3.3 70B option. Your virtual assistant will get even smarter!
There’s a lot you can do with the new and improved OMNI, so experiment and see what’s possible! We’ll be adding more devices to the AI Assistant’s compatibility list in the near future, so stay tuned.
Author
Popular Post

What CPU does your PC have? Here’s how to check

Air vs Liquid Cooling for the RTX 5090: Are AIO GPUs better?
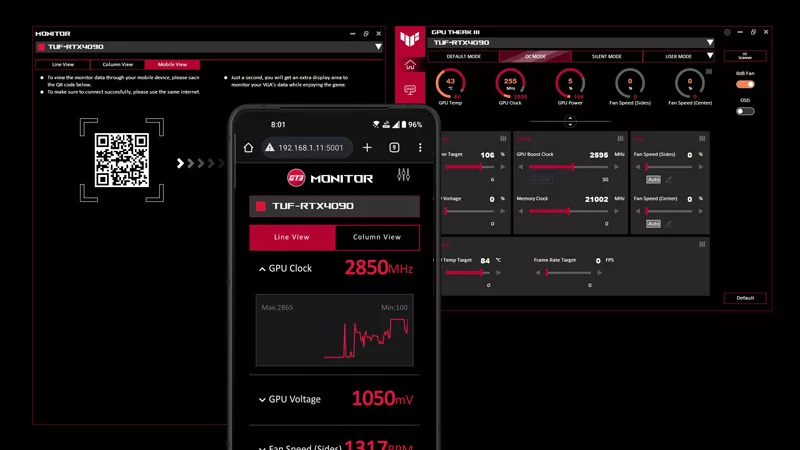
How to monitor performance, temperatures, and more with GPU Tweak III

How to boost gaming performance on the ROG Ally or ROG Ally X

Elden Ring on the ROG Ally: performance guide & best settings for Shadow of the Erdtree
LATEST ARTICLES

The ROG Astral GeForce RTX 5090 OC smashes 6 new overclocking records
The ROG Astral GeForce RTX 5090 OC takes what you love about ROG graphics cards and ups the ante to provide you more power than ever before. But don’t take our word for it — look at the records it’s smashing.
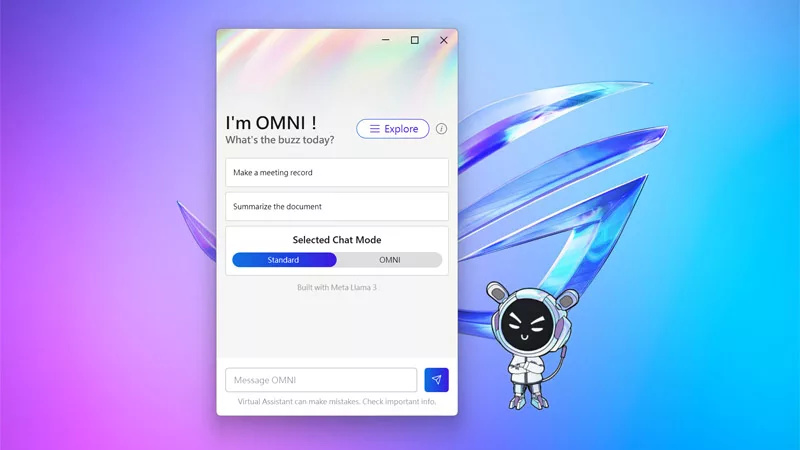
The ROG Virtual Assistant gets an AI upgrade with new features
OMNI is getting a big upgrade. Our ROG Virtual Assistant now packs AI-powered features designed to boost your productivity and user experience.

Get ahead of the game with the latest ROG gaming tech from Gamescom 2024
From new X870 motherboards to OLED displays and plenty of mice and keyboards, here’s everything ROG announced at Gamescom 2024.

Buy a GPU and get a free Steam code for Like a Dragon: Infinite Wealth
Purchase select GPUs from ASUS, ROG, or TUF Gaming and dive into an epic adventure with a free Steam code for Like a Dragon: Infinite Wealth!

All the AI tasks your PC is capable of with an NVIDIA GeForce RTX GPU
Your PC is already capable of so many advanced AI tasks, from image and video upscaling, DLSS frame generation, and creative tools from NVIDIA.

ASUS GPU Tweak III: The ultimate tool for advanced GPU tuning
Maximize your GPU's power with GPU Tweak III, ASUS's premier overclocking software — now with more exclusive features.