Grand Theft Auto V on the ROG Ally: performance guide & best settings
 Image source: Gamesplanet
Image source: Gamesplanet
Few games have had the staying power of Grand Theft Auto V. Still one of the biggest games on the planet, GTA V is an excellent title for play on the ROG Ally, whether you’re exploring Los Santos on your own in the Story Mode or online with friends. Here are the ideal graphics settings for the best-looking graphics.
This is part of our ultimate guide to the ROG Ally series of articles. For more great games, check out our recommendations here.
What framerate to expect in Grand Theft Auto V on the ROG Ally
GTA V is still an excellent looking game, and runs quite well on the Ally out of the box. With its default Normal settings at 1080p in Turbo Mode, you can expect above around 70-90 FPS in the single-player story, with some drops around 60 FPS in the busiest parts of the city. In Performance Mode, which gives you a boost in battery life, you can expect performance around 50-60 FPS with the same settings, though again it can go into the 70s or higher depending on the scene.
That said, GTA V can look even better than the default settings, which actually leave plenty of GPU power on the table to play with. With our optimized settings below, we targeted an average 60 FPS at 1080p in Turbo mode, give or take a few frames depending on the situation – and the results look significantly better than the defaults. With the FreeSync Premium display on the Ally, gameplay will be smooth and tear-free.
Note that we used the built-in benchmark and Story mode with no mods to test these settings for consistency’s sake. Your results may vary when playing online, especially depending on the population of your session and your general playstyle. Competitive players may prefer minimum settings for the best possible framerates, or something combination. Note too that your performance can vary depending on the drivers, software, and whether you’re playing plugged in.
Grand Theft Auto V optimized graphics settings for the ROG Ally
For the best balance of fidelity and 60 FPS performance, here are the settings we recommend for GTA V ono the ROG Ally:
- DirectX Version: DirectX 11. This will offer the most graphical features and the best performance.
- Resolution: 1920x1080, the native resolution of the ROG Ally’s display.
- FXAA: On. This helps smooth out jagged edges, with almost no performance cost.
- MSAA: Off. This also aims to smooth out jaggies, but hits performance too hard to be worth it, so we recommend leaving it off.
- Population Density: 5/10. This determines how many people and cars you’ll see bustling about the city – the higher the density, the more performance cost. We think setting this to about 50% is a good happy medium for our performance targets, but you can turn it down if you want smoother gameplay.
- Population Variety: 10/10. As its name implies, this affects the variety of cars and people you’ll see in Los Santos, and since it doesn’t have a large effect on performance, turn this all the way up for added realism.
- Distance Scaling: 7/10. This is a very costly setting, but also has a huge effect on the world. The higher this setting, the further away objects will render, and the less “pop-in” you’ll notice. We recommend setting this somewhere on the upper half of the scale, unless you really want to push performance higher, in which case you can turn it down.
- Texture Quality: Very High. Texture Quality mostly affects VRAM usage, and since Very High is still well within the abilities of the Ally, you can safely turn this up and enjoy more realistic textures.
- Shader Quality: High. Shader Quality affects the quality of certain lighting effects, among some other things like foliage density and filtering. While High comes with a performance cost, it also offers noticeably better image quality in certain scenarios, so we think it’s the ideal setting.
- Shadow Quality: High. As in most games, Shadow Quality can hit performance hard, but also has a large effect on fidelity. In GTA V, High shadows look much better and more stable than Normal, but Very High is just too costly (despite the fact that it looks amazing). If you want more frames, you can turn this down, but just know your shadows may look more wobbly or low-res.
- Reflection Quality: High. Reflections can make the windows and mirrors of the world look more realistic, but the higher this setting, the more performance you give up. High offers decent-looking reflections without taking performance, so that’s what we consider optimized for this hardware.
- Reflection MSAA: Off. This adds anti-aliasing to reflections, but it’s rather hard to notice, so you can safely leave it off.
- Water Quality: High. High looks nearly identical to Very High but with better performance, so it’s a good option – though you can turn this down to Normal for more frames if you’re willing to have slightly smoother water.
- Particles Quality: Normal. It’s pretty hard to tell the difference between higher particle qualities, and since they impact performance, we think Normal is a good optimized setting here.
- Grass Quality: High. You won’t see much of this in the city, but once you get into the more rural parts of the game world, grass quality can have a large effect on performance. You can turn this down to Normal if you want more frames, but we think High looks so much better that it’s well worth it — and while even higher settings do provide a visual boost, they’re not worth the even bigger performance cost.
- Soft Shadows: Softer. Technically, softer shadows are more realistic than sharp shadows, as in real life shadows will soften from farther away. However, if you prefer sharp shadows, set this to Sharp and enjoy a few free FPS. AMD CHS is even more realistic, but also more costly in performance.
- Post FX: High. This affects the quality of the Motion Blur and Depth of Field settings below, as well as some other post-processing effects like bloom. In order to use Motion Blur, you must set Post FX to High or above, and for Depth of Field Post FX must be set to Very High or above. If you do not use those features, I recommend setting it to High, as it looks noticeably better than normal with only a small performance cost.
- Motion Blur: Set to taste. This is a more stylistic effect. and you can decide for yourself whether you prefer it on and off. Most gamers today prefer Motion Blur turned off, however.
- Depth of Field: Off. While Depth of Field produces a nice bokeh effect in certain scenarios, it requires Post FX set to Very High and can heavily hamper performance. So we’ve left both of these off for our testing.
- Anisotropic Filtering: X8. Anisotropic Filtering can make textures look sharper when farther away or viewed at an angle, and it costs very little in performance, so it’s a no-brainer. We think X8 is enough for a compact screen like the Ally’s.
- Ambient Occlusion: Normal. Ambient Occlusion adds small shadows to areas where two objects meet, and this gives more “depth” to the world, making it look far more realistic. This can impact performance quite a bit, but setting it to Normal is a must-have in our eyes.
- Tessellation: High. This adds 3D detail to a number of objects in the game world, and is also a must-have for realism. Normal and High have pretty similar performance costs, so High is a good setting for optimization.
- Long Shadows: Off. This creates slightly more realistic shadows when your light source is at an angle, like during a sunset. It’s honestly hard to tell in normal gameplay, though, so turning this off is worth the extra bit of performance you get.
- High Resolution Shadows: Off. This can make shadows look nicer if you use Sharp shadows, but since we opted for Softer shadows, we can turn this off to get a bit of performance without much loss in detail.
- High Detail Streaming While Flying: On. This increases the detail and lowers pop-in when you’re flying a plane or other aerial vehicle. It’s worth having turned on, unless you really want to boost framerate and don’t mind more pop-in.
- Extended Distance Scaling: 4/10. Like Distance Scaling, this has to do with faraway objects and how they render. Higher settings will affect the detail of faraway objects as they become visible, which can affect performance very heavily. For our purposes, we recommend setting it somewhere in the middle, though you can turn it down if you want more frames and don’t mind the more subtle pop-in.
- Frame Scaling Mode: Off. We’re using native 1080p with no scaling for the purposes of this guide, though you can use this option to adjust performance and fidelity to your targets. For better performance, try scaling values under 1.0.
Everyone has their own preferences, so feel free to use these settings as a starting point to dial in your own. If you play online or use mods, you’ll want to adjust them to suit your tastes and performance targets. Enjoy your stay in Los Santos!
Author
Popular Post

What CPU does your PC have? Here’s how to check

Air vs Liquid Cooling for the RTX 5090: Are AIO GPUs better?
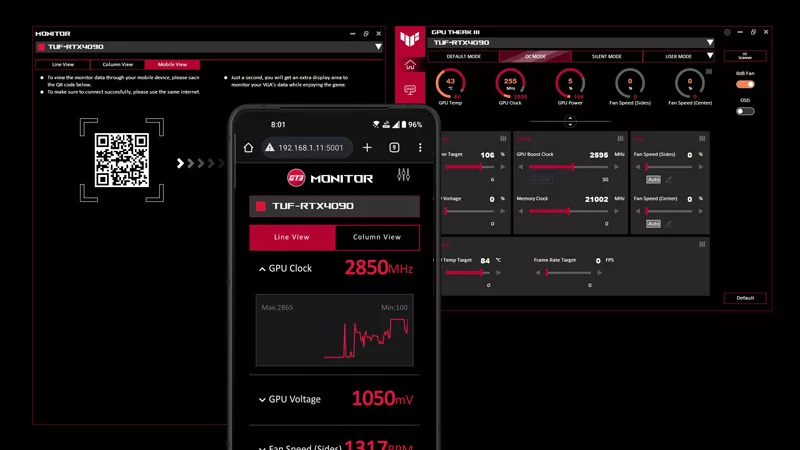
How to monitor performance, temperatures, and more with GPU Tweak III

How to boost gaming performance on the ROG Ally or ROG Ally X

Elden Ring on the ROG Ally: performance guide & best settings for Shadow of the Erdtree
LATEST ARTICLES

Introducing the ROG Xbox Ally and Ally X: ROG and Xbox team up to deliver the best in handheld gaming
We are incredibly proud to announce the ROG Xbox Ally series of handhelds, which take the ROG Ally lineup to all new heights in performance, comfort, and user experience.

Call of Duty Black Ops 6 on the ROG Ally and ROG Ally X: performance guide & best settings
Our optimized graphics settings will help you balance fidelity and framerate in the latest Call of Duty games on the ROG Ally.

God of War: Ragnarok on the ROG Ally and ROG Ally X: performance guide & best settings
Our optimized graphics settings will help you balance fidelity and framerate in God of War: Ragnarok on the ROG Ally and ROG Ally X.

Black Myth Wukong on the ROG Ally and ROG Ally X: performance guide & best settings
Our optimized graphics settings will help you balance fidelity and framerate in Black Myth Wukong on the ROG Ally and ROG Ally X.

The best games you can finish in one day on the ROG Ally and ROG Ally X
The ROG Ally and Ally X are perfect for quick gaming sessions home and away. Here are a few short gems that you can pick up, play, and complete in five hours or less.

The best Game Pass games for the ROG Ally and ROG Ally X
With three months of Game Pass included, every ROG Ally comes with an instant treasure trove of critically acclaimed games you can start playing right away.