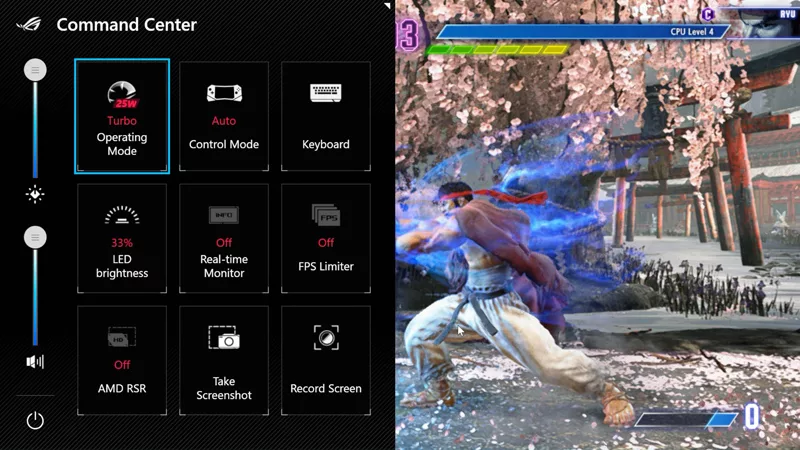Cómo aumentar el rendimiento de los juegos en ROG Ally
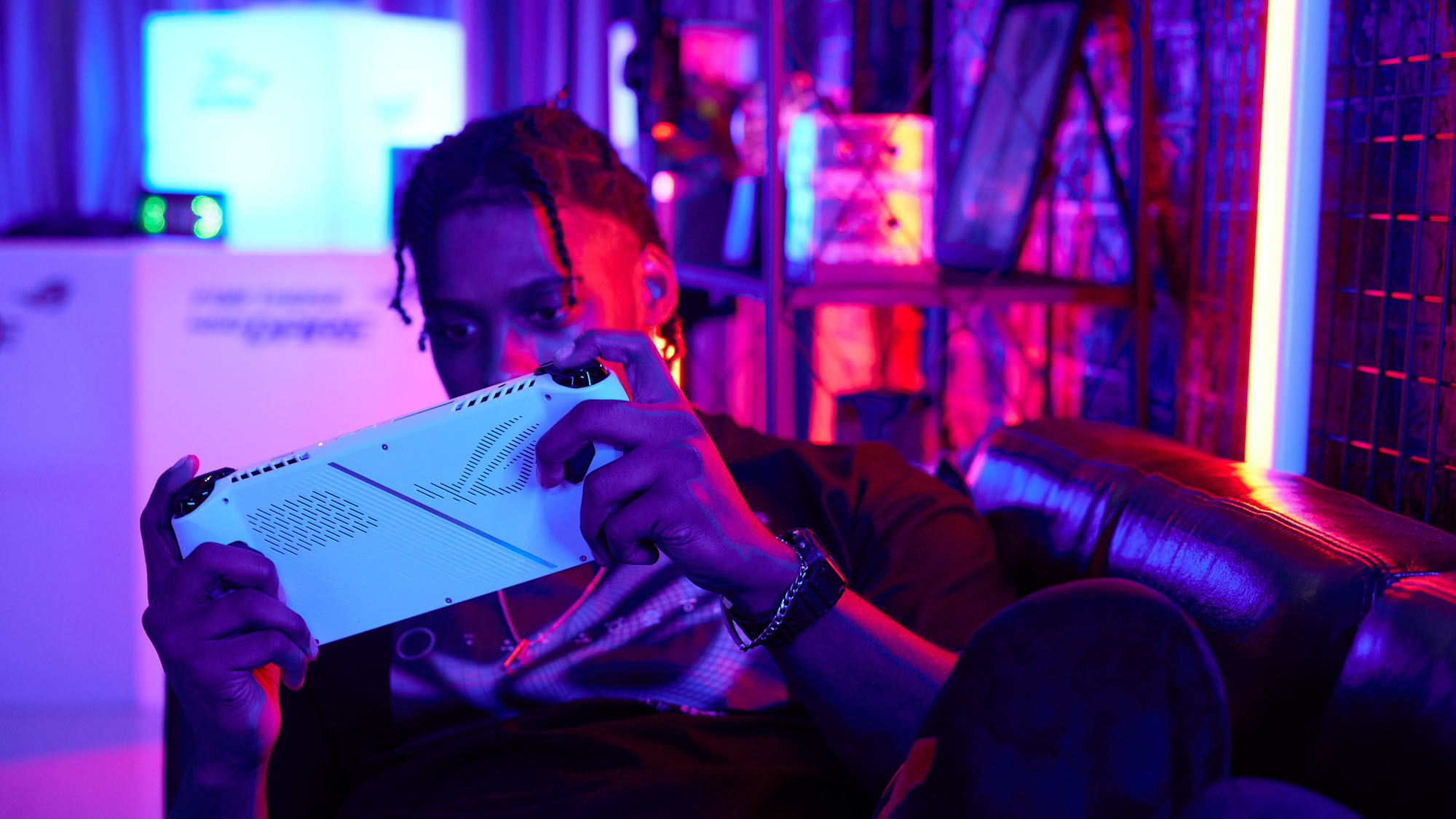
Con una pantalla de 1080p y gráficos de próxima generación RDNA 3, el ROG Ally es una verdadera consola portátil Full HD lista para hacer que tus juegos se vean mejor que nunca. Si deseas aumentar la velocidad de cuadros tanto como sea posible, aquí están los ajustes que puedes modificar para maximizar el rendimiento en cualquier juego.
Esto forma parte de nuestra serie de artículos guía definitiva sobre el ROG Ally. ¿Necesitas ideas sobre juegos para jugar? Echa un vistazo también a nuestros juegos favoritos para el ROG Ally.
Cómo ver FPS y otras estadísticas de rendimiento en el ROG Ally
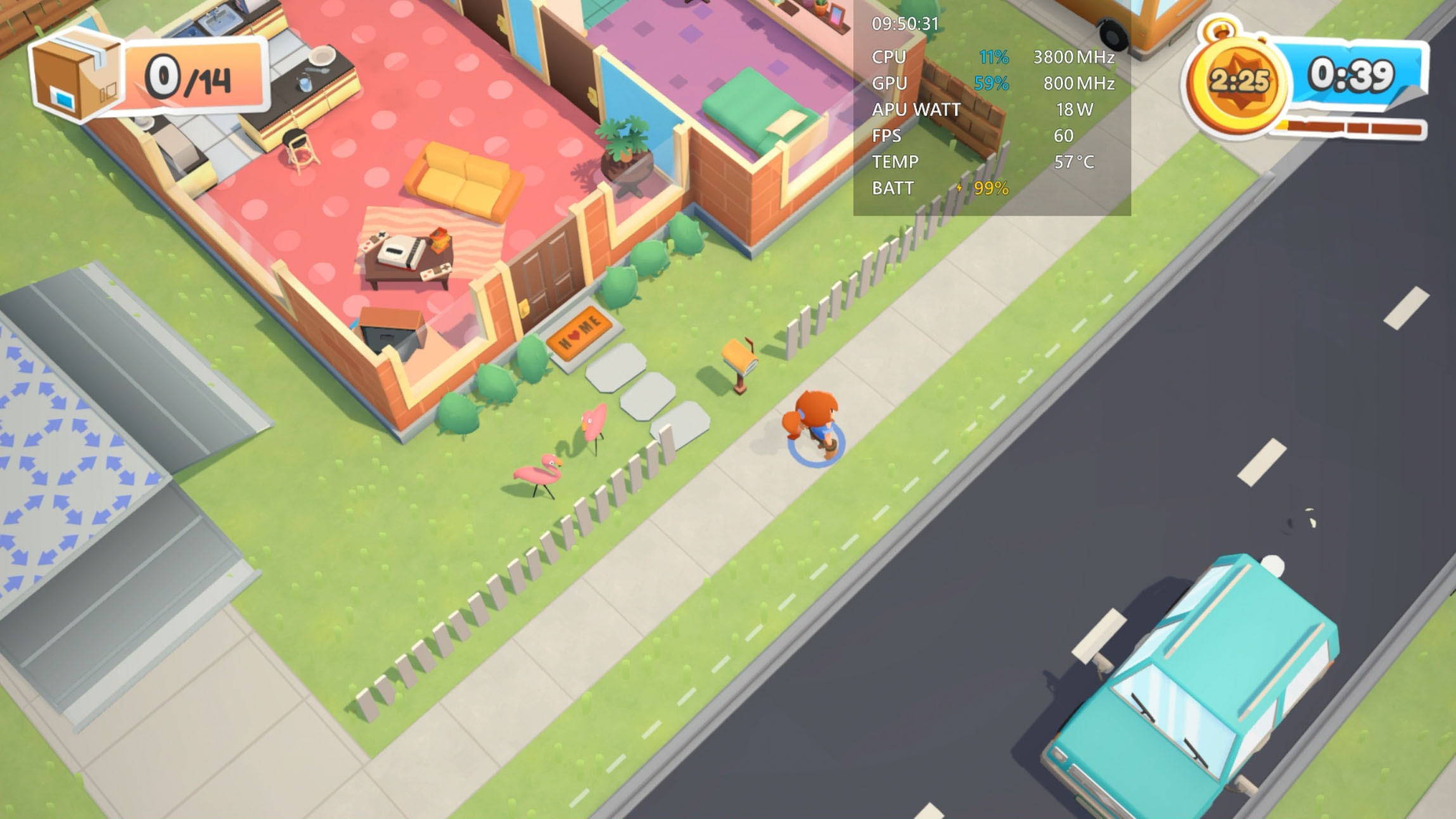
Si deseas ver métricas de rendimiento mientras juegas, no es necesario software de terceros. El Ally tiene un monitor del sistema incorporado con un contador de FPS que puedes activar en dos toques, sin importar lo que estés jugando.
Para ver FPS y otras estadísticas del sistema, presiona el botón Command Center en el lado izquierdo del Ally y toca la opción Monitor en tiempo real. Verás aparecer una pequeña caja transparente en la esquina superior derecha de tu pantalla con el uso de la CPU, el uso de la GPU, métricas de FPS, temperatura y nivel de batería.
Puedes usar la pantalla táctil para arrastrar el monitor en tiempo real a cualquier parte de tu pantalla, para que no interfiera con la interfaz de usuario de tu juego. De esta manera, puedes ver fácilmente la velocidad de cuadros y el uso del sistema en cualquier momento durante tu juego.
Primero: actualiza tu software y controladores
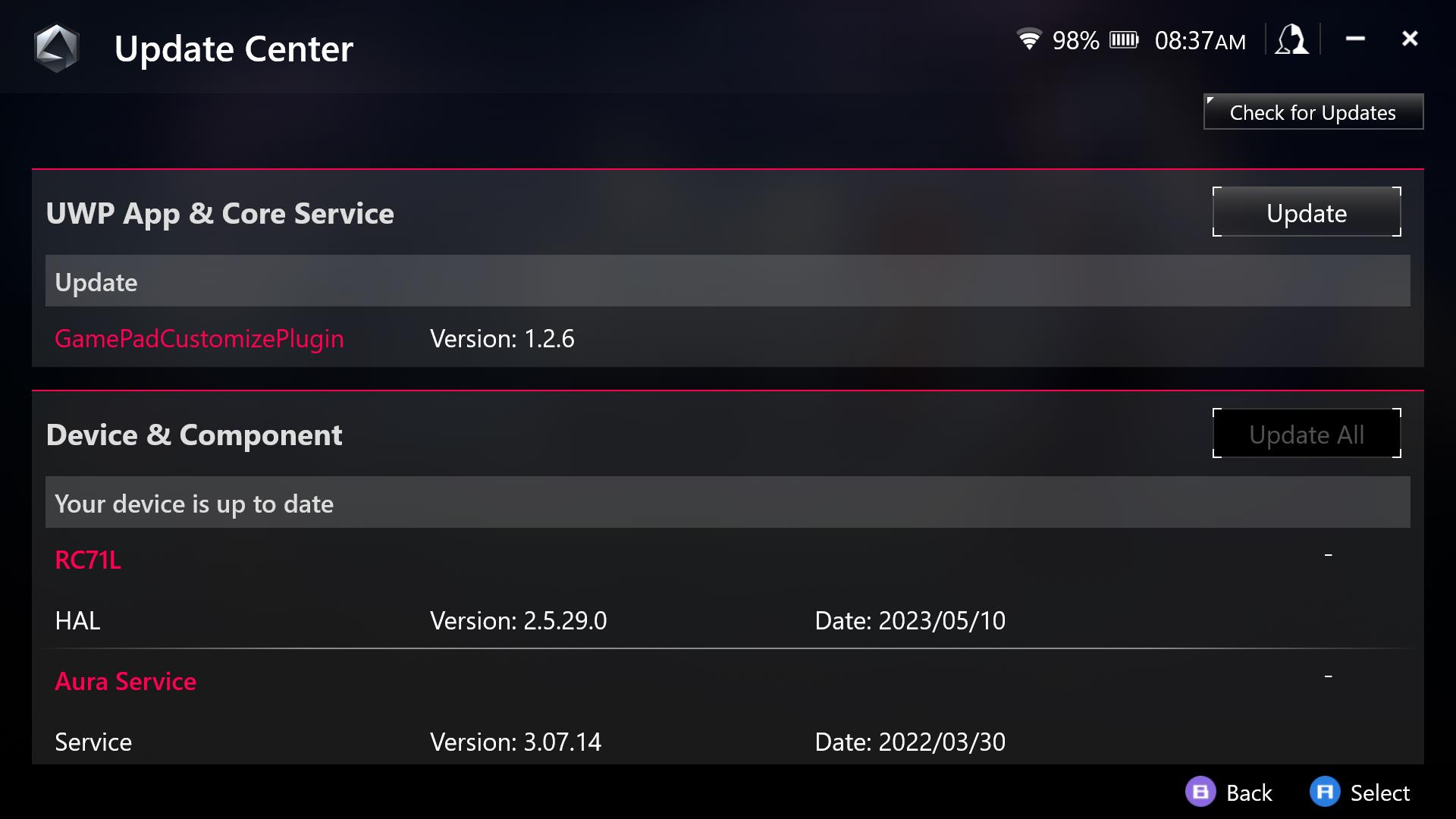
Ahora es el momento de empezar a aumentar ese rendimiento. El hardware del ROG Ally está gobernado por una suite de software y controladores ajustados para proporcionar la mejor experiencia posible. ASUS, Microsoft y AMD actualizan regularmente este software para mantener todo funcionando en óptimas condiciones, y mantener tu software actualizado incluso puede aumentar el rendimiento en algunos escenarios. Tus controladores gráficos, en particular, a menudo vienen con optimizaciones para nuevos juegos, así que si no has actualizado en un tiempo, tómate un momento para actualizar todo antes de continuar.
Primero, abre Armoury Crate, dirígete a la pestaña Contenido en la parte superior y selecciona Centro de actualizaciones. Asegúrate de que todo en la lista esté actualizado antes de continuar.
También recomendamos abrir la aplicación MyASUS y dirigirse a Soporte al cliente > Actualización en vivo y descargar cualquier actualización en la pestaña Essentials o Últimas.
Finalmente, para actualizar tus controladores gráficos, toca el menú Inicio y abre el Software de AMD. Desde la ventana que aparece, haz clic en la rueda dentada de Configuración en la esquina superior derecha y busca actualizaciones para el software y los controladores Adrenalin.
Cambiar al modo Turbo (y enchufar)
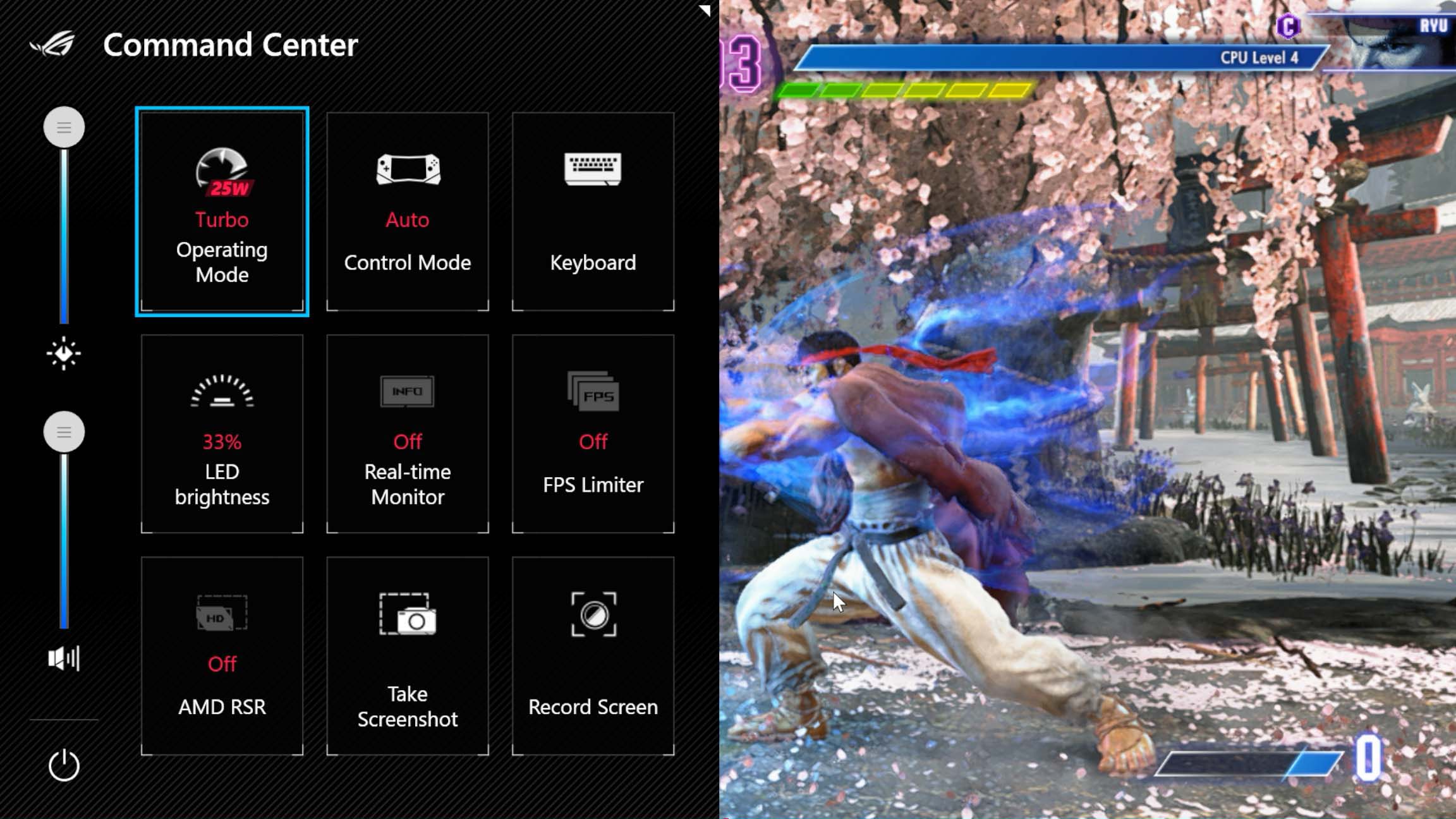
Al igual que nuestras laptops, el ROG Ally tiene algunos Modos de Operación que te permiten ajustar la cantidad de energía suministrada al APU de la serie Ryzen Z1: Silencioso, Rendimiento y Turbo. El modo Silencioso de 10W utiliza menos energía para una mejor vida útil de la batería con un ruido mínimo del ventilador, pero no proporcionará un rendimiento máximo, especialmente en juegos AAA intensivos en gráficos. El modo de Rendimiento de 15W ofrece un equilibrio entre rendimiento y vida útil de la batería, mientras que el modo Turbo de 25W ofrece la máxima potencia para obtener las mejores velocidades de cuadros posibles. Para habilitar este modo, presiona el botón Control Center en el lado izquierdo de nuestro Ally y cambia el Modo de Operación a Turbo.
También puedes enchufar tu dispositivo a la pared, lo que aumentará aún más el uso de energía en el modo Turbo, obteniendo un total de 30W y algunos cuadros extra por segundo.
Si eres un usuario más avanzado y deseas ajustar la administración de energía por ti mismo, también ofrecemos un Modo Manual que te brinda acceso completo a la administración de energía APU y velocidades del ventilador. Abre Armoury Crate, dirígete a la pestaña Configuración y selecciona la opción Modo de Operación del menú. Selecciona el Modo Manual en la lista que aparece y verás varios controles deslizantes y gráficos.
El control deslizante FPPT te permite establecer el límite máximo de potencia, que el APU puede mantener durante hasta 10 segundos. Puede mantener la potencia hasta el valor SPPT durante hasta 2 minutos y el valor SPL indefinidamente. Ajusta estos valores según tus preferencias. Luego, si lo deseas, puedes ajustar las curvas del ventilador para que sean más o menos agresivas según la temperatura del APU. Ten en cuenta que tus configuraciones manuales cuando estás enchufado son diferentes a cuando estás desenchufado, por lo que puedes configurar dos modos manuales diferentes según si estás cargando o no. Puedes leer más sobre el Modo Manual en dispositivos ROG en esta guía — funciona igual en el Ally que en nuestras laptops basadas en AMD.
Elige la configuración de gráficos adecuada
 Fuente de la imagen: Gamesplanet
Fuente de la imagen: Gamesplanet
Dado que el ROG Ally funciona en Windows, tienes la oportunidad de personalizar cada juego para satisfacer tus necesidades exactas. ¿Quieres mayor fidelidad gráfica? Aumenta un poco la configuración de gráficos. ¿Deseas más rendimiento? Redúcelos y disfruta de algunos cuadros adicionales. Si tus juegos tienen la configuración predeterminada en Ultra, prueba ajustándolos a otro preajuste como Alto, Medio o Bajo hasta que el rendimiento esté más cerca de tu punto ideal.
Esto a veces puede ser un baile delicado, y algunas opciones gráficas pueden tener un mayor impacto en la fidelidad o el rendimiento que otras. Entonces, si estás dispuesto a hacer un poco más de ajustes, busca "configuraciones optimizadas" para el juego en cuestión y podrías encontrar un buen punto de partida. De hecho, hemos publicado nuestras propias configuraciones optimizadas para varios juegos diferentes, y habrá más en el futuro.
Hay una configuración a la que debes prestar especial atención: si tu juego admite la Super Resolución AMD FidelityFX (o FSR) en su configuración gráfica, casi seguramente querrás habilitarla. FSR renderizará el juego a una resolución más baja (como 720p) y lo ampliará a 1080p utilizando algoritmos de escalado temporal de vanguardia. El resultado es una imagen que mantiene un alto nivel de calidad y proporciona un mejor rendimiento.
Activa la Super Resolución Radeon
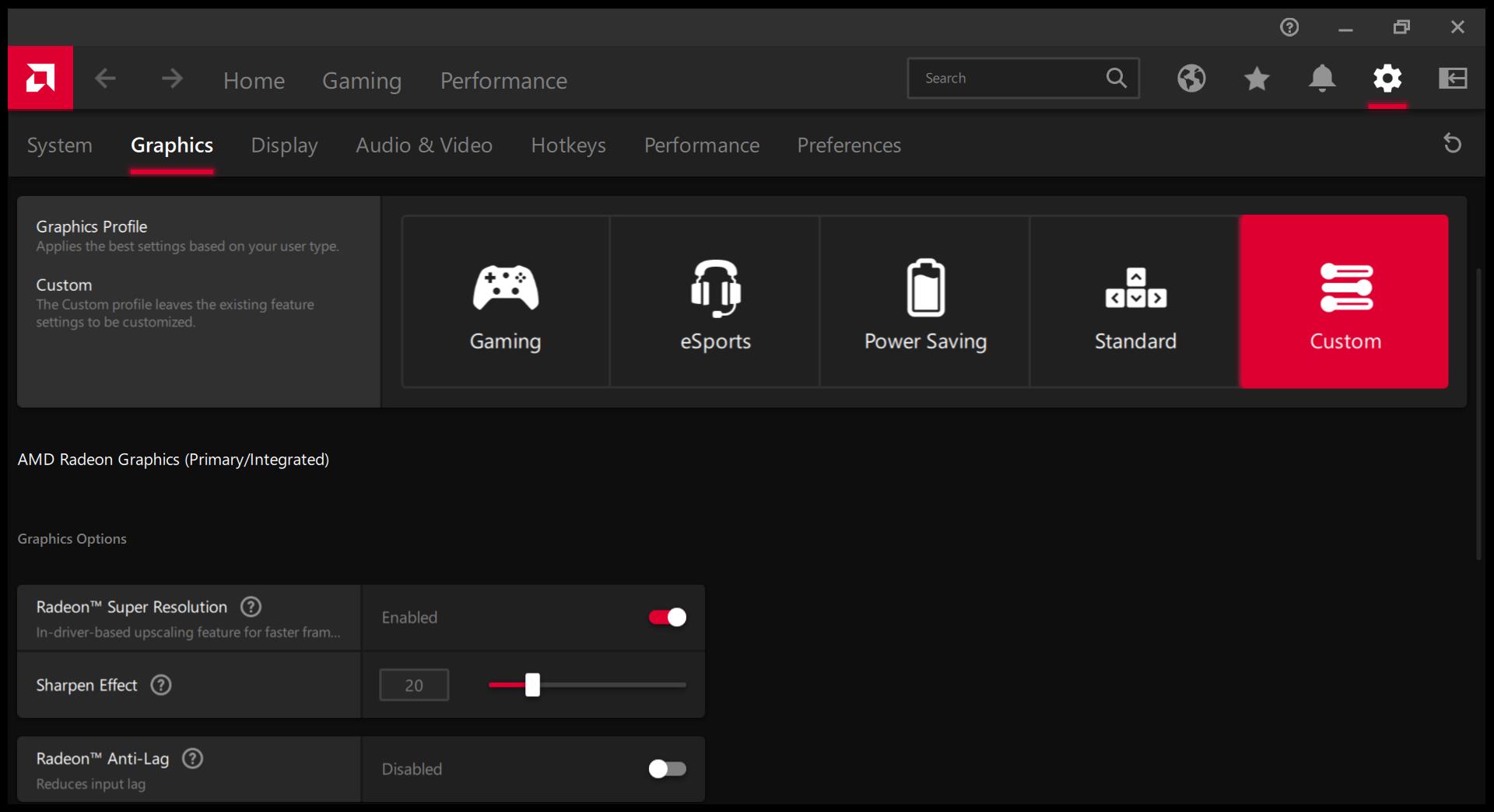
Si el juego que estás jugando no admite FSR, tienes otra opción en la manga: la Super Resolución Radeon, o RSR.
RSR funciona de manera un poco diferente que FSR, pero en última instancia sirve para el mismo propósito: renderizará tus juegos a una resolución más baja y luego los ampliará a la resolución nativa de tu pantalla (en este caso, 1080p). Aunque la última versión de FSR es un poco más avanzada, RSR tiene una gran ventaja: es una característica del controlador, no del juego, por lo que puedes usarlo con muchos más juegos. Entonces, incluso si tu juego no tiene FSR, puedes activar RSR y obtener un impulso agradable en el rendimiento, con gráficos que aún se ven mejores que las resoluciones más bajas.
Para habilitar RSR, primero querrás configurar el juego en cuestión para que se ejecute a una resolución más baja. Abre el juego, ve a su configuración de Pantalla o Gráficos, configura el juego para que se ejecute en modo Pantalla completa y reduce la resolución a 1280x720. Luego, sal del juego, abre el Command Center y activa AMD RSR. Vuelve a iniciar el juego y ¡disfruta! Aunque el juego siga diciendo que se está ejecutando a 720p, el controlador de AMD lo ampliará automáticamente a 1080p, dándote gráficos más nítidos y un mejor rendimiento.
También puedes habilitar RSR en el software de AMD, como se ve arriba, y ajustar el nivel de nitidez a tu gusto. El software de AMD incluso te permite habilitar RSR automáticamente según el juego.
Ten en cuenta que esto solo afecta a los juegos que se ejecutan a una resolución más baja. Por lo tanto, cualquier juego que configures para ejecutarse a 1080p en su configuración gráfica no se verá afectado y mostrará un signo de exclamación amarillo junto a RSR en el pop-up de AMD. Este es el comportamiento previsto: cuando ejecutas un juego a 1080p, RSR no lo ampliará, ya que no hay necesidad de ampliarlo.
Ajusta la asignación de tu VRAM
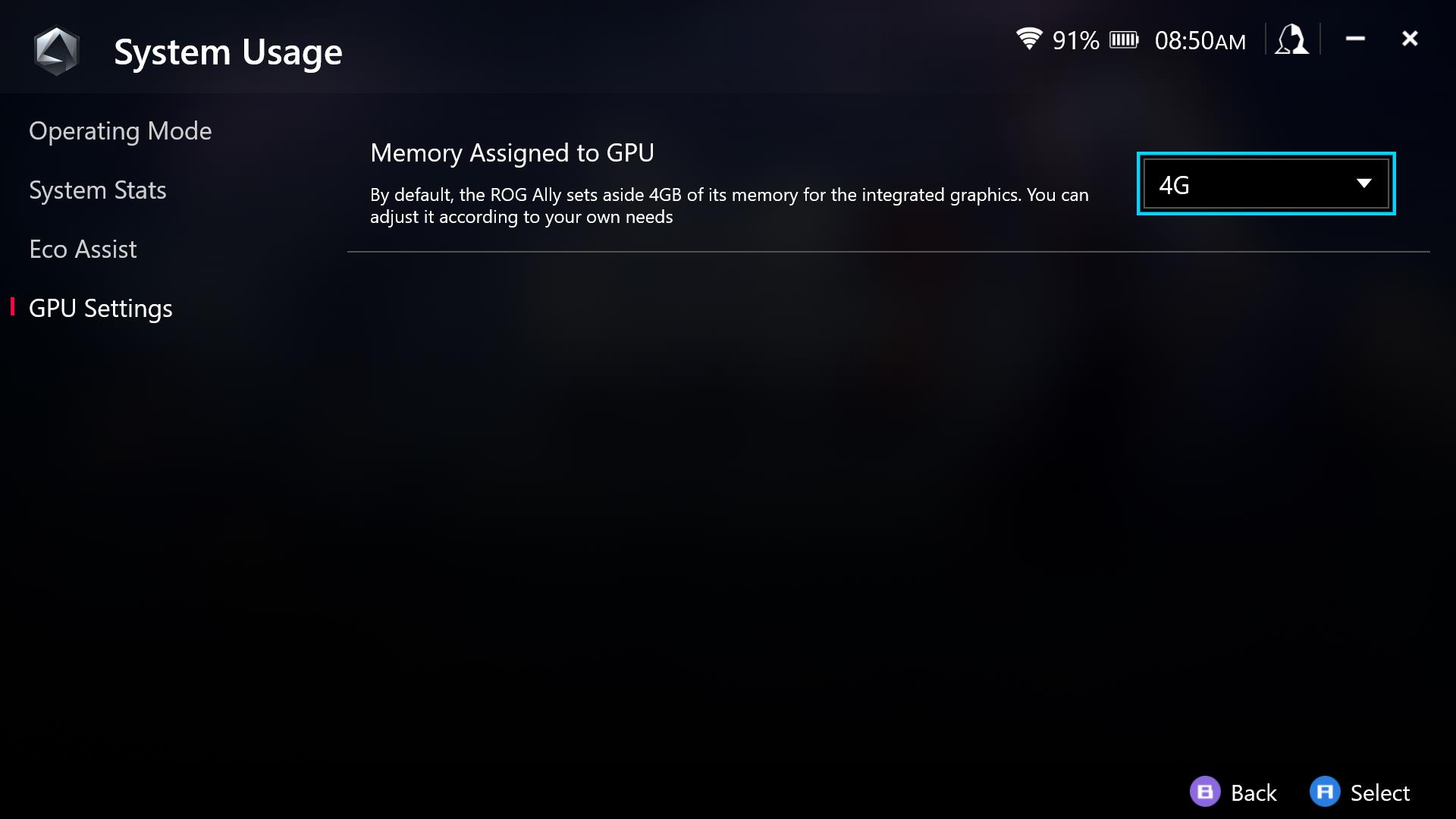
Si tienes un juego que consume mucha VRAM y presenta tartamudeos mientras juegas, o un juego que no se inicia porque no hay suficiente VRAM disponible, es posible que necesites asignar más memoria compartida del Ally a la VRAM.
Para ajustar la reserva de VRAM del Ally, abre Armoury Crate y ve a Configuración > Modo de Operación > Configuración de GPU. Busca el menú desplegable junto a Memoria asignada a la GPU y cambia el valor según lo que necesites. El Ally asigna de manera predeterminada 4GB de memoria a la VRAM, pero puedes aumentarlo a 8GB o reducirlo a 1GB. Luego, reinicia el Ally para que los cambios surtan efecto. Puedes leer más sobre esta característica en nuestra explicación sobre la VRAM.
Lleva el rendimiento al siguiente nivel con las gráficas externas XG Mobile

Para obtener el máximo rendimiento, puedes ampliar las capacidades del Ally con la suite de GPUs externas ROG XG Mobile. Con una GPU para laptop NVIDIA GeForce RTX 4090, podrás aumentar la configuración de gráficos, jugar en resoluciones 4K o disfrutar de títulos de deportes electrónicos a altas tasas de actualización. El XG Mobile también ofrece puertos de E/S adicionales, lo que te permite conectar un mouse, teclado y monitor para una verdadera experiencia de escritorio. O conéctalo a tu TV con un cable HDMI y un par de controladores inalámbricos para una experiencia de multijugador de lujo en el sofá. Para aprovechar al máximo esta increíble suite de GPUs externas, consulta nuestra guía para usar el XG Mobile.
Con todas estas opciones a tu disposición, deberías poder encontrar un buen equilibrio entre la fidelidad gráfica y el rendimiento para cualquier juego en tu biblioteca. Para obtener más consejos y trucos, consulta nuestra guía completa para aprovechar al máximo tu ROG Ally. Y si aún no tienes tu Ally, puedes obtenerlo en Best Buy a través de los enlaces a continuación.
| Modelo | Tipo | Dónde Comprar (EE. UU.) | Dónde Comprar (CA) |
|---|---|---|---|
| ROG Ally (Ryzen Z1 Extreme) | Portátil | Best Buy | ASUS Best Buy |
| ROG Ally (Ryzen Z1) | Portátil | Best Buy | |
| XG Mobile (Radeon RX 6850M XT) | eGPU | ASUS Best Buy |
|
| XG Mobile (GeForce RTX 4090) | eGPU | ASUS EXcaliberPC |
ASUS Memory Express |
| Cargador para Juegos ROG de 65W | Concentrador USB | Best Buy | ASUS |
| Estuche de Viaje Oficial ROG Ally | Estuche | Best Buy | ASUS Best Buy |