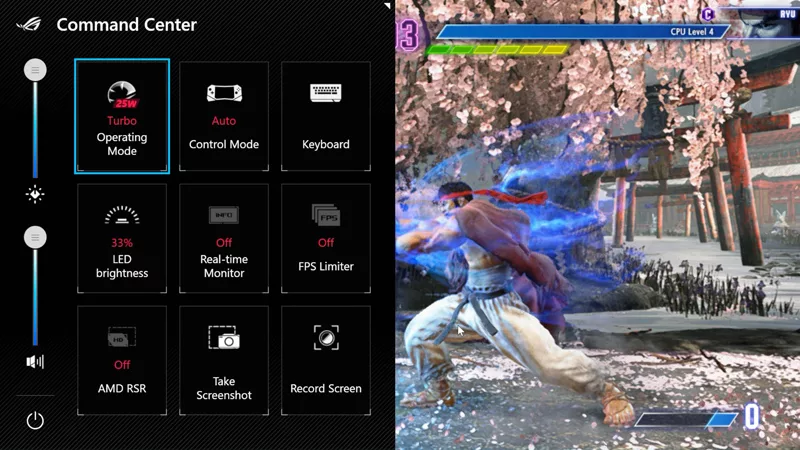15 consejos y atajos para configurar y optimizar tu ROG Ally

Así que finalmente has desempacado tu flamante ROG Ally, y tienes muchas ganas de empezar a jugar. Para tener la mejor experiencia posible, hay algunas cosas que debes hacer primero, y algunos consejos que debes conocer para obtener el mejor rendimiento de tu dispositivo. Aquí te mostramos cómo configurar, optimizar y agilizar tu experiencia con el ROG Ally.
Esta es parte de nuestra serie de artículos guía definitiva para el ROG Ally. ¿Necesitas algunas ideas de juegos para jugar? Echa un vistazo a nuestros juegos favoritos para el ROG Ally también.
Actualiza Armoury Crate, controladores y más
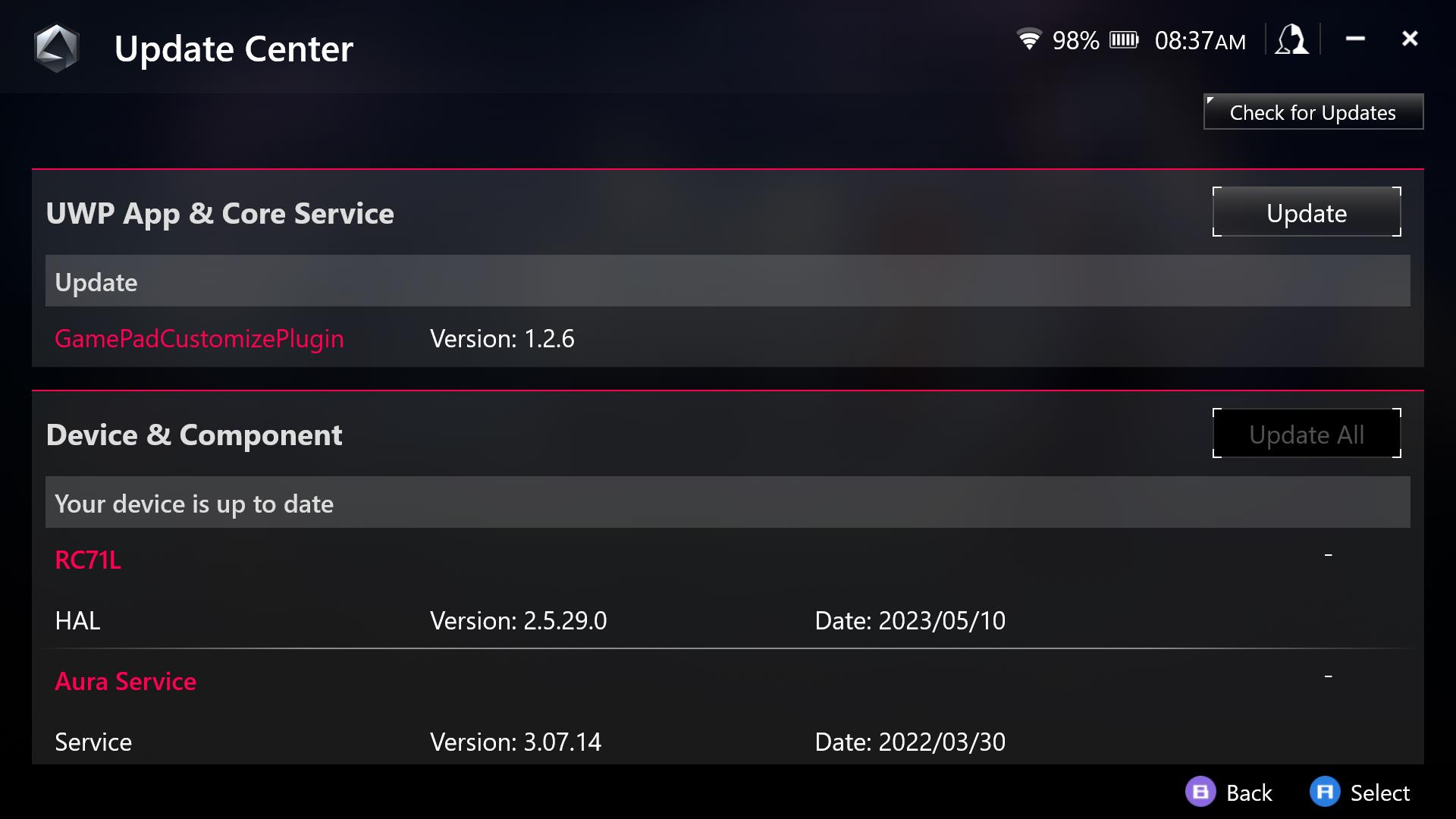
Antes de empezar a jugar, es una buena idea actualizar todo el software en tu dispositivo. Esto no solo te traerá las últimas características, sino que también garantizará la mejor estabilidad y rendimiento posible, ya que los controladores gráficos a menudo traen nuevas optimizaciones para los últimos títulos.
Primero, abre Armoury Crate, ve a la pestaña Contenido en la parte superior y elige Centro de Actualizaciones. Actualiza todo lo disponible de esta lista.
También recomendamos abrir la aplicación MyASUS y dirigirte a Soporte al Cliente > Actualización en Vivo y descargar cualquier actualización bajo la pestaña Esenciales o Últimas.
Luego, para actualizar tus controladores gráficos, toca el menú de Inicio y abre el Software de AMD. Desde la ventana que aparece, haz clic en el engranaje de Configuración en la esquina superior derecha y busca actualizaciones para el software y los controladores Adrenalin. Definitivamente querrás revisar aquí ocasionalmente para obtener los mejores índices de cuadros en tus juegos.
Navega por el escritorio de Windows con el controlador y la pantalla táctil del Ally
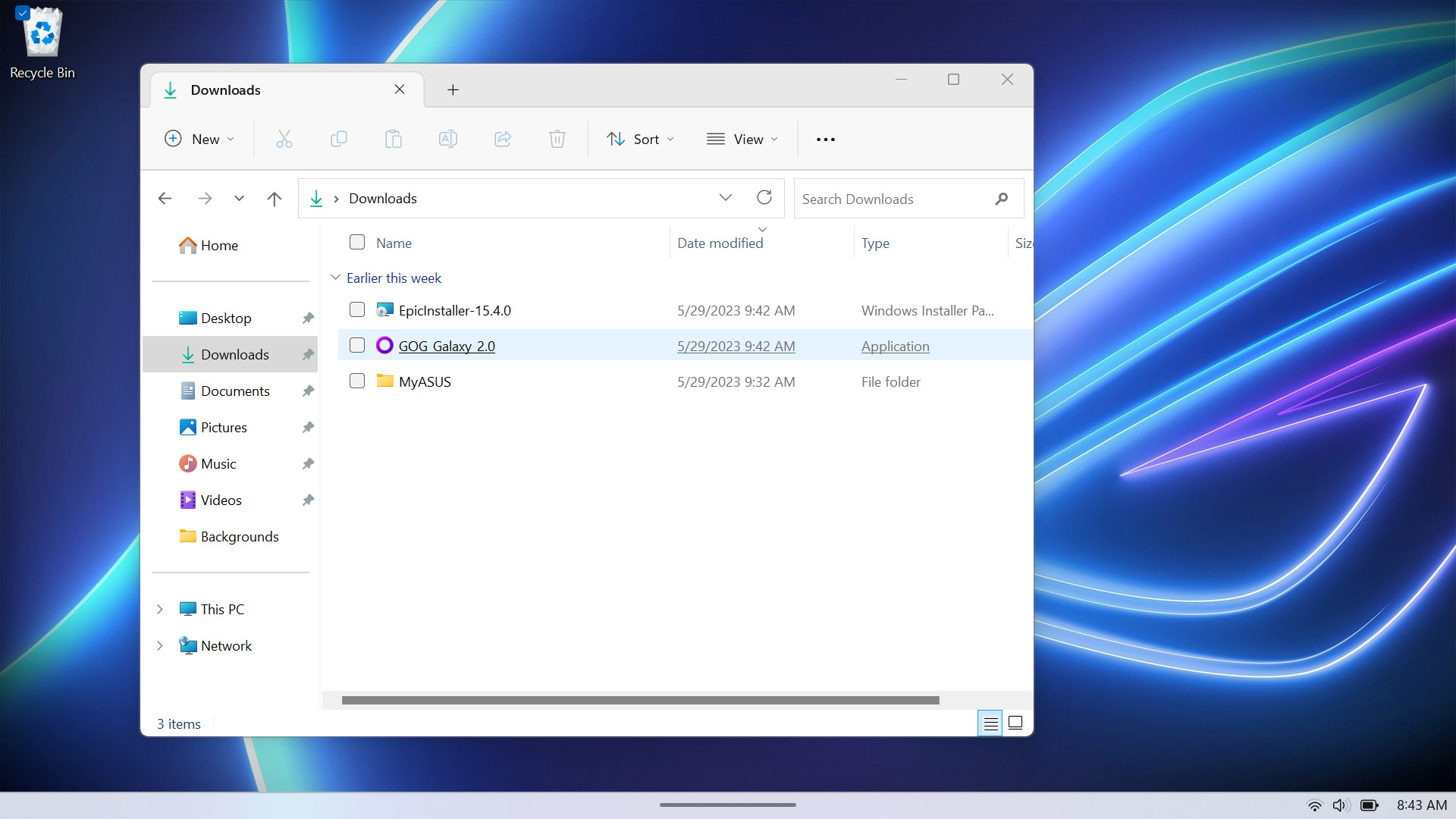
El ROG Ally es un dispositivo muy versátil, y una de sus características más destacadas es la capacidad de alternar entre el controlador y la pantalla táctil. En el escritorio de Windows, puedes navegar tanto con el controlador como con la pantalla táctil, según lo que te resulte más conveniente en ese momento.
- Mueve el joystick derecho para mover el cursor
- Presiona el botón superior derecho (RB) para hacer clic izquierdo
- Presiona el gatillo derecho (RT) para hacer clic derecho
- Presiona el botón A para Enter
- Presiona el botón B para Escape
Esos son los conceptos básicos, pero hay varias otras funciones que discutiremos más adelante. En cualquier momento en el escritorio, puedes presionar y mantener presionado el botón de Armoury Crate para ver las funciones de cada botón en el controlador.
Para mostrar el teclado en pantalla, simplemente toca un cuadro de texto: debería aparecer automáticamente. Si no aparece, puedes presionar el botón Command Center en el Ally y tocar la opción de Teclado que aparece en el menú deslizable. También puedes mantener presionado el botón M1 o M2 en la parte trasera del Ally y presionar Arriba en el D-Pad.
Instala y organiza tus juegos (¡y obtén algunos gratis!)
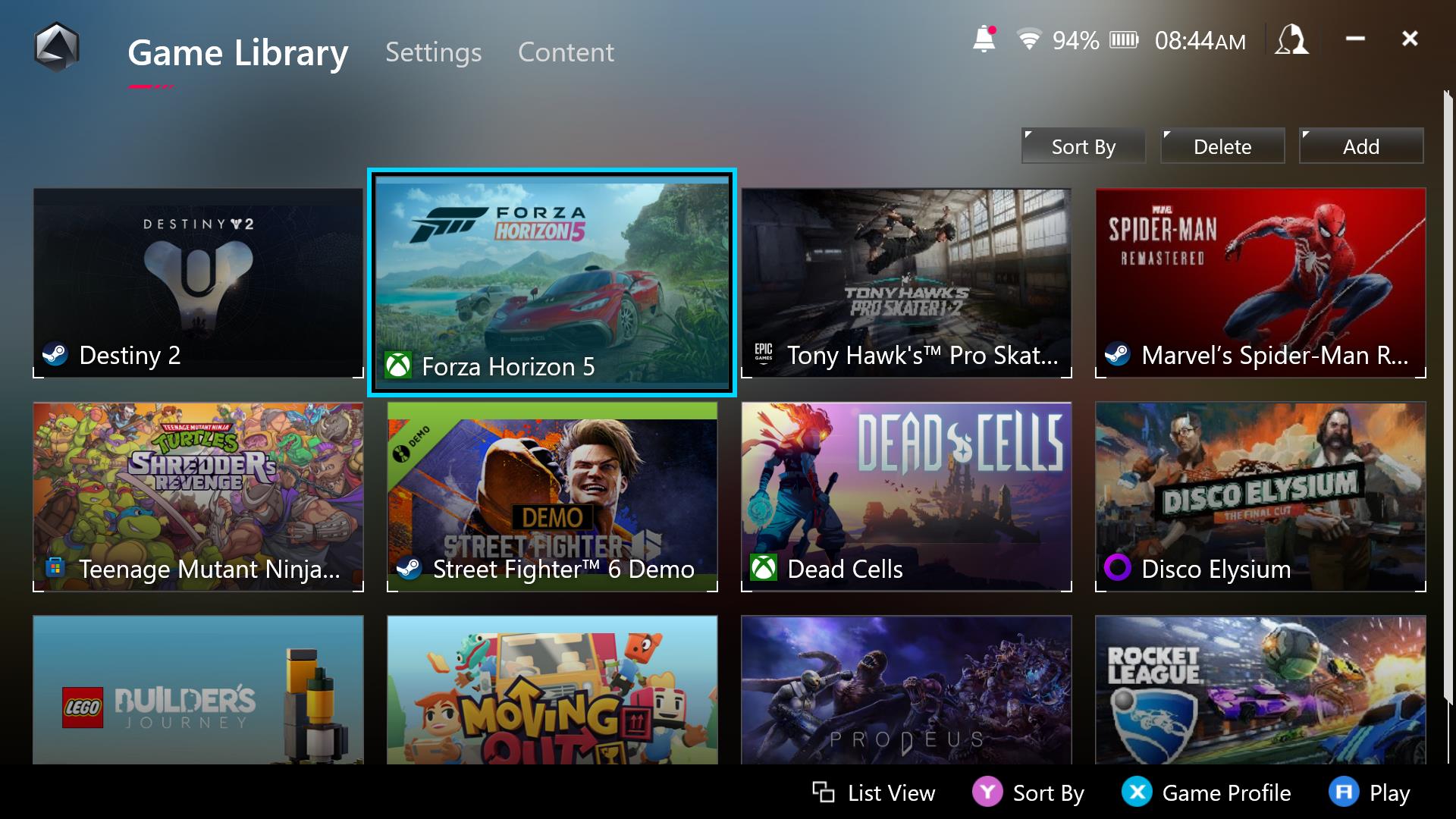
Armoury Crate SE te proporciona un lugar para ver todos tus juegos instalados para que puedas entrar directamente en la acción. Pero antes de comenzar a jugar, necesitarás instalar algunos juegos.
Puedes comenzar desde el principio abriendo la aplicación Xbox que viene con Windows. Dado que el ROG Ally viene con tres meses de Xbox Game Pass Ultimate gratis, se te pedirá que comiences a explorar cientos de juegos en ese momento, que puedes transmitir al instante o instalar en tu dispositivo. (Si no estás seguro por dónde empezar, echa un vistazo a nuestros juegos favoritos para el ROG Ally, muchos de los cuales están en Game Pass o son gratuitos para jugar.)
También puedes instalar Steam, Epic Games, la aplicación de EA, GOG Galaxy y otros lanzadores tal como lo harías en cualquier otra máquina con Windows. Desde Armoury Crate, ve a la pestaña Contenido y luego elige Plataformas de Juegos para acceder rápidamente a las tiendas de juegos más populares. Alternativamente, puedes abrir tu navegador web favorito desde el escritorio de Windows y descargar tu lanzador favorito desde su sitio web oficial.
Una vez que hayas instalado algunos juegos, deberías ver que aparecen en la pestaña Biblioteca de Juegos de Armoury Crate, con obras de arte de banners. Para iniciar un juego, simplemente selecciónalo y presiona el botón A. Si deseas agregar un juego o programa que no fue detectado por Armoury Crate, puedes agregarlo manualmente presionando el botón Agregar. También puedes eliminar aplicaciones y juegos que no quieras ver aquí. (Ten en cuenta que usar la función de Eliminar de Armoury Crate no instala el juego en cuestión; solo lo elimina del menú de Armoury Crate. Para desinstalar un juego, abre Xbox, Steam o el lanzador correspondiente y desinstálalo desde allí.)
Finalmente, Armoury Crate ordena tu biblioteca por los más recientemente jugados, pero puedes ordenar alfabéticamente o por plataforma presionando el botón Ordenar.
¿Quieres adquirir aún más juegos? Puedes encontrar muchos juegos gratuitos y con descuento en las tiendas mencionadas anteriormente, así como a través de Armoury Crate y las recompensas ROG Elite. Echa un vistazo a nuestra guía completa para ahorrar dinero en juegos de PC para aumentar tu colección.
Configura el sensor de huellas digitales
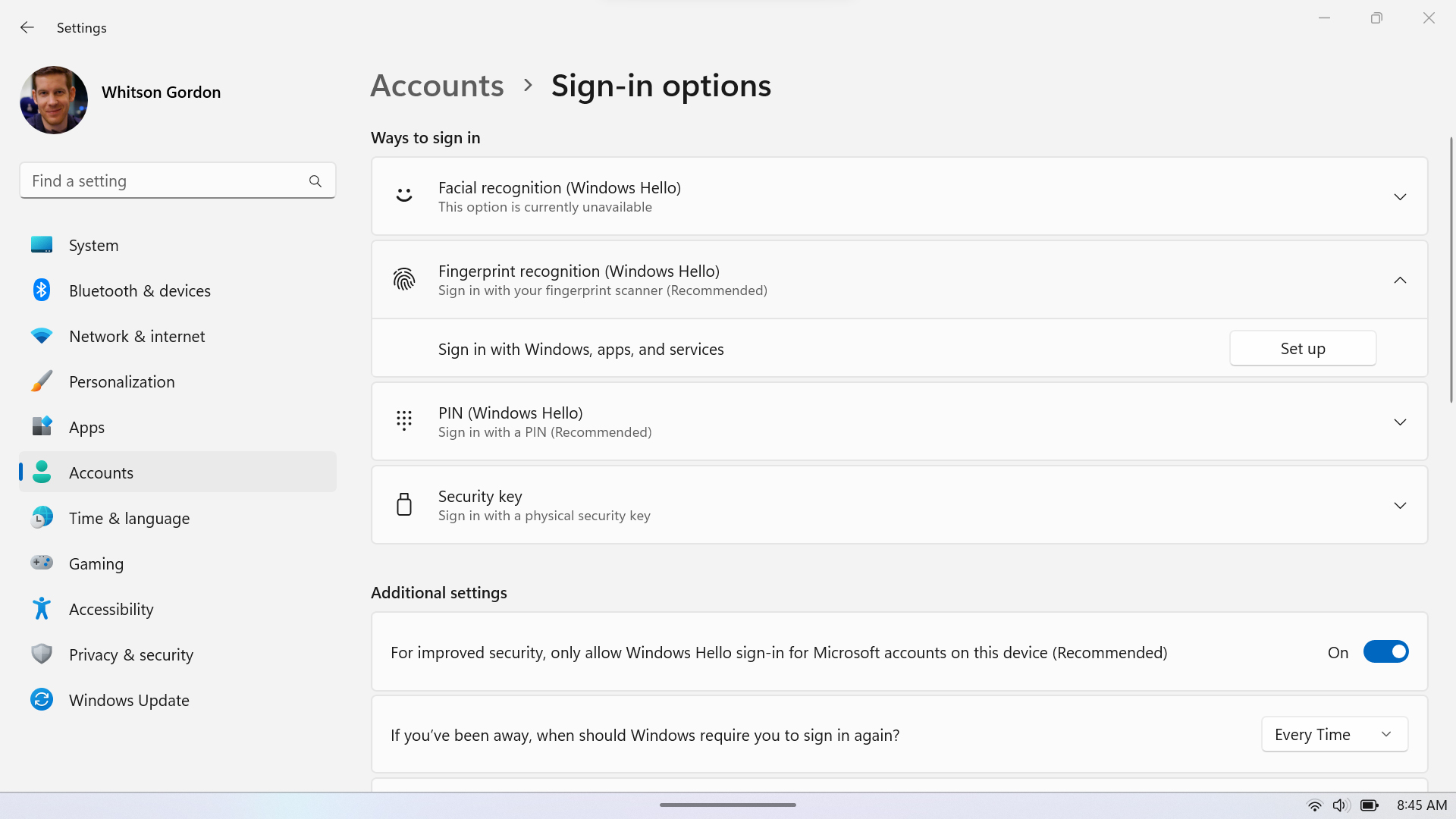
Si bien la navegación en Windows y Armoury Crate es bastante simple, no querrás escribir tu contraseña o PIN cada vez que enciendas el Ally; esos son segundos preciosos que podrías dedicar a jugar en su lugar. Es por eso que hemos incorporado un sensor de huellas digitales en el botón de encendido del Ally, para que puedas iniciar sesión instantáneamente y comenzar a jugar.
Para registrar tu huella digital en el Ally, abre la aplicación Configuración de Windows y dirígete a Cuentas > Opciones de Inicio de Sesión > Reconocimiento de Huellas Digitales (Windows Hello). Haz clic en el botón Configurar y sigue las instrucciones en pantalla para registrar uno o más dedos. Luego, cuando reinicies el dispositivo o lo despiertes del modo de suspensión, simplemente coloca tu dedo en el botón de encendido para iniciar sesión.
Mantén presionado el botón Command Center para invocar Ctrl+Alt+Supr
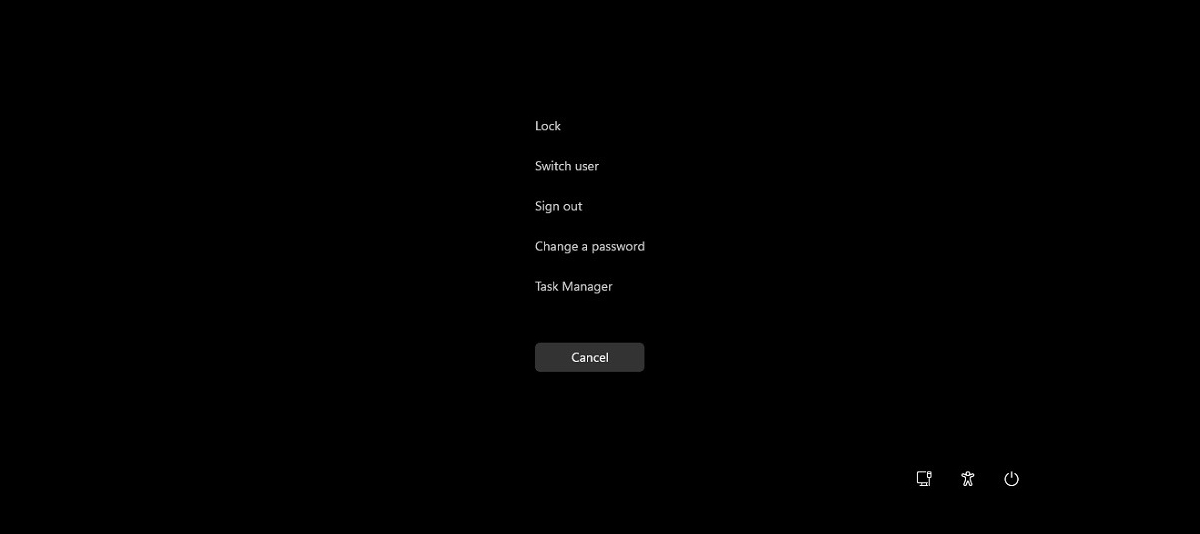
Aquí tienes un consejo rápido pero invaluable: si necesitas apagar rápidamente, cambiar de usuario o ver el Administrador de Tareas, no necesitas minimizar Armoury Crate y navegar por el menú de inicio. Solo mantén presionado el botón Command Center durante tres segundos y aparecerá la pantalla de Ctrl+Alt+Supr. Desde allí, puedes bloquear la máquina, cambiar de usuario, cerrar sesión, cambiar tu contraseña, abrir el Administrador de Tareas, elegir una red Wi-Fi, habilitar opciones de Accesibilidad o Apagar/Dormir el dispositivo.
Reasigna los botones del controlador y crea perfiles de juego
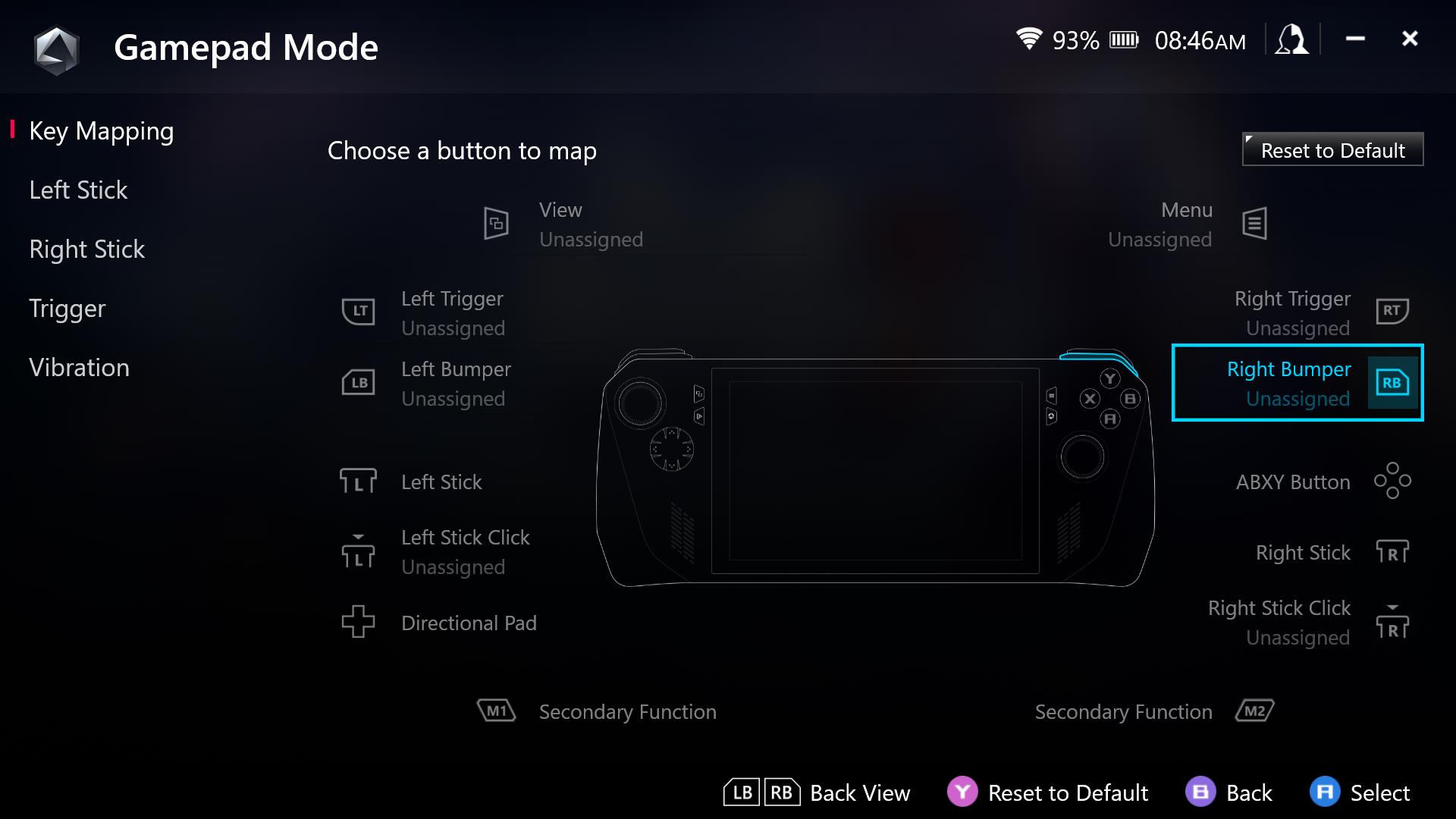
Cuando juegas un juego con soporte incorporado para controlador, el Ally debería funcionar de inmediato; verás indicadores de botones al estilo de Xbox mientras juegas, con todas las asignaciones de botones predeterminadas. Sin embargo, te hemos otorgado un poco más de libertad en el Ally para personalizar la disposición de los botones según tus preferencias.
En Armoury Crate, ve a la pestaña Configuración, haz clic en Configurar bajo Modo de Control y elige el escenario para el cual deseas reasignar botones (Modo Gamepad para juegos compatibles o Modo Escritorio para navegar por Windows y juegos que no admiten controladores). Selecciona el botón que deseas cambiar y podrás reasignarlo a otro botón o invocar una acción personalizada.
Cuando inicies un juego por primera vez, Armoury Crate creará un Perfil de Juego para ese título. Si deseas reasignar botones solo para un juego específico, puedes resaltarlo en la Biblioteca de Juegos de Armoury Crate y presionar X. Incluso puedes proporcionar arte personalizado para un juego o elegir un modo de funcionamiento para que lo use cada vez que se inicie. Consulta nuestra guía completa sobre reasignación de botones y perfiles de juego para obtener una guía más detallada sobre todo lo que puedes hacer con esta función.
Personaliza los gatillos, joysticks y vibración
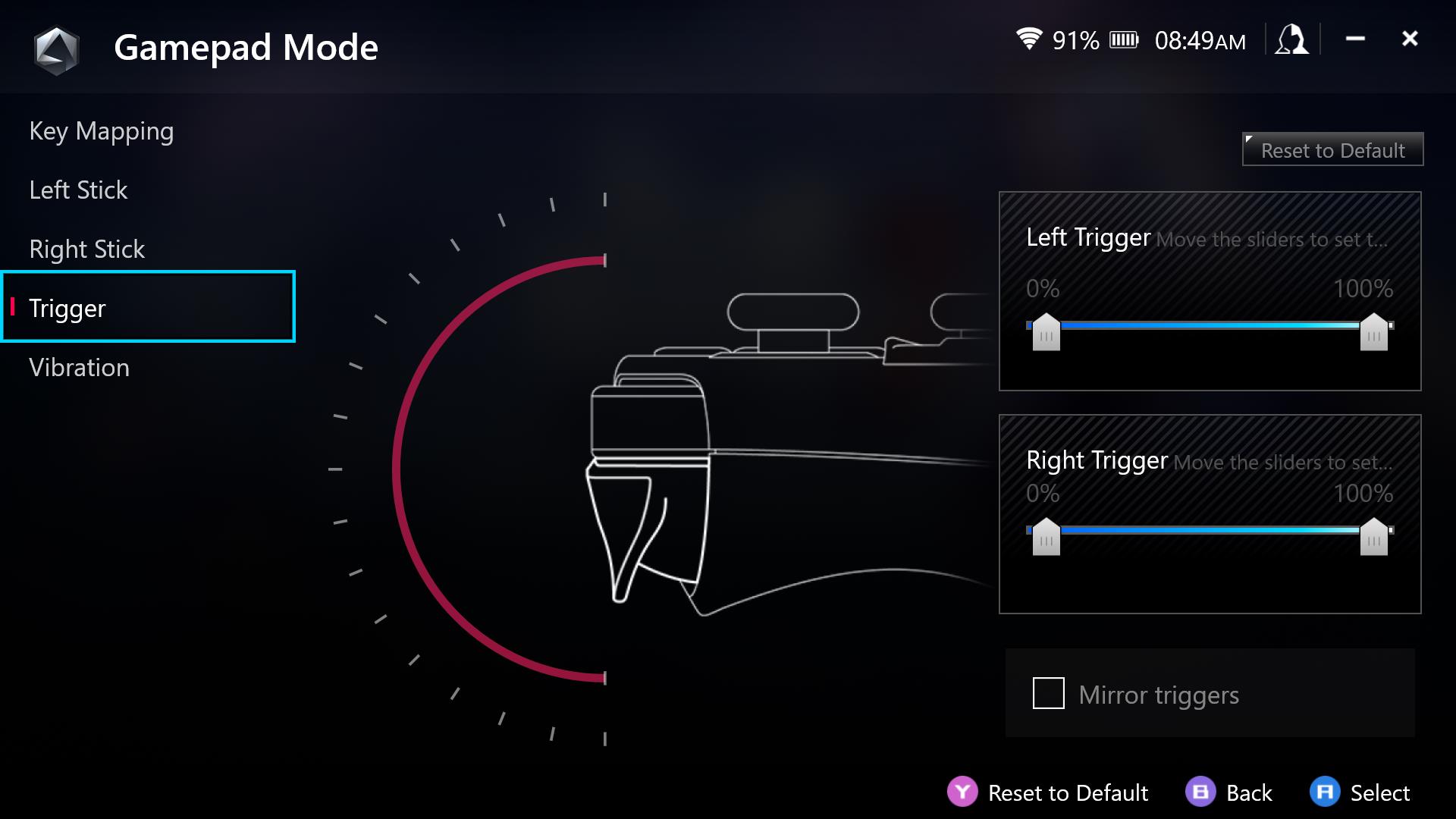
Mientras estás en la ventana de reasignación de botones, también puedes personalizar algunos otros aspectos del controlador: especialmente la sensibilidad de los gatillos y los joysticks, y la intensidad de su retroalimentación háptica.
Para hacerlo, vuelve a la configuración de Modo de Control de Armoury Crate o muestra el Perfil de Juego del juego que deseas personalizar. Selecciona el Joystick Izquierdo o Derecho para ajustar la zona muerta y el umbral exterior. Selecciona el Gatillo en la barra lateral para ajustar la sensibilidad de los gatillos analógicos y marca la casilla de Espejo de Gatillos si deseas que tengan el mismo nivel de sensibilidad. Finalmente, la pestaña Vibración te permite ajustar la intensidad de la vibración, si deseas una experiencia más silenciosa o menos intensa durante el juego.
Configura tu Modo de Funcionamiento (o crea un modo manual)
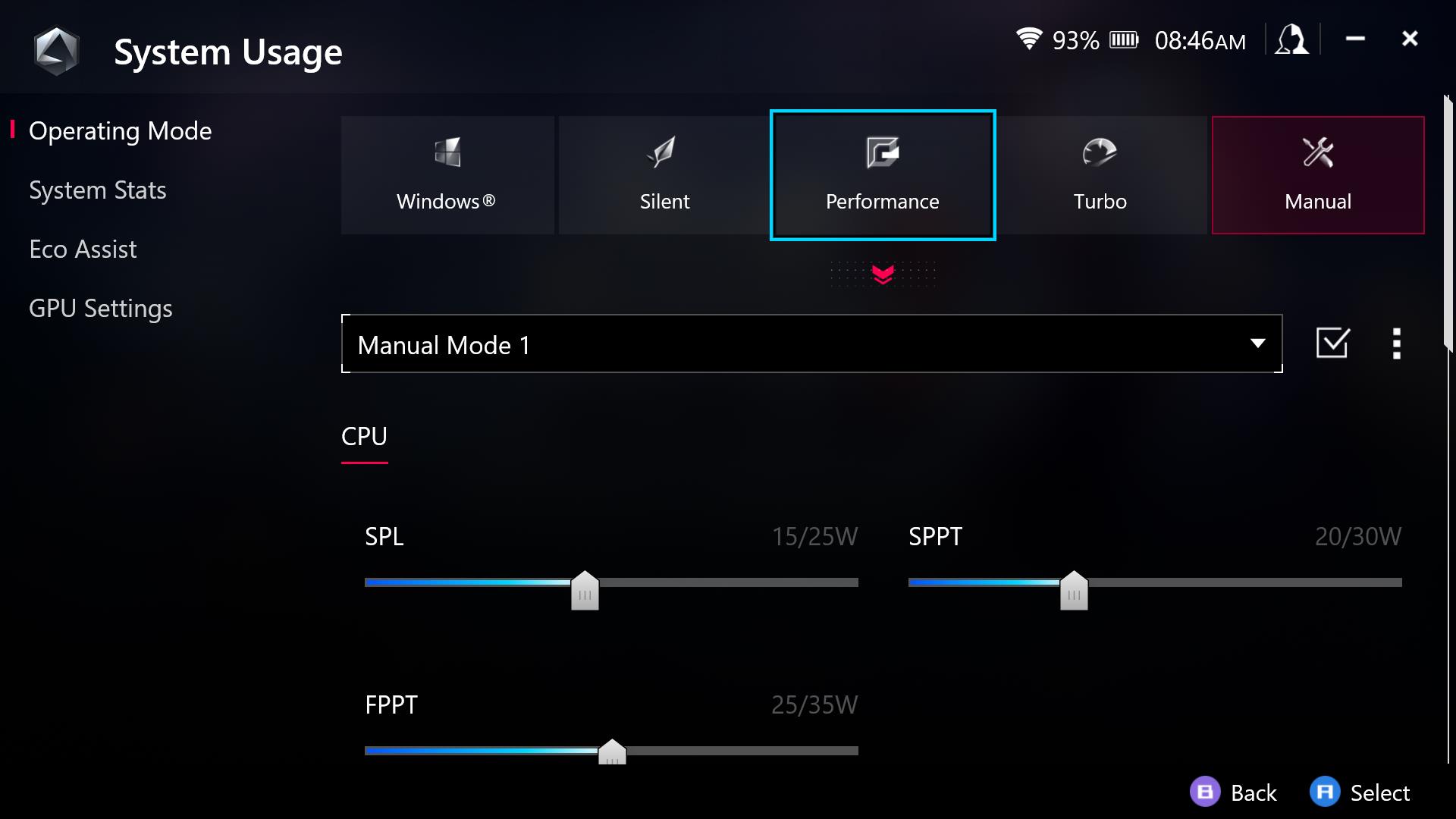
El ROG Ally tiene tres Modos de Funcionamiento: Silencioso, Rendimiento y Turbo, que asignan diferentes niveles de potencia al hardware y establecen diferentes curvas de ventilador para una experiencia más silenciosa o más eficiente. El modo Silencioso opera a 9W para el modo más silencioso y amigable con la batería, a costa de algo de rendimiento. El modo Rendimiento opera a 15W para un equilibrio entre rendimiento y duración de batería, mientras que el modo Turbo aumenta la potencia a 25W para obtener máximos cuadros por segundo (o 30W si está conectado a la corriente). Puedes configurar tu modo de funcionamiento desde la configuración de Armoury Crate, así como en perfiles de juego individuales. También puedes crear un Modo de Funcionamiento Manual personalizado en la configuración de Armoury Crate, si tienes una potencia preferida o una curva de ventilador que te gustaría utilizar.
Para obtener más formas de aumentar los cuadros por segundo, consulta nuestra guía completa para aumentar el rendimiento en el ROG Ally, así como nuestra guía para aumentar la duración de la batería del Ally.
- Modificar rápidamente el brillo de las pantallas utilizando el deslizador en el lado izquierdo del Centro de Comandos
- Cambiar los Modos de Operación (Silencioso, Rendimiento y Turbo) si deseas obtener un mayor rendimiento o vida útil de la batería del juego actual
- Cambiar los Modos de Control (Automático, Gamepad o Escritorio), lo cual puede ser útil si un cierto juego no detecta automáticamente el controlador
- Mostrar un monitor en tiempo real para ver el uso de la CPU, el uso de la GPU, los FPS y el nivel de batería en el juego
- Limitar tus FPS para ahorrar batería o lograr un framerate más constante
- Cambiar entre perfiles de color GameVisual
- Alternar la iluminación RGB, el Modo Avión, el Micrófono o la Super Resolución de AMD Radeon para obtener mayores tasas de fotogramas
- Hacer una captura de pantalla rápida o grabar un video
- ...y más
Para editar el Centro de Comandos, toca la "X" en la esquina de las opciones que deseas eliminar, y haz clic en el signo más en un cuadrado vacío para agregar una de las otras configuraciones disponibles. Con un Centro de Comandos completamente personalizado, serás imparable.
Optimiza la configuración de tu juego
 Fuente de la imagen: Gamesplanet
Fuente de la imagen: Gamesplanet
La mayoría de los juegos funcionarán muy bien directamente desde la caja (digital), pero si deseas el mejor equilibrio entre fidelidad visual y rendimiento, un poco de ajuste puede marcar una gran diferencia. Algunas configuraciones pueden tener un gran impacto visual sin afectar el rendimiento, y viceversa, mientras que otras pueden afectar tanto la visualización como el rendimiento, por lo que tendrás que decidir cuáles son las más importantes. Afortunadamente, hemos hecho parte del trabajo por ti: tenemos una serie de guías de rendimiento para juegos en el ROG Ally, con las configuraciones que consideramos mejores para una jugabilidad fluida y hermosa. ¡Considera que son un punto de partida para tu propia configuración!
Toma capturas de pantalla y graba rápidamente
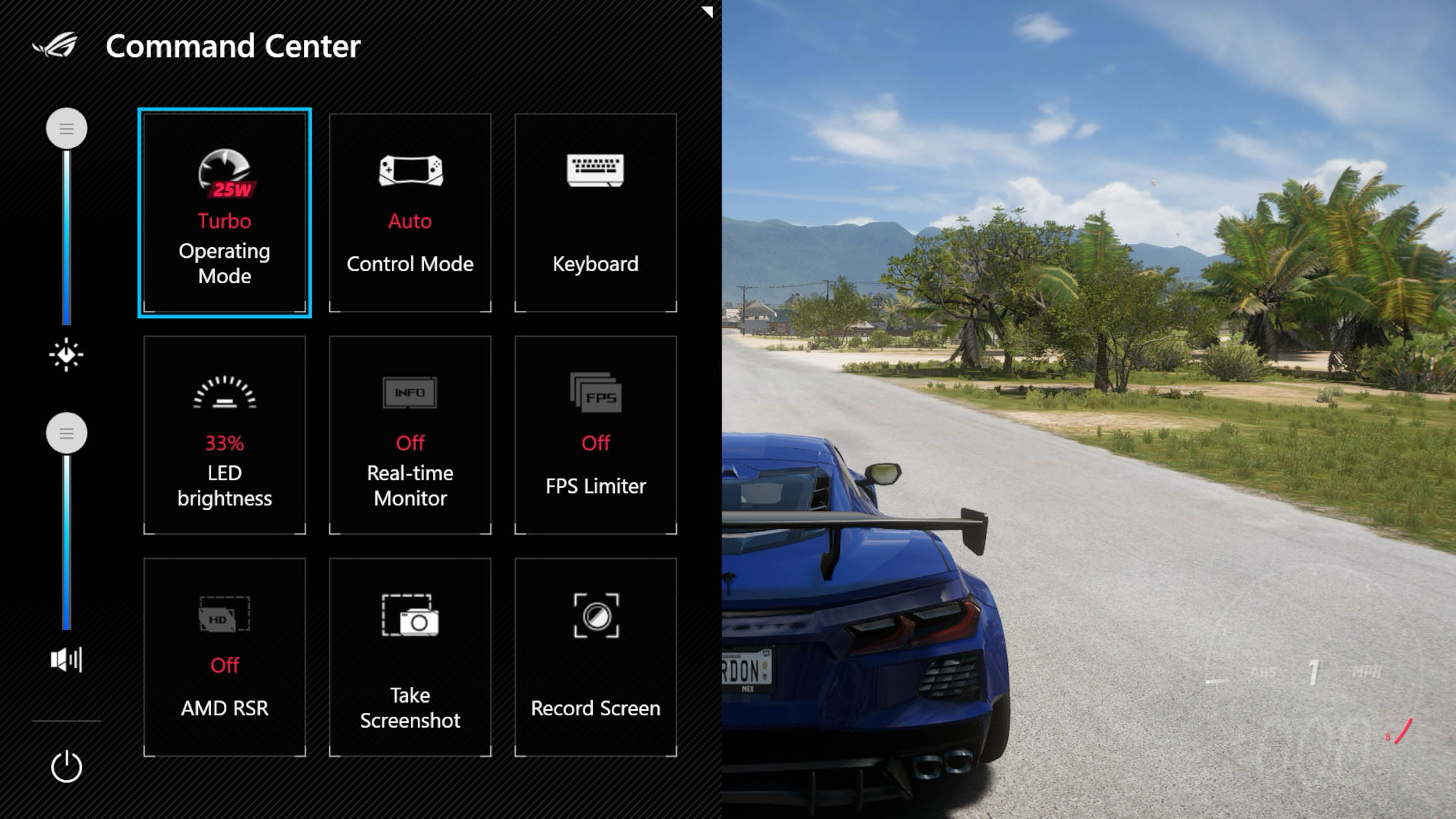
Ya sea que desees compartir una captura de pantalla de tus nuevas modas en Elden Ring o grabar tus partidas para estudiar más tarde, te tenemos cubierto en el Ally. Para tomar una captura de pantalla en el juego, simplemente mantén presionados los botones M1 o M2 en la parte posterior del Ally y presiona el botón A. Para comenzar a grabar, mantén presionados M1 o M2 y presiona Y. Si has reasignado los botones M1 o M2, también puedes acceder a las funciones de Captura de Pantalla y Grabación desde el Centro de Comandos mientras estás en el juego, aunque tendrás que agregarlas siguiendo las instrucciones anteriores.
Podrás ver y compartir estas capturas de pantalla y videos yendo a la Galería de Medios de Armoury Crate, en la pestaña de Contenido. También se almacenan en Windows en C:\Usuarios\[tuusuario]\Videos\Capturas. Para obtener más consejos sobre cómo usar la Galería de Medios, consulta nuestra guía completa para tomar capturas de pantalla y grabar videos en el Ally.
Personaliza tu experiencia de audio inmersivo con Dolby Atmos
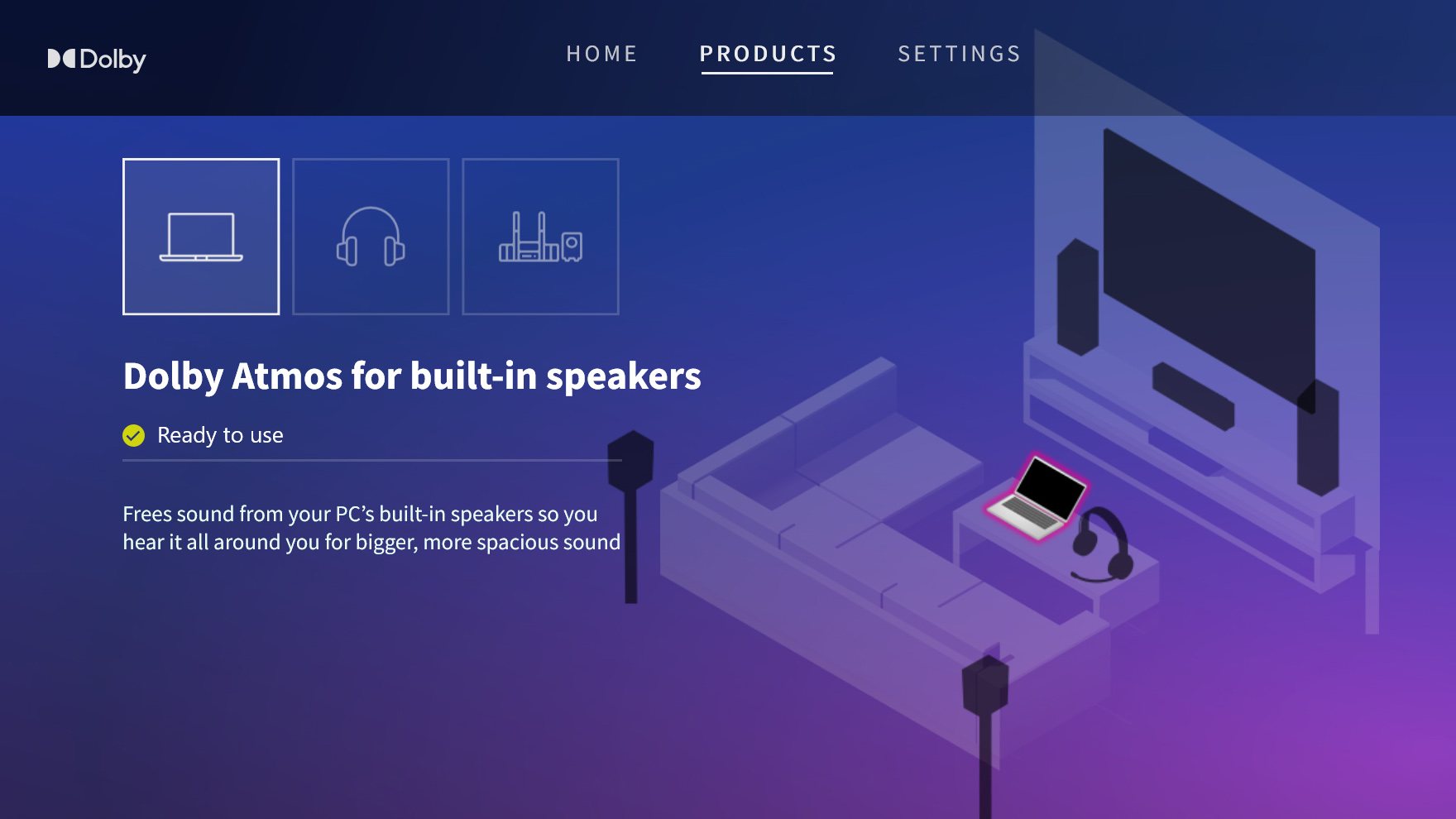
Al igual que nuestras laptops, el ROG Ally viene con Dolby Atmos integrado, lo que te permite obtener una experiencia de sonido envolvente virtual desde los altavoces, los auriculares o un sistema de cine en casa completo (más detalles a continuación). Para habilitar Dolby Atmos y personalizar el perfil de sonido, ve al escritorio de Windows, abre el menú Inicio y selecciona la aplicación Dolby Access. Dolby Atmos ya está habilitado para los altavoces incorporados, pero también puedes habilitarlo para tus auriculares yendo a la pestaña de Productos y configurando Dolby Atmos para Auriculares. Consulta nuestra guía completa sobre el sonido envolvente virtual Dolby Atmos para ver cómo funciona.
Amplía tu almacenamiento
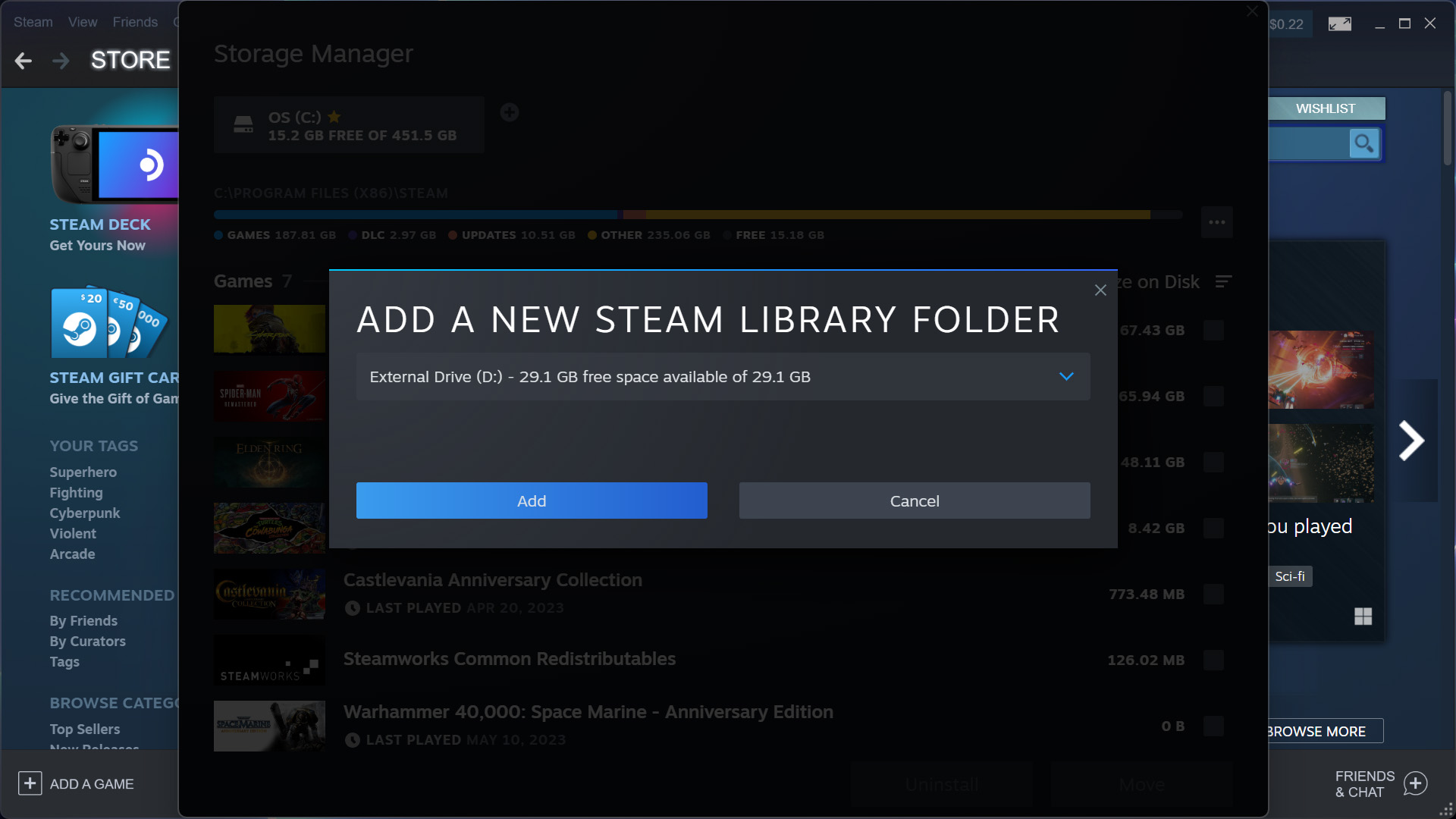
Si tienes una biblioteca repleta de juegos y no puedes decidir cuál jugar primero, te lo hemos facilitado para añadir más almacenamiento al Ally sin necesidad de un destornillador. Solo necesitas una tarjeta microSD, idealmente una UHS-II para tiempos de carga más rápidos, e introdúcela en la ranura de microSD en la parte superior del Ally. Alternativamente, puedes abrir el Ally y cambiar el SSD por uno más grande, si eres hábil con un destornillador. Consulta nuestra guía para instalar juegos en una tarjeta microSD y nuestra guía para actualizar el SSD de tu Ally para obtener más detalles.
Juega en tu televisor con el Dock Cargador de Juegos y hasta cuatro controladores

El ROG Ally no solo brinda una experiencia de juego portátil en solitario. Con el Dock Cargador de Juegos ROG Ally o un adaptador USB-C, puedes jugar juegos directamente en tu televisor con algunos amigos y controladores inalámbricos. Conecta tus controladores mediante USB o usando el menú Bluetooth incorporado de Armoury Crate, desactiva la opción de Controlador Incorporado en el Centro de Comandos y conecta el Ally al Dock Cargador de Juegos mediante un cable USB Type-C. Luego, conecta el dock a tu televisor con un cable HDMI y estarás listo. Solo asegúrate de que tu televisor esté en Modo de Juego para obtener la latencia más baja posible. Para obtener más consejos, consulta nuestra guía para configurar el Ally para el juego multijugador en el sofá.
Conéctate al XG Mobile para un poder de juego de primera categoría

Si deseas jugar con más potencia gráfica, la suite de GPU externas ROG XG Mobile llevará el juego en el Ally a un nivel completamente nuevo. Con una GPU para laptop NVIDIA GeForce RTX 4090, podrás aumentar la configuración gráfica, jugar a resoluciones 4K o dominar el campo de batalla en títulos de deportes electrónicos a tasas de actualización ultrarrápidas. Y dado que el XG Mobile cuenta con puertos adicionales, tendrás suficientes puertos para conectar un mouse, un teclado y un monitor externo para obtener una verdadera experiencia de escritorio. Para aprovechar al máximo esta increíble suite de GPU externas, consulta nuestra guía para usar el XG Mobile para obtener todos los pasos detallados.
| Modelo | Tipo | Dónde Comprar (EE. UU.) | Dónde Comprar (CA) |
|---|---|---|---|
| ROG Ally (Ryzen Z1 Extreme) | Portátil | Best Buy | ASUS Best Buy |
| ROG Ally (Ryzen Z1) | Portátil | Best Buy | |
| XG Mobile (Radeon RX 6850M XT) | GPU Externa | ASUS Best Buy |
|
| XG Mobile (GeForce RTX 4090) | GPU Externa | ASUS EXcaliberPC |
ASUS Memory Express |
| ROG 65W Cargador Dock de Juegos | Concentrador USB | Best Buy | ASUS |
| Funda de Viaje Oficial ROG Ally | Funda | Best Buy | ASUS Best Buy |