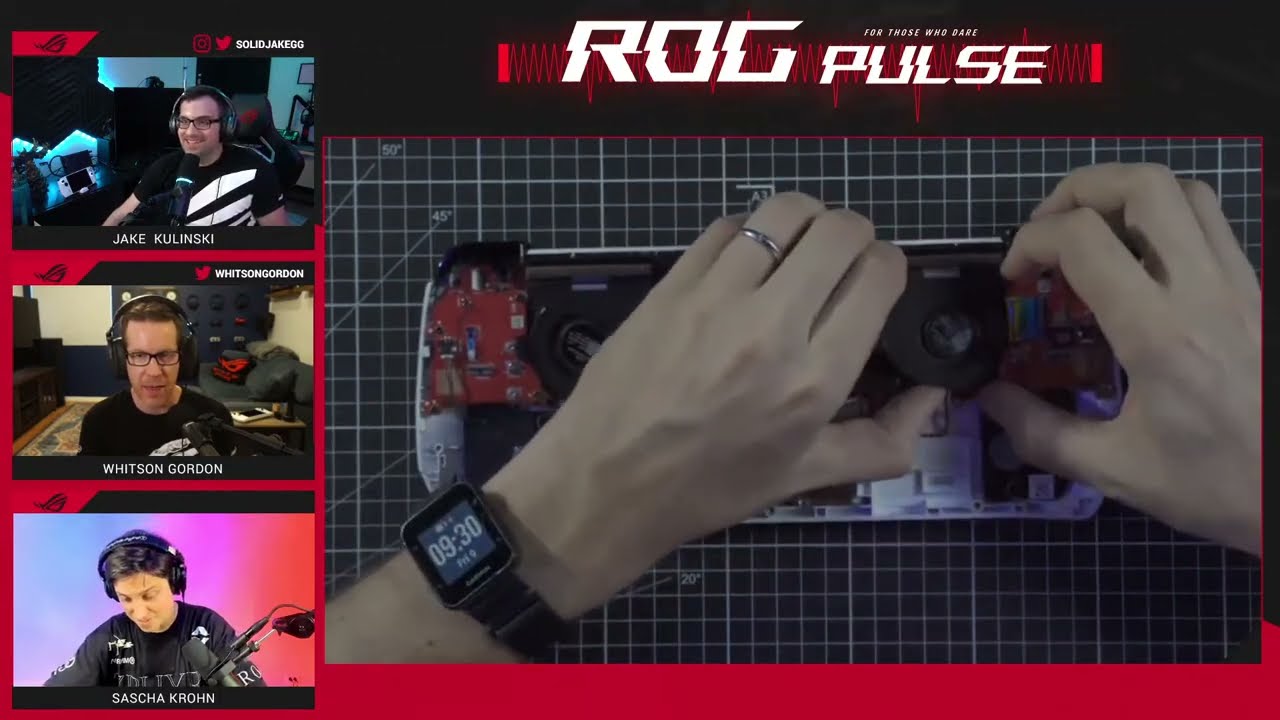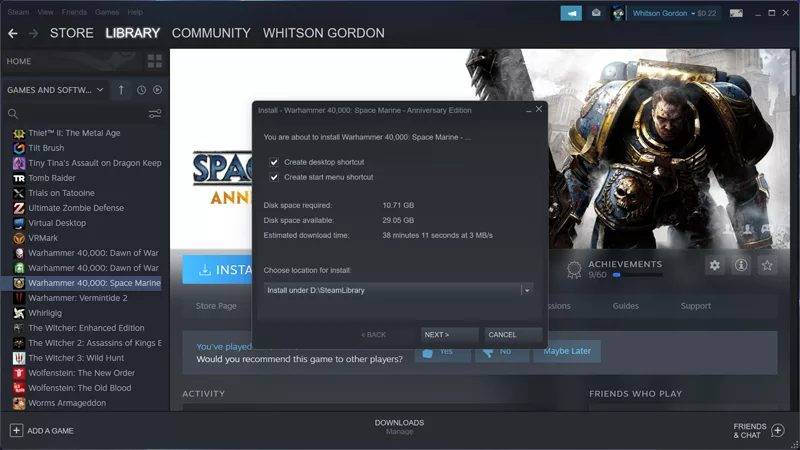How to upgrade the SSD and reinstall Windows on your ROG Ally
With 512GB of storage, the ROG Ally lets you bring plenty of games with you, anywhere you go. But if you have a particularly massive library and like to jump around from game to game, you might want to upgrade your storage even further. While a microSD card can take you far, the Ally’s SSD storage is also upgradeable, so you can swap in a new drive on your own. Here’s how.
This is part of our ultimate guide to the ROG Ally series of articles.
Step one: gather your parts
To swap your SSD, you’ll need a couple things:
- A size 0 Phillips head screwdriver
- A guitar pick or other piece of thin plastic
- The latest BIOS software (see below)
Of course, you’ll also need an SSD. The ROG Ally is compatible with compact 2230 M.2 NVMe drives, which you can get in 1TB or 2TB sizes at your favorite e-tailer or brick-and-mortar PC hardware store.
Note that we’ll be reinstalling Windows from scratch in this guide, and is the method we recommend for installing a new SSD. If you want to keep all your existing data, you can use an external SSD enclosure to clone your current drive to the new one, but we won’t detail those steps here. There are plenty of drive cloning guides around the web if this is the route you choose to take.
In addition, you'll want to make sure you're on the latest BIOS to make the process as smooth as possible — particularly if you're swapping out your SSD on day one. Turn on the Ally using the included SSD, go through the initial Windows setup, and head to the Windows desktop. Open the MyASUS app and check for updates — once the BIOS is updated, you can shut down the device and continue with the steps below.
Step two: open your Ally
Before you get to work, discharge your battery to 25% or below and remove any microSD cards that might be in the slot.
Once you’ve done so, it’s time to see what’s inside. We’ve included photos below, but you can also follow along with our teardown video above.
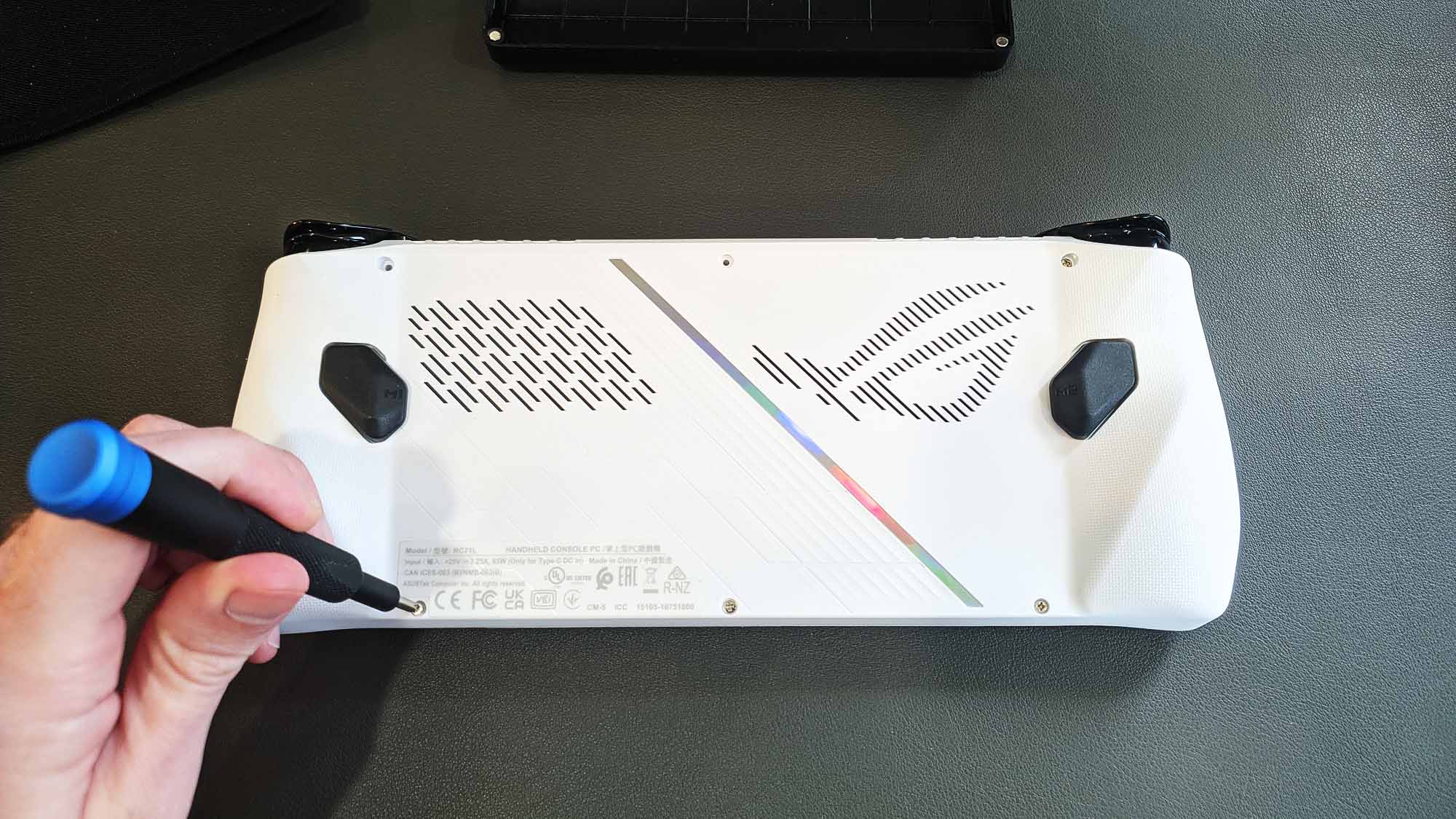
Place your Ally face down on a soft surface and grab your small screwdriver. Undo all six screws along the back side — three along the top, three along the bottom. Place them in a small bowl or tray so you don’t lose them. The bottom middle screw won’t come out all the way — this captive Pop-open screw helps lift the bottom cover off the case. Once it’s loose, you should be able to remove the bottom panel and the screw will stay attached to it.
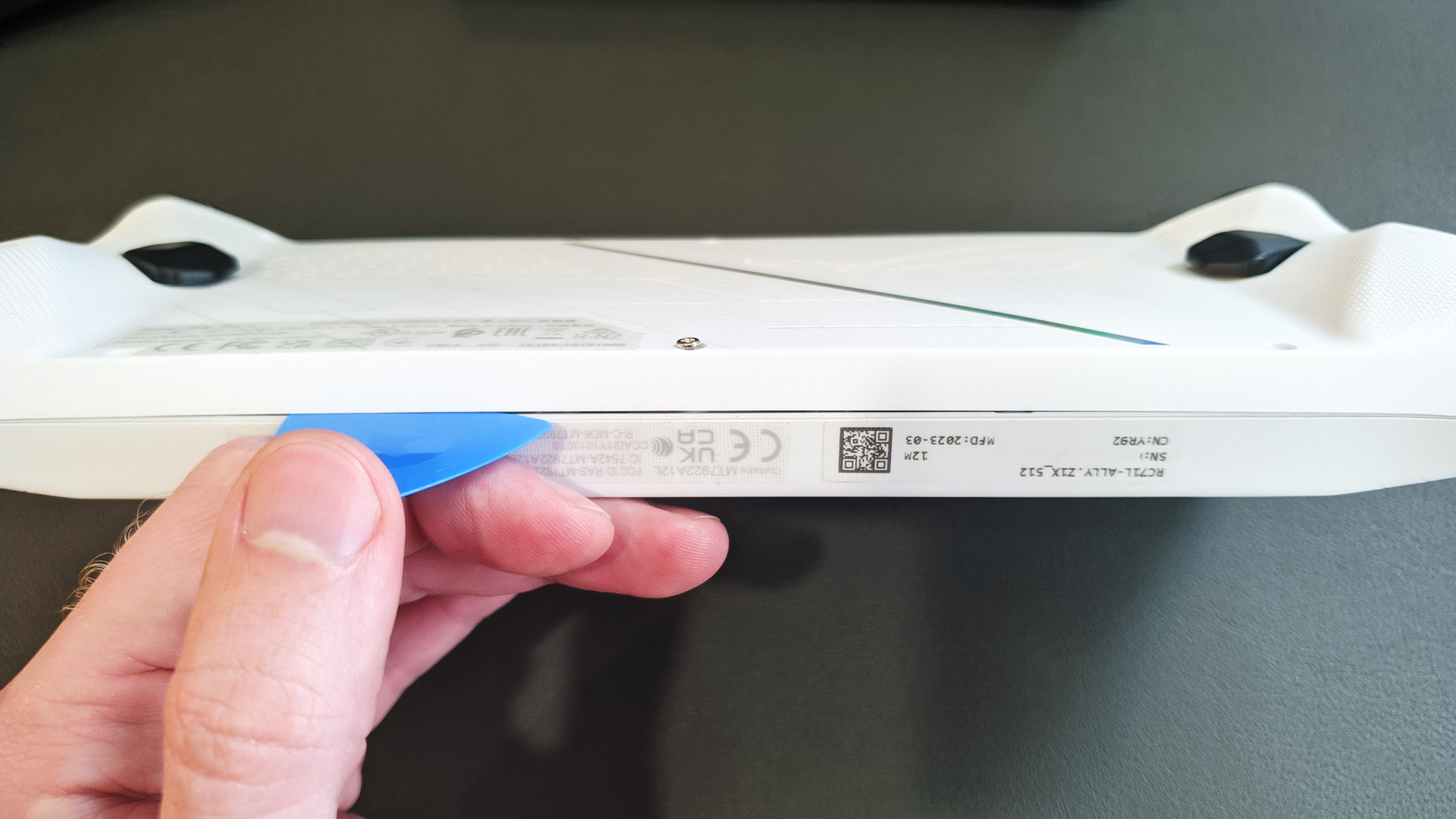
If the bottom panel doesn’t pop open all the way with that last screw, you can use your guitar pick to undo the clips holding the case together. Insert your guitar pick in between the two panels and slide it along the length of the case to undo the clips. Set the back panel aside.

Next, you’ll want to disconnect the battery for safety. Lift up the black flap between the fans and, using a spudger, pry tool, or even your guitar pick, slide the metal retaining clip back, then pull the battery connector upward and out of its socket.

Underneath the black flap between the fans, you’ll find the SSD. Remove the screw holding the drive in place, gently slide the SSD out, and slide your new SSD in. You can then secure it using the same screw.
When you’re done, plug the battery connector back in and close the device up, ensuring all the clips snap back into place and all the screws are screwed back in.
Step four: reinstall Windows with ASUS Cloud Recovery
With the device closed back up, remove any SD cards and plug your Ally into the wall using the included 65W charger. Then, hold the volume down button and press the power button to turn the device on. It should boot into the BIOS menu.
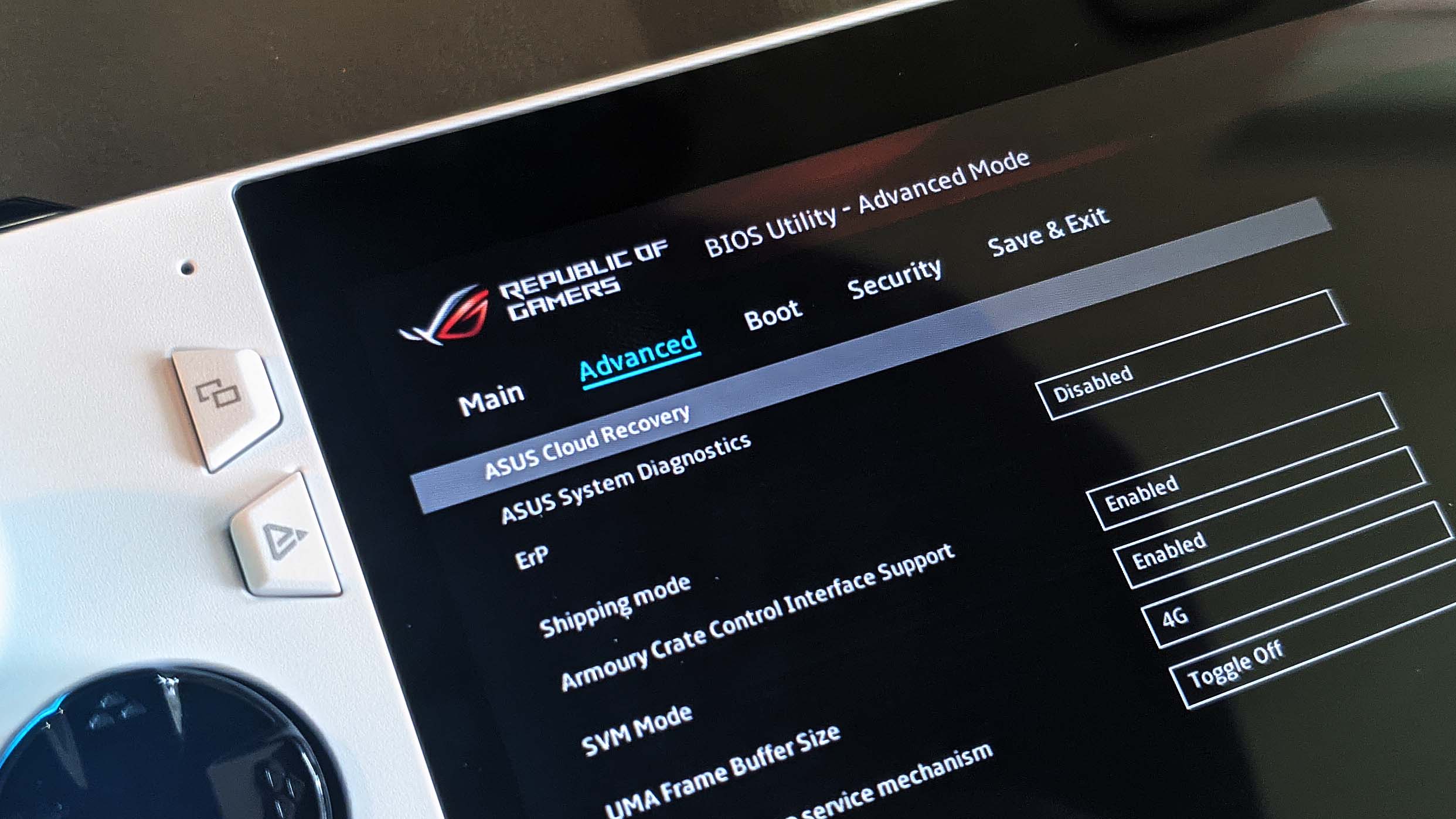
Press the Y button to exit EZ mode, then navigate to the Advanced tab. Select ASUS Cloud Recovery and press A to begin the process. You’ll have to connect to Wi-Fi to begin the download, and it may take some time, rebooting multiple times during the process.
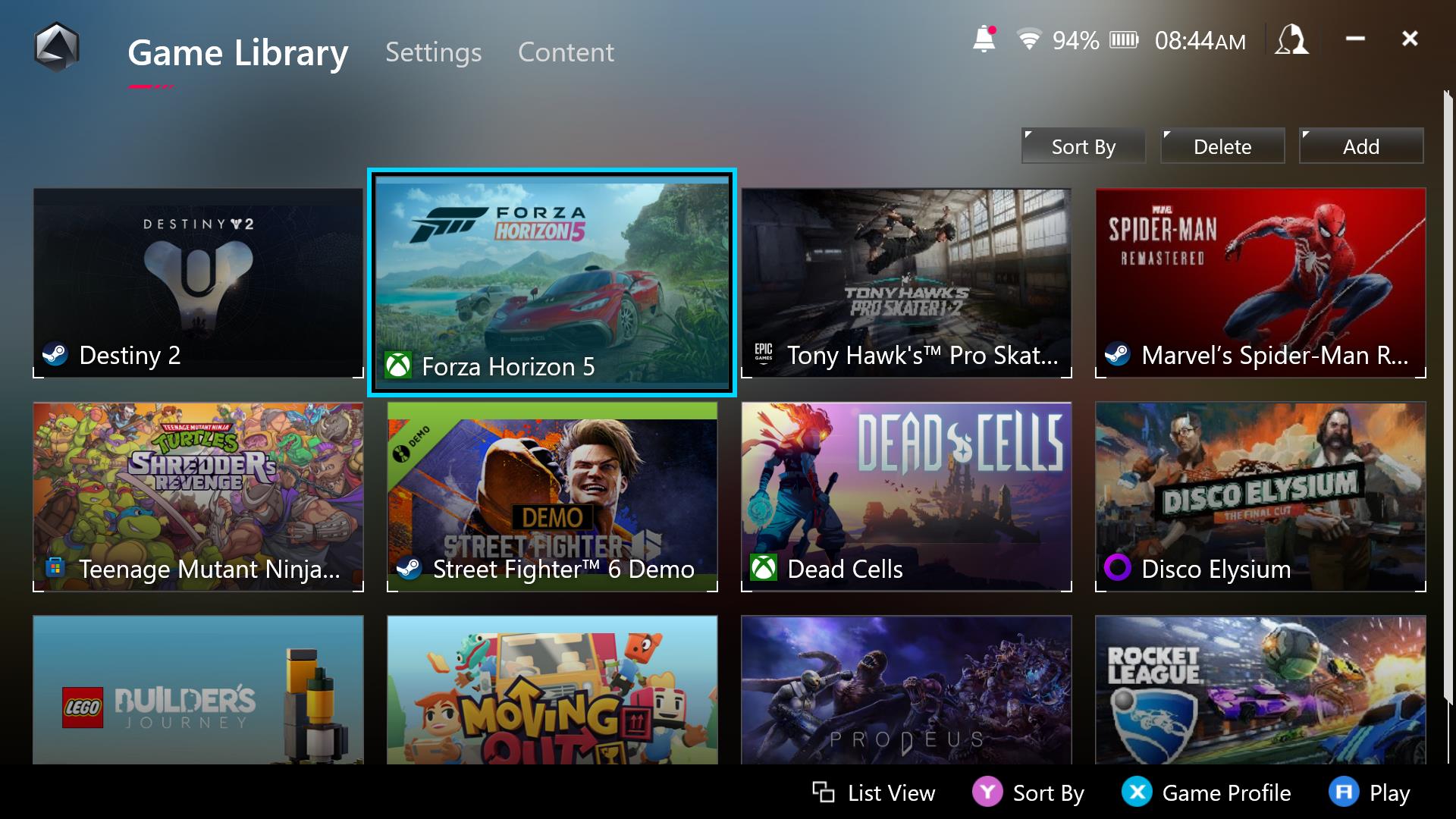
Let your Ally download and install the image, and when it’s done, you’ll be able to set up your Ally as if it were a brand new device — with even more space for all those games. For more tips and tricks, check out our full guide to the ROG Ally. And if you haven’t picked up your ROG Ally yet, you can grab it from Best Buy at the links below.
| Model | Type | Where to Buy (US) | Where to Buy (CA) |
|---|---|---|---|
| ROG Ally (Ryzen Z1 Extreme) | Handheld | Best Buy | ASUS Best Buy |
| ROG Ally (Ryzen Z1) | Handheld | Best Buy | |
| XG Mobile (Radeon RX 6850M XT) | eGPU | ASUS Best Buy |
|
| XG Mobile (GeForce RTX 4090) | eGPU | ASUS EXcaliberPC |
ASUS Memory Express |
| ROG 65W Gaming Charger Dock | USB Hub | Best Buy | ASUS |
| Official ROG Ally Travel Case | Case | Best Buy | ASUS Best Buy |
Autor
Powiązane produkty
Najnowsze Artykuły

How fast should my internet be for gaming? How to reduce lag and optimize online multiplayer
Find the optimal internet speed for gaming and get tips to reduce lag, lower ping, and enhance your online gaming experience with wired and wireless setups.

The best ROG gaming laptops for college students in 2024
No matter which university or major you choose this fall, ROG has the right gaming machine for your campus life.
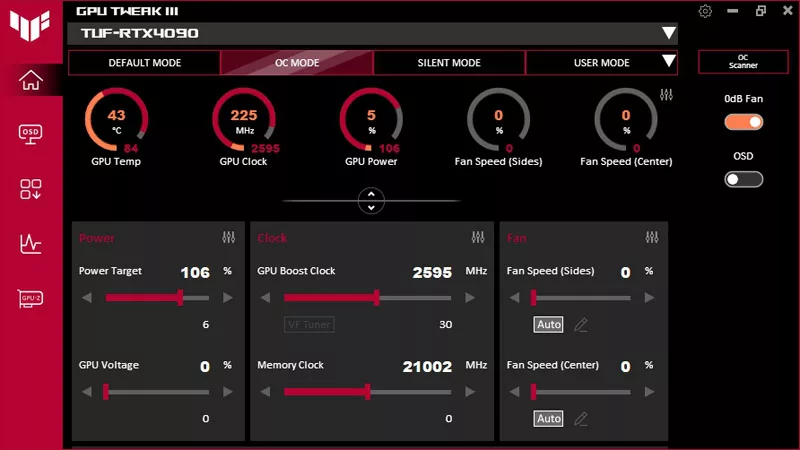
How to overclock your graphics card with GPU Tweak III
Learn how to overclock your graphics card safely using ASUS GPU Tweak III. Here are the essential steps, tools, and tips you need for maximum performance.

How to build a dream setup with your gaming laptop
Transform your gaming laptop into the ultimate battlestation with ROG.
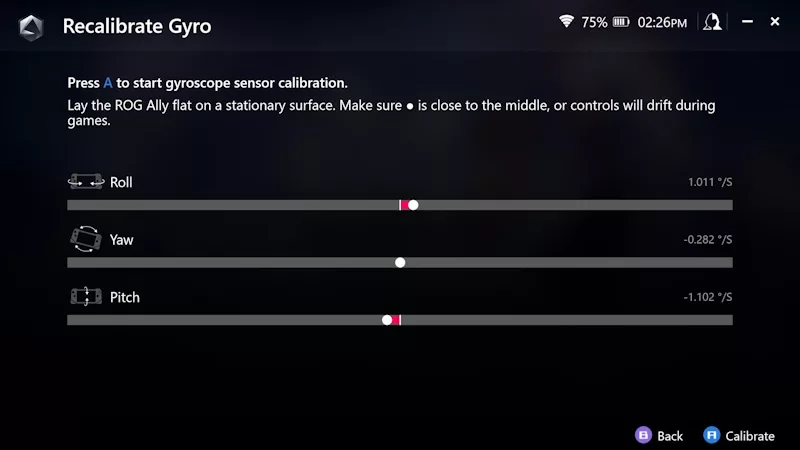
How to customize the ROG Ally's gyro settings for superior motion control
Unlock next-level control by tweaking the ROG Ally's gyro settings for ultra-precise aiming.

FSR vs RSR vs RIS: Using the ROG Ally's upscaling and sharpening features
Unlock optimal gaming with the ROG Ally: Learn about how and when to use FSR, RSR, and RIS technologies for superior performance and image quality.