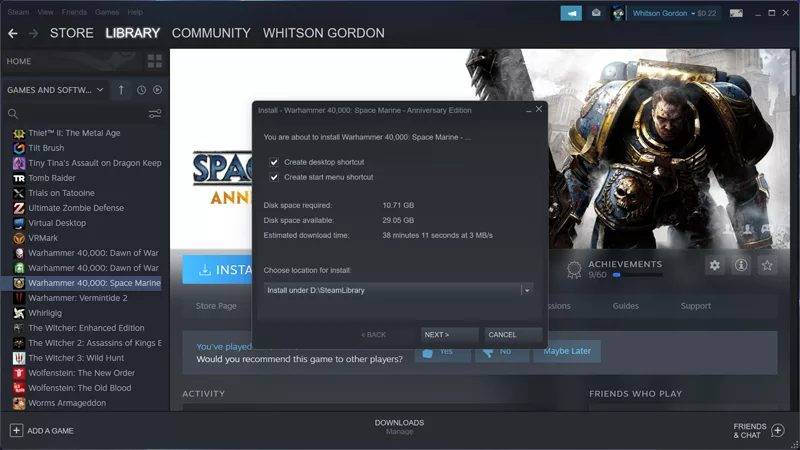How to Enable AI Noise Cancelation on an ROG Headset, Laptop, or Motherboard

Everyone has that friend or coworker that leaves their mic open on a call, letting the sounds of loud music or nearby lawnmowers invade your chat. As horrifying as these scenarios are, your ROG laptop or headset can eliminate that extra background noise for crystal clear comms.
The solution is a feature we call AI Noise Cancelation. While background noise like a vacuum cleaner would usually come through an open mic, AI Noise Cancelation leverages the power of machine learning algorithms to selectively filter out unwanted junk while allowing your speech to come through as intended. This not only works on the outbound signal from your microphone, but–if you're using an ROG laptop or motherboard–it also works ton the inbound signal from any audio source. You no longer need to beg and plead with your teammates to use push to talk, because no matter what’s happening in the background, AI Noise Cancelation will take care of it for you.
How to Enable AI Noise Cancelation on an ROG Headset
If you have an ROG USB headset like the flashy Delta S Animate or futuristic Fusion II 500, AI Noise Cancelation is built right in. To turn it on, first plug in your headset and download the Armoury Crate software. Once installed, make sure your headset’s firmware is up to date. Click the Settings cog in the bottom left, then go to the Update Center tab and click Check for Updates. Update everything available to you before continuing.
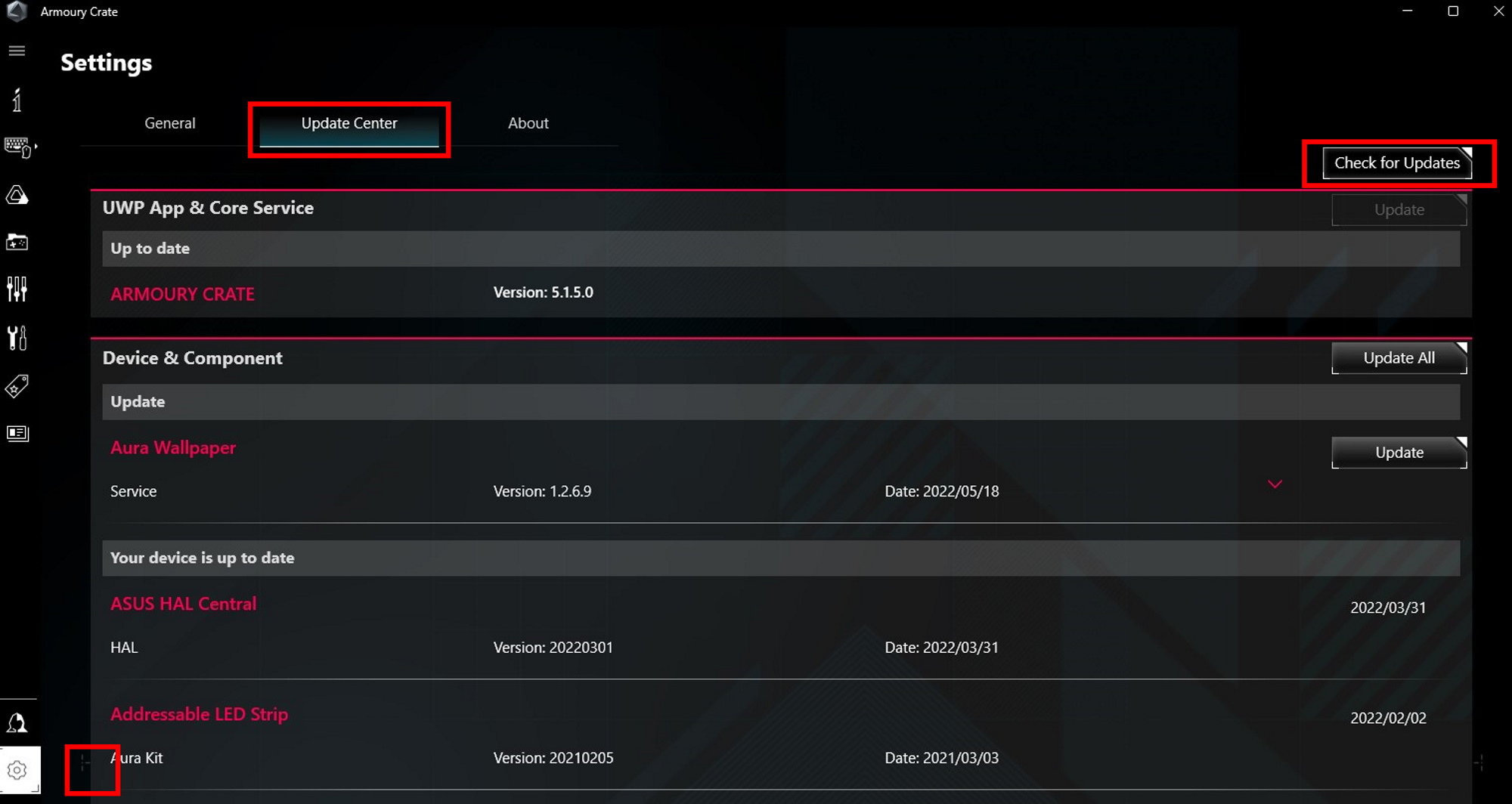
This process may take a few restarts, depending on the firmware version of your device. Once you’re done, click the Device tab on the left and then select your headset.
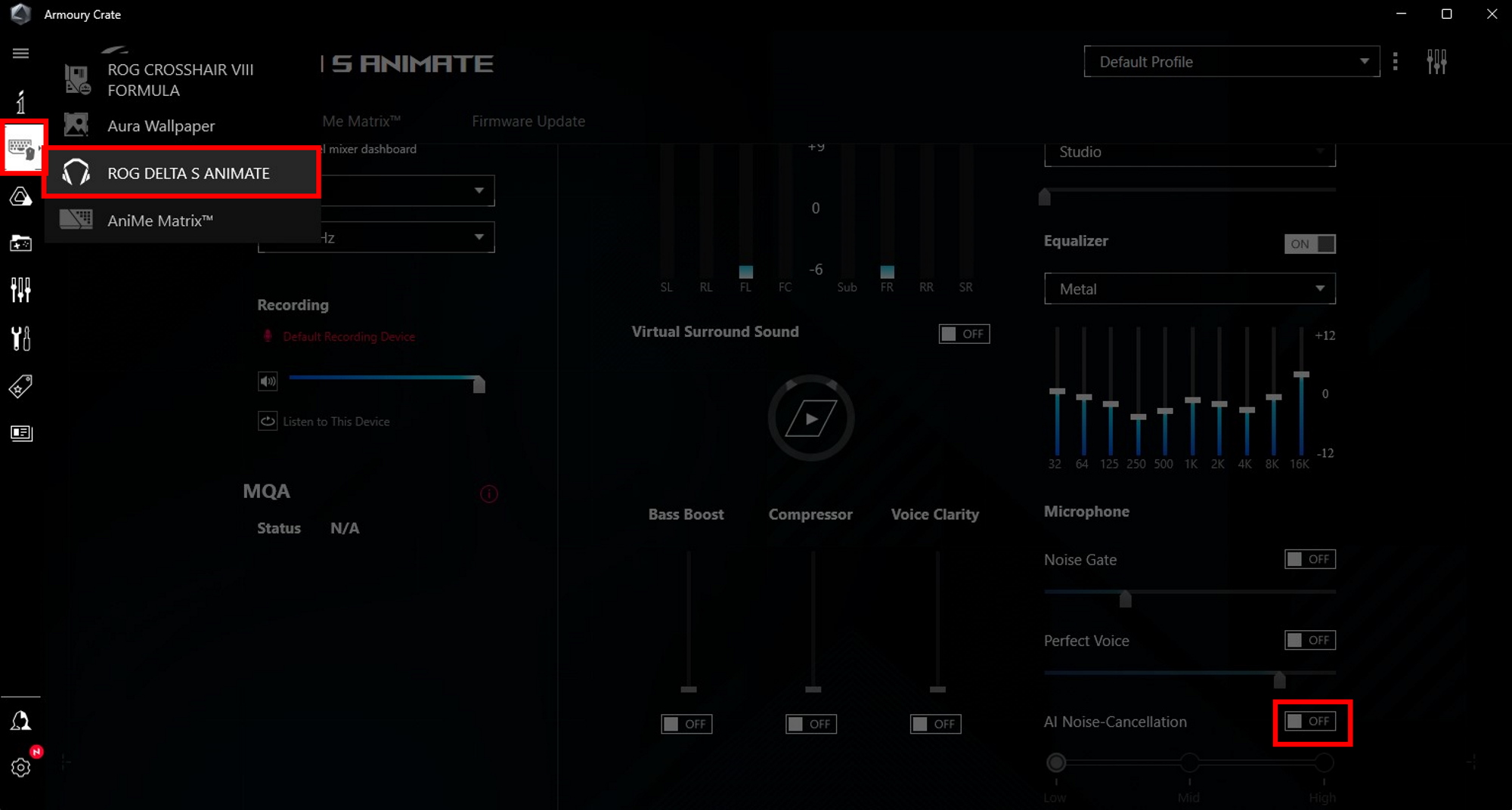
Here you’ll see a bunch of audio options to customize the soundscape of your headset, including audio presets and a manual equalizer. What we’re interested in is the toggle on the far bottom right for AI Noise Cancelation. Flip the switch to the On position and choose between three levels of intensity–the lower settings will make your voice sound better, but higher settings will filter out more noise.
I recommend starting with Low, and ramping it up if you or your friends still hear background noise. Even on Low, my boss' Delta S headset was able to cancel out the sound of contractors tearing up his floor downstairs. Even though the sounds of demolition were driving him crazy, I never heard anything but his crystal clear voice.
How to enable AI Noise Cancelation on an ROG laptop or motherboard
If you have an ROG laptop or motherboard compatible with AI Noise Cancelation, you can enable the feature for any microphone or set of headphones plugged into the machine–even if it's a pair of generic earbuds. To start, download Armoury Crate and make sure your firmware is up to date. Click the Settings cog in the bottom left, then go to the Update Center tab and click Check for Updates. Update everything available to you before continuing. Once you’re done, click the Device tab on the left, then choose System (if you're on a laptop) or your motherboard (if you're on a custom desktop PC).
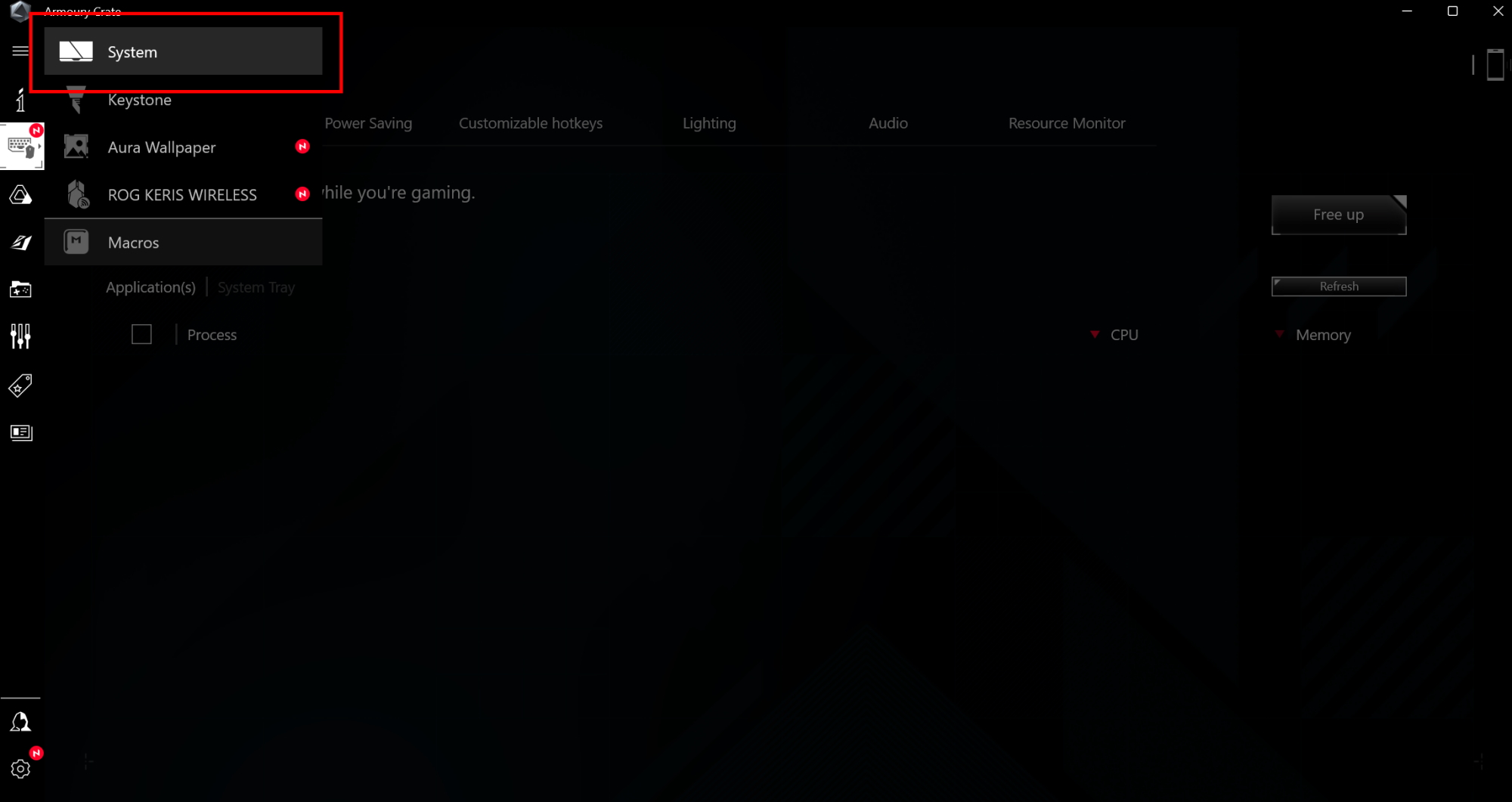
Under the Audio tab, you’ll be greeted with the option to customize both input and output, as well as the relative noise cancelation strength of each (again, start on Low–we've found this was enough for even loud construction noise, and you can always ramp up if need be). Perhaps you want to make sure that all incoming audio is filtered, but you work and game in a quiet environment or use push-to-talk when communicating–in which case you could turn AI Noise Cancelation on for one and not the other. Being able to select how you utilize AI Noise Cancelation keeps you in complete control of your audio mix.
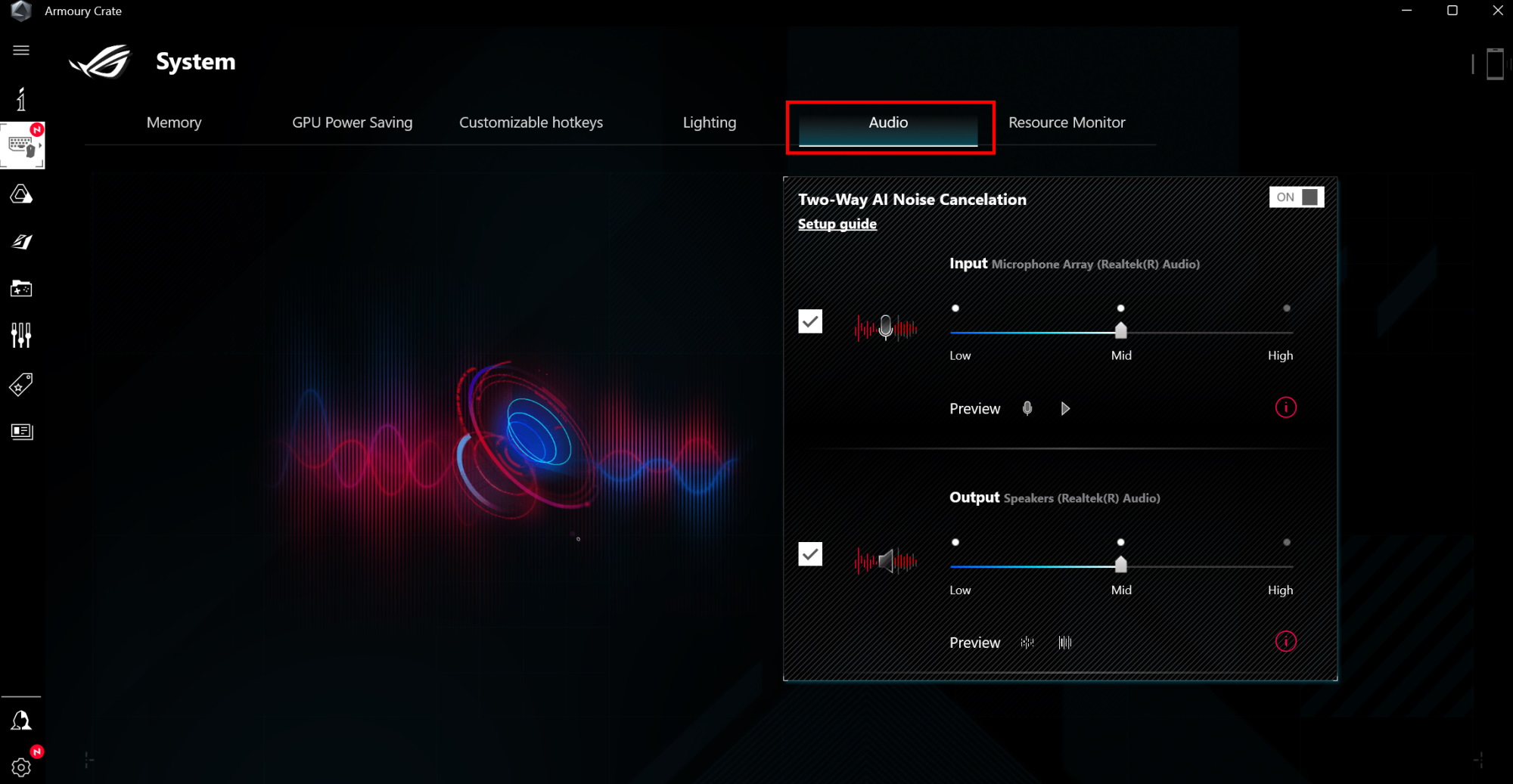
We hope this brings some clarity to your in game comms. Whether you're rocking an ROG Strix SCAR 15 laptop or a custom-built rig with an ROG Fusion II 500 headset, you can focus directly on your teammates without getting distracted by ambient noises in the background.
Autor
Najnowsze Artykuły

How fast should my internet be for gaming? How to reduce lag and optimize online multiplayer
Find the optimal internet speed for gaming and get tips to reduce lag, lower ping, and enhance your online gaming experience with wired and wireless setups.

The best ROG gaming laptops for college students in 2024
No matter which university or major you choose this fall, ROG has the right gaming machine for your campus life.
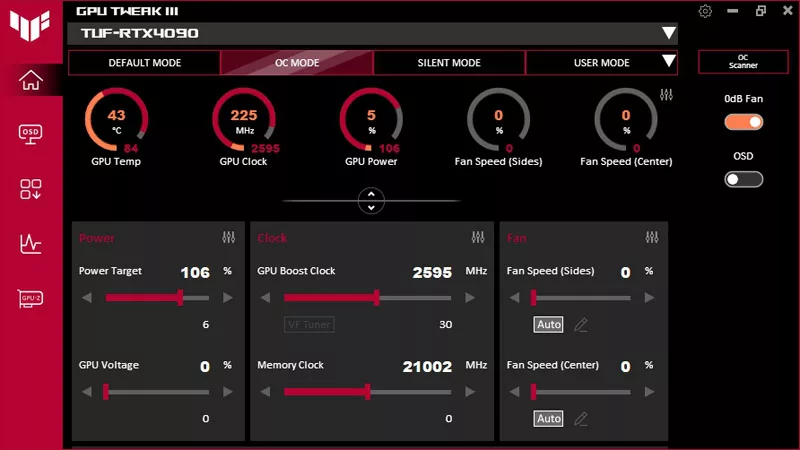
How to overclock your graphics card with GPU Tweak III
Learn how to overclock your graphics card safely using ASUS GPU Tweak III. Here are the essential steps, tools, and tips you need for maximum performance.

How to build a dream setup with your gaming laptop
Transform your gaming laptop into the ultimate battlestation with ROG.
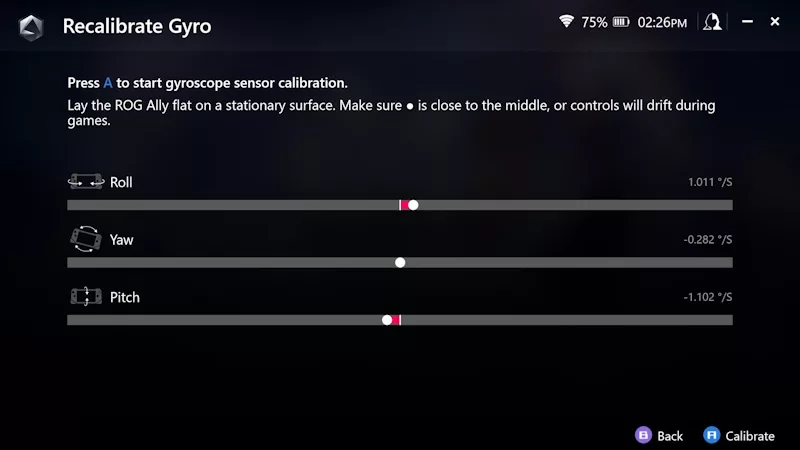
How to customize the ROG Ally's gyro settings for superior motion control
Unlock next-level control by tweaking the ROG Ally's gyro settings for ultra-precise aiming.

FSR vs RSR vs RIS: Using the ROG Ally's upscaling and sharpening features
Unlock optimal gaming with the ROG Ally: Learn about how and when to use FSR, RSR, and RIS technologies for superior performance and image quality.