15 sfaturi și scurtături pentru configurarea și optimizarea ROG Ally

Deci, ai despachetat în cele din urmă unboxed dvs. de brand nou ROG Ally, și sunteți nerăbdător să vă apucați de joc. Pentru cea mai bună experiență posibilă, există câteva lucruri pe care ar trebui să le faceți mai întâi — și câteva sfaturi pe care ar trebui să le cunoașteți pentru a obține performanțe maxime de la dispozitivul dumneavoastră. Iată cum să configurați, să optimizați și să scurtați drumul prin ROG Ally.
Acest lucru face parte din ghidul final al seriei de articole ROG Ally. Aveți nevoie de idei de jocuri pe care să le jucați? Consultați jocurile noastre preferate pentru ROG Ally, de asemenea.
Actualizați Armoury Crate, drivere, și multe altele
Înainte de a vă apuca de jocuri, este o idee bună să actualizați toate programele de pe dispozitiv. Acest lucru nu numai că vă va aduce cele mai recente caracteristici, dar vă va asigura cea mai bună stabilitate și performanță posibilă, deoarece driverele grafice aduc adesea noi optimizări pentru cele mai recente titluri.
Deschideți Armoury Crate, accesați fila Content din partea de sus și alegeți Update Center. Actualizați tot ce este disponibil din această listă.
De asemenea, vă recomandăm să deschideți aplicația MyASUS și să mergeți la Asistență Clienți > LiveUpdate și să descărcați orice actualizări sub fila Essentials sau Latest. De asemenea, este posibil să doriți să deschideți Microsoft Store, să faceți clic pe Library în bara laterală și să descărcați orice actualizări disponibile, deoarece acest lucru va actualiza anumite componente importante, cum ar fi aplicația Xbox și software-ul AMD's Adrenalin.
Navigați pe desktop-ul Windows cu controlerul și ecranul tactil al Ally’s
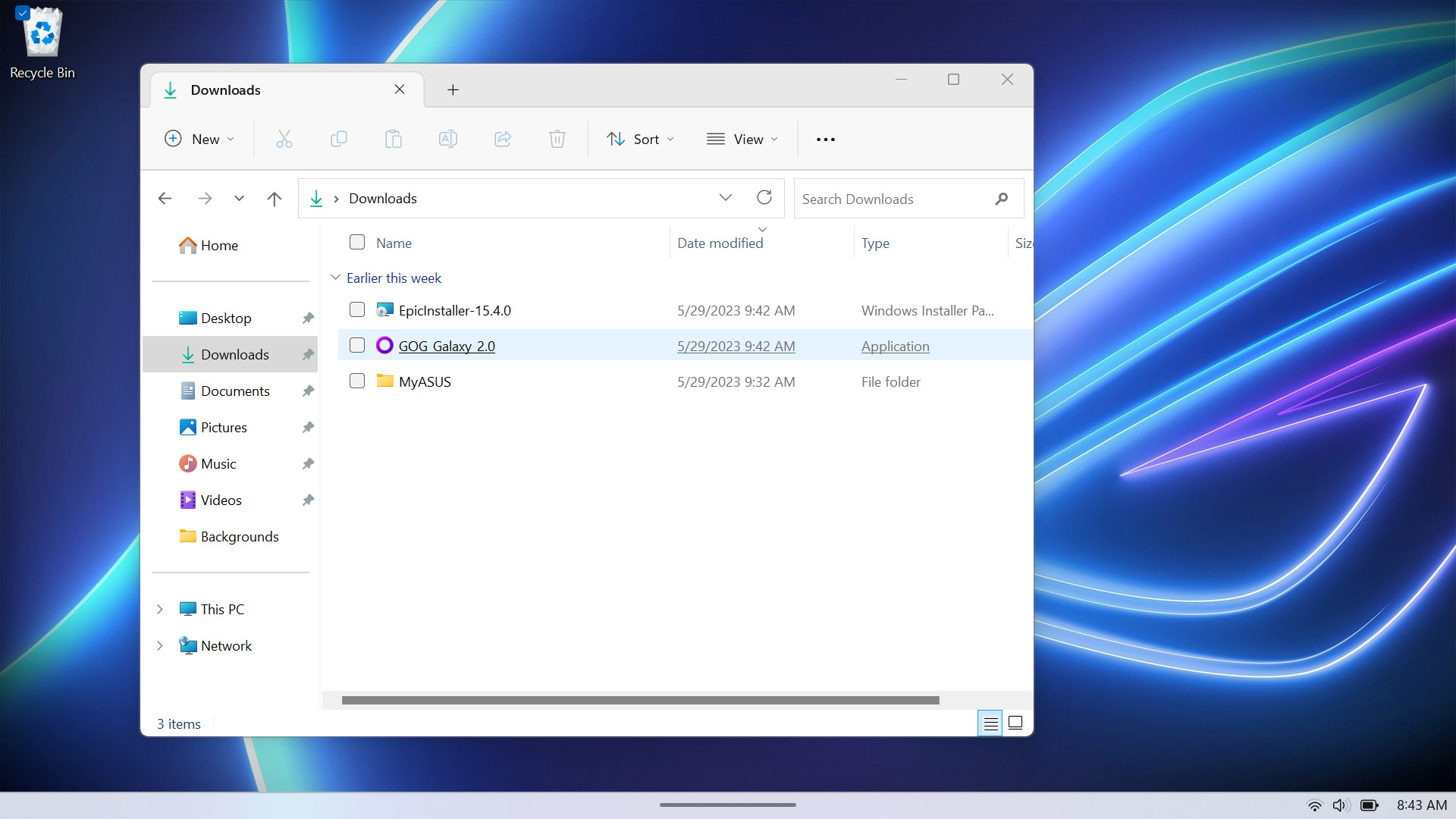
Acum este timpul să instalați câteva jocuri și să configurați restul mașinii. În timp ce ecranul tactil funcționează foarte bine pentru navigarea în Windows, puteți utiliza controlerul și ca un mouse cu următoarele butoane:
- Deplasați joystick-ul din dreapta pentru a muta cursorul
- Apăsați bumper-ul din dreapta (RB) pentru a face clic stânga.k
- Apăsați trigger-ul din dreapta (RT) pentru a face clic dreapta
- Apăsați butonul A pentru Enter
- Apăsați butonul B pentruEscape
Acestea sunt elementele de bază, dar există o serie de alte funcții pe care le vom discuta mai târziu. În orice moment de pe desktop, puteți ține apăsat butonul Armoury Crate pentru a vedea funcțiile fiecărui buton de pe controler.
Pentru a afișa tastatura de pe ecran, nu trebuie decât să apăsați pe o casetă de text; aceasta ar trebui să apară automat. Dacă nu apare, puteți apăsa butonul Command Center de pe Ally și atingeți opțiunea Keyboard (Tastatură) care apare în meniul glisant. De asemenea, puteți să țineți apăsat butonul M1 sau M2 de pe spatele Ally și să apăsați Up pe D-Pad.
Instalează și sortează-ți jocurile (și ia unele gratuite!)
Armoury Crate SE vă oferă un singur loc pentru a vizualiza toate jocurile instalate, astfel încât să puteți intra direct în acțiune. Dar, înainte de a începe să jucați, trebuie să instalați câteva jocuri.
Puteți începe imediat, deschizând aplicația Xbox care vine cu Windows. Deoarece ROG Ally vine cu trei luni de Xbox Game Pass Ultimate gratuit, vi se va cere să începeți să răsfoiți chiar atunci sute de jocuri, pe care le puteți reda instantaneu sau le puteți instala pe dispozitiv. (Dacă nu sunteți sigur de unde să începeți, consultați jocurile noastre preferate pentru ROG Ally, dintre care multe sunt pe Game Pass sau gratuite).
De asemenea, puteți să instalați Steam, Epic Games, aplicația EA, GOG Galaxy și alte lansatoare, la fel ca pe orice altă mașină Windows. Din Armoury Crate, mergeți la fila Content (Conținut), apoi alegeți Game Platforms (Platforme de jocuri) pentru acces rapid la cele mai populare magazine de jocuri. Alternativ, puteți deschide browserul web preferat de pe desktop-ul Windows și descărca lansatorul preferat de pe site-ul său oficial.
Odată ce ați instalat câteva jocuri, ar trebui să le vedeți apărând în fila Biblioteca de jocuri din Armoury Crate, însoțite de un banner artistic. Pentru a lansa un joc, trebuie doar să îl selectați și să apăsați butonul A. Dacă doriți să adăugați un joc sau un program care nu a fost preluat de Armoury Crate, îl puteți adăuga manual, apăsând butonul Add. (Dacă aplicația sau jocul dvs. nu se află în listă, apăsați RB sau LB pentru a căuta un fișier EXE pe computer). De asemenea, puteți șterge aplicațiile și jocurile pe care nu doriți să le vedeți aici. Rețineți că utilizarea funcției de ștergere a Armoury Crate’s Delete nu instalează jocul în cauză; doar îl elimină din meniul Armoury Crate’s. Pentru a dezinstala un joc, deschideți Xbox, Steam sau lansatorul în cauză și dezinstalați-l de acolo.
În cele din urmă, Armoury Crate ordonează biblioteca în funcție de cea mai recentă redare, dar puteți sorta în ordine alfabetică sau în funcție de platformă, atingând butonul Sortare.
Doriți să vă aprovizionați cu și mai multe jocuri? Puteți găsi o mulțime de jocuri gratuite și la preț redus în magazinele de mai sus, precum și prin intermediul recompenselor Armoury Crate și ROG Elite. Consultați ghidul nostru complet de economisire a banilor pe jocuri pentru PC pentru a vă aproviziona biblioteca.
Configurați senzorul de amprentă digitală
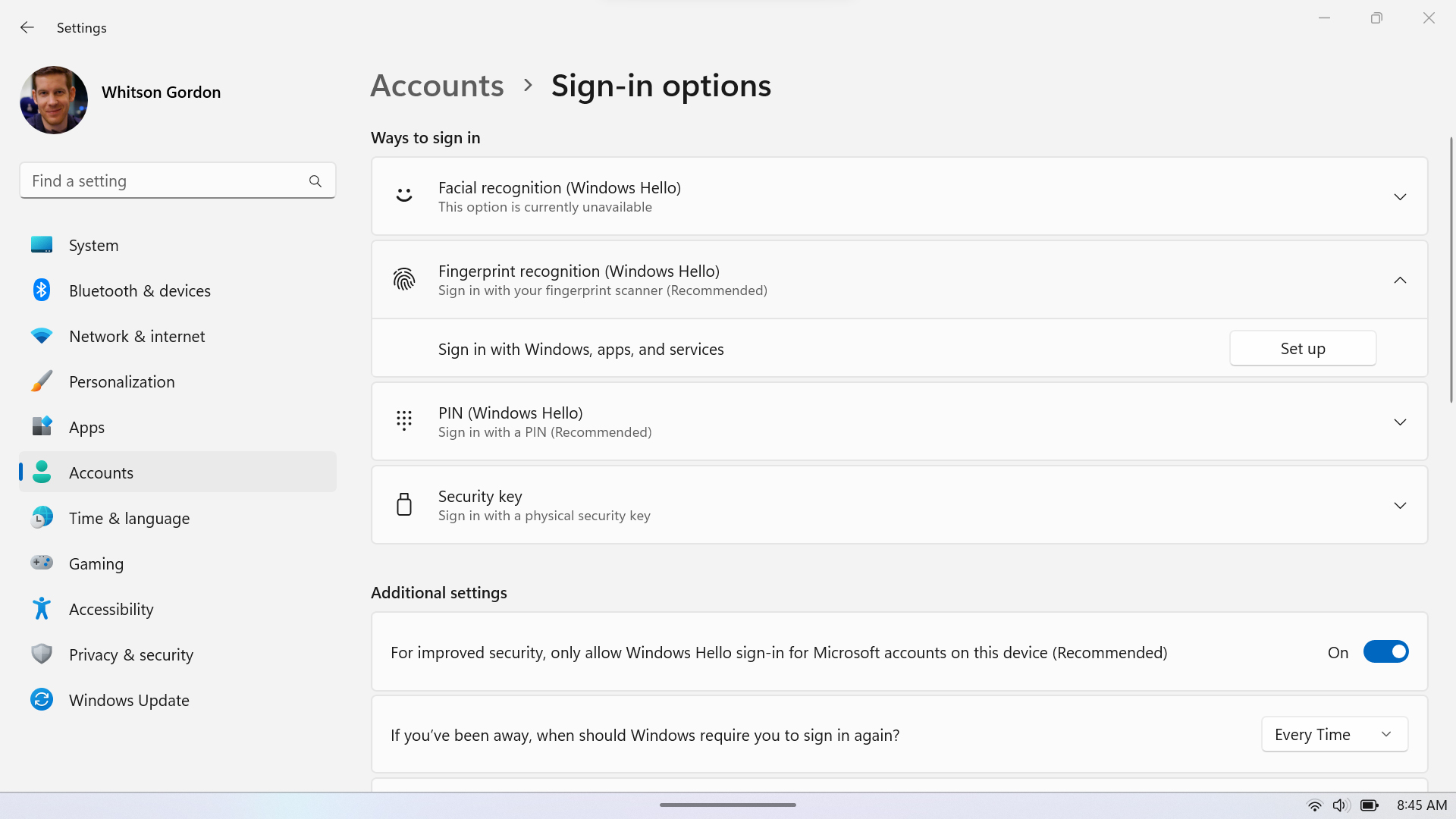
În timp ce navigarea în Windows și Armoury Crate este destul de simplă, nu doriți să introduceți parola sau PIN-ul de fiecare dată când porniți Ally — sunt secunde prețioase pe care le-ați putea petrece jucând în schimb. De aceea, am încorporat un senzor de amprentă digitală în butonul de pornire al Ally’s, astfel încât să vă puteți autentifica instantaneu și să începeți să vă jucați.
Pentru a vă înregistra amprenta digitală cu Ally, deschideți aplicația Windows’ Settings și accesați Accounts > Sign-In Options > Fingerprint Recognition (Windows Hello). Faceți clic pe butonul Configurare și urmați instrucțiunile de pe ecran pentru a înregistra unul sau mai multe degete. Apoi, când reporniți dispozitivul sau îl treziți din starea de repaus, trebuie doar să vă sprijiniți degetul pe butonul de pornire pentru a vă conecta.
Țineți apăsat butonul Command Center pentru a invoca Ctrl+Alt+Del
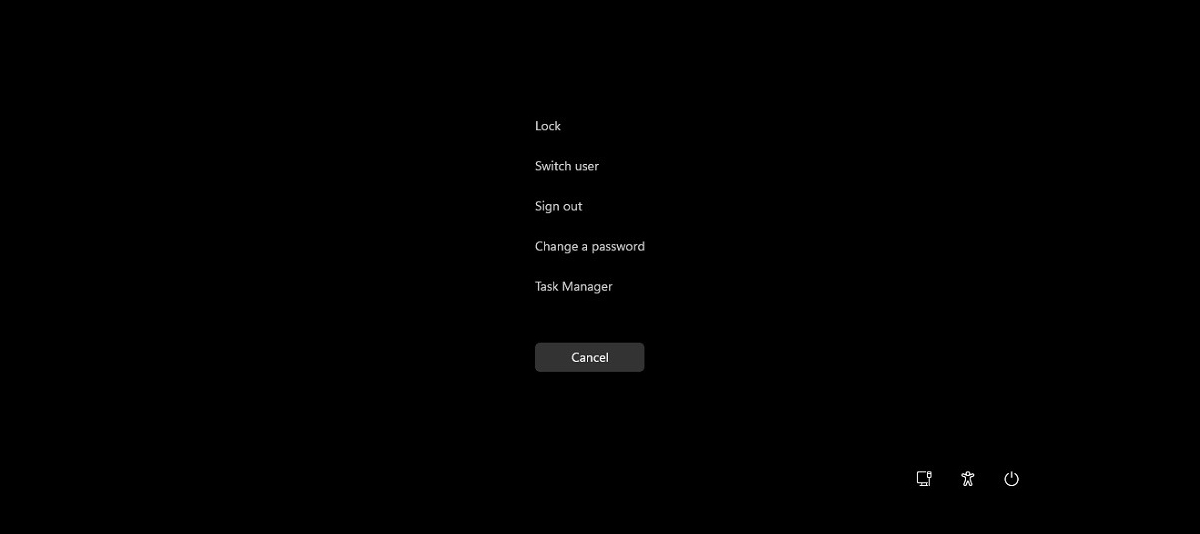
Iată un sfat rapid, dar de neprețuit: dacă aveți nevoie să închideți rapid, să schimbați utilizatorii sau să vedeți Managerul de activități, nu trebuie să minimalizați Armoury Crate și să faceți clic în meniul de start. Pur și simplu țineți apăsat butonul Command Center timp de trei secunde, iar ecranul Ctrl+Alt+Delete va apărea. De acolo, puteți să blocați aparatul, să schimbați utilizatorii, să vă deconectați, să vă schimbați parola, să deschideți Task Manager, să alegeți o rețea Wi-Fi, să activați opțiunile de accesibilitate sau să închideți/suspendați dispozitivul.
Remarcați butoanele controlerului și creați profiluri de joc
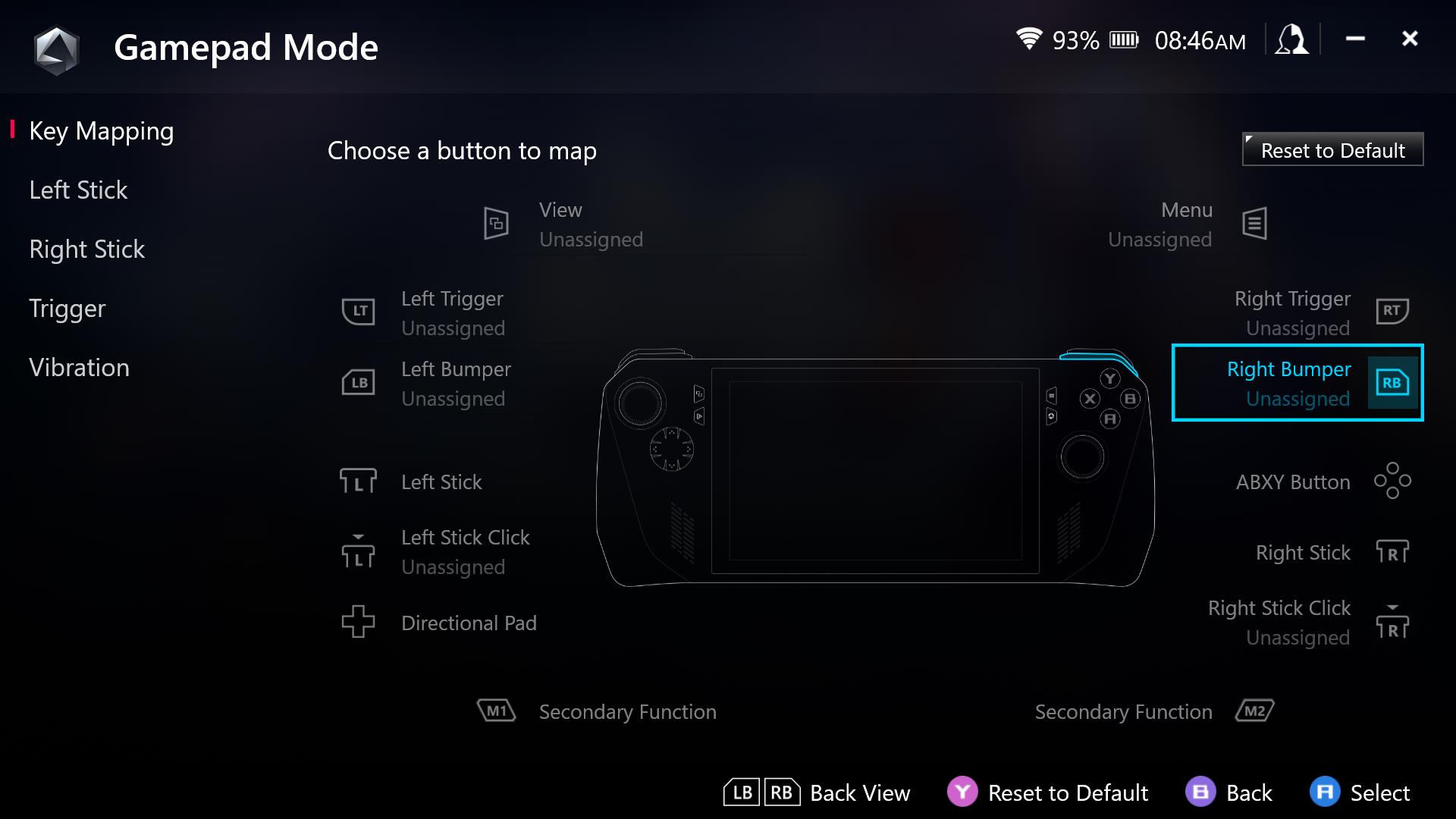
Atunci când jucați un joc cu suport pentru controler încorporat, Ally ar trebui să funcționeze din start; veți vedea indicații de butoane în stil Xbox în timp ce jucați, cu toate adaptările implicite ale butoanelor. Cu toate acestea, v-am oferit un pic mai multă libertate pe Ally pentru a personaliza dispunerea butoanelor după cum credeți de cuviință.
Pentru a începe, deschideți Centrul de comandă și setați modul de control pe Auto înainte de a configura butoanele. Apoi, în Armoury Crate, mergeți la fila Settings (Setări), faceți clic pe Configure (Configurare) sub Control Mode (Mod de control) și alegeți scenariul pentru care doriți să remapați butoanele (Gamepad Mode (Modul Gamepad) pentru jocurile acceptate sau Desktop Mode (Modul Desktop) pentru navigarea în Windows și jocurile care nu acceptă controllere). Selectați butonul pe care doriți să îl modificați și îl puteți remapa la un alt buton sau puteți invoca o acțiune personalizată.
Când lansați pentru prima dată un joc, Armoury Crate va crea un profil de joc pentru acel titlu. Dacă doriți să remodificați butoanele doar pentru un anumit joc, îl puteți evidenția în Armoury Crate’s Game Library (Biblioteca de jocuri) și apăsați X. Acolo puteți chiar să dați unui joc o ilustrație personalizată sau să alegeți un mod de operare pentru ca acesta să fie folosit de fiecare dată când se lansează. Consultați ghidul nostru complet despre refacerea butoanelor și profilurile de joc pentru un ghid mai detaliat despre tot ceea ce puteți face cu această funcție.
Personalizează declanșatoarele, bastoanele, vibrațiile și giroscopul
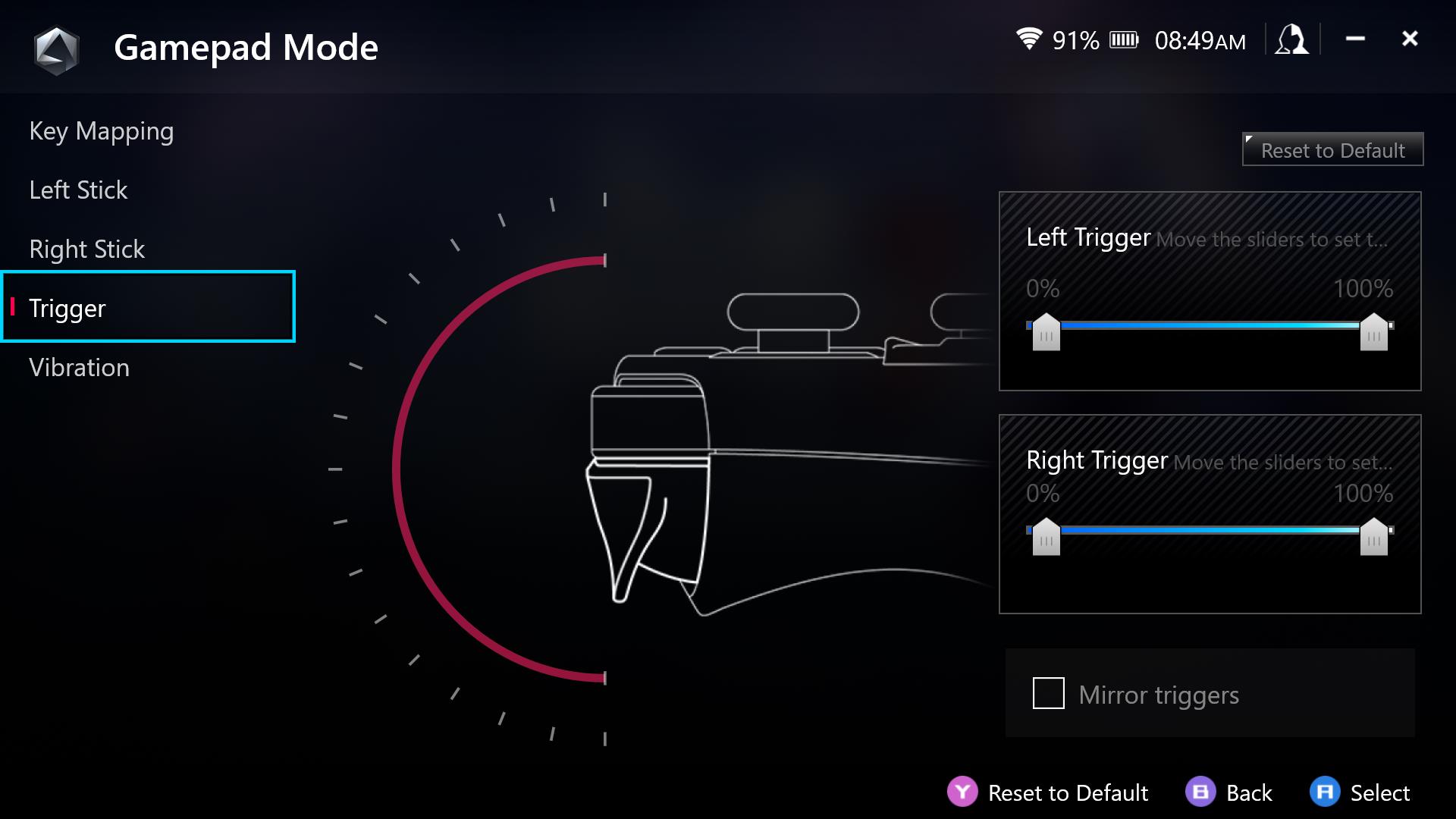
În timp ce vă aflați în fereastra de redimensionare a butoanelor, puteți personaliza și alte câteva aspecte ale controlerului: în special sensibilitatea declanșatoarelor și a stick-urilor și puterea feedback-ului haptic. De asemenea, puteți activa controlul giroscopului pentru o țintire mai precisă în shooterele la persoana întâi.
În primul rând, este o idee bună să vă calibrați bastoanele și declanșatoarele pentru a vă asigura că obțineți raza ideală de acțiune din ambele. Pentru a face acest lucru, mergeți la Setări Armoury Crate's Settings și atingeți butonul Calibrate sub Control Mode. Calibrează stick-ul stâng, stick-ul drept, declanșatorul stâng și declanșatorul drept conform instrucțiunilor de pe ecran.
Apoi, pentru a personaliza în continuare, întoarceți-vă la configurarea modului de control al Armoury Crate sau deschideți profilul de joc al jocului pe care doriți să îl personalizați. Selectează Stickul stâng sau drept pentru a regla zona moartă, pragul exterior sau pentru a crește sensibilitatea cu ajutorul cursorului anti-deadzone. Utilizatorii avansați pot, de asemenea, să ajusteze curba de sensibilitate a stick-ului dacă doriți o senzație mai precisă a stick-ului. Selectați Trigger în bara laterală pentru a seta sensibilitatea declanșatoarelor analogice și bifați caseta Mirror Triggers dacă doriți ca acestea să aibă același nivel de sensibilitate. Tabul Vibration vă permite să setați intensitatea vibrațiilor, dacă doriți o experiență mai silențioasă sau mai puțin intensă în joc.
Unii utilizatori preferă să folosească giroscopul încorporat al lui Ally's pentru mișcări mai precise în unele jocuri. Pentru a activa acest lucru, selectați fila Giroscop, schimbați comportamentul giroscopului pentru a acționa ca un mouse, stick stâng sau stick drept, în funcție de jocul pe care îl jucați. (De exemplu, pentru ca giroscopul să țintească în shooterele la persoana întâi, îl veți face să acționeze ca stick-ul din dreapta). Apoi puteți ajusta sensibilitatea și zona moartă, puteți personaliza butonul Gyro Enable (astfel încât să fie activ doar atunci când, să zicem, țineți apăsat trăgaciul stâng) și puteți ajusta alte setări pe placul dumneavoastră. Consultați ghidul nostru complet pentru setările giroscopice pentru mai multe detalii.
Setați modul de operare (sau creați un mod manual)
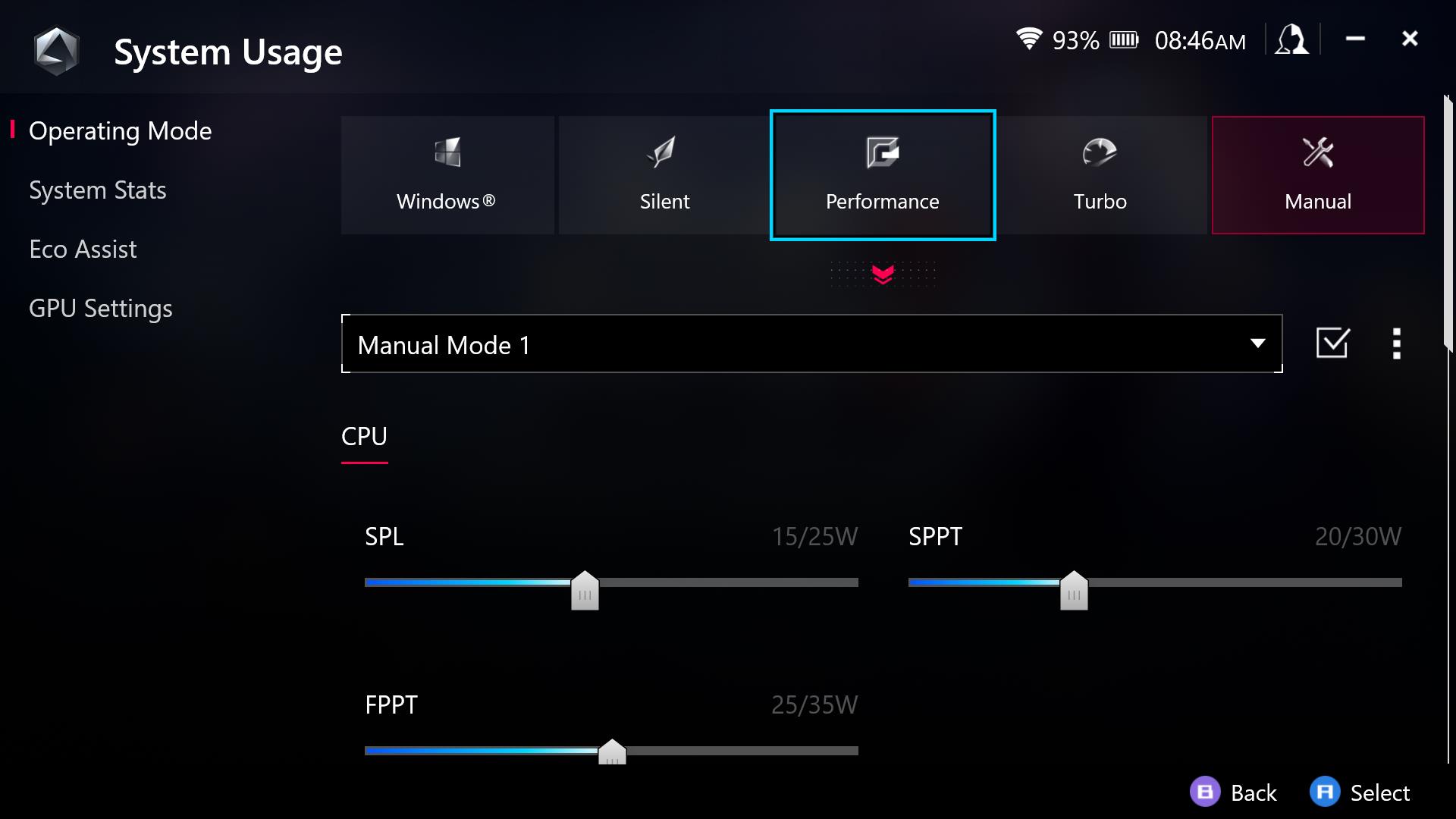
ROG Ally are trei moduri de funcționare: Silent, Performance și Turbo, care alocă fiecare diferite niveluri de putere hardware-ului și setează diferite curbe ale ventilatorului pentru o experiență mai silențioasă sau mai performantă. Modul Silent funcționează la 10W pentru cel mai silențios și mai prietenos cu bateria, cu prețul unor performanțe. Modul Performanță funcționează la 15W pentru un echilibru între performanță și durata de viață a bateriei, în timp ce modul Turbo crește puterea până la 25W pentru o rată maximă de cadre (sau 30W dacă este conectat la perete). Puteți seta modul de funcționare din setările Armoury Crate’s, precum și în profilurile de joc individuale. De asemenea, puteți să creați un mod de funcționare manuală personalizat în setările Armoury Crate’s, dacă aveți o putere preferată sau o curbă a ventilatorului pe care doriți să o folosiți. În modul Manual, puteți chiar să ajustați aceste valori de putere din mers din Command Center.
În timp ce vă aflați aici, poate doriți să verificați și alte setări disponibile legate de performanță, cum ar fi alocarea VRAM a Ally's VRAM în Setări GPU, ceea ce vă poate permite să folosiți texturi de rezoluție mai mare în unele jocuri. De asemenea, puteți dezactiva stimularea CPU în fila Eco Assist, dacă doriți să experimentați alocarea unei cantități mai mari din puterea sistemului către GPU, ceea ce poate contribui la îmbunătățirea performanței sau a eficienței energetice în anumite scenarii.
Pentru mai multe modalități de a mări viteza de rulare, consultați ghidul nostru complet pentru creșterea performanțelor pe ROG Ally, precum și ghidul nostru pentru creșterea duratei de viață a bateriei Ally’.
Schimbați rapid modurile de funcționare și alte setări din Centrul de comandă
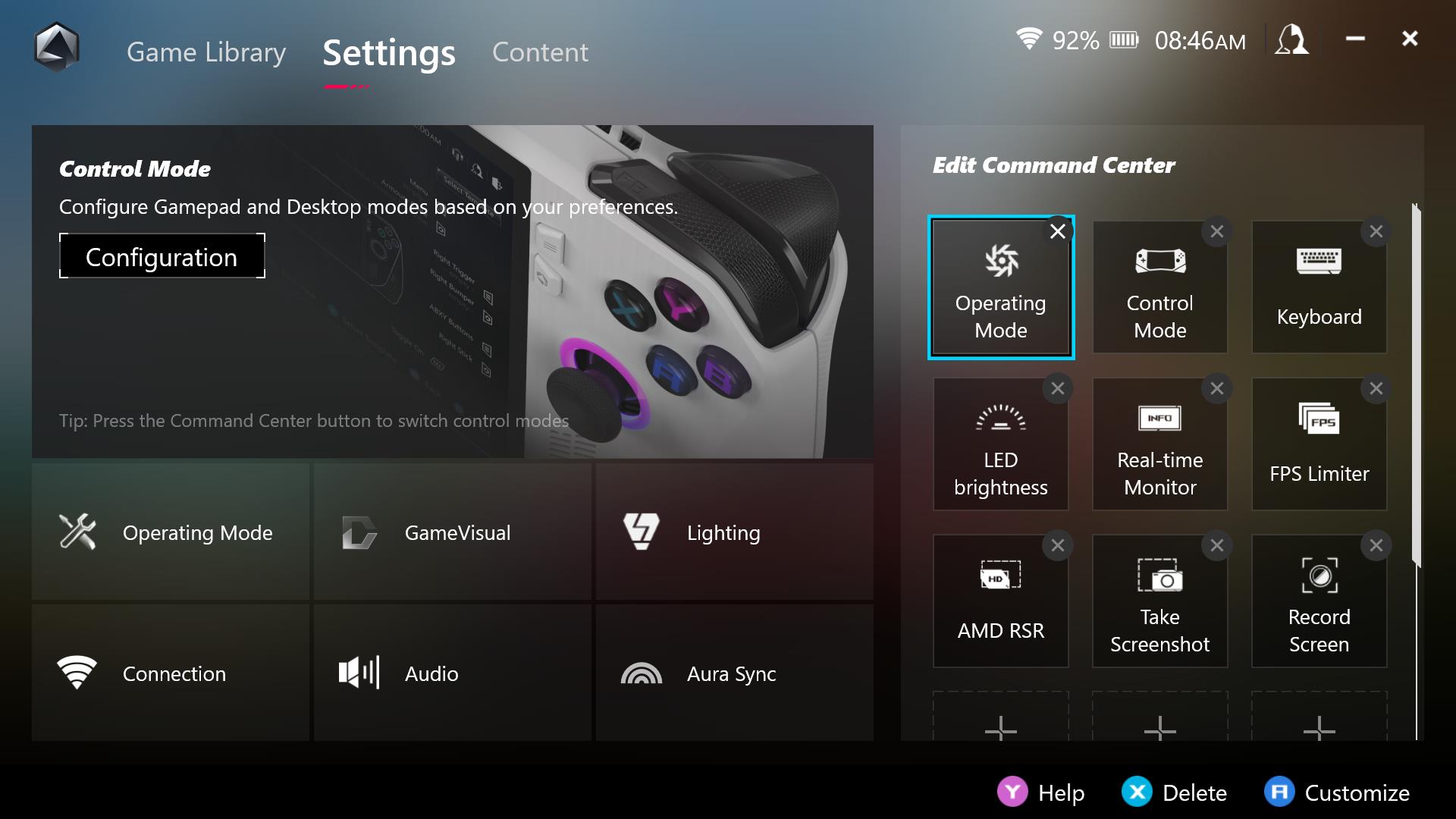
Din fila "Setări" a lui Armoury Crate, puteți ajusta tot felul de lucruri, de la modurile de culoare GameVisual la iluminarea Aura Sync RGB și conexiuni precum Wi-Fi și Bluetooth. Dar veți observa, de asemenea, că puteți edita Centrul de comandă din această fereastră. Centrul de comandă este un panou glisant care vă permite să ajustați anumite setări sau să accesați anumite funcții din mers, de multe ori fără a ieși din jocul pe care îl jucați’i. Iar prin personalizarea Centrului de comandă, puteți elimina funcțiile pe care nu le folosiți și le puteți adăuga pe cele de care aveți nevoie la un moment dat.
De exemplu, din Centrul de comandă, puteți:
- Schimbați rapid ecranele’ luminozitatea cu ajutorul cursorului din stânga Centrului de comandă
- Schimbați modurile de funcționare (Silențios, Performanță și Turbo) dacă doriți să obțineți mai multă performanță sau durată de viață a bateriei de la jocul curent.
- Schimbarea modurilor de control (Auto, Gamepad sau Desktop), care poate fi utilă dacă un anumit joc nu detectează automat controlerul.
- Afișează un monitor în timp real pentru a vedea utilizarea CPU, utilizarea GPU, FPS și nivelul bateriei în timpul jocului.
- Limitați FPS-ul pentru a economisi bateria sau pentru un framerate mai consistent
- Comutați între profilurile de culoare GameVisual
- Comutați iluminarea RGB, modul avion, microfonul sau AMD Radeon Super Resolution pentru viteze de cadre mai mari.
- Faceți o captură rapidă de ecran sau o înregistrare video
- ...și multe altele
Pentru a edita Centrul de comandă, atingeți X-ul din colțul opțiunilor pe care doriți să le eliminați și faceți clic pe semnul plus într-un pătrat gol pentru a adăuga una dintre celelalte setări disponibile. Cu un Command Center complet personalizat, veți fi de neoprit.
Optimizează-ți setările jocului
 Image source: Gamesplanet
Image source: Gamesplanet
Multe jocuri vor rula excelent imediat după ce sunt scoase din cutie (digitală), dar dacă doriți cel mai bun echilibru între fidelitatea vizuală și performanță, o mică ajustare poate fi foarte utilă. Unele setări pot avea un impact vizual mare fără a afecta performanța și viceversa — în timp ce altele pot afecta atât vizualul, cât și performanța, așa că va trebui să decideți care sunt cele mai importante. Din fericire, noi’am făcut o parte din muncă pentru dvs.: avem o serie de ghiduri de performanță pentru jocurile de pe ROG Ally, complete cu ceea ce credem noi că sunt cele mai bune setări pentru un gameplay fluid și frumos, precum și un ghid video despre cum să modificați singur setările. Folosiți-le ca punct de plecare pentru propria configurație! De asemenea, puteți consulta ghidul nostru despre tehnologiile FSR, RSR și RIS de la AMD aici, care sunt instrumente excelente pentru a echilibra performanța cu calitatea imaginii.
Efectuați capturi de ecran și înregistrări rapide
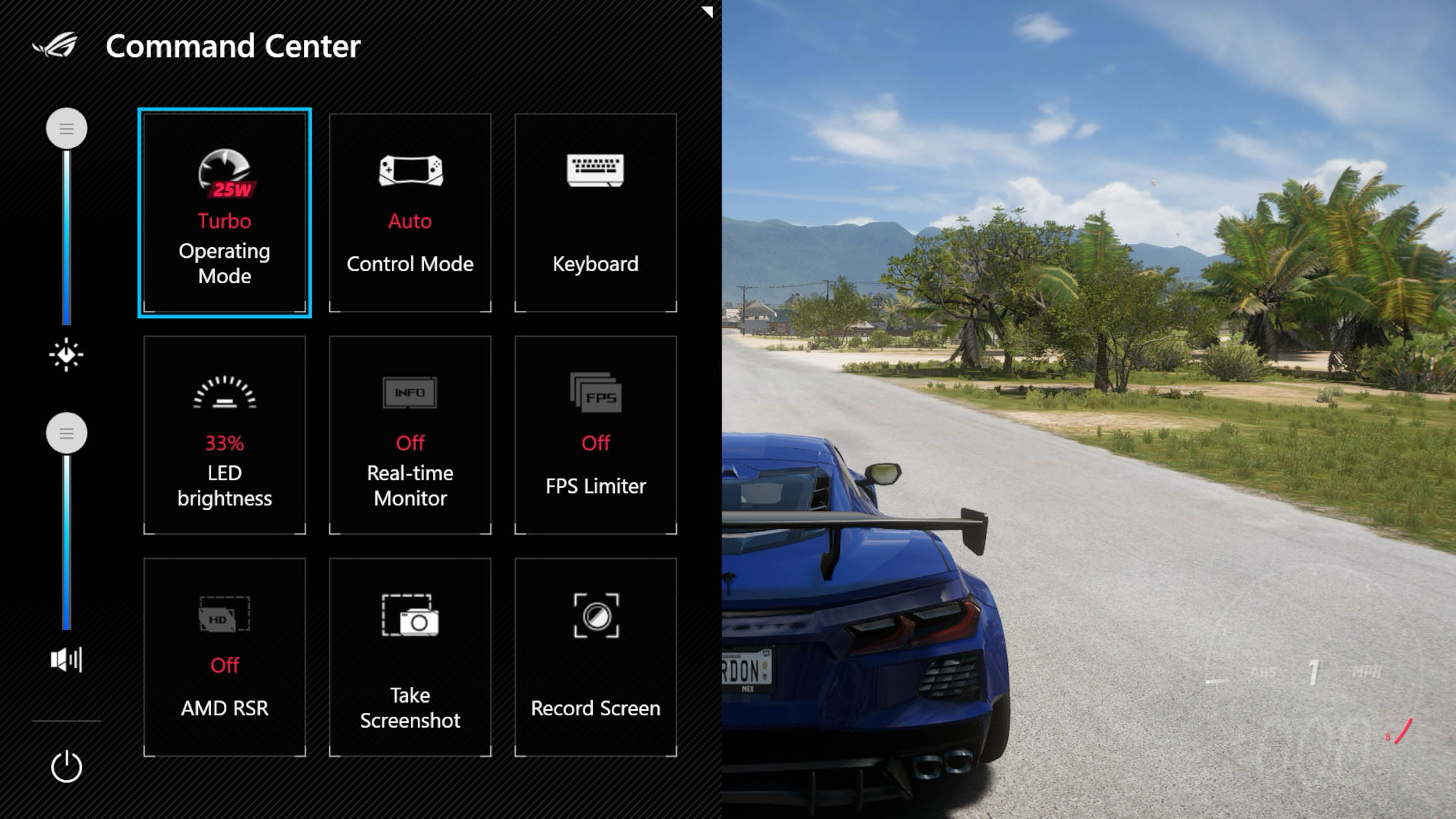
Fie că doriți să partajați o captură de ecran cu noile dvs. modele Elden Ring sau să înregistrați imaginile de la competiție pentru a le studia mai târziu, vă acoperim pe Ally. Pentru a face o captură de ecran în joc, trebuie doar să țineți apăsate butoanele M1 sau M2 de pe partea din spate a Ally și să atingeți butonul A. Pentru a începe să înregistrați imagini, țineți apăsat M1 sau M2 și apăsați Y. Dacă ați redistribuit butoanele M1 sau M2, puteți accesa, de asemenea, funcțiile Screenshot și Recording din Command Center în timp ce vă aflați în joc, deși va trebui să le adăugați folosind instrucțiunile de mai sus.
Veți putea vizualiza și partaja aceste capturi de ecran și videoclipuri accesând Galeria media a Armoury Crate, sub fila Conținut. Ele’sunt, de asemenea, stocate în Windows sub C:\Users\[youruser]\Videos\Capture. Pentru mai multe sfaturi privind utilizarea Galeriei media, consultați ghidul nostru complet pentru realizarea de capturi de ecran și înregistrarea de imagini pe Ally.
Personalizați-vă experiența audio imersivă cu Dolby Atmos
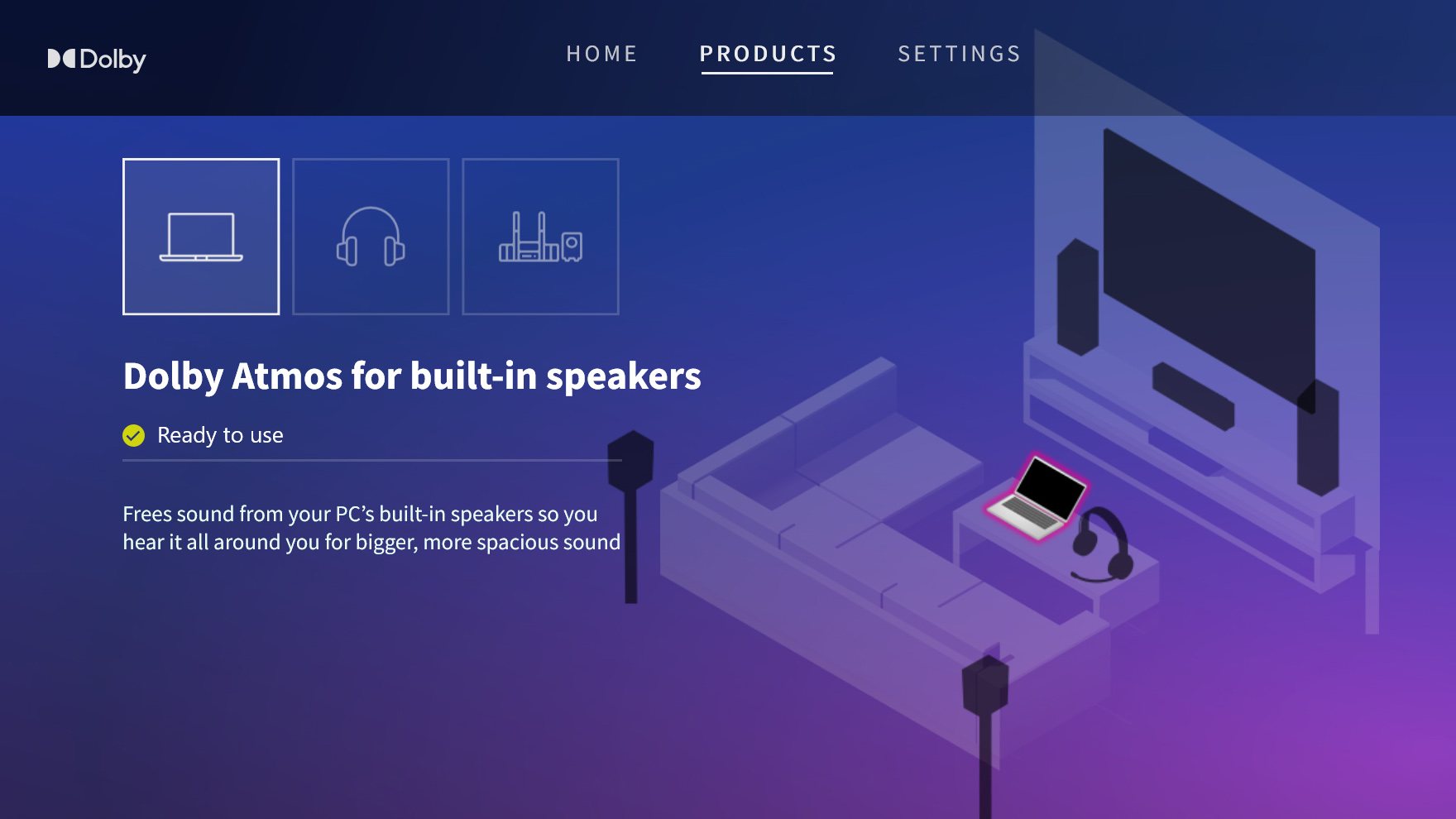
La fel ca și laptopurile noastre, ROG Ally vine cu Dolby Atmos încorporat, permițându-vă să obțineți o experiență de sunet surround virtual de la difuzoare, căști sau un home theater complet (mai multe despre asta mai jos). Pentru a activa Dolby Atmos și a personaliza profilul de sunet, mergeți pe desktop-ul Windows, deschideți meniul Start și atingeți aplicația Dolby Access. Dolby Atmos este deja activat pentru difuzoarele încorporate, dar îl puteți activa și pentru căștile dumneavoastră, accesând fila Produse și configurând Dolby Atmos pentru căști. Consultați ghidul nostru complet pentru Dolby Atmos virtual surround pentru a vedea cum funcționează.
Extindeți spațiul de stocare
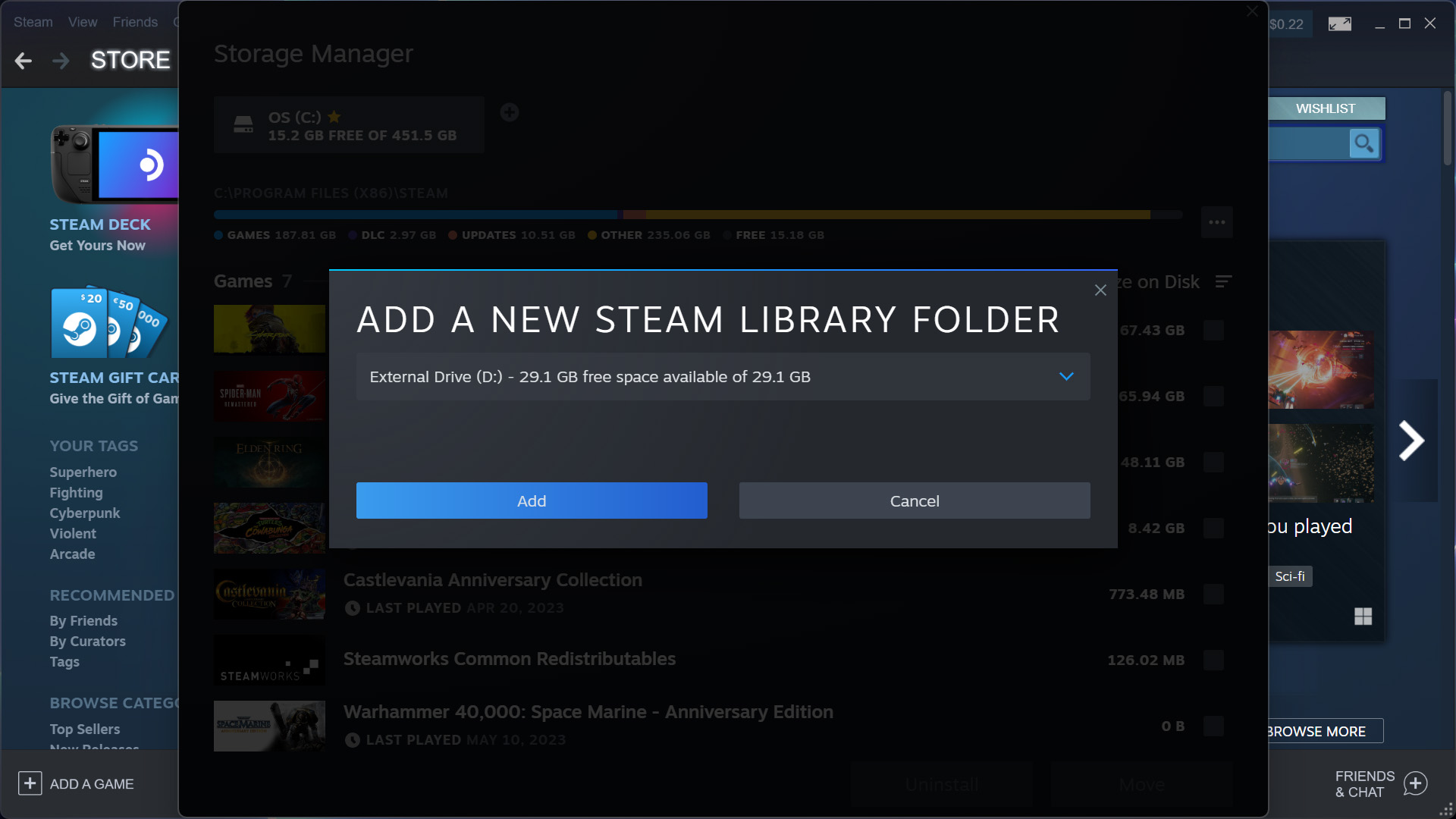
Dacă aveți o bibliotecă plină de jocuri și nu vă puteți limita la ceea ce doriți să jucați mai întâi, am facilitat adăugarea de spațiu de stocare suplimentar la Ally, fără a fi nevoie de o șurubelniță. Pur și simplu luați un card microSD — ideal ar fi unul UHS-II pentru cele mai rapide timpi de încărcare — și introduceți-l în slotul microSD din partea superioară a lui Ally. Alternativ, puteți deschide Ally și puteți schimba SSD-ul cu unul mai mare, dacă sunteți îndemânatic cu o șurubelniță. Consultați ghidul nostru pentru instalarea jocurilor pe un card microSD și ghidul nostru pentru modernizarea SSD-ului Ally’s pentru mai multe detalii.
Joacă-te pe televizorul tău cu docul Gaming Charger Dock și până la patru controlere

ROG Ally nu oferă doar o experiență de gaming portabilă solo — cu ROG Ally Gaming Charger Dock sau cu un alt adaptor USB-C, puteți juca jocuri direct pe televizor cu câțiva prieteni și controllere wireless. Conectează-ți controllerele prin USB sau folosind meniul Bluetooth încorporat în Armoury Crate’s, dezactivează opțiunea Embedded Controller din Command Center și conectează Ally la Gaming Charger Dock cu un cablu USB Type-C. Apoi, conectați dock-ul la televizor cu un cablu HDMI și sunteți gata – asigurați-vă doar că televizorul este în Game Mode pentru cea mai mică latență posibilă. Pentru mai multe sfaturi, consultați ghidul nostru de configurare a lui Ally pentru multiplayer pe canapea.
Conectează-te la XG Mobile pentru o putere de joc de nivel superior

Dacă doriți să vă jucați cu o putere grafică și mai mare, puteți utiliza suita de GPU-uri externe ROG XG Mobile va duce jocurile Ally la un nou nivel. Cu până la un GPU pentru laptop NVIDIA GeForce RTX 4090, vei putea să umfli setările grafice, să te joci la rezoluții 4K sau să domini câmpul de luptă în titlurile de esport la rate de reîmprospătare foarte mari. Și, deoarece XG Mobile este plin de I/O suplimentare, veți avea o mulțime de porturi pentru a conecta un mouse, o tastatură și un monitor extern pentru o adevărată experiență de desktop. Pentru a profita la maximum de această suită incredibilă de eGPU, consultați ghidul nostru de utilizare a XG Mobile pentru o prezentare completă, pas cu pas.
| Model | Type | De unde să cumpăr (US) | De unde să cumpăr (CA) |
|---|---|---|---|
| ROG Ally (Ryzen Z1 Extreme) | Consolă porbabilă | ASUS Best Buy |
ASUS Best Buy |
| ROG Ally (Ryzen Z1) | HConsolă porbabilă | ASUS Best Buy |
|
| XG Mobile (Radeon RX 6850M XT) | eGPU | ASUS Best Buy |
|
| XG Mobile (GeForce RTX 4090) | eGPU | ASUS EXcaliberPC |
ASUS Memory Express |
| ROG 65W Gaming Charger Dock | USB Hub | ASUS Best Buy |
ASUS |
| Official ROG Ally Travel Case | Case | ASUS Best Buy |
ASUS Best Buy |
Autor
Postari populare

Cum să verifici modelul CPU al computerului tău, pas cu pas

Programul ROG Elite Rewards îți oferă jocuri gratuite, ROG swag și multe altele - acum disponibil în Europa de Est, Orientul Mijlociu și Africa

ROG Ally Z1 vs Z1 Extreme: performanță și caracteristici comparate

Sărbătorim patru ani de metal lichid în laptopurile ROG
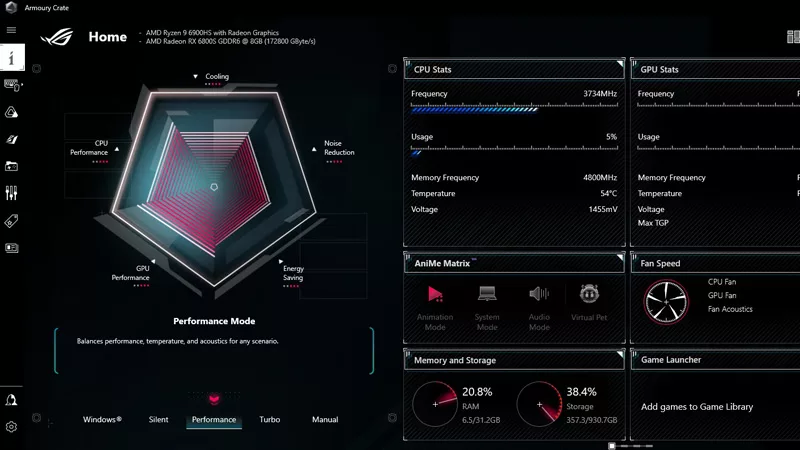
Explicatia modurilor de performanta din Armoury Crate: Silentios vs Performanta vs Turbo vs Windows
Articole Recente

Zephyrus vs Strix vs Flow: Care este diferența dintre laptopurile ROG?
ROG builds laptops for every kind of gamer. Find out which one is right for you!

Ce GPU are PC-ul tău? Uite cum să verifici
This guide covers easy ways to check your GPU model, ensuring that you know exactly how to find your GPU specs in just a few steps.

Te întrebi cum să reduci ping-ul și să-ți optimizezi experiența multiplayer online?
Find the optimal internet speed for gaming and get tips to reduce lag, lower ping, and enhance your online gaming experience with wired and wireless setups.

Cum să verifici modelul CPU al computerului tău, pas cu pas
Learn how to check your PC’s CPU details without taking it apart. Follow our simple steps for Windows to find out your processor's specifications.

Cele mai bune laptopuri de gaming ROG pentru studenți în 2024
No matter which university or major you choose this fall, ROG has the right gaming machine for your campus life.

Cum să construiești o configurație de vis cu laptopul tău de gaming
Transform your gaming laptop into the ultimate battlestation with ROG.

