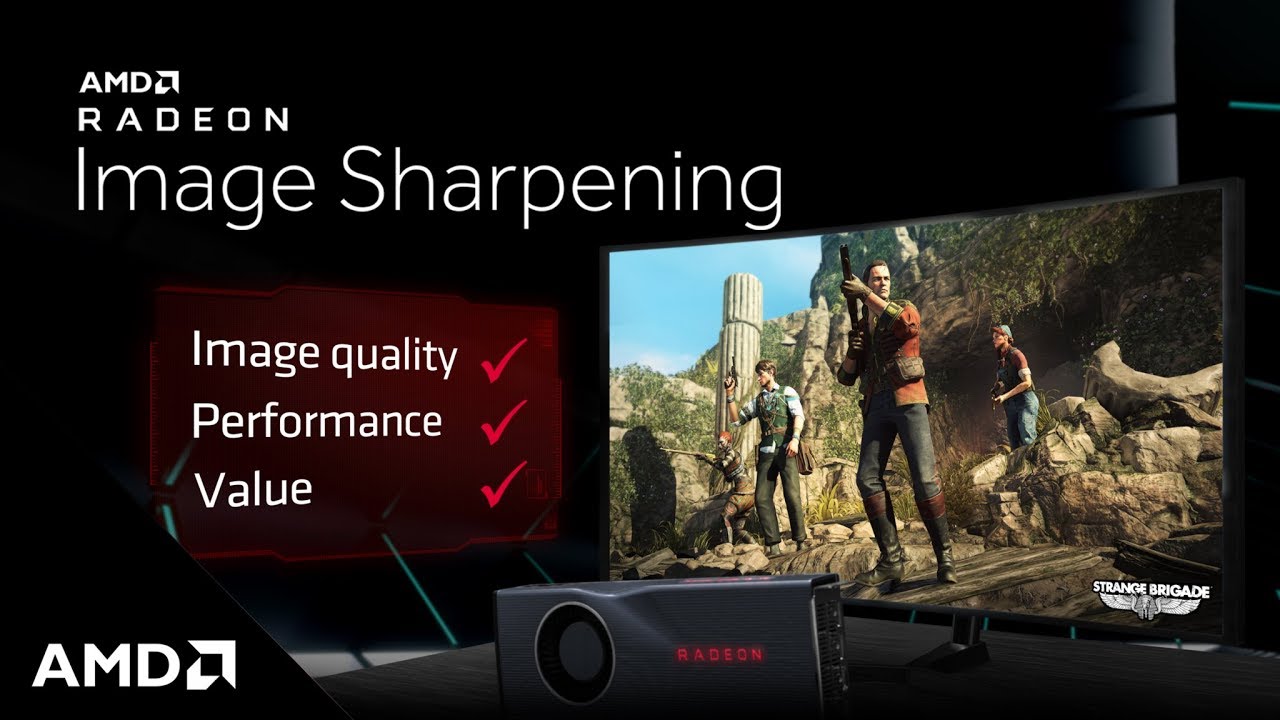FSR vs RSR vs RIS: Using the ROG Ally's upscaling and sharpening features

The ROG Ally is powered by incredible chips from AMD called the Ryzen Z1 series – which not only offer excellent performance and power efficiency, but come with numerous graphics technologies that can both improve the image and make your games run smoother. Let’s talk about the difference between a few of these features: AMD FidelityFX Super Resolution (FSR), AMD Radeon Super Resolution (RSR), and AMD Radeon Image Sharpening (RIS) and when you should use each.
This is part of our ultimate guide to the ROG Ally series of articles.
We’ll get into the nitty gritty below, but here are the basic differences between these technologies:
- FidelityFX Super Resolution (FSR) is an in-game feature that renders your game at a lower resolution, then intelligently scales it up, boosting performance while preserving excellent image quality.
- Radeon Super Resolution (RSR) is a driver-level upscaling feature that can boost performance even in games that don’t offer FSR. You don’t want to use FSR and RSR at the same time.
- Radeon Image Sharpening (RIS) adds a sharpening filter to the image, which can mitigate blur that may be present in certain scenarios.
So here’s the TL;DR: if your game supports FSR, you should use that for best results. If your game does not support FSR, you can use RSR instead. And RIS can be used as needed in different scenarios.
FSR boosts your framerate with high-quality visuals
FidelityFX Super Resolution, or FSR, is a suite of technologies built into modern games that increases performance while retaining excellent image quality. There are a few different versions of FSR, each a bit more advanced than the last – and different games may include different versions of FSR, so it’s helpful to know what each one does.
FSR 1.0 is a spatial upscaler. When enabled, it renders the game at a lower resolution – for example, 720p – and then enlarges each frame to the native resolution of your display (e.g. 1080p on the ROG Ally). By rendering the game at a lower resolution, FSR can increase the game’s performance while using its upscaling algorithm to offer better image quality than native 720p. In addition, FSR only scales the in-game graphics, so UI elements like health bars and mini-maps will stay sharp and clear at their native resolution.
FSR 2 serves the same purpose as FSR 1: render the game at a lower resolution, then scale it up for improved performance. However, FSR 2 is a temporal upscaler rather than a spatial upscaler, which means its algorithm has more data, like motion vectors, to use in its upscaling. This allows for better overall image quality than FSR 1. In some cases, FSR 2 can even look better than native 1080p, since it can minimize or eliminate temporal aliasing, or “shimmering,” that is sometimes present on certain objects in the game world.
FSR 3 combines temporal upscaling with advanced frame generation, which is a separate FSR feature that can be optional enabled in games that support FSR 3. Typically, a game can’t display a new frame until the graphics chip, or GPU, has rendered a new one. But FSR 3 can look at the previous frame and the game’s motion vectors to intelligently generate a new frame while the graphics chip is working on rendering the next one. In other words, it adds extra frames in between each traditionally rendered frame, making the game look much smoother. (This is similar to a new AMD technology called AMD Fluid Motion Frames, or AFMF. However, as FSR 3 and AFMF are frame generation tools and not upscalers, we’ll discuss them in a separate article.) You can see a list of games with FSR 2 and FSR 3 on AMD's website.
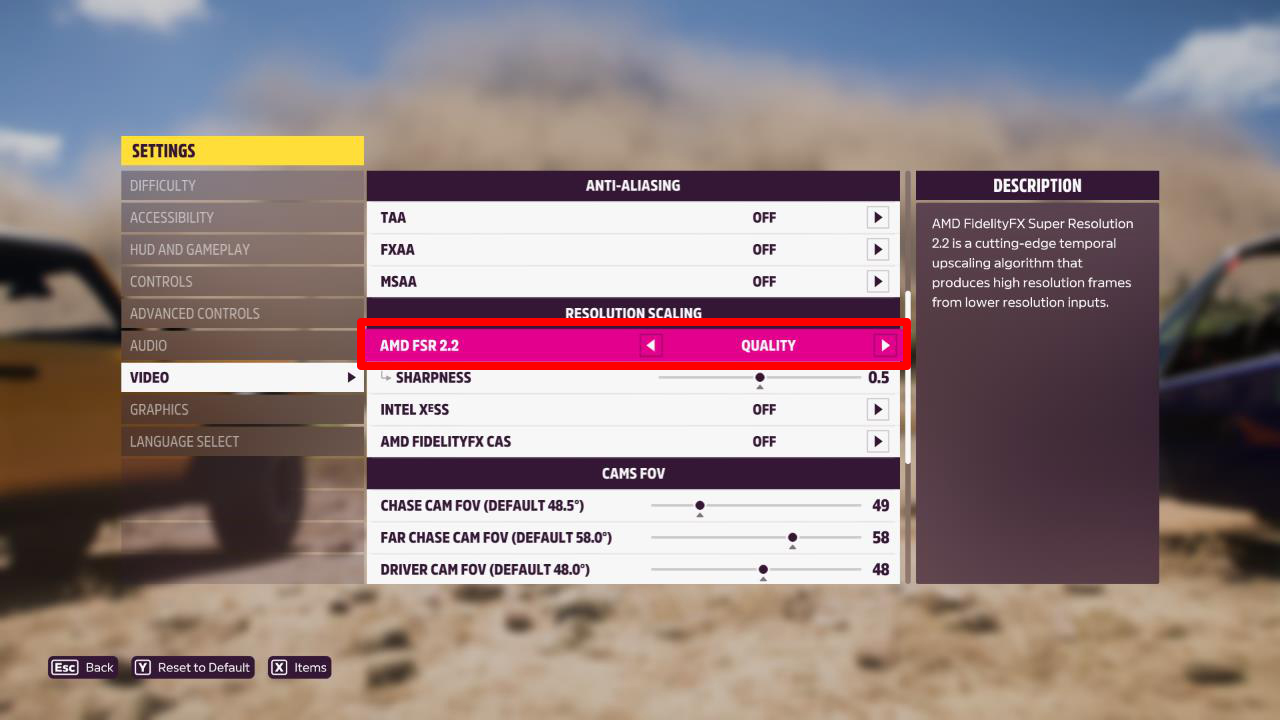
If your game supports FSR upscaling, it's one of the best ways to improve performance while keeping a high quality picture. Just look for it in the game’s Display Settings or Graphics Settings and turn it on. We think Quality is the best option for balancing performance and fidelity on the Ally, though Balanced is also a good choice if you want to push framerates even higher. You may also get a sharpening slider with FSR, which you can adjust to taste (more on that in a moment).
RSR increases performance in games that don’t support FSR
Many modern games support FSR out of the box, allowing you to easily boost performance when necessary. However, if you encounter a game that doesn’t have FSR in its settings, you have another option for boosting performance: Radeon Super Resolution, or RSR.
RSR is a spatial upscaler like FSR 1.0. However, RSR works at the driver level, rather than being baked into the game itself. That means you can enable it for a much larger selection of games.
To use RSR, open the game you want to play, find the game’s Display Settings or Graphics Settings, and set the game’s resolution to 1280x720 or 1600x900. This will render the game at a lower resolution for increased performance. Quit the game, then press the Command Center button to the left of the Ally’s screen and tap the RSR option so it’s toggled On. (You can also enable RSR from the AMD Adrenalin software, which has the option of adjusting RSR's sharpening slider to your taste.)
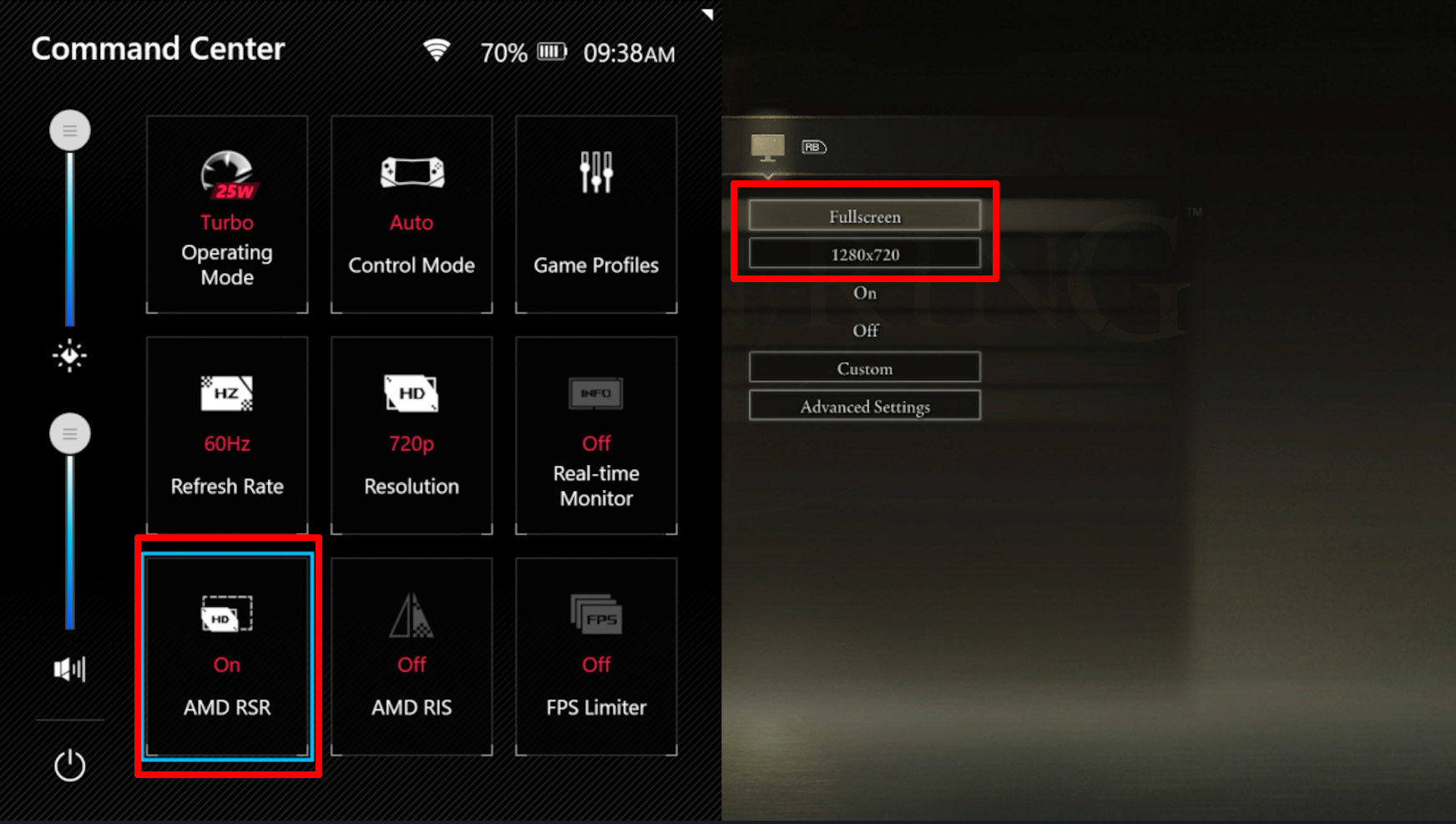
If everything is set correctly, and you have overlays enabled in AMD Adrenalin, you should see a popup appear when you launch the game in question with a green checkmark next to RSR, denoting that it’s enabled and working, offering excellent performance while offering better image quality than native 720p or 900p would offer. You can also enable Anti-Aliasing (often called MSAA, FXAA, TAA, or something similar) in your game’s graphics settings to improve the image quality further without worrying as much about the performance hit that often comes with strong anti-aliasing.
Simplify FSR and RSR with HYPR-RX
While this is all handy knowledge to have, it isn’t necessarily required to make the most of these technologies. That’s because AMD has released a new feature, called HYPR-RX, that does the heavy lifting for you. Just turn HYPR-RX on in the AMD Adrenalin software under Gaming > Graphics, and it will enable a number of settings depending on that game's profile. For HYPR-Tuned games, enabling HYPR-RX will automatically set FSR to the Quality preset — and if the game doesn't support FSR, RSR will automatically be set up for one resolution step lower than native. You’ll also get AMD Radeon Anti-Lag and AMD Radeon Boost turned on. In other words, it’s your one-click solution to better performance with lower latency.
RIS and CAS sharpen your in-game graphics
Finally, we also wanted to mention AMD’s sharpening technologies, since they’re often spoken in the same breath as FSR and RSR. But they actually serve somewhat different purposes. Instead of upscaling the image, they apply a sharpening filter to the image before displaying it on screen. This costs very little in performance, but can improve the image quality in certain scenarios.
You're probably familiar with the concept of sharpening, and you may have even played with it in a photo editing program or on your living room TV. Sharpening filters do exactly what you’d expect: they sharpen edges of objects, creating an image that looks more realistic and pops off the screen.
However, many sharpening filters come with some downsides, particularly the creation of “artifacts” in the image. Turn up sharpening too high, and you might get extra noise, white halos around certain objects, or loss of detail in certain areas that degrade image quality rather than improve it. AMD’s filters are smarter than typical sharpening features, though. Since they analyze edges in the image for high-contrast areas, they are less susceptible to these artifacts, especially at lower levels of sharpening.
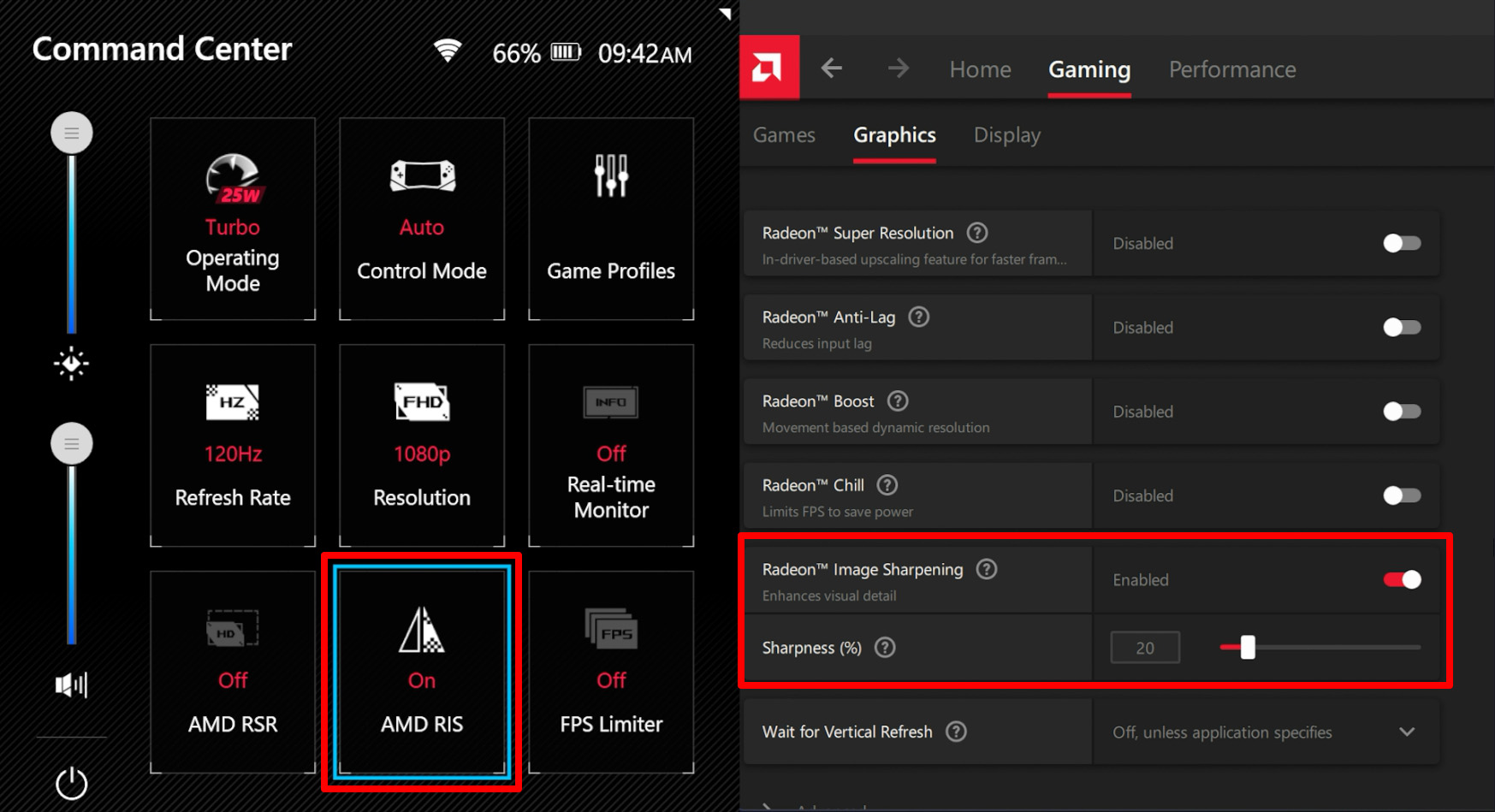
RIS is not necessarily a replacement for FSR and RSR. Instead, it’s a separate tool that can be used in certain situations to enhance the final image. As AMD notes on their website, for example, some temporal-based anti-aliasing techniques like TAA will smooth out jagged edges at the expense of creating some blur in the image – so a small amount of RIS will help restore sharpness to your game’s graphics. The ideal amount of sharpening can vary from game to game, but in my opinion it’s usually best to start low to avoid artifacts, and work your way up the scale only if you need to. I’ve found that 10-20% is usually plenty for a great-looking image without oversharpening.
If your game has FidelityFX Contrast Adaptive Sharpening (CAS) built-in, you’ll want to use it instead of RIS. Like FSR, CAS is built into the game itself, meaning it only sharpens the game’s graphics, not UI elements like mini-maps and health bars. Check your game’s graphics settings to see if it already has a sharpening option built-in – you'll often find it under the anti-aliasing or FSR settings.
If your game doesn’t have a sharpening filter in its settings, you have a few options. RSR also has a companion sharpening slider that you can adjust in the AMD Adrenalin software, so there's no need to use the separate RIS feature when RSR is turned on. For games where you aren't using RSR, you can enable RIS as a separate standalone option in the AMD Adrenalin software. This will affect games even if they don’t have sharpening built-in. You can also add an RIS button to the Command Center as described in this article, allowing you to easily toggle it on and off in the games you want -- though you’ll want to set the percentage in AMD Adrenalin beforehand.
In other words: most modern games will have built-in sharpening sliders already, especially if they support FSR or TAA, and RSR has its own built-in sharpening as well. In those cases, there's no need to use RIS, because you can use the game's built-in sharpening option. But in situations where no in-game sharpening is available, RIS can be a useful tool.
All of these technologies allow you to tweak a game’s graphics to fit your performance targets and quality preferences for a truly customized experience. For more tips on optimizing your games, check out the rest of our ROG Ally guides – we will show you how to boost gaming performance on the ROG Ally and even what settings to tweak in specific games for the best experience.
Author
Popular Post

Introducing the ROG Astral GeForce RTX 5090 and 5080: a new frontier of gaming graphics

The complete list of GeForce GPU power specifications for 2024 ROG and TUF Gaming laptops

ROG and Opera join forces for a special edition of Opera GX, the browser for gamers

ROG goes all-in on ATX 3.0: get your free 16-pin cable today

How to choose a gaming laptop: The ultimate 2025 buying guide
LATEST ARTICLES

How to choose a gaming laptop: The ultimate 2025 buying guide
Learn how to choose a gaming laptop with our complete guide, ensuring you find the perfect match for your gaming needs and preferences.

Can I overclock my GPU with Armoury Crate?
If you have an ROG machine — whether it’s a gaming desktop or a gaming laptop — you can control most of its functions from the bundled Armoury Crate software. On laptops, this includes tuning your GPU performance and overclocking your graphics chip. On desktops, you'll need GPU Tweak III as well.

Do I need Armoury Crate on my PC?
If you just bought an ROG desktop PC or gaming laptop, you may be wondering what the preinstalled Armoury Crate software does. Here are its banner features.

How to fix a device that's not showing up in Armoury Crate
If Armoury Crate isn’t automatically detecting your new device, don't worry — you probably just need to download a quick update.

Reintegrated: An ROG stylebook for today's competitive corporate world
Working in a corporate office doesn't necessarily mean that you have to settle for bland, underwhelming PC hardware.

How GPU Tweak's Power Detector+ alerts you to abnormal current on your ROG Astral graphics card
Our new Power Detector+ feature on our ROG Astral graphics cards lets you know exactly what’s going on with your card at all times.