How to improve your gaming laptop's performance on battery power

Gaming laptops have one feature that desktop PCs just can’t replicate: the ability to game miles away from a wall outlet. As long as your battery has juice, you can frag noobs absolutely anywhere, be that in a forest, 35,000 feet in the air, or on a long road trip. ROG laptops have built-in features that balance battery life and game time with performance, but if you want, you can remove those limiters and game all out even when far away from a power source.
How your laptop maximizes battery life when gaming
On ROG machines with an NVIDIA GeForce GPU, NVIDIA BatteryBoost will be enabled by default when unplug from the wall. This setting leverages the power of AI to dynamically balance CPU and GPU power draw, battery discharge, image quality, and frame rates. Since many high-powered ROG machines can easily hit over 100 FPS or more when plugged in, capping the frame rate to something lower allows both the GPU and CPU to operate at a much lower wattage, drawing less power from the battery. The image may not be as smooth, especially if you’re used to higher framerates, but BatteryBoost greatly increases battery endurance for when you need to game on the go.
For most people, this default setting is ideal for gaming on battery power. In our testing, the latest BatteryBoost 2.0 capped framerates to 30 FPS and improved our battery life by about 25% when gaming, which is nothing to sneeze at. Any extra playtime is better than sitting around twiddling your thumbs, after all.
Boost performance by disabling power-saving features
For some, performance is paramount — even at the expense of battery life. If you don’t like to live life restrained, you can easily unlock the full performance of your machine by disabling the battery saving features.
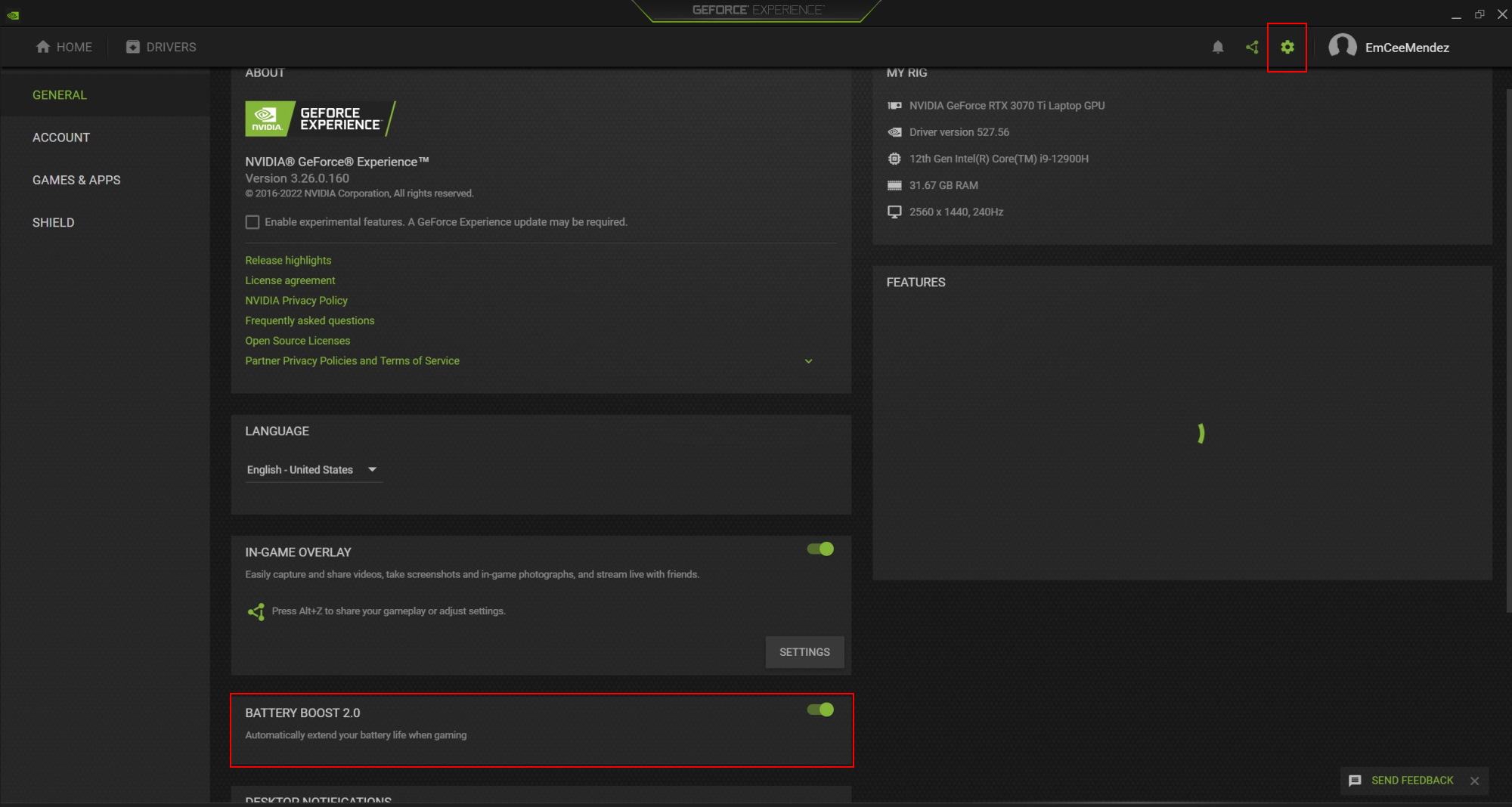
Open the Start menu and search for "GeForce Experience." From the main GeForce Experience window, click the small gear icon on the top right of the app. Scroll down and disable BatteryBoost 2.0 on the left-hand side. This will unlock the full performance of your CPU and GPU, providing higher framerates for smoother gameplay, albeit with shorter playtimes.
If you still notice lower performance with BatteryBoost off, you may have enabled another power saving feature by accident. Make sure any Windows Power Plan settings are reset to default and that NVIDIA Whisper Mode is turned off in GeForce Experience as well. You should also check Armoury Crate and make sure that your GPU mode is set to Standard (not Eco Mode) and that your machine is in Performance mode. This will ensure you’re using the machine’s dedicated GPU, not the CPU’s integrated graphics, and that the GPU is running in its high-power mode, rather than the more limited Silent mode.
The middle road: set your own frame limiter
Can’t decide between performance and battery life? You can have your cake and eat it too. If you want a smoother experience but don't want to give up as much playtime, NVIDIA offers a number of other tools that can help you tailor the experience to your preferences.
Start by disabling BatteryBoost 2.0 as described above — this will unlock your frame rate and power limits. Then, instead of using BatteryBoost to limit your frame rate, set a custom frame limiter in the NVIDIA Control Panel. This will limit the CPU and GPU usage to match your desired smoothness.
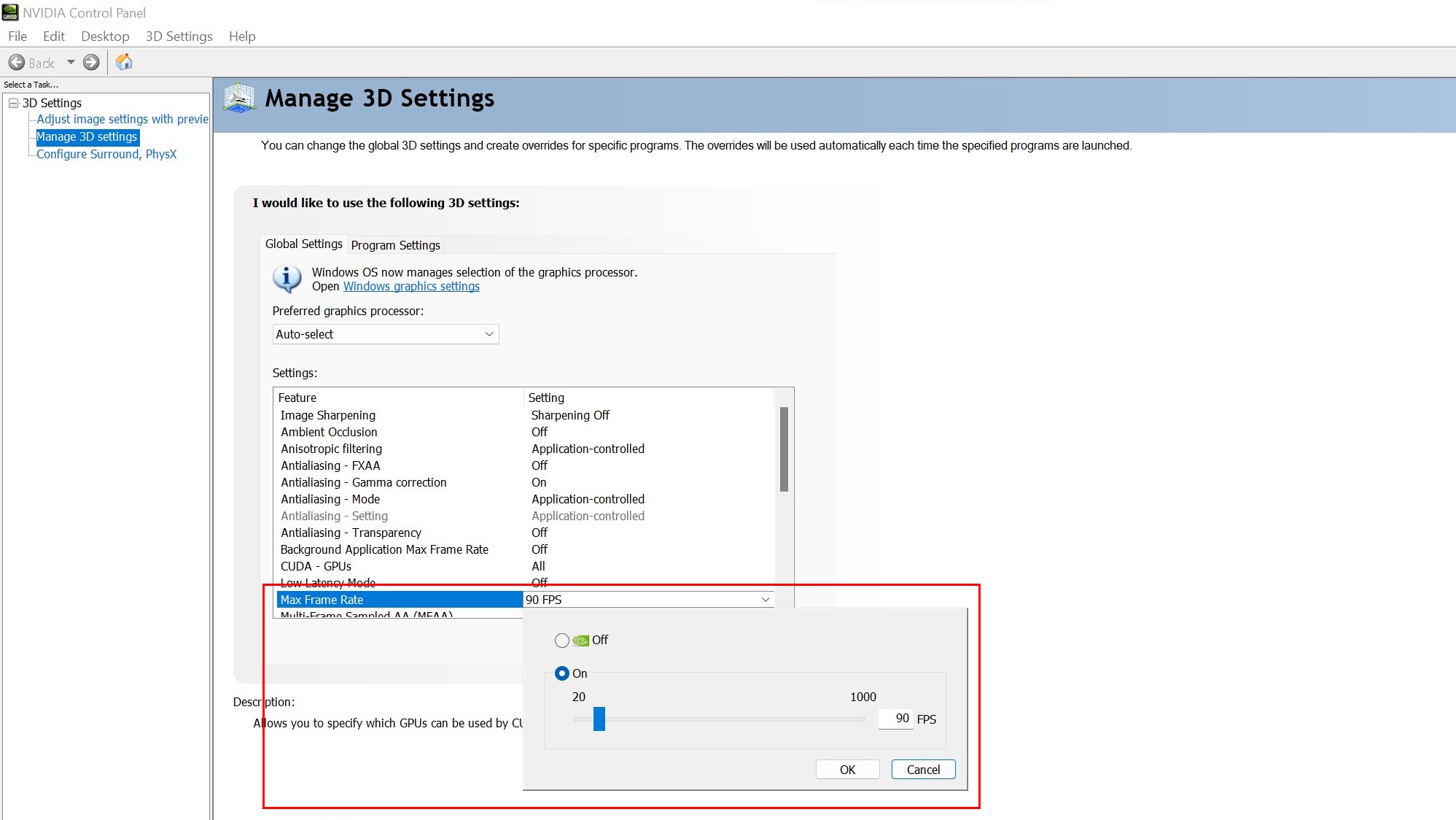
Open the Start menu and search for “NVIDIA Control Panel”. Once open, select Manage 3D settings from the menu on the left, then use the center pane and scroll down until you find the Max Frame Rate option. Turn it on and select your desired frame rate cap — something like 60 FPS or 90 FPS would be a good place to start — then click Apply. Any game you’re playing will need to be restarted for this cap to take effect. Your results will vary depending on the game and the framerate you pick, but in our testing, this provided a great middle ground between BatteryBoost and uncapped framerates, both in terms of smoothness and battery life.
Which of these routes you pick depends on the game you want to play, how much performance matters in that game, and how long you have to squeeze in a few matches. For action-packed titles, a higher frame rate will help with target acquisition and smoothness, even if you have to give up some battery life to do it. In other cases, a game may look just fine at 30 FPS, and the longer playtime will give you more enjoyment on a lazy Sunday afternoon. For those that need to game on the go, play around with your settings to find the best portable gaming experience possible.
Author
Popular Post

Introducing the ROG Astral GeForce RTX 5090 and 5080: a new frontier of gaming graphics

The complete list of GeForce GPU power specifications for 2024 ROG and TUF Gaming laptops

ROG and Opera join forces for a special edition of Opera GX, the browser for gamers

ROG goes all-in on ATX 3.0: get your free 16-pin cable today

How to choose a gaming laptop: The ultimate 2025 buying guide
LATEST ARTICLES

How to choose a gaming laptop: The ultimate 2025 buying guide
Learn how to choose a gaming laptop with our complete guide, ensuring you find the perfect match for your gaming needs and preferences.

Can I overclock my GPU with Armoury Crate?
If you have an ROG machine — whether it’s a gaming desktop or a gaming laptop — you can control most of its functions from the bundled Armoury Crate software. On laptops, this includes tuning your GPU performance and overclocking your graphics chip. On desktops, you'll need GPU Tweak III as well.

Do I need Armoury Crate on my PC?
If you just bought an ROG desktop PC or gaming laptop, you may be wondering what the preinstalled Armoury Crate software does. Here are its banner features.

How to fix a device that's not showing up in Armoury Crate
If Armoury Crate isn’t automatically detecting your new device, don't worry — you probably just need to download a quick update.

Reintegrated: An ROG stylebook for today's competitive corporate world
Working in a corporate office doesn't necessarily mean that you have to settle for bland, underwhelming PC hardware.

How GPU Tweak's Power Detector+ alerts you to abnormal current on your ROG Astral graphics card
Our new Power Detector+ feature on our ROG Astral graphics cards lets you know exactly what’s going on with your card at all times.