15 tips & shortcuts to set up and optimize your ROG Ally

So you’ve finally unboxed your brand new ROG Ally, and you're itching to get your game on. For the best possible experience, there are a few things you should do first — and a few tips you should know to get the peak performance out of your device. Here’s how to set up, optimize, and shortcut your way through the ROG Ally.
This is part of our ultimate guide to the ROG Ally series of articles. Need some ideas for games to play? Check out our favorite games for the ROG Ally as well.
Update Armoury Crate, drivers, and more
Before you get to gaming, it’s a good idea to update all the software on your device. This will not only bring you the latest features, but will ensure the best possible stability and performance, as graphics drivers often bring new optimizations for the latest titles.
Open Armoury Crate, head to the Content tab at the top, and choose Update Center. Update everything available from this list.
We also recommend opening the MyASUS app and going to Customer Support > LiveUpdate and downloading any updates under the Essentials or Latest tab. You may also want to open the Microsoft Store, click Library in the sidebar, and download any available updates, as this will update certain important components like the Xbox app and AMD's Adrenalin software.
Navigate the Windows desktop with the Ally’s controller and touch screen
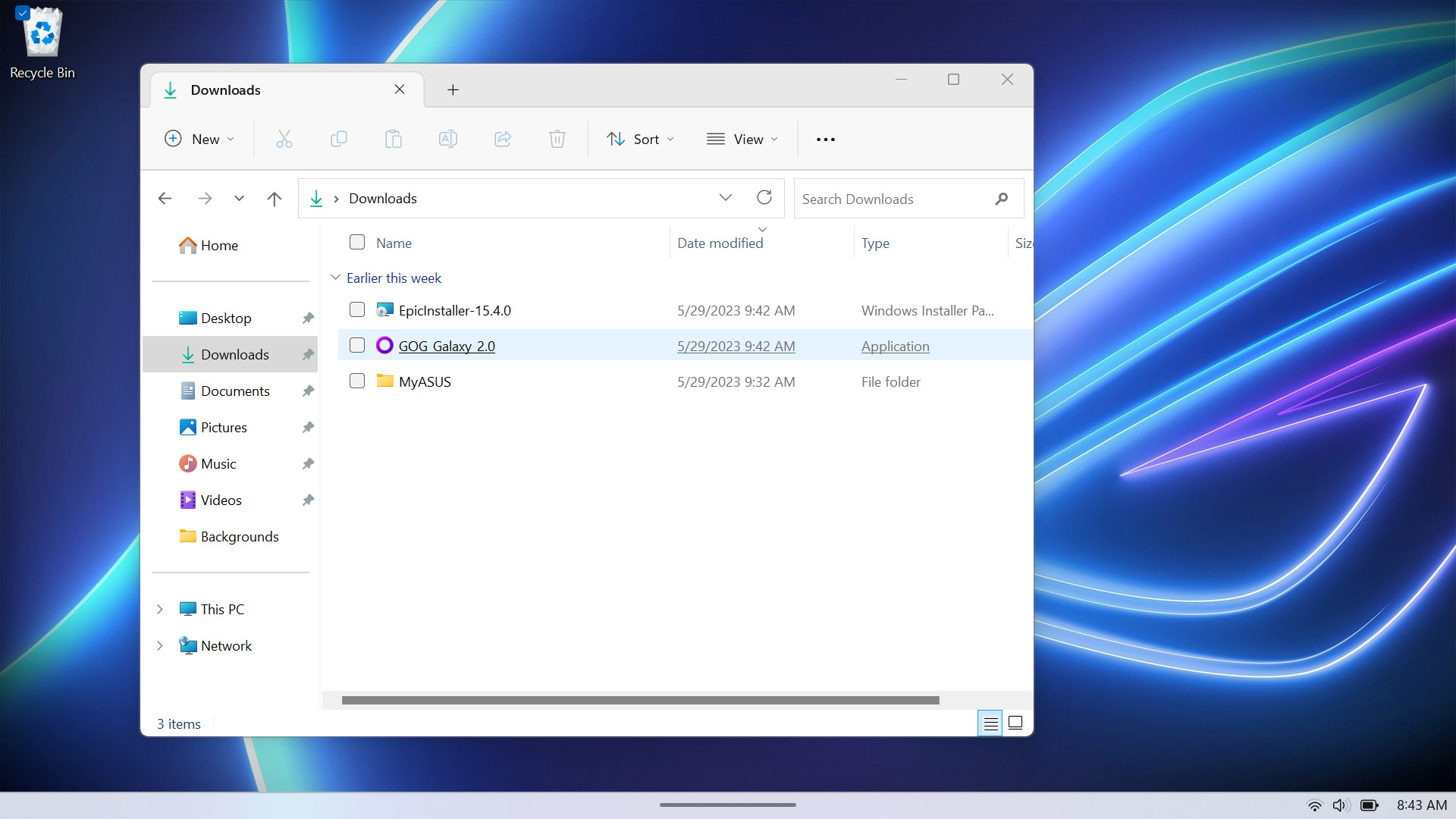
Now it’s time to install some games and set up the rest of your machine. While the touch screen works great for navigating Windows, you can also use the controller as a mouse with the following buttons:
- Move the right joystick to move the cursor
- Press the right bumper (RB) to left-click
- Press the right trigger (RT) to right-click
- Press the A button for Enter
- Press the B button for Escape
Those are the basics, but there are a number of other functions we’ll discuss later. At any time on the desktop, you can press and hold the Armoury Crate button to see the functions of every button on the controller.
To bring up the on-screen keyboard, you can just tap on a text box — it should appear automatically. If it doesn’t, you can press the Command Center button on the Ally and tap the Keyboard option that appears in the slide-out menu. You can also hold the M1 or M2 button on the back of the Ally and press Up on the D-Pad.
Install and sort your games (and grab some free ones!)
Armoury Crate SE gives you one place to view all your installed games so you can get right into the action. But before you start playing, you’ll need to install some games.
You can get started right out of the gate by opening the Xbox app that comes with Windows. Since the ROG Ally comes with three months of Xbox Game Pass Ultimate for free, you'll be prompted to start browsing hundreds of games right then and there, which you can stream instantly or install to your device. (If you aren’t sure where to start, check out our favorite games for the ROG Ally, many of which are on Game Pass or free to play.)
You can also install Steam, Epic Games, the EA app, GOG Galaxy, and other launchers just as you would on any other Windows machine. From Armoury Crate, head to the Content tab, then choose Game Platforms for quick access to the most popular game stores. Alternatively, you can open your web browser of choice from the Windows desktop and download your favorite launcher from its official website.
Once you’ve installed a few games, you should see them appear in Armoury Crate’s Game Library tab, complete with banner artwork. To launch a game, just select it and press the A button. If you want to add a game or program that wasn’t picked up by Armoury Crate, you can add it manually by pressing the Add button. (If your app or game isn't in the list, press RB or LB to browse to an EXE file on your computer.) You can also delete apps and games you don’t want to see here. Note that using Armoury Crate’s Delete function doesn’t install the game in question; it just removes it from Armoury Crate’s menu. To uninstall a game, open Xbox, Steam, or the launcher in question and uninstall it from there.
Finally, Armoury Crate sorts your library by most recently played, but you can sort alphabetically or by platform by tapping the Sort button.
Want to stock up on even more games? You can find plenty of free and discounted games from the stores above, as well as through Armoury Crate and ROG Elite rewards. Check out our full guide to saving money on PC games to stock up your library.
Set up the fingerprint sensor
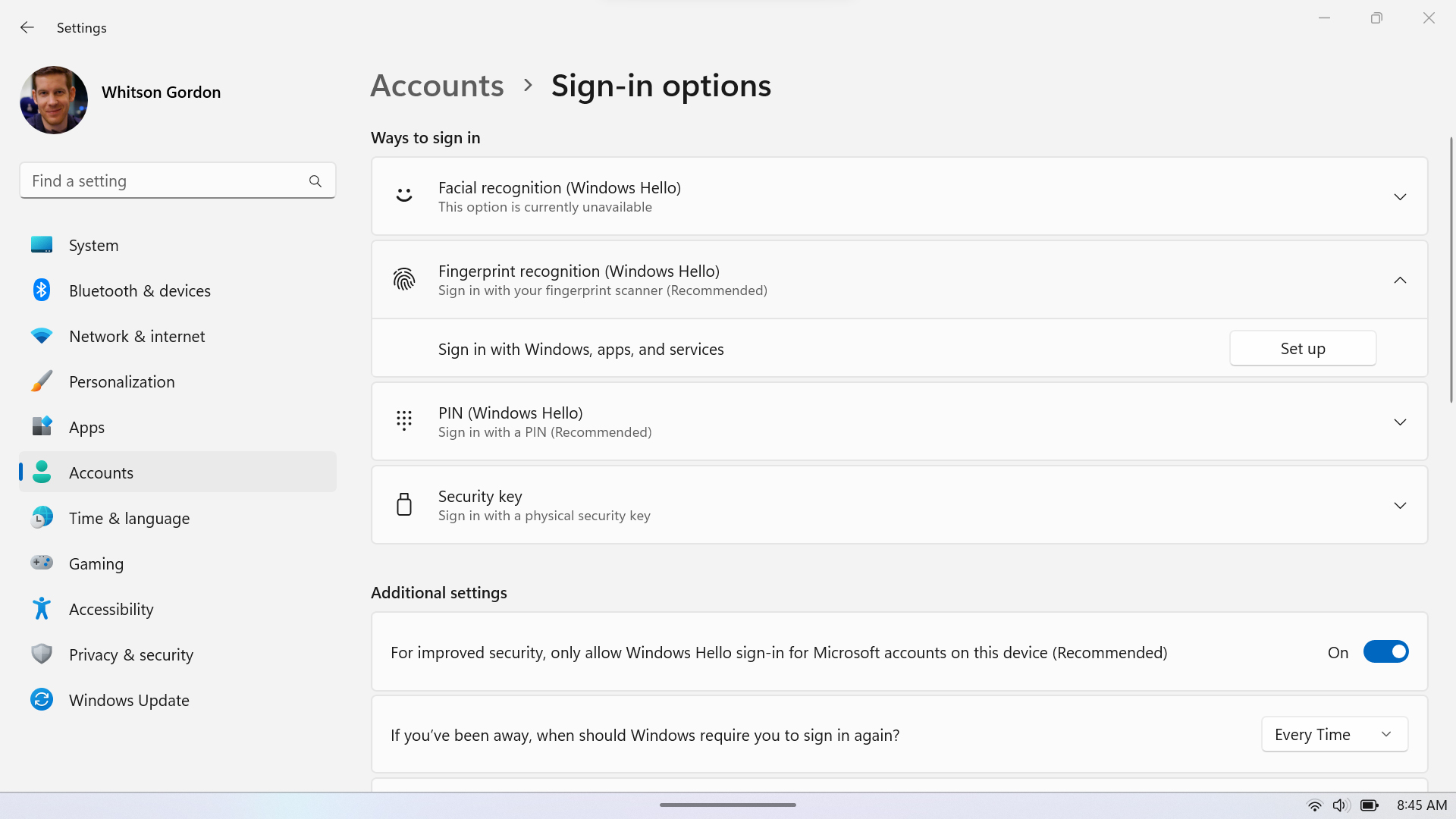
While navigating Windows and Armoury Crate is fairly simple, you don’t want to type in your password or PIN every time you turn on the Ally — those are precious seconds you could spend gaming instead. That’s why we built a fingerprint sensor into the Ally’s power button, so you can instantly log in and start playing.
To register your fingerprint with the Ally, open Windows’ Settings app and head to Accounts > Sign-In Options > Fingerprint Recognition (Windows Hello). Click the Set Up button and follow the on-screen prompts to register one or more fingers. Then, when you restart the device or wake it from sleep, just rest your finger on the power button to log in.
Hold the Command Center button to invoke Ctrl+Alt+Del
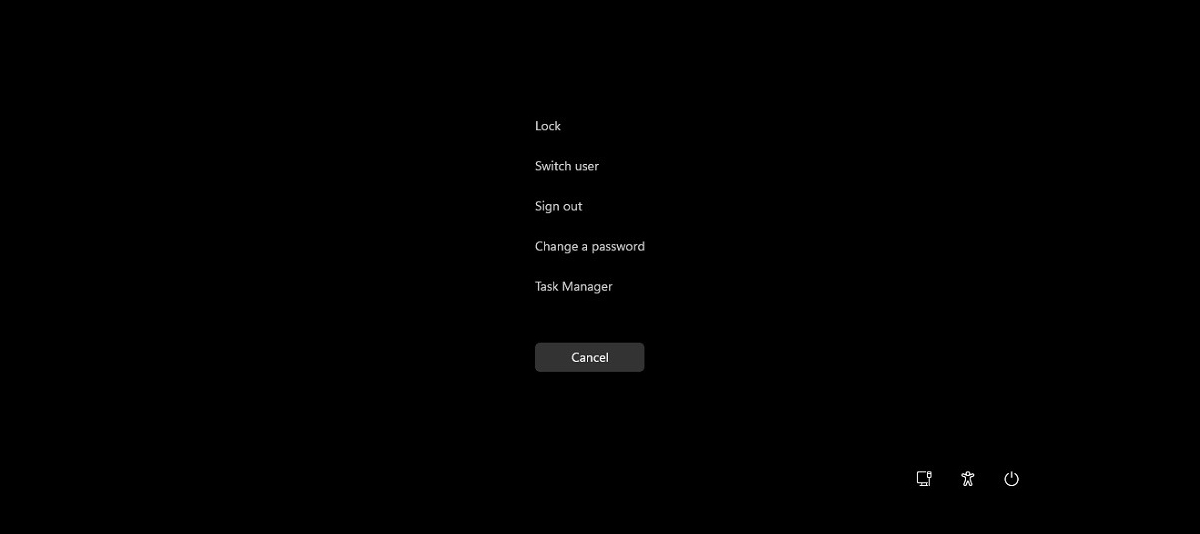
Here’s a quick but invaluable tip: if you need to quickly shut down, switch users, or see the Task Manager, you don’t need to minimize Armoury Crate and click through the start menu. Just press and hold the Command Center button for three seconds, and the Ctrl+Alt+Delete screen will appear. From there, you can lock the machine, switch users, sign out, change your password, open the Task Manager, choose a Wi-Fi network, enable Accessibility options, or Shut Down/Sleep the device.
Remap controller buttons and create game profiles
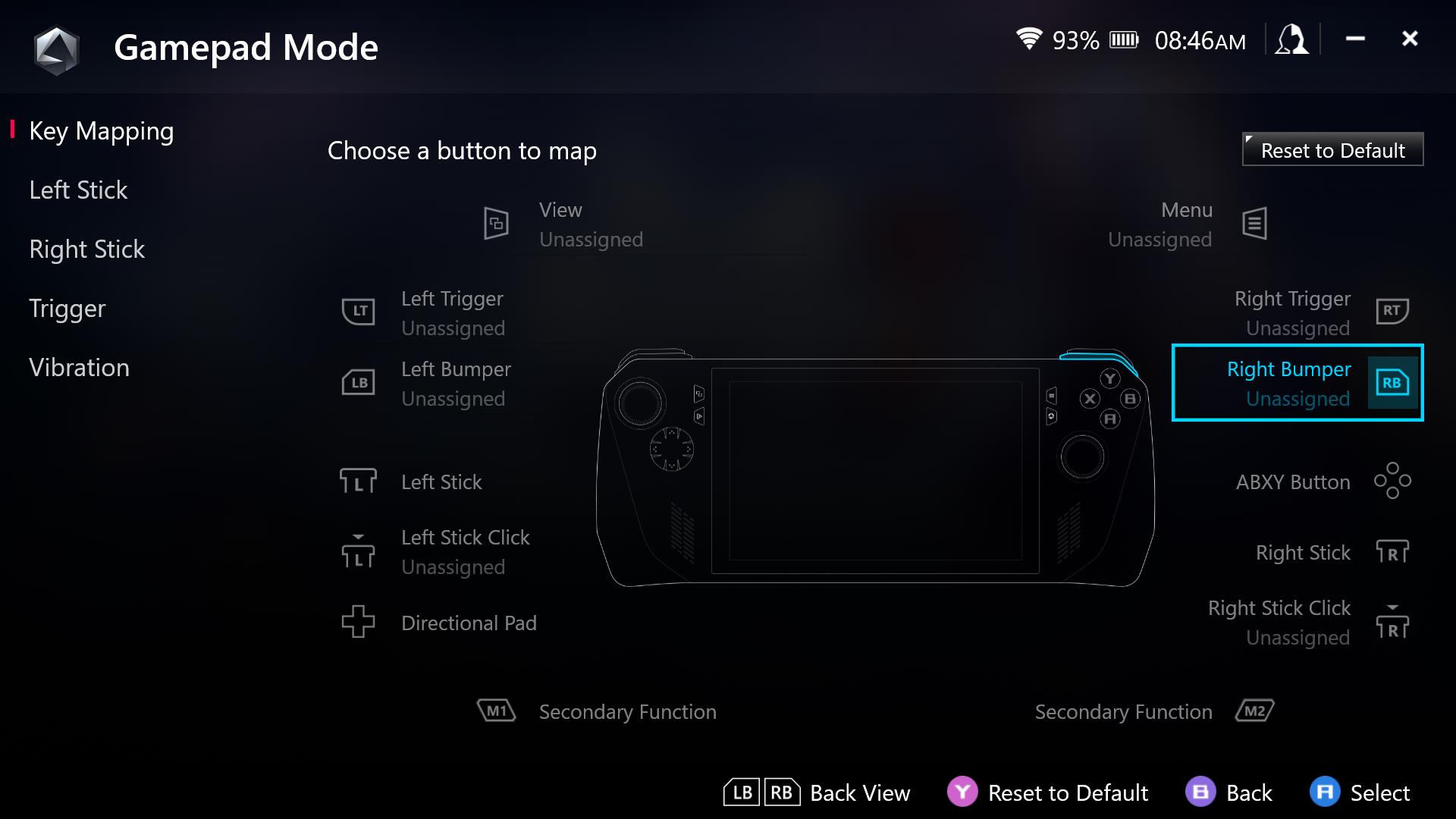
When you play a game with built-in controller support, the Ally should just work out of the box — you’ll see Xbox-style button prompts as you play, with all the default button mappings in tow. However, we’ve given you a bit more freedom on the Ally to customize the button layout as you see fit.
To start, open the Command Center and set the Control Mode to Auto before configuring buttons. Then, in Armoury Crate, head to the Settings tab, click Configure under Control Mode, and choose which scenario you want to remap buttons for (Gamepad Mode for supported games, or Desktop Mode for navigating Windows and games that don’t support controllers). Select the button you want to change, and you can remap it to another button or invoke a custom action.
When you first launch a game, Armoury Crate will create a Game Profile for that title. If you want to remap buttons for a specific game only, you can highlight it in Armoury Crate’s Game Library and press X. There you can even give a game custom artwork, or choose an operating mode for it to use every time it launches. Check out our full guide to button remapping and game profiles for a more detailed guide on everything you can do with this feature.
Customize the triggers, sticks, vibration, and gyro
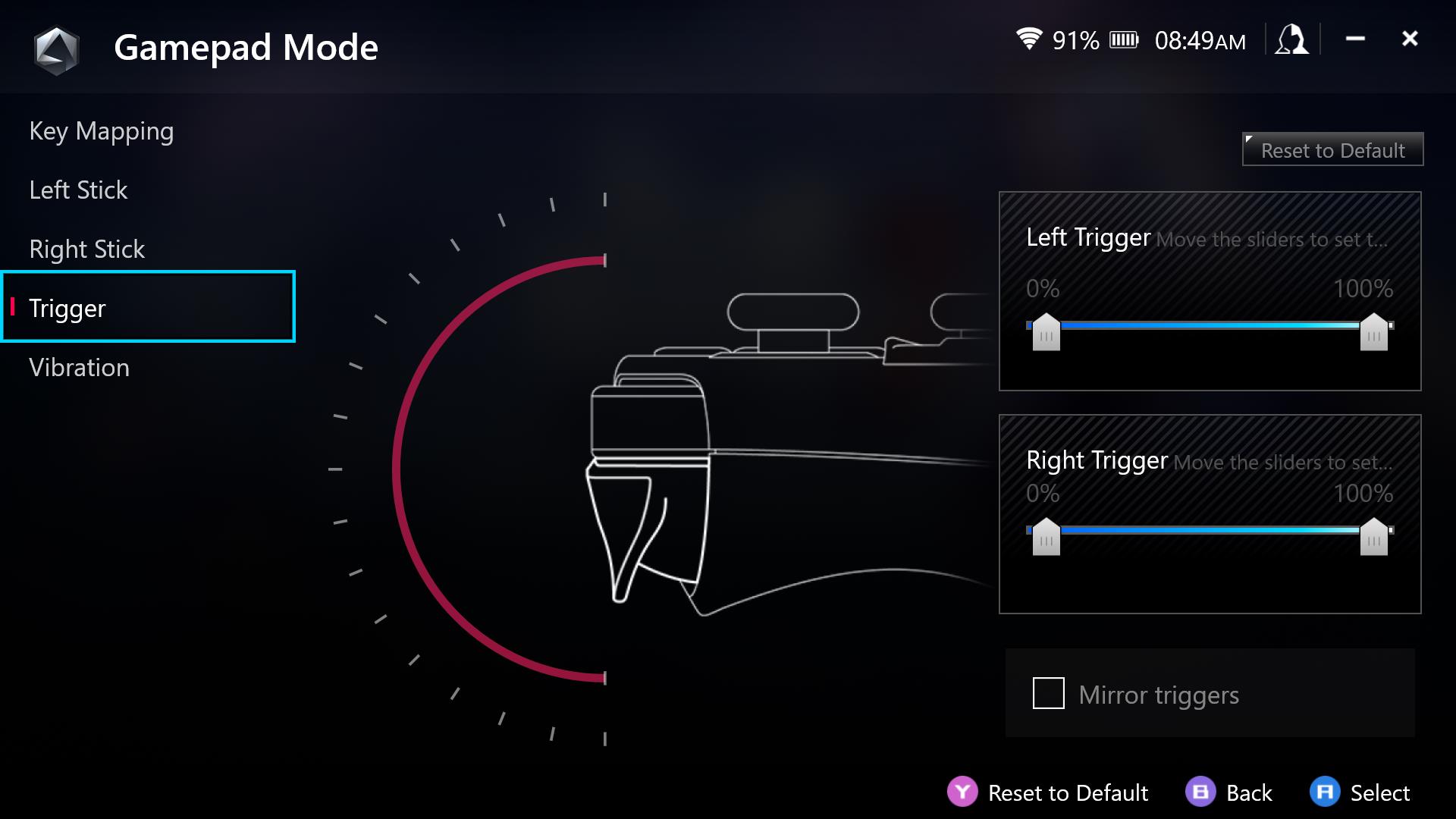
While you’re in the button remapping window, you can also customize a few other aspects of the controller: notably the sensitivity of the triggers and sticks, and the strength of its haptic feedback. You can also enable gyroscope control for more precise aiming in first-person shooters.
First, it's a good idea to calibrate your sticks and triggers to make sure you're getting the ideal range out of both. To do so, head to Armoury Crate's Settings and tap the Calibrate button under Control Mode. Calibrate the left stick, right stick, left trigger, and right trigger according to the on-screen instructions.
Then, to further customize, head back to Armoury Crate’s Control Mode configuration or bring up the Game Profile of the game you want to customize. Select the Left or Right Stick to adjust the dead zone, outer threshold, or to increase the sensitivity with the anti-deadzone slider. Advanced users can also adjust the stick's sensitivity curve if you want a more precise feel to the stick. Select Trigger in the sidebar to set the sensitivity of the analog triggers, and check the Mirror Triggers box if you want them to have the same sensitivity level. The Vibration tab lets you set the vibration intensity, if you’d like a quieter or less intense experience in-game.
Some users like using the Ally's built-in gyroscope for more precise movements in some games. To enable this, select the Gyro tab, change the Gyro behavior to act as a mouse, left stick, or right stick depending on the game you're playing. (For example, to have the gyroscope aim in first-person shooters, you'd have it act as the right stick.) You can then adjust the sensitivity and dead zone, customize the Gyro Enable button (so it's only active when, say, you hold down the left trigger), and adjust other settings to your liking. Check out our full gyro settings guide for more detail.
Set your Operating Mode (or create a manual mode)
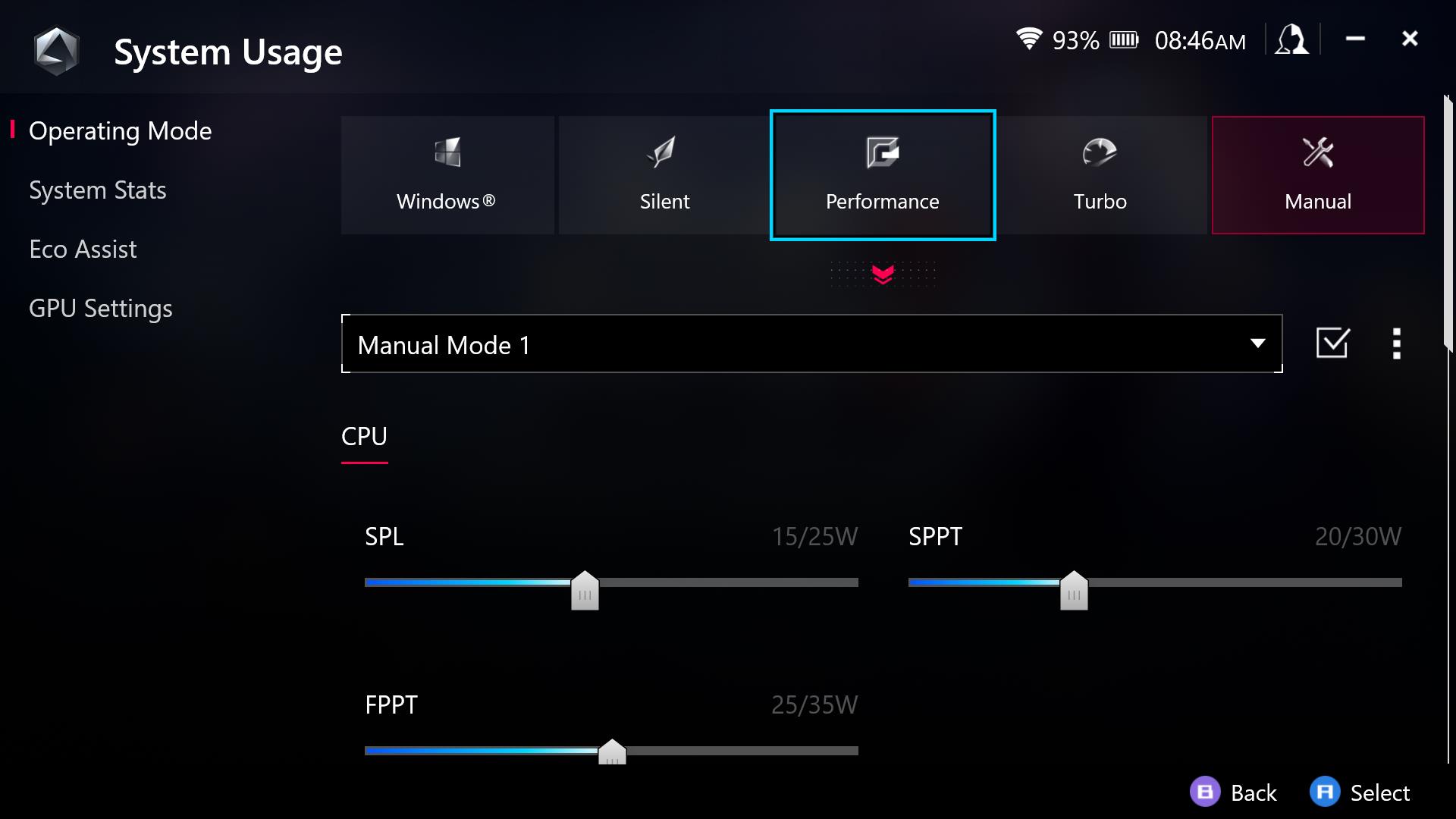
The ROG Ally has three Operating Modes: Silent, Performance, and Turbo, which each allocate different levels of power to the hardware and set different fan curves for a quieter or more performant experience. Silent mode operates at 10W for the quietest, most battery-friendly mode at the cost of some performance. Performance mode operates a 15W for a balance between performance and battery life, while Turbo mode cranks the power all the way up to 25W for maximum framerates (or 30W if plugged into the wall). You can set your operating mode from Armoury Crate’s settings, as well as in individual Game Profiles. You can also create a custom Manual Operating Mode in Armoury Crate’s settings, if you have a preferred wattage or fan curve you’d like to operate under. In Manual mode, you can even adjust these wattage values on-the-fly from Command Center.
While you're here, you may want to check out some of the other performance-related settings available—like the Ally's VRAM allocation in GPU Settings, which can allow you to use higher resolution textures in some games. You can also disable CPU boosting under the Eco Assist tab if you'd like to experiment with allocating more of the system's power to the GPU, which can help improve performance or power efficiency in certain scenarios.
For more ways to crank up the framerate, check out our full guide to boosting performance on the ROG Ally, as well as our guide to boosting the Ally’s battery life.
Quickly change Operating Modes and other settings from Command Center
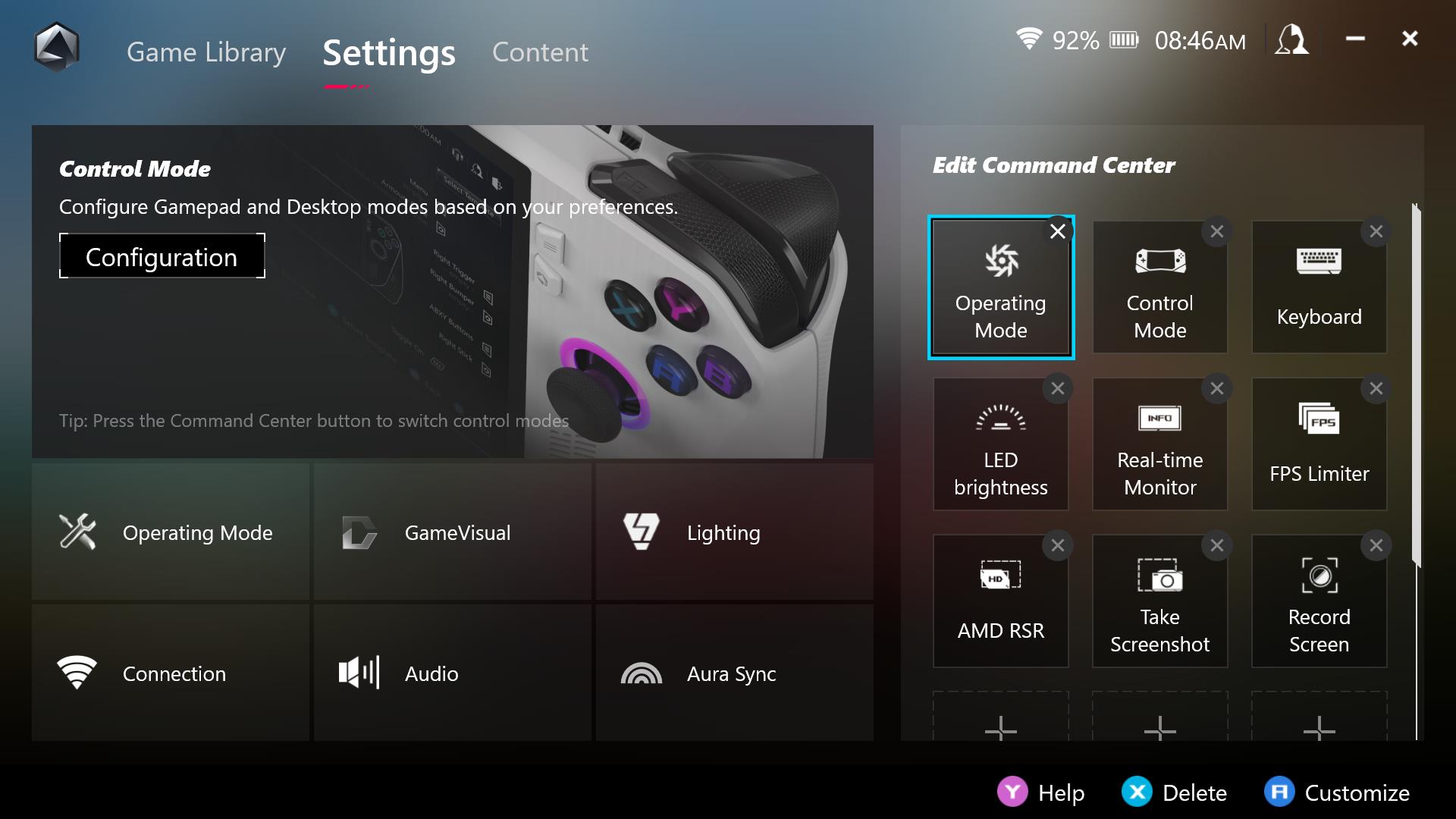
From Armoury Crate’s Settings tab, you can adjust all kinds of things, from the GameVisual color modes to the Aura Sync RGB lighting and connections like Wi-Fi and Bluetooth. But you’ll also notice you can edit the Command Center from this window. The Command Center is a slide-out pane that lets you adjust certain settings or access certain functions on-the-fly, often without even exiting the game you’re playing. And by customizing the Command Center, you can remove the features you don’t use, and add in the ones you need at a moment’s notice.
For example, from the Command Center, you can:
- Quickly change the screens’ brightness using the slider on the left of the Command Center
- Change Operating Modes (Silent, Performance, and Turbo) if you want to get more performance or battery life from the current game
- Change Control Modes (Auto, Gamepad, or Desktop) which can be helpful if a certain game isn’t automatically detecting the controller
- Bring up a real-time monitor to see your CPU usage, GPU usage, FPS, and battery level in-game
- Limit your FPS for battery savings or a more consistent framerate
- Switch between GameVisual color profiles
- Toggle the RGB lighting, Airplane Mode, Microphone, or AMD Radeon Super Resolution for higher framerates
- Take a quick screenshot or video recording
- ...and more
To edit the Command Center, tap the X in the corner of options you want to remove, and click the plus sign in an empty square to add one of the other settings available. With a fully customized Command Center, you’ll be unstoppable.
Optimize your game settings
 Image source: Gamesplanet
Image source: Gamesplanet
Many games will run great right out of the (digital) box, but if you want the best balance of visual fidelity and performance, a little tweaking can go a long way. Some settings can have a big visual impact without affecting performance, and vice-versa — while others can affect both visuals and performance, so you’ll need to decide which ones are most important. Thankfully, we’ve done some of the work for you: we have a number of performance guides for games on the ROG Ally, complete with what we think are the best settings for smooth, beautiful gameplay, as well as a video guide on tweaking the settings yourself. Use them a starting point for your own configuration! You can also check out our guide to AMD's FSR, RSR, and RIS technologies here, which are excellent tools when balancing performance with image quality.
Take quick screenshots and recordings
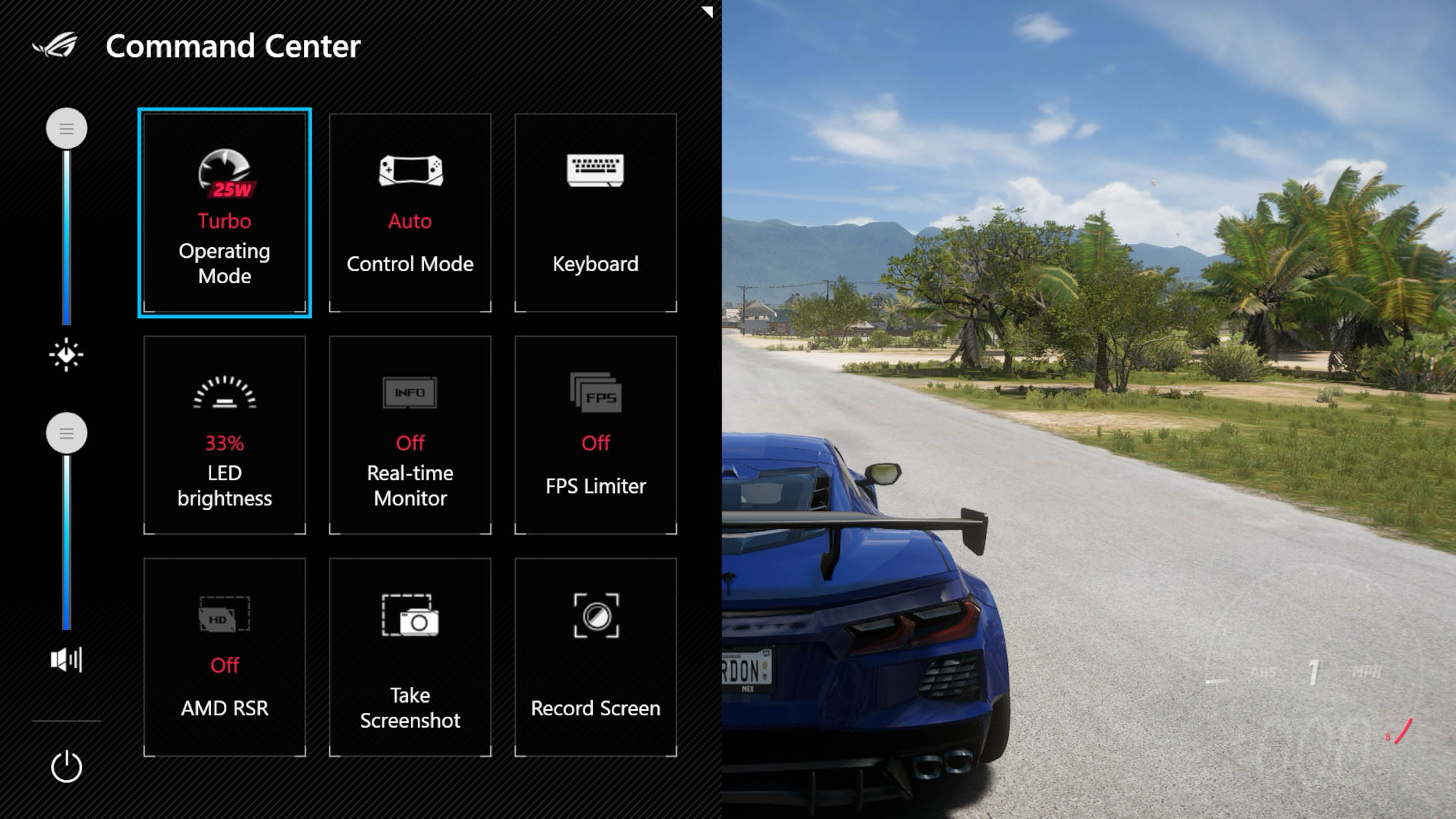
Whether you want to share a screenshot of your new Elden Ring fashions or record your competition footage for studying later, we’ve got you covered on the Ally. To take a screenshot in-game, just hold the M1 or M2 buttons on the back of the Ally and tap the A button. To start recording footage, hold M1 or M2 and press Y. If you’ve remapped the M1 or M2 buttons, you can also access the Screenshot and Recording functions from the Command Center while you’re in-game, though you’ll have to add them using the instructions above.
You’ll be able to view and share these screenshots and videos by going to Armoury Crate’s Media Gallery, under the Content tab. They’re also stored in Windows under C:\Users\[youruser]\Videos\Capture. For more tips on using the Media Gallery, check out our full guide to taking screenshots and recording footage on the Ally.
Customize your immersive audio experience with Dolby Atmos
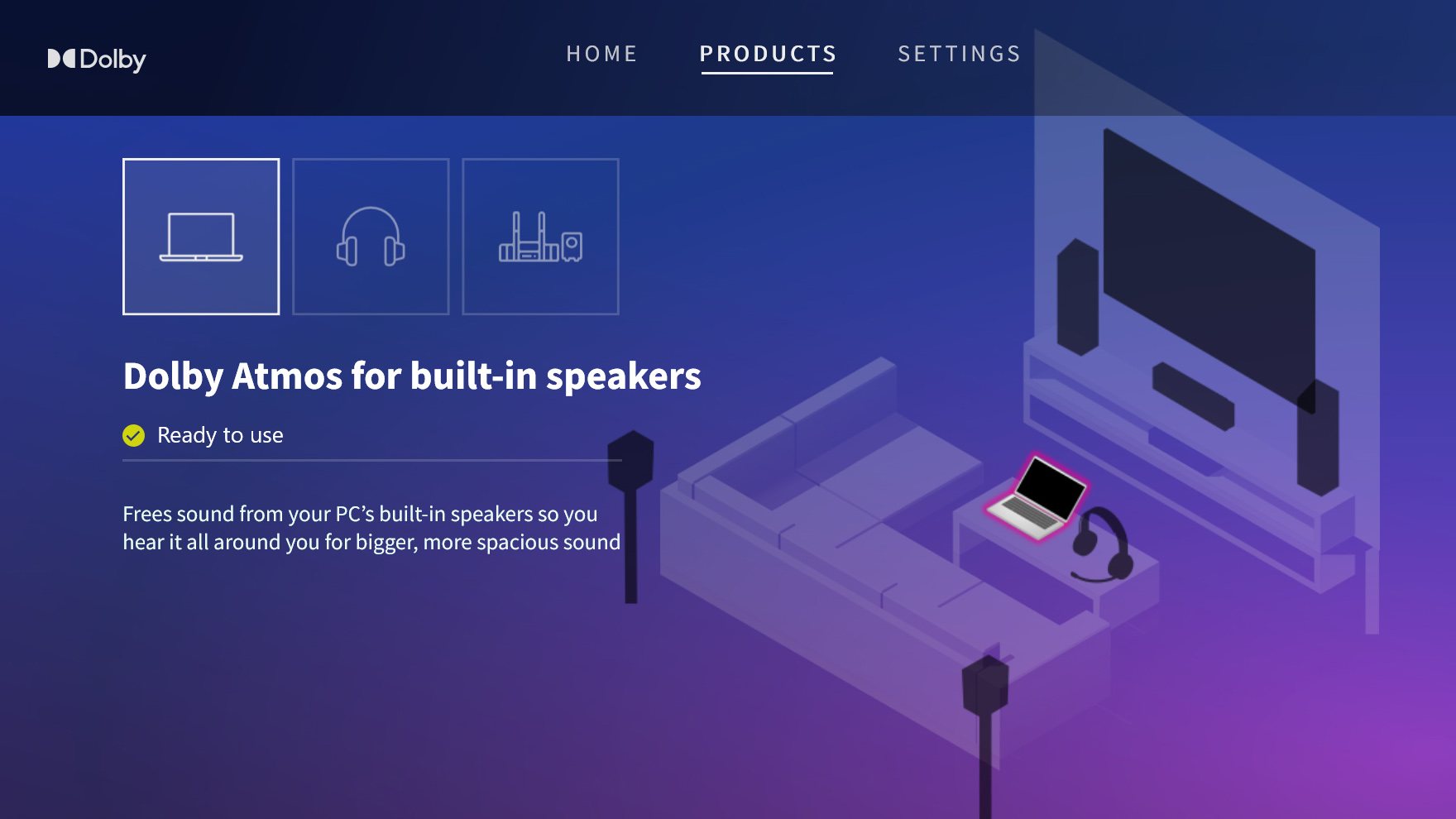
Just like our laptops, the ROG Ally comes with Dolby Atmos built-in, allowing you to get a virtual surround sound experience from the speakers, headphones, or a full home theater (more on that below). To enable Dolby Atmos and customize the sound profile, head to the Windows desktop, open the Start menu, and tap the Dolby Access app. Dolby Atmos is already enabled for the built-in speakers, but you can also enable it for your earbuds by heading to the Products tab and setting up Dolby Atmos for Headphones. Check out our full guide to Dolby Atmos virtual surround to see how it works.
Expand your storage
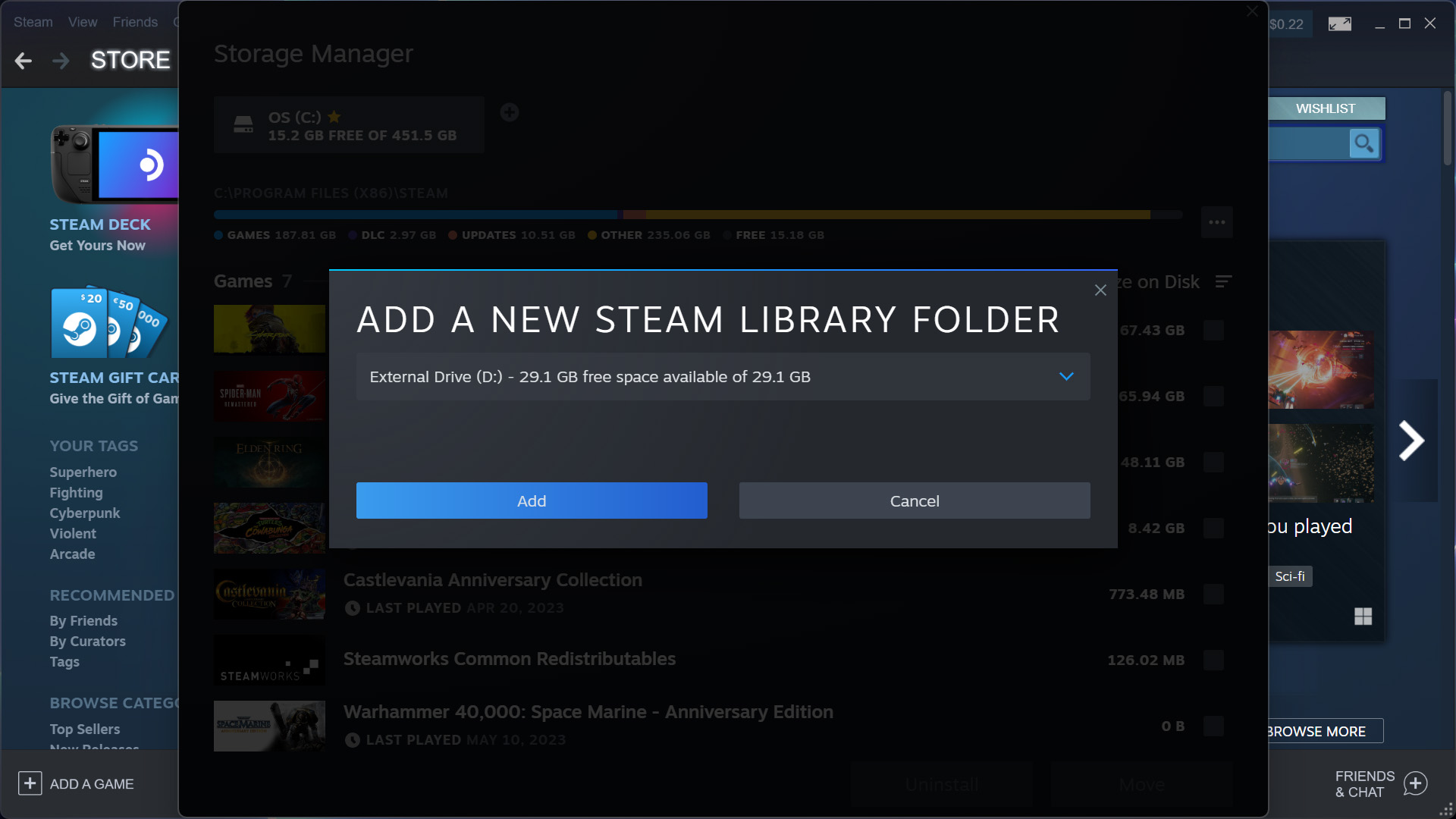
If you have a bursting library of games and can’t narrow down what you want to play first, we made it easy to add more storage to the Ally with no screwdriver required. Just grab yourself a microSD card — ideally a UHS-II one for the fastest loading times — and insert it into the microSD slot along the top of the Ally. Alternatively, you can open up the Ally and swap the SSD for a larger one, if you’re handy with a screwdriver. Check out our guide to installing games on a microSD card and our guide to upgrading your Ally’s SSD for more details.
Play on your TV with the Gaming Charger Dock and up to four controllers

The ROG Ally doesn’t just provide a portable solo gaming experience — with the ROG Ally Gaming Charger Dock or other USB-C adapter, you can play games right on your TV with a few friends and wireless controllers. Connect your controllers over USB or using Armoury Crate’s built-in Bluetooth menu, disable the Embedded Controller option in Command Center, and plug the Ally into the Gaming Charger Dock with a USB Type-C cable. Then, connect the dock to your TV with an HDMI cable and you’re all set – just make sure your TV is in Game Mode for the lowest possible latency. For more tips, check out our guide on setting up the Ally for couch multiplayer.
Connect to the XG Mobile for top-tier gaming power

If you’d like to play with even more graphics power, the ROG XG Mobile suite of external GPUs will take Ally gaming to a whole new level. With up to an NVIDIA GeForce RTX 4090 Laptop GPU, you’ll be able to pump up the graphics settings, play at 4K resolutions, or dominate the battlefield in esports titles at ultra high refresh rates. And since the XG Mobile is flush with extra I/O, you’ll have plenty of ports to connect a mouse, keyboard, and external monitor for a true desktop experience. To make the most of this incredible suite of eGPUs, check out our guide to using the XG Mobile for the full step-by-step.
Author
Popular Post

Introducing the ROG Astral GeForce RTX 5090 and 5080: a new frontier of gaming graphics
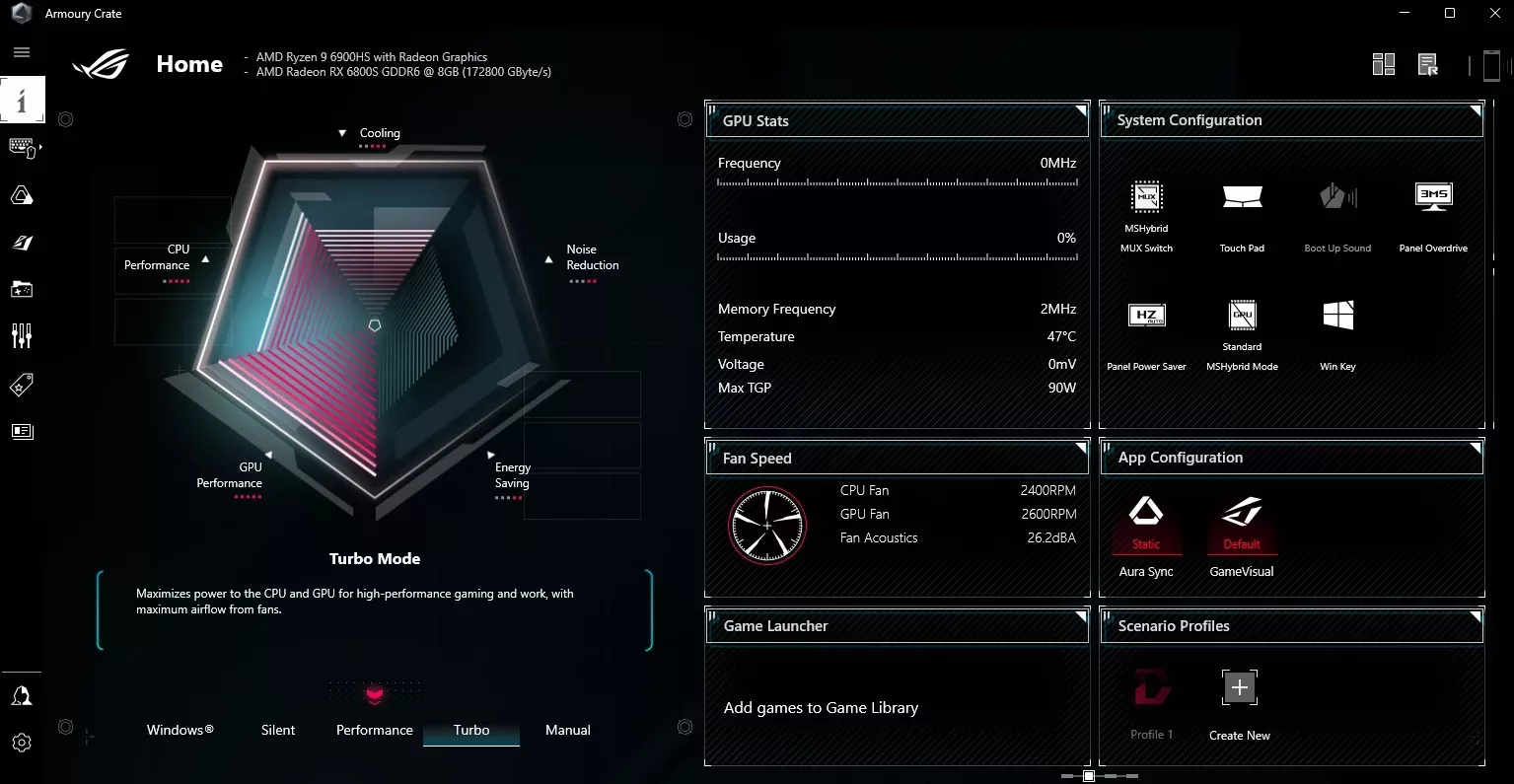
Armoury Crate Operating Modes Explained: Silent Vs Performance Vs Turbo Vs Windows

The 2025 ROG XG Mobile Leads New Era of eGPUs with Thunderbolt 5

How To Tweak Your ROG Laptop’s Performance With Armoury Crate’s Manual Mode

What CPU does your PC have? Here’s how to check
LATEST ARTICLES

How to choose a gaming laptop: The ultimate 2025 buying guide
Learn how to choose a gaming laptop with our complete guide, ensuring you find the perfect match for your gaming needs and preferences.

Can I overclock my GPU with Armoury Crate?
If you have an ROG machine — whether it’s a gaming desktop or a gaming laptop — you can control most of its functions from the bundled Armoury Crate software. On laptops, this includes tuning your GPU performance and overclocking your graphics chip. On desktops, you'll need GPU Tweak III as well.

Do I need Armoury Crate on my PC?
If you just bought an ROG desktop PC or gaming laptop, you may be wondering what the preinstalled Armoury Crate software does. Here are its banner features.

How to fix a device that's not showing up in Armoury Crate
If Armoury Crate isn’t automatically detecting your new device, don't worry — you probably just need to download a quick update.

Reintegrated: An ROG stylebook for today's competitive corporate world
Working in a corporate office doesn't necessarily mean that you have to settle for bland, underwhelming PC hardware.

How GPU Tweak's Power Detector+ alerts you to abnormal current on your ROG Astral graphics card
Our new Power Detector+ feature on our ROG Astral graphics cards lets you know exactly what’s going on with your card at all times.

