How to increase FPS on the ROG Ally with FSR 3 and AFMF 2

Despite its compact size, the ROG Ally and ROG Ally X are packed with power, thanks to the AMD Ryzen Z1 series APU inside. If you want an even smoother experience in your favorite games, the Ally also supports the latest AMD FidelityFX Super Resolution 3 (FSR 3) and AMD Fluid Motion Frames (AFMF) features, allowing for intelligent frame generation that adds even more smoothness. Here’s how to boost your FPS with these exciting new technologies.
This is part of our ultimate guide to the ROG Ally series of articles.
FSR 3 frame generation increases FPS in supported games
FidelityFX Super Resolution, or FSR, is a suite of performance-boosting technologies built into modern games. The first version of FSR was an upscaler that rendered your game at a lower resolution, then scaled it up intelligently to boost performance while retaining image quality. FSR 2 improved on this technology by incorporating temporal information into the algorithm for even higher image quality — you can read more about AMD’s different upscaling features in this guide.
FSR 3 incorporated an entirely new technology to games known as frame generation. By analyzing that same temporal data, frame generation can use information from the current frame to generate new frames that slot in between traditionally rendered ones. The result is gameplay that appears much smoother, even at high graphics settings. And because FSR is integrated into each game by the developer, UI elements and text will be rendered normally, resulting in a high-quality image with fewer artifacts than, say, using the motion interpolation setting on modern TVs. Latency will also be lower than typical interpolation methods, thanks to optimizations from AMD in the frame generation pipeline.
AMD has since improved FSR even further with the release of FSR 3.1, which enhances image quality during upscaling. To use these technologies, however, your game needs to support FSR upscaling and frame generation. You can see a list of games that support FSR 3 and FSR 3.1 here.
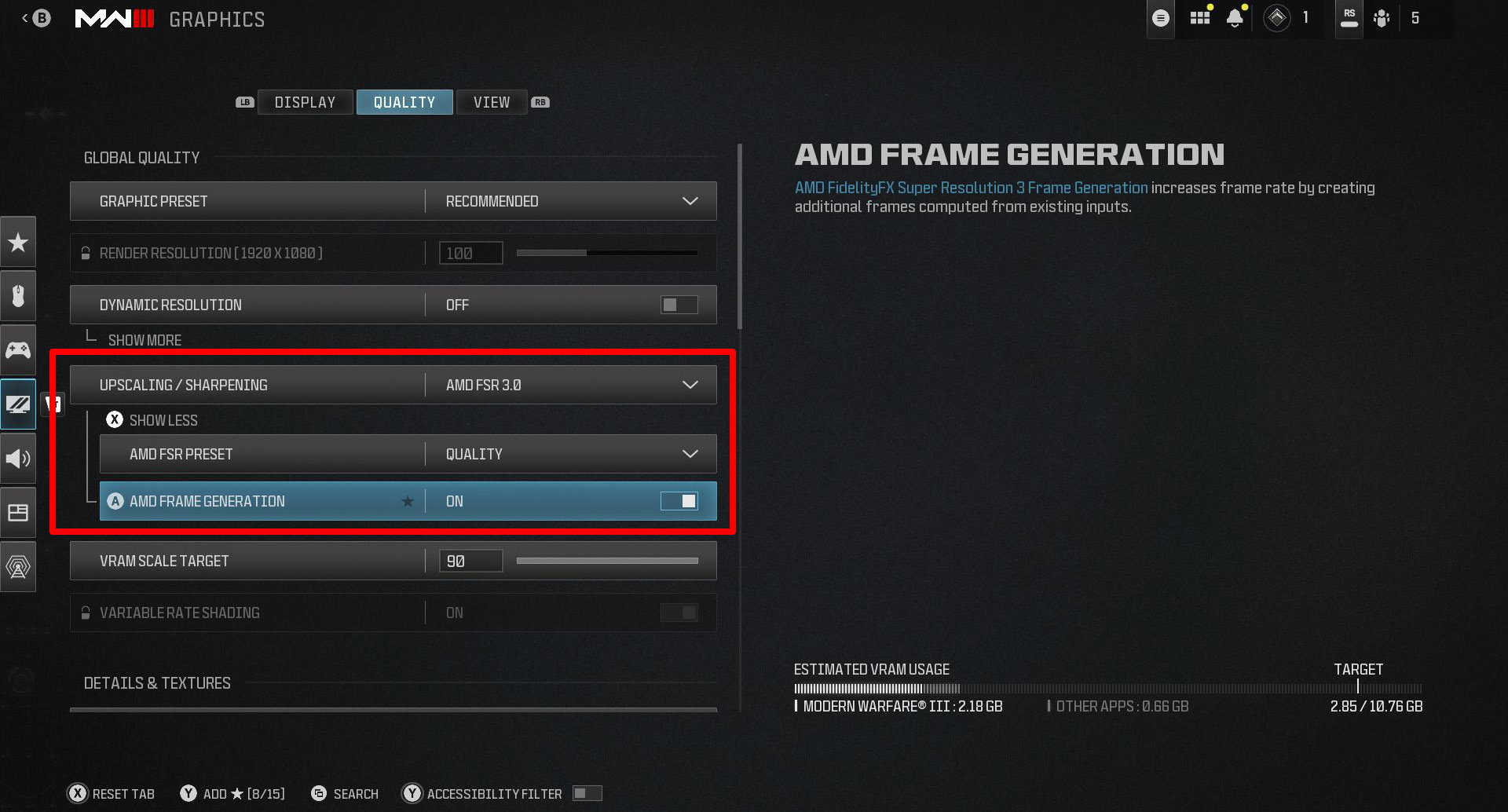
To enable FSR 3 frame generation, open your game’s Graphics or Display settings, look for the AMD FidelityFX Super Resolution 3 setting and turn Frame Generation on. AMD also recommends turning on a frame limiter or VSync to keep your framerate within the display’s refresh range. In addition, the higher your starting framerate, the smoother your experience will be and the lower latency you’ll experience. So AMD also recommends adjusting your in-game settings to target 60 FPS if possible before applying frame generation. So try to adjust your in-game graphics settings to target a base framerate of at least 45 to 50 FPS (or higher) before applying frame generation.
AFMF 2 adds smoothness to games that don’t support FSR 3
While FSR 3 frame generation is getting added to new games all the time, certain titles may not support this technology, or may have been released before FSR hit the scene. In those cases, AMD has a driver-level feature called AMD Fluid Motion Frames, or AFMF, that can apply frame generation to a much larger variety of games.
While AFMF is based on similar technology to FSR 3, it doesn’t have as much information to work with — since it isn’t integrated into the game, it doesn’t have motion vectors to incorporate, and UI elements will be part of the interpolated frames. As a result, FSR 3 is preferred if your game supports it. If the game you’re playing doesn’t support FSR 3, then you can enable AFMF.
AMD recently released a new version of Fluid Motion Frames, known as AFMF 2, which is now available in the latest graphics driver for the ROG Ally and Ally X. Open Armoury Crate, head to the Update Center, and update your graphics driver to the latest version to make use of it.
The latest version of this frame generation technology comes with some notable improvements. AFMF 2 offers lower latency than its predecessor, and it supports Borderless Fullscreen mode as well as Vulkan and OpenGL — leading to increased compatibility with the games you’re playing. In addition, AFMF 2’s Performance Mode should perform even better on integrated graphics like the AMD Ryzen Z1 and Z1 Extreme in the ROG Ally and Ally X, and its Search Mode optimizes the frame generation for different resolutions. You can adjust both of these settings in AMD Software Adrenalin Edition if you want to experiment, but the Auto setting (which defaults to Performance and Standard, respectively) should already give the best results on the Ally and Ally X, so there’s no need to tweak them. The latest AFMF 2.1 revision improves image quality as well, with reduced ghosting, better fine detail, and improved handling of overlay text. Just make sure you head to Armoury Crate’s Update Center to download the latest graphics drivers.
Finally, there are a few things you’ll want to keep in mind when using AFMF. Like FSR 3 frame generation, you’ll have the best experience if you adjust your in-game graphics settings to hit around 45+ FPS before applying AFMF — the more frames you start with, the better AFMF will work. You can see our recommended ROG Ally settings for popular games here, which usually target 45-60 FPS.
Next, you’ll need to ensure your game is running in Full Screen or Borderless Full Screen mode. In addition, there are a few things you’ll want to keep in mind when using AFMF. Like FSR 3 frame generation, you’ll have the best experience if you adjust your in-game graphics settings to hit around 60 FPS before applying AFMF — the more frames you start with, the better AFMF will work. You can see our recommended ROG Ally settings for popular games on here.
Next, you’ll need to ensure your game is running in Full Screen exclusive mode, as AFMF does not work in windowed mode. In addition, you’ll also want your display set to 120Hz in-game with VSync turned off. Note that this may produce screen tearing if your game exceeds 120 FPS, so you may want to limit your base framerate to something below this — with most games, a 60 FPS cap will ensure consistent frame pacing, but what you choose is up to you. Also, while AFMF works in thousands of games, there may be some games it does not work with — like those with built-in framerate caps locked to a certain refresh rate.
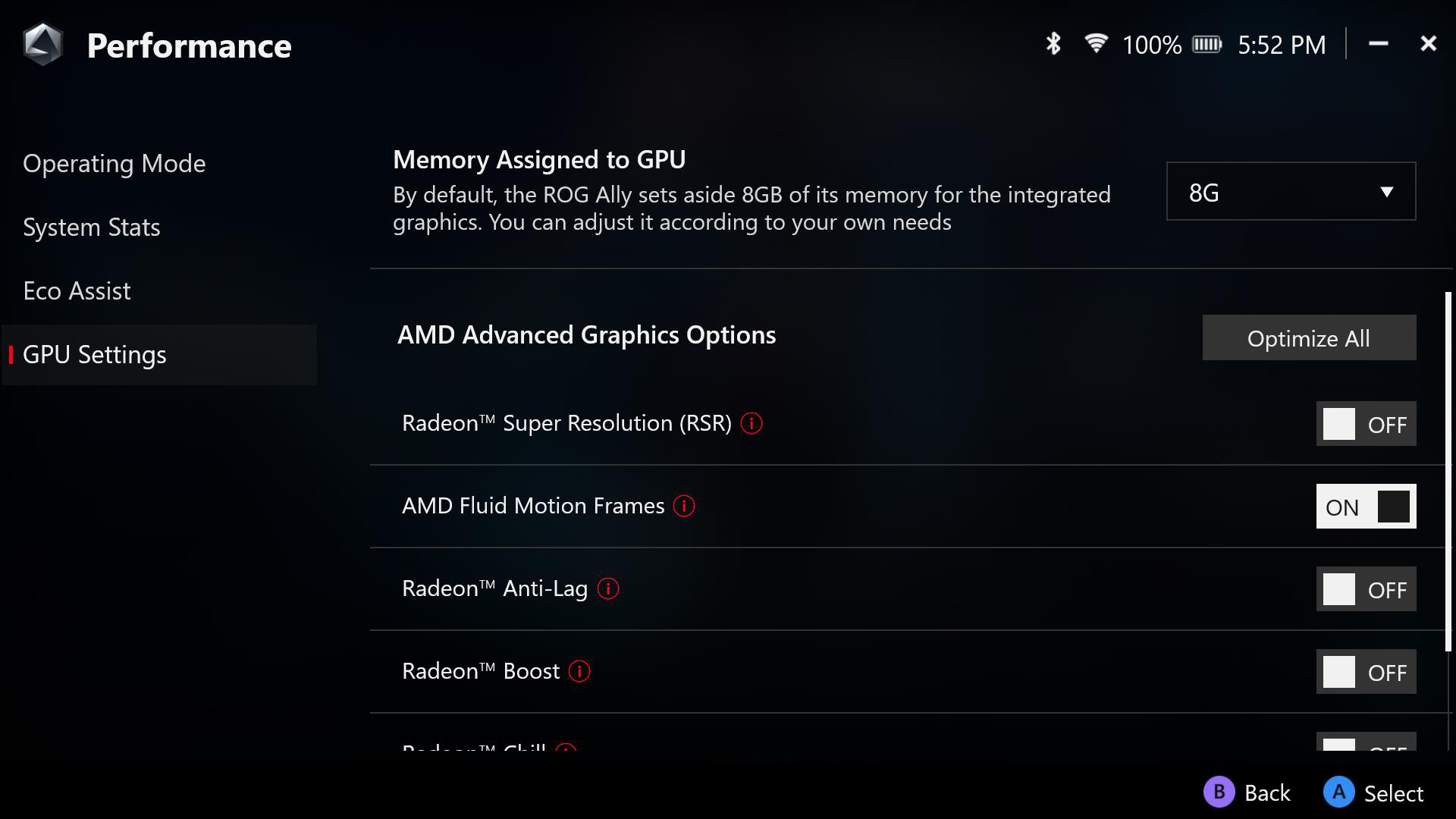
Finally, to enable AFMF, just head to Settings > Performance > GPU Settings in Armoury Crate SE and turn AMD Fluid Motion Frames (AFMF) on. You can also add it to the Command Center from Armoury Crate’s settings for quick access at any time, or access AFMF from the AMD Software.
Do it all in one click with HYPR-RX
FSR 3 and AFMF are only a few of AMD’s game-optimizing technologies. AMD has also made it easier than ever to get the most out of your games with a new feature called AMD HYPR-RX. With one click, AMD HYPR-RX will turn on a number of performance-boosting settings so you can get straight back to gaming. Just turn HYPR-RX on in the AMD Adrenalin software under Gaming > Graphics.
For example, if the game in question is in AMD’s HYPR-Tuned games list, enabling HYPR-RX will automatically set Radeon Super Resolution (RSR) or FSR to the Quality preset, alongside AMD Radeon Anti-Lag and AMD Radeon Boost. HYPR-RX will instead enable AFMF to ensure you get the smoothest experience possible. HYPR-RX does not currently enable FSR 3 frame generation, so if your game supports the feature, you'll want to turn that on manually in addition to HYPR-RX (and disable AFMF if it's already turned on).
With these tools in tow, you can achieve serious performance on the ROG Ally and play all your games anywhere. For more tips on optimizing your games, check out the rest of our ROG Ally guides – including how to boost gaming performance on the ROG Ally and even what settings to tweak in specific games for the best experience.
| Model | Type | Where to Buy (US) | Where to Buy (CA) |
|---|---|---|---|
| ROG Ally X | Handheld | ASUS Best Buy |
ASUS Best Buy |
| ROG Ally (Ryzen Z1 Extreme) | Handheld | ASUS Best Buy |
ASUS Best Buy Newegg Amazon |
| ROG Ally (Ryzen Z1) | Handheld | ASUS Best Buy Amazon Micro Center |
Auteur
Popular Post

How to undervolt your graphics card with GPU Tweak III for lower temperatures

How to use ASUS OLED Care to protect your ROG OLED monitor

How to connect the ROG Ally to a TV or monitor for big screen gaming

ROG Crosshair X870E Extreme and Apex motherboards debut to supercharge your AMD gaming PC

Introducing the ROG Astral GeForce RTX 5090 and 5080: a new frontier of gaming graphics
Laatste Artikelen

How to choose a gaming laptop: The ultimate 2025 buying guide
Learn how to choose a gaming laptop with our complete guide, ensuring you find the perfect match for your gaming needs and preferences.

Can I overclock my GPU with Armoury Crate?
If you have an ROG machine — whether it’s a gaming desktop or a gaming laptop — you can control most of its functions from the bundled Armoury Crate software. On laptops, this includes tuning your GPU performance and overclocking your graphics chip. On desktops, you'll need GPU Tweak III as well.

Do I need Armoury Crate on my PC?
If you just bought an ROG desktop PC or gaming laptop, you may be wondering what the preinstalled Armoury Crate software does. Here are its banner features.

How to fix a device that's not showing up in Armoury Crate
If Armoury Crate isn’t automatically detecting your new device, don't worry — you probably just need to download a quick update.

Reintegrated: An ROG stylebook for today's competitive corporate world
Working in a corporate office doesn't necessarily mean that you have to settle for bland, underwhelming PC hardware.

How GPU Tweak's Power Detector+ alerts you to abnormal current on your ROG Astral graphics card
Our new Power Detector+ feature on our ROG Astral graphics cards lets you know exactly what’s going on with your card at all times.


