BIOS Update-Guide: ASUS Mainboards der 600er oder 700er Serie für Intel Core CPUs der nächsten Generation updaten

Intels Core-CPUs der nächsten Generation sind auf dem Weg. Wir können zwar nicht viele Details über diese Chips verraten, aber eine Sache können wir verraten. Intels Next-Gen-CPUs werden in den LGA 1700-Sockel passen, den du auch auf unseren Z790-, B760-, Z690- und B660-Mainboards findest. Unabhängig davon, ob du einen dieser Prozessoren kaufen willst, um deinen aktuellen PC aufzurüsten, oder ob du mit einem unserer aktuellen Z790-Mainboards von Grund auf neu anfängst, solltest du sicherstellen, dass die Firmware bzw. das BIOS deines Mainboards vollständig aktualisiert und für die neuen CPUs bereit ist. Ohne ein BIOS-Update mit der neuesten Firmware kann es sein, dass dein System gar nicht mehr startet oder du nicht die beste Leistung aus deinem PC herausholst.
Um dir bei diesem Prozess zu helfen, veröffentlichen wir die BIOS-Updates, die du brauchst, im Voraus. Wenn du ein erfahrener PC-Bau-Veteran bist, kannst du hier klicken, um die Updates für dein Z690- oder B660-Mainboard zu finden, oder hier, um die Updates für dein Z790- oder B760-Mainboard zu finden. Wenn du Hilfe brauchst, haben wir diese praktische Anleitung für ein BIOS-Update auf deinem ASUS Intel Mainboard zusammengestellt.
Welche Mainboards brauchen ein BIOS-Update?
Wenn du bereits ein Z790-, B760-, Z690- oder B660-Mainboard besitzt, muss es aktualisiert werden, damit es mit den Intel Core-CPUs der nächsten Generation voll kompatibel ist. Wir empfehlen dir dringend, die BIOS-Updates vor dem Kauf und der Installation deines neuen Prozessors abzuschließen.
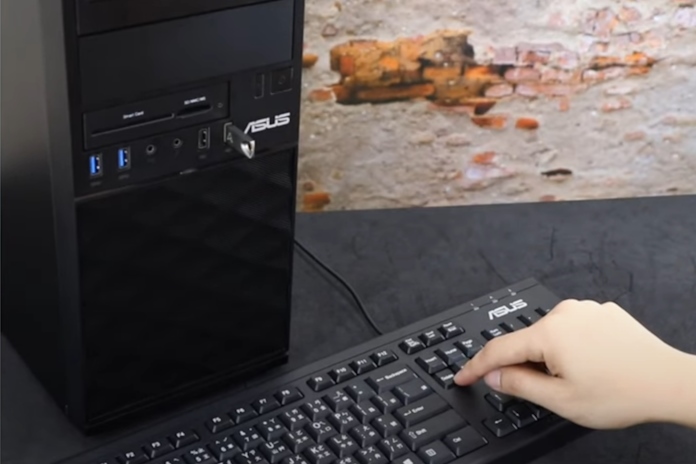
Wenn du vorhast, ein neues Mainboard für deine Intel Core CPU der nächsten Generation zu kaufen, musst du vielleicht trotzdem ein BIOS-Update einplanen. Wir bringen eine neue Serie von Z790 Mainboards auf den Markt und werden uns bemühen sicherzustellen, dass diese Mainboards das Werk mit der neuesten Firmware verlassen. Wenn du eines unserer Mainboards der älteren Serie mit LGA 1700-Sockel kaufst, besteht die Möglichkeit, dass du ein Mainboard aus älteren Beständen erhältst, dessen installierte Firmware nicht mit einer Intel-CPU der nächsten Generation kompatibel ist, selbst wenn das Mainboard-Modell selbst kompatibel ist.
Wenn du vorhast, die nächste Generation von Intel Core-CPUs zu nutzen und ein neues System zu bauen, empfehlen wir dir dringend, ein Mainboard zu wählen, das über unsere USB BIOS FlashBack™-Funktion verfügt, damit du die Firmware aktualisieren kannst, auch wenn du keine kompatible CPU zur Hand hast. Viele unserer ROG Strix und ROG Maximus Mainboards enthalten USB BIOS FlashBack™. Wie du USB BIOS FlashBack™ verwendest, beschreiben wir später in diesem Artikel im Detail.
Zwei Möglichkeiten, um dein BIOS zu aktualisieren
In dieser Anleitung zeigen wir dir, wie du das BIOS deines Mainboards für Intel-CPUs der nächsten Generation aktualisieren kannst. Wir stellen dir zwei verschiedene Methoden vor, um diese Aufgabe zu erledigen.
- EZ Flash 3. Direkt in der BIOS-Oberfläche deines Mainboards kannst du die Firmware deines Mainboards mit unserem EZ Flash 3 Dienstprogramm aktualisieren.
- USB BIOS FlashBack™. Das ist deine sichere Methode, um das BIOS deines Mainboards zu aktualisieren. Alles, was du brauchst, ist ein USB-Laufwerk, ein Mainboard und ein Netzteil. Es funktioniert sogar, wenn dein fertig montiertes System aufgrund einer inkompatiblen Firmware nicht bootet. Bitte beachte, dass nicht alle Mainboards über die notwendige Hardware für USB BIOS FlashBack™ verfügen.
Sammle Informationen
Bevor du ein Firmware-Update durchführst, solltest du dir alle individualisierten Einstellungen deines Systems notieren, z. B. eine CPU-Übertaktung, eine Übertaktung des Arbeitsspeichers, benutzerdefinierte Lüftersteuerungskurven oder andere BIOS-Einstellungen, die für dein System spezifisch sind, denn diese Einstellungen werden nach dem Upgrade nicht beibehalten. Die Firmware deines Mainboards kann Screenshots auf einem angeschlossenen USB-Stick speichern (normalerweise, wenn du in der Firmware F12 drückst), oder du kannst einfach mit deinem Handy Fotos von deinem Monitor machen. Um auf die Firmware zuzugreifen und diese Informationen zu sammeln, starte deinen PC neu und drücke wiederholt Entf oder F2, bis die Firmware-Oberfläche erscheint.
Unabhängig davon, ob du die BIOS-Aktualisierung von Windows aus oder über die BIOS-Oberfläche selbst startest, kann es sein, dass dein System neu startet und dich auffordert, F1 zu drücken, um das BIOS nach Abschluss der Aktualisierung erneut zu öffnen. Das solltest du tun, denn du musst die neue Firmware neu konfigurieren, um alle individuellen Einstellungen, die du bei der Ersteinrichtung vorgenommen hast, zu übernehmen. Wenn du alle Einstellungen, die du ändern möchtest, wieder übernommen hast, drücke F10, um die Änderungen zu speichern, die Firmware zu beenden und dein Betriebssystem zu starten.
Um das richtige Firmware-Update zu erhalten, musst du die genaue Modellbezeichnung deines ASUS Mainboards kennen. Wenn du diese Information nicht auswendig kennst, kannst du ein kostenloses Systemüberwachungsprogramm wie HWiNFO64 herunterladen und ausführen, das dir den Modellnamen deines Mainboards in seiner Benutzeroberfläche anzeigt. Der vollständige Modellname eines unserer Intel Z790 Mainboards könnte zum Beispiel "ROG Maximus Z790 Hero (Wi-Fi)" lauten.
Lade deine Firmware herunter
Um es dir leicht zu machen, dein BIOS im Voraus zu aktualisieren, haben wir die Links zu den neuen Firmware-Updates auf zwei Landing Pages zusammengestellt. Klicke hier, um die BIOS-Updates für dein Z690- oder B660-Mainboard zu finden, oder klicke hier, um die BIOS-Updates für dein Z790- oder B760-Mainboard zu finden.
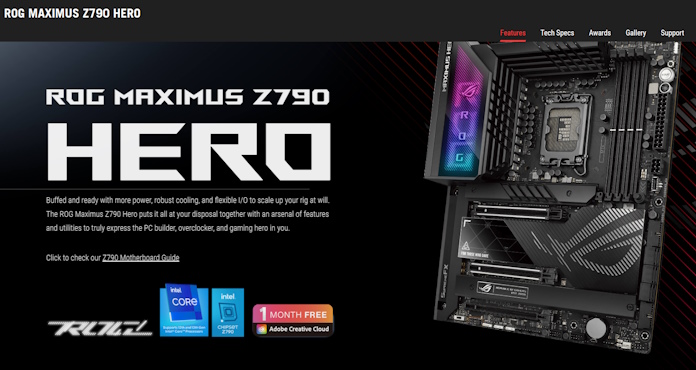
Die neuesten Updates für deine ASUS Hardware findest du immer auf unserem dedizierten Support-Portal. Dort wirst du direkt zur richtigen Support-Seite geleitet, indem du nach der Plattform und dem Modellnamen deines Mainboards gefragt wirst. Du kannst auch einfach mit einem Dienst wie Google nach dem Modellnamen deines Mainboards suchen. Die Produktseite des Mainboards ist oft das erste Suchergebnis. Suche auf der Produktseite nach dem Link "Support" in der oberen rechten Ecke der Seite.
Auf der Supportseite deines Mainboards klickst du auf die Registerkarte "Treiber & Tools" und dann etwas weiter unten auf der Seite auf den Link "BIOS & Firmware". Unter der Überschrift "BIOS" findest du Firmware-Dateien, die du herunterladen kannst. Die oberste Datei ist die aktuellste. Um sicherzugehen, dass die Firmware, die du installieren willst, deine neueste CPU unterstützt, überprüfe das Datum ihrer Version - das Veröffentlichungsdatum sollte nicht älter als August 2023 sein.
Wenn du die neueste Firmware-Version für dein Mainboard gefunden hast, klicke auf die Schaltfläche "Herunterladen". Dein System wird nun ein komprimiertes ZIP-Archiv herunterladen. Suche die heruntergeladene ZIP-Datei im Windows Explorer (normalerweise in deinem Download-Ordner, es sei denn, du hast ihn neu zugeordnet), klicke sie mit der rechten Maustaste an und wähle "Alles extrahieren" aus dem Kontextmenü. Es erscheint ein Fenster, in dem ein Zielordner vorgeschlagen wird. Du brauchst ihn nicht zu ändern - klicke einfach auf "Extrahieren". Sobald dieser Vorgang abgeschlossen ist, hast du einen neuen Ordner in deinem Downloads-Verzeichnis (oder deinem benutzerdefinierten Download-Ziel), dessen Name sowohl den Modellnamen deines Mainboards als auch die BIOS-Version enthält, die du heruntergeladen hast. In diesem Ordner findest du eine BIOS-Datei mit der Endung .cap sowie ein Dienstprogramm namens "BIOSRenamer". Wie du diese Dateien verwendest, erfährst du gleich.
Ein BIOS-Update mit EZ Flash 3 durchführen
Für die meisten Leute ist es am einfachsten, das BIOS ihres ASUS Mainboards über das EZ Flash 3 Dienstprogramm in der BIOS-Oberfläche ihres Mainboards zu aktualisieren. Eine Möglichkeit, EZ Flash 3 zu nutzen, besteht darin, die neue BIOS-Datei direkt vom primären Speichergerät deines PCs abzurufen. Dazu lädst du einfach die neueste BIOS-Datei herunter, entpackst sie mit den oben beschriebenen Schritten, notierst dir das Verzeichnis in Windows, in dem sich die Datei befindet - in der Regel der Ordner Downloads - und startest deinen PC neu. Sobald der PC neu gestartet ist, drückst du wiederholt die Entf- oder F2-Taste, um die BIOS-Oberfläche aufzurufen.
Wenn dein PC die BIOS-Oberfläche lädt, musst du zuerst sicherstellen, dass du dich im erweiterten Modus befindest. Sieh dir die untere rechte Ecke des Bildschirms an und überprüfe, ob die Aufforderung "EzMode (F7)" oder "Advanced Mode (F7)" lautet. Wenn die Aufforderung "Erweiterter Modus" lautet, drücke F7.
In der Benutzeroberfläche des erweiterten Modus suchst du oben auf dem Bildschirm nach der Überschrift "Tool". Klicke darauf und finde "ASUS EZ Flash 3 Utility" in der daraufhin angezeigten Liste der Tools. Klicke auf "ASUS EZ Flash 3 Utility", um das Tool zur Aktualisierung der Firmware aufzurufen.
Sobald du das EZ Flash 3-Dienstprogramm geöffnet hast, suchst du nach der Windows-Partition deines primären Speichermediums. Anstelle eines Laufwerksbuchstabens siehst du eine Liste von Partitionen im Format fsx, z. B. "fs0, fs1, fs2, fs3" und so weiter. Wenn deine primäre Windows-Partition dein gesamtes Systemlaufwerk einnimmt, hat sie eine Größe, die der Nennkapazität deiner SSD entspricht. Als Nächstes navigierst du zum vollständigen Pfad des Ordners, in den du dein BIOS heruntergeladen und entpackt hast. Die neue Firmware-Datei sollte die einzige sichtbare Datei in diesem Ordner sein. Klicke auf die Datei oder drücke die Eingabetaste und EZ Flash 3 wird dich fragen, ob du die Datei lesen möchtest. Wenn die Datei erfolgreich eingelesen wurde, sagt dir das Tool, auf welche Version du aktualisierst und wann sie veröffentlicht wurde. Überprüfe, ob es sich um die Datei handelt, die du installieren möchtest, und klicke dann auf "Ja". Das System verarbeitet die Datei und startet dann neu.
Wenn du dich nicht durch den gesamten Windows-Verzeichnisbaum bewegen möchtest, kannst du auch ein Flash-Laufwerk mit EZ Flash 3 verwenden. Dazu brauchst du ein Laufwerk, das entweder mit dem FAT16- oder dem FAT32-Dateisystem formatiert ist. Wenn du ein Flash-Laufwerk hast und dir nicht sicher bist, für welches Dateisystem es eingerichtet ist, solltest du es neu formatieren. Verschiebe alle Daten, die du behalten willst, auf ein anderes Speichermedium. Klicke dann im Datei-Explorer mit der rechten Maustaste auf das Laufwerk, wähle "Formatieren" aus dem Kontextmenü und stelle sicher, dass das Dateisystem auf FAT32 eingestellt ist. Beachte, dass beim Formatieren des Laufwerks alle noch vorhandenen Daten auf dem Datenträger gelöscht werden.
Wenn du bereit bist, das Laufwerk zu formatieren, klicke unten im Fenster auf "Start". Sobald das Laufwerk formatiert ist, kannst du die neue BIOS-Datei, die du heruntergeladen hast, auf das Laufwerk kopieren. Sobald sich die Datei auf dem Laufwerk befindet, lass es im USB-Anschluss stecken, starte deinen Computer neu und rufe das BIOS wie oben beschrieben auf.
Als Nächstes suchst du dein USB-Speichergerät in der Liste der an deinen Computer angeschlossenen Laufwerke. Wie bei deiner primären SSD ist es in der Regel am einfachsten, es anhand der Größe in MB zu finden (z.B. 15063 MB für ein 16GB Flash-Laufwerk). Wenn du dein Laufwerk in der Liste gefunden hast, klicke es an und suche dann die neue Firmware-Datei auf dem USB-Stick. (Es kann einfacher sein, diesen Vorgang auszuführen, wenn diese Datei die einzige auf deinem Laufwerk ist).
Wenn du die Datei gefunden hast, klicke sie an und bestätige, dass die Firmware die neue Datei lesen soll, um das Update wie oben beschrieben durchzuführen.
Mit USB BIOS FlashBack™ ganz von vorne anfangen
Wenn du feststellst, dass dein neuer PC mit einem Intel Core-Prozessor der nächsten Generation keinen Selbsttest beim Einschalten (POST) durchführt, wenn du ihn zum ersten Mal hochfährst, ist die installierte Firmware möglicherweise nicht mit deiner CPU kompatibel. Wenn dein Mainboard über diese Funktion verfügt, solltest du seine Firmware mit USB BIOS FlashBack™ aktualisieren. BIOS FlashBack™ benötigt nur eine Stromversorgung und ein USB-Flash-Laufwerk. Aber selbst wenn du feststellst, dass dein fertig montiertes System nicht bootet, kannst du mit dieser Methode die Firmware auf den neuesten Stand bringen.
Um USB BIOS FlashBack™ zu verwenden, brauchst du einen anderen Computer, auf dem du ein Flash-Laufwerk mit der erforderlichen Firmware erstellen kannst. Befolge dieselben Anweisungen zum Herunterladen der neuesten Firmware auf diesen PC, die wir bereits besprochen haben, und folge denselben Anweisungen zur Neuformatierung, die wir im Abschnitt EZ Flash 3 beschrieben haben, um dein Flash-Laufwerk für die Nutzung dieser Funktion vorzubereiten.
Wenn du die BIOS-Datei von der Support-Seite deines Mainboards heruntergeladen und aus dem Archiv extrahiert hast, musst du noch einen weiteren Schritt tun, um sie mit USB BIOS FlashBack™ zu verwenden. Navigiere zu diesem Ordner und suche nach der Anwendung BIOSRenamer, die jedem Download beiliegt. Doppelklicke auf die BIOSRenamer-Anwendung, um sie zu starten. Das Programm sollte ein Eingabeaufforderungsfenster öffnen und dich auffordern, eine beliebige Taste zu drücken, um es zu beenden. Nachdem dieses Programm ausgeführt wurde, sollte deine BIOS-Datei so benannt sein, dass BIOS FlashBack™ sie erkennen kann. Kopiere diese umbenannte Datei auf dein Flash-Laufwerk, wirf es aus und bringe es zu dem Mainboard oder System, das du aktualisieren möchtest.
Bevor du BIOS FlashBack™ auf dem Mainboard, das du aktualisieren willst, verwendest, musst du sicherstellen, dass du ein Netzteil an den 24-poligen ATX12V-Anschluss des Mainboards und an alle vier- oder achtpoligen EPS-Hilfsanschlüsse angeschlossen hast. Vergewissere dich auch, dass das Netzteil an eine Steckdose angeschlossen ist. Wie bereits erwähnt, kannst du das BIOS FlashBack™ bei Bedarf auch auf einen komplett zusammengebauten PC anwenden.
Sobald dein Netzteil mit dem Mainboard verbunden ist, schaltest du das Netzteil mit dem Schalter auf der Rückseite ein, falls du das noch nicht getan hast. Je nach Modell deines Mainboards leuchten einige LEDs oder Tasten auf dem Mainboard auf. Dies zeigt an, dass dein Mainboard mit Strom versorgt wird.

Als Nächstes suchst du den USB-Anschluss auf der Rückseite, der mit "BIOS" beschriftet ist. Stecke dein vorbereitetes Flash-Laufwerk in diesen Anschluss. Suche dann nach einer Taste in der Nähe, die mit "BIOS" beschriftet ist, drücke sie und halte sie so lange gedrückt, bis eine LED-Anzeige langsam zu blinken beginnt, entweder auf der Taste selbst oder an einer Stelle in der Nähe auf dem Mainboard. Wenn die BIOS-Datei erfolgreich gelesen wurde, beginnt die LED schneller zu blinken und zeigt damit an, dass das BIOS aktualisiert wird. Warte, bis die LED erloschen ist. Dann ist das BIOS erfolgreich aktualisiert worden und du kannst versuchen, deinen PC wieder zu starten.
Wenn die BIOS-FlashBack-LED leuchtet, nachdem du den Vorgang gestartet hast, ist das Tool auf ein Problem gestoßen. Das kann darauf hindeuten, dass es ein Problem mit der BIOS-Datei gibt, die du zu verwenden versuchst, mit der Formatierung deines Flash-Laufwerks oder mit einem anderen Problem, das die Aktualisierungsroutine verhindert. Du könntest versuchen, den Prozess mit einem anderen Flash-Laufwerk zu wiederholen oder dein vorhandenes Laufwerk neu zu formatieren und es erneut zu versuchen. Du solltest auch den Namen des BIOS-Updates, das du zu installieren versuchst, auf der Support-Seite deines Mainboards überprüfen - der richtige Dateiname für BIOS FlashBack ist neben jedem Update aufgeführt. Wenn der BIOS-Dateiname nicht korrekt ist, vergewissere dich, dass er mit dem aufgeführten Namen für dein Mainboard übereinstimmt.
Ebne den Weg für dein nächstes Intel-Build mit einem BIOS-Update
Wenn du die Firmware deines ASUS Mainboards für Intels Core-CPUs der nächsten Generation aktualisieren musst, kannst du dies schnell und einfach über die BIOS-Oberfläche deines Mainboards oder mit USB BIOS FlashBack™ tun. Egal, für welche Methode du dich entscheidest, du wirst deine neue CPU im Handumdrehen nutzen können. Wenn du nach dem Lesen dieses Leitfadens noch Fragen hast, wende dich bitte an unsere Support-Teams, die dir gerne weiterhelfen.
Autor
Popular Post

ROG Xbox Ally und Ally X: Leistungsstarke Handhelds für Gaming-Enthusiasten
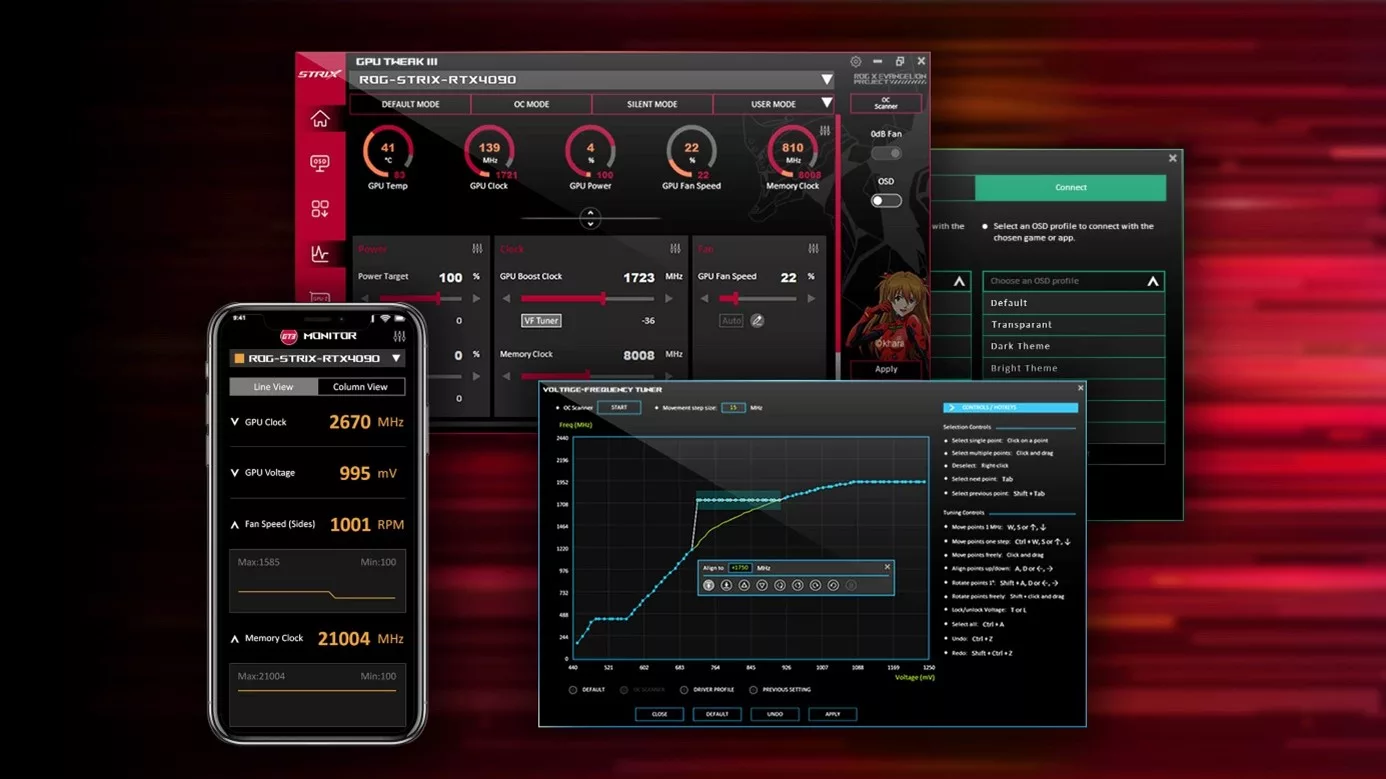
ASUS GPU TWEAK III: Das ultimative Grafikkarten-Overclocking-Tool
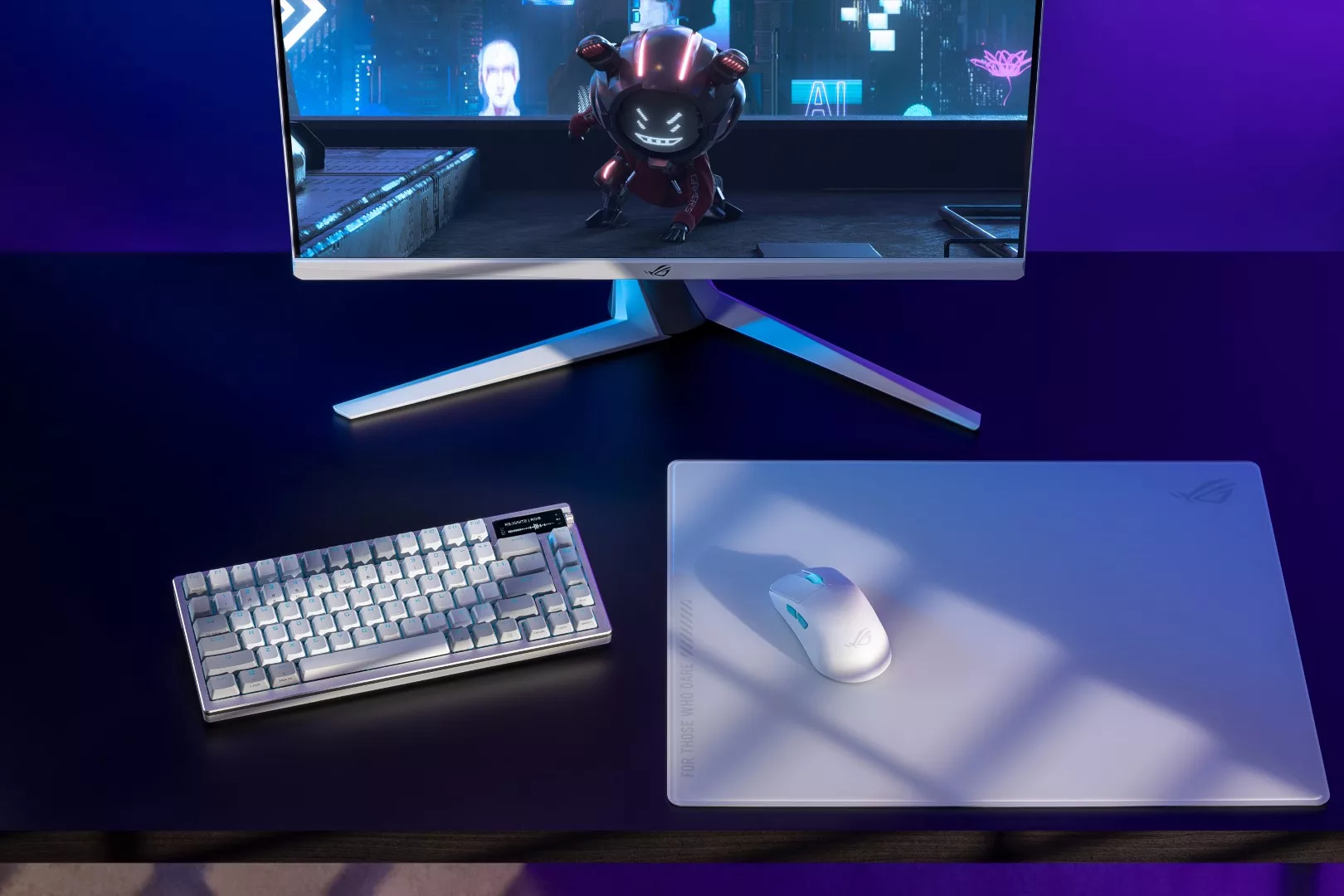
ROG Azoth Guide: Tipps und Tricks für deine Gaming-Tastatur

ROG AZOTH: Was die neue mechanische Custom-Tastatur besonders macht und wie du deine Switches lubst

Die besten Gaming-Monitore für 2025: ROG Swift und Strix XG-Serie im Vergleich – von OLED bis IPS
Neueste Artikel

GPU Tweak's Power Detector+ überwacht die Energiewerte der ROG Astral-Grafikkarten
Mit der neuen Power Detector+-Funktion auf unseren ROG Astral-Grafikkarten weißt du immer genau, was mit deiner Karte los ist.
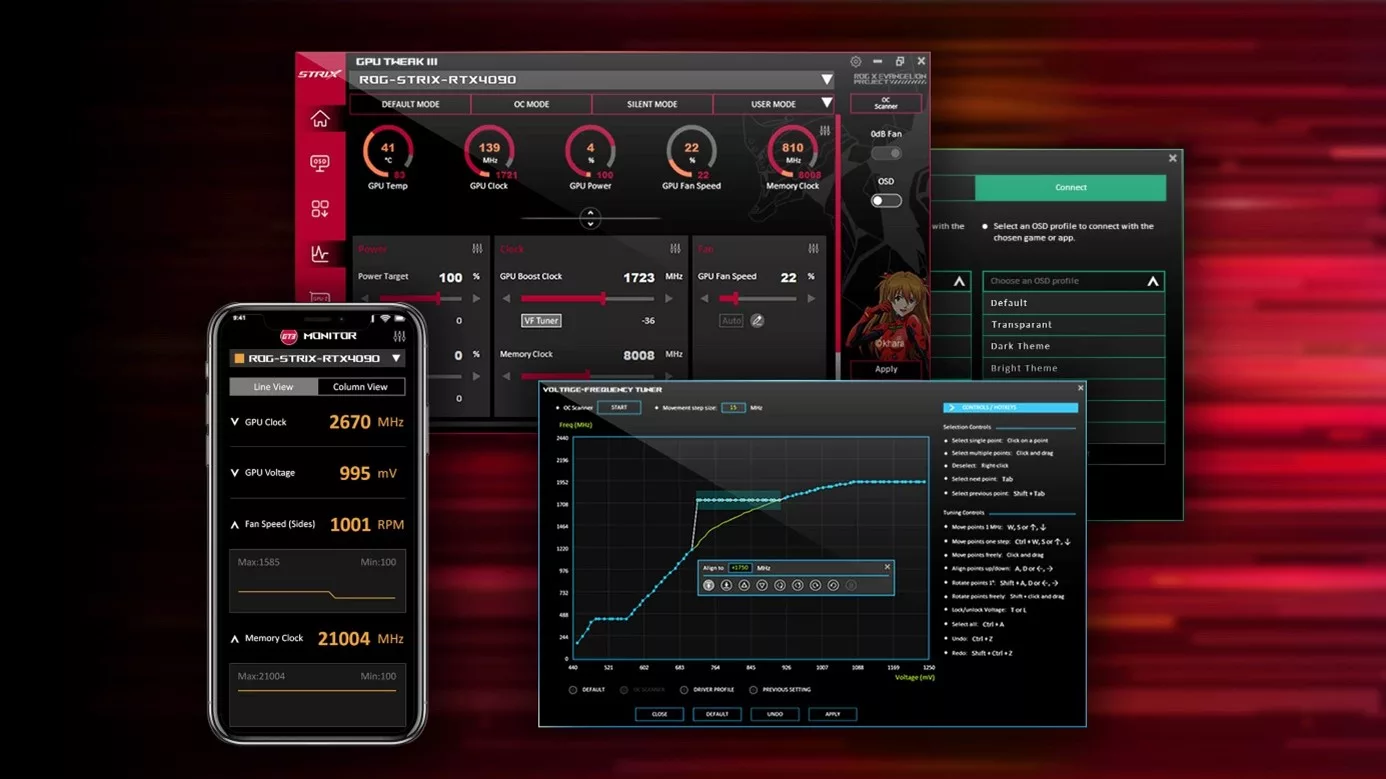
ASUS GPU TWEAK III: Das ultimative Grafikkarten-Overclocking-Tool
Maximiere die Leistung deiner GPU mit GPU Tweak III, der erstklassigen Übertaktungssoftware von ASUS - jetzt mit noch mehr exklusiven Funktionen.

Live-Streaming-Setup richtig einrichten: Dein Schritt-für-Schritt-Guide
Richte dein Live-Streaming-Setup richtig ein: Erfahre im Guide, wie du deine Hardware richtig verkabelst und anschließt. Von Capture-Geräten bis zur perfekten Beleuchtung – wir helfen dir, erfolgreich zu streamen!

Warum Grafikkarten (GPUs) Unverzichtbar für die Effizienz von Lokaler Künstlicher Intelligenz (KI) sind
Grafikkarten von ASUS ROG sind mehr als nur die perfekten Pixelbeschleuniger. Sie sind heutzutage das Fundament von lokaler künstlichen Intelligenz (KI) und beschleunigen deren Aufgaben erheblich.
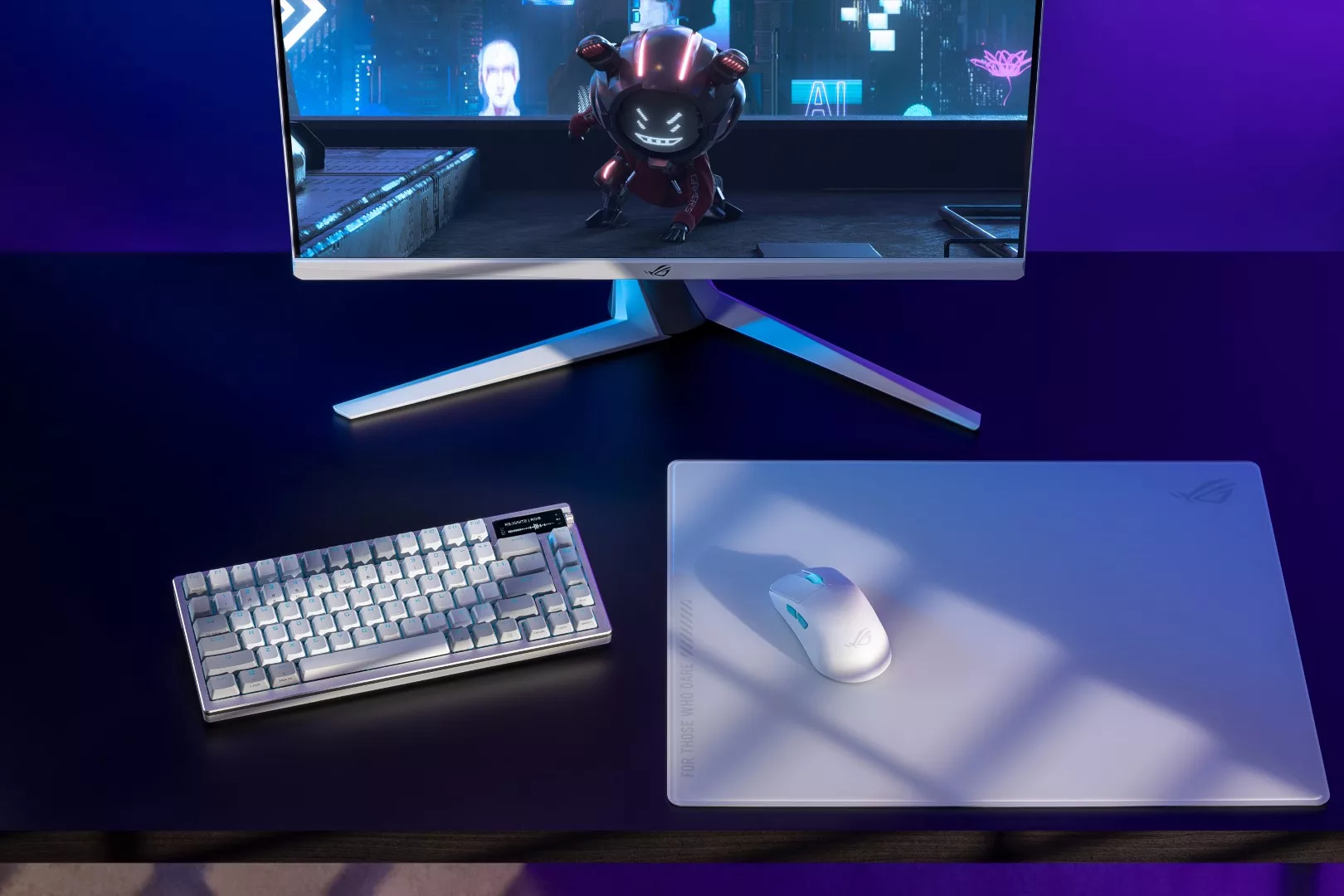
ROG Azoth Guide: Tipps und Tricks für deine Gaming-Tastatur
Die ROG Azoth Gaming-Tastatur bietet viele spanende Features. In diesem exklusiven Guide zeigen wir eine Anleitung zu allen Einstellungen des OLEDs und weitere Funktionen.

Smart-KVM-Switch macht den ROG Swift OLED PG49WCD zum Gaming- und Home-Office-Monitor
Mit dem Feature Smart-KVM-Switch wird der ROG Swift OLED PG49WCD zum unschlagbaren Hybriden aus Gaming- und Home-Office-Monitor.

